Cette page fournit une simple interface de navigation pour trouver des entités décrites par une propriété et une valeur nommée. D’autres interfaces de recherche disponibles comprennent la page recherche de propriété, et le constructeur de requêtes ask.
Liste de résultats
- Contrôler des neopixels comme un DJ + (Si vous ne l'avez pas fait, ajouter le sup … Si vous ne l'avez pas fait, ajouter le support de l'ESP8266 dans le logiciel Arduino : [https://github.com/esp8266/Arduino#installing-with-boards-manager https://github.com/esp8266/Arduino#installing-with-boards-manager.] Il y a plusieurs façons d'uploader le firmware que nous allons utiliser, le plus simple est d'utiliser l'exemple '''ESP8266WebServer -> WebUpdate.''' N'oubliez pas de changer STASSID et STAPSK avec le nom de votre réseau Wi-Fi et votre mot de passe. #define STASSID "your-ssid" #define STAPSK "your-password" * Téléverser '''ESP8266WebServer -> WebUpdate.''' * Appuyer sur le bouton RESET de l'ESP8266. * Aller sur http://esp8266-webupdate.local.266. * Aller sur http://esp8266-webupdate.local.)
- Contrôler des neopixels comme un DJ + (Si vous ne l'avez pas fait, ajouter le sup … Si vous ne l'avez pas fait, ajouter le support de l'ESP8266 dans le logiciel Arduino : [https://github.com/esp8266/Arduino#installing-with-boards-manager https://github.com/esp8266/Arduino#installing-with-boards-manager.] Il y a plusieurs façons d'uploader le firmware que nous allons utiliser, le plus simple est d'utiliser l'exemple '''ESP8266WebServer -> WebUpdate.''' N'oubliez pas de changer STASSID et STAPSK avec le nom de votre réseau Wi-Fi et votre mot de passe. #define STASSID "your-ssid" #define STAPSK "your-password" * Téléverser '''ESP8266WebServer -> WebUpdate.''' * Appuyer sur le bouton RESET de l'ESP8266. * Aller sur http://esp8266-webupdate.local.266. * Aller sur http://esp8266-webupdate.local.)
- Portemanteau planche de skate + (Si vous partez d'une planche non découpé. … Si vous partez d'une planche non découpé. -Imprimez le gabarit de découpe de la forme de la planche que vous souhaitez -Ensuite reportez la forme sur le dessous de la planche avec un crayon à papier www.thingiverse.com/thing:1947090</i></div> <div class="icon-instructions-text">Trouvez dans ce lien les gabarits nécessaire pour cette étape.</div> </div> www.thingiverse.com/thing:1947090)
- Portemanteau planche de skate + (- Poncez les champs de la planche pour rendre le champs bien droit (atténuez les zigzags dus à la découpe), - Poncez à 45° pour arrondir les arêtes jusqu’à obtenir un champ bien arrondi.)
- Porte-Manteau en planche de skate/fr + (- Poncez les champs de la planche pour rendre le champs bien droit (atténuez les zigzags dus à la découpe), - Poncez à 45° pour arrondir les arêtes jusqu’à obtenir un champ bien arrondi.)
- Conductive paint + Makey Makey + (Simply mix the glue with the graphite powd … Simply mix the glue with the graphite powder in equal parts. You can add more glue than graphite powder if you believe you don’t have enough powder. When done, add water as needed to reach the desired consistency. Your mixture needs to have roughly the same consistency as real paint. Watch [https://www.youtube.com/watch?v=phEke_LZJlk this] video for extra help.?v=phEke_LZJlk this] video for extra help.)
- Conductive paint + Makey Makey + (To check whether your conductive paint is … To check whether your conductive paint is indeed conductive, we can run a test with the aid of a voltmeter. Paint a straight line on a sheet of paper. Then place the two ends of the voltmeter (the red one and the black one) each at one end of the line. Place the cursor of the voltmeter in a position to read the value of resistance and a number should display on your voltmeter.a number should display on your voltmeter.)
- Water probe + (Solder a strip of male headers (about 10 p … Solder a strip of male headers (about 10 pins) onto the PCB. Beware that one pin needs to go into GND on the arduino board, another one into A5 and a third one into A0. Grab the 10kOhm resistor. Solder one end onto the header pin which goes into GND on the arduino board, the other end of the resistor onto the header pin which end on A0 in the arduino board. This way the resistor will basically create a bridge between GND and A0 on the arduino board. Grab two pieces of solid core wire (about 30cm long each) and strip both ends of each piece. Solder one end of the first wire onto the header pin which ends in A5; solder one end of the second piece of wire onto the header pin which ends in A0 on the arduino board. Connect the other ends of the pieces of solid core wire to the binding post. One end goes into the red part of the post, the other end goes into the black part of the binding post. Now cut two pieces of solid core wire (about 10 cm long each), and strip both ends of each wire. Connect one end of each piece of wire to the metal ends of the binding post. Use the bolts to secure the solid core wire in place. Curl the other ends. Lastly, try placing the PCB on the arduino board, and make sure that one pin goes into GND, another into A0 and a third pin into A5., another into A0 and a third pin into A5.)
- Word Clock + (Lay the acrylic backing on top of the sten … Lay the acrylic backing on top of the stencil, and mark out a cut line, then using a straight edge and a sharp hobby knife (or scalpel), cut the sheet to size. Next, ensure that your working environment is clean – vacuum your table if necessary – or work inside the house, instead of the garage. Lock up your Golden Retriever dog and your cats. If you get small particles between the vinyl and the Perspex, you will have enormous trouble making the surface look flat. Spend some time 'weeding' the stencil, by removing the letters that you don't want there on the final stencil. The removed letters will provide space for the light to shine through. Once you have removed all of the letters (being careful to leave the centres of letters such as 'A' and 'P' behind), apply some masking tape along each row so that when we remove the backing sheet, the centres of the letters stay in the correct spot on the stencil.s stay in the correct spot on the stencil.)
- Word Clock + (Start assembly by making the stencil. You … Start assembly by making the stencil. You can either get a stencil cut by a local sign writer to your own design, or use a pre-cut vinyl stencil from my web site. I have always felt that the clock looks more majestic if there is a border around the letters (I normally use about a 30mm border), but you can use whatever size you would like. Vinyl by itself is floppy, so it needs to be attached to a clear acrylic (Perspex) backing sheet to provide rigidity. Make sure that the acrylic sheet is the size you want the final clock to be. The vinyl stencil as supplied will typically be larger than required. This is so as to provide extra material for variations in face sizes. We need to cut the vinyl stencil to the final size of your acrylic sheet, allowing an extra 10mm allowance around the edges.o the final size of your acrylic sheet, allowing an extra 10mm allowance around the edges.)
- Refreshing Oxalis Kvas + (Step 3: Boil then some water and pour it into the pot with herbs.)
- How to create a 3D sculpture + (Steps: # Download an install [https://apps … Steps: # Download an install [https://apps.autodesk.com/FUSION/en/Detail/Index?id=8699194120463301363&os=Win64&appLang=en Slicer for Fusion 360]. # We prepared a smaller and easier to process 3d model. Import the [https://drive.google.com/open?id=1uPw3ygtbECCSpNSOifi8TfQXnzldtmON Einstein simplified model] or: ## Download the 3D model [https://www.thingiverse.com/thing:631037 Einstein bust from Thingiverse] . Just the file “EinsteinBustTongue.stl” is needed. The file is quite big, it will probably need a powerful computer ## Import the 3d model EinsteinBustTongue.stl in Slicer # Set the units to mm # Set the desired size for the model. We suggest minimum 10cm height # Choose the desired sheet format in Manufacturing Settings # Choose the Construction Technique Stacked slices # In manufacturing settings click on the small gear icon in order to see the advanced options at the bottom of the screen: # Set the material thickness to the one you wish to use. Slot offset is usually 0.010 for most laser cutters. # Set the dowels, choose “cross”: setting two dowels makes the puzzle easier, as the slices will be unable to rotate and their orientation will be defined by the dowels.d their orientation will be defined by the dowels.)
- How to create a 3D sculpture + (Steps: # Download an install [https://apps … Steps: # Download an install [https://apps.autodesk.com/FUSION/en/Detail/Index?id=8699194120463301363&os=Win64&appLang=en Slicer for Fusion 360]. # We prepared a smaller and easier to process 3d model. Import the [https://drive.google.com/open?id=1uPw3ygtbECCSpNSOifi8TfQXnzldtmON Einstein simplified model] or: ## Download the 3D model [https://www.thingiverse.com/thing:631037 Einstein bust from Thingiverse] . Just the file “EinsteinBustTongue.stl” is needed. The file is quite big, it will probably need a powerful computer ## Import the 3d model EinsteinBustTongue.stl in Slicer # Set the units to mm # Set the desired size for the model. We suggest minimum 10cm height # Choose the desired sheet format in Manufacturing Settings # Choose the Construction Technique Stacked slices # In manufacturing settings click on the small gear icon in order to see the advanced options at the bottom of the screen: # Set the material thickness to the one you wish to use. Slot offset is usually 0.010 for most laser cutters. # Set the dowels, choose “cross”: setting two dowels makes the puzzle easier, as the slices will be unable to rotate and their orientation will be defined by the dowels.d their orientation will be defined by the dowels.)
- Gravure Standard + (Sur Adobe Illustrator réaliser une illustration/dessin (ou alors vectoriser une image existante))
- Arbre multimédia + (Vous trouverez ici l'image que nous utilisons sur nos cartes SD : Mais voici les sources pour installer vous même la distribution linux sur votre raspberry)
- SunZilla - Guide 4: Solar box + (To physically anchor the the boxes togethe … To physically anchor the the boxes together, the joins need to be added. The joins hold the boxes in place on a wooden foot structure. This structure can be CNC-milled with the provided .DMX source file, which you can download below. You can also old-school wood-craft them, following the .PDF technical drawing, also downloadable below. After milling the foot structure, put the boxes in their places and drill 4 holes through the outside bottom rim of each box and the underlying wooden structure. Using these holes, the different parts are connected by a bent bicycle spoke. The shape of the spoke can be seen in the following figure. The shape of the spoke can be seen in the following figure bellow. The height of the “mouth” of the bent spoke depends on the thickness of the wooden foot (see diagram). It should 2-4 mm less than the added thickness of the box and the wooden foot. To bend the spoke, start from one side of the spoke and do one bending after the other by holding the spoke with pliers and bending then the longer end of the spoke with your hand in the shape you like.poke with your hand in the shape you like.)
- PiKon telescope + (The PiKon telescope is a robust design but … The PiKon telescope is a robust design but there are two issues that need care if you are to get the most out of your project. '''Dust and the Camera Sensor''' PiKon benefits from a very simple design that has just one optical component. The lens of the Raspberry Pi Camera is removed to allow imaging by the Optical Mirror. This means that the Raspberry Pi Camera sensor is exposed to dust and dirt. Adding sensor protection would add two optical surfaces to the design, so the sensor is left exposed. This is not a problem provided care is taken to avoid dust and dirt getting on the sensor. '''Care of the Mirror''' As with all reflecting telescopes, care must be taken to avoid damaging the mirror. When assembling or modifying the telescope be careful not to let components drop down the Telescope Tube onto the Mirror.p down the Telescope Tube onto the Mirror.)
- Fruit piano + (The activity consists in turning fruits in … The activity consists in turning fruits into a keyboard to play music with. To get started, plug the makey makey (or DIY makey makey with Arduino Leonardo) to your computer and connect all bananas (or other conductive items) to the board via alligator clips.e items) to the board via alligator clips.)
- Fruit piano + (The activity consists in turning fruits in … The activity consists in turning fruits into a keyboard to play music with. To get started, plug the makey makey (or DIY makey makey with Arduino Leonardo) to your computer and connect all bananas (or other conductive items) to the board via alligator clips.e items) to the board via alligator clips.)
- Hands up Ready Go Scratch tutorial + (First of all, click on the small cat pictu … First of all, click on the small cat picture called “Sprite”. Pick a ‘starting block’ in the Event section (in brown). The green flag block is the most common. Next, pick one “if then” block for each team (you can find this in the Control -yellow- section). Choose a key for each “if then” block and connect it via the alligator clip to the Makey makey. It’s now time to discover a new type of blocks under the section “Looks”. We will start by using ‘switch backdrop to …’, we need one for the beginning of the code to set the background to the initial position (multicolor one), and one per each “IF THEN” block.or one), and one per each “IF THEN” block.)
- Hands up Ready Go Scratch tutorial + (First of all, click on the small cat pictu … First of all, click on the small cat picture called “Sprite”. Pick a ‘starting block’ in the Event section (in brown). The green flag block is the most common. Next, pick one “if then” block for each team (you can find this in the Control -yellow- section). Choose a key for each “if then” block and connect it via the alligator clip to the Makey makey. It’s now time to discover a new type of blocks under the section “Looks”. We will start by using ‘switch backdrop to …’, we need one for the beginning of the code to set the background to the initial position (multicolor one), and one per each “IF THEN” block.or one), and one per each “IF THEN” block.)
- Buzzing Bee Circuit + (The battery holder can be found on TinkerC … The battery holder can be found on TinkerCAD as 'Battery Holder - Buzzing Bee' at the link
This CAD will need to be saved as a .stl file
Open the .stl file in the printer software for your printer
After centring and adjusting the settings as needed, slice the print and transfer the new created file to the printer. PRINT!
created file to the printer. PRINT! <br/>) - Choosing the Right Smart Glass for Any Project + (The first thing to consider when thinking … The first thing to consider when thinking about adopting this revolutionizing glass technology is to look for a reliable product to use. Do you need smart glass or smart film? There is a difference between the two products. It is important that people who want to invest in switchable technology know the differences. This way they can be confident that they have the appropriate and best value solution for their application. The basic difference is that smart film is retrofit, customized, and can be installed in minutes.stomized, and can be installed in minutes.)
- Choosing the Right Smart Glass for Any Project + (The first thing to consider when thinking … The first thing to consider when thinking about adopting this revolutionizing glass technology is to look for a reliable product to use. Do you need smart glass or smart film? There is a difference between the two products. It is important that people who want to invest in switchable technology know the differences. This way they can be confident that they have the appropriate and best value solution for their application. The basic difference is that smart film is retrofit, customized, and can be installed in minutes.stomized, and can be installed in minutes.)
- Victorian Energy Upgrades Program + (The installation process will start with your enquiry where an appointment will be booked to visit your place. )
- Straw connectors + (The objects we have prototyped are several … The objects we have prototyped are several different 3D printed straw connectors, allowing the construction of different shapes. They are easily done and cost-effective: it takes about 5 minutes of printing to achieve one item. It is possible to modify the design in order to adapt it to different straw diameters, and to different numbers of connected straws. These 3D printed straw connectors can be printed by designers, amateurs, teachers, educators, parents and even children, under appropriate supervision. The straw connectors designs can be downloaded from [https://www.thingiverse.com/thing:11255 here]..thingiverse.com/thing:11255 <u>here</u>].)
- Straw connectors + (The objects we have prototyped are several … The objects we have prototyped are several different 3D printed straw connectors, allowing the construction of different shapes. They are easily done and cost-effective: it takes about 5 minutes of printing to achieve one item. It is possible to modify the design in order to adapt it to different straw diameters, and to different numbers of connected straws. These 3D printed straw connectors can be printed by designers, amateurs, teachers, educators, parents and even children, under appropriate supervision. The straw connectors designs can be downloaded from [https://www.thingiverse.com/thing:11255 here]..thingiverse.com/thing:11255 <u>here</u>].)
- How to Get Spotify Mini Player on Windows and Mac + (The official Spotify desktop app doesn’t o … The official Spotify desktop app doesn’t offer a mini player, but you can get it on your computer in several ways, here’s how. = 1. Get Spotify Mini Player on Chrome = Chrome is not only a mighty web browser, but also can be a great Spotify music player. Spotify provides web player for both free and Premium to access Spotify music which is way easier than installing the desktop app. And you can get a mini player on web player. '''1.''' Open Chrome and type in ''open.spotify.com'' to get Spotify web player. '''2.''' Sign in your Spotify account and play a song, then click on the mini player icon next to the album art to open Spotify mini player. '''3.''' A small window with the album art will pop up and be pinned to the front of the screen. You can play, pause or skip through songs using this mini player. = 2. Lofi Spotify Mini Player = Lofi is a compact desktop client that can play Spotify songs with a window that only takes up 150X150 pixels of the screen. Go to ''lofi.rocks'' to download the app and log in with your Spotify account. Then you can play, stop, skip forwards and backwards in its tiny interface displays with album artwork. It also creates visualizations, you can choose one among Blue Wave, Rainbow Road, String Theory and seascape. Rainbow Road, String Theory and seascape.)
- OpenKnit: digital fabrication tool to create your own clothes + (You'll need to thread: two 20x20x800 mm bars: 6 mm tool on both sides. two 30x30x800 mm bars: 8 mm tool on both sides. two 30x30x162 mm bars: 8 mm tool on ONE side, plus one 8 mm hole on the top (see image).)
- How to Play Spotify on Yoto Player + (There is a companion Yoto app available on … There is a companion Yoto app available on mobile phones that can help us to upload our audio files including compatible Spotify downloads to Yoto cards for offline listening for free. As we know, Spotify songs are protected in a special OGG Vorbis format. In this case, you'd better download Spotify to MP3, AAC, and M4A files that are supported by Yoto. And [https://www.audfun.com/spotify-music-converter.html AudFun Spotify Music Converter] is a great shot. The '''AudFun Music Converter for Spotify''' is dedicated to downloading and converting Spotify songs, albums, playlists, audiobooks, and [https://www.audfun.com/spotify/download-spotify-podcasts-to-mp3.html Spotify podcasts to MP3], AAC, WAV, FLAC, M4A, and M4B '''without Spotify Premium'''. Also, it retains 100% original audio quality and full ID3 tags, which enables you to play Spotify music on Yoto Mini Player or Yoto Original Player without any metadata info loss.nal Player without any metadata info loss.)
- Geiger counter + (This is a timelapse of the assembly process of the geiger counter)
- E-Textile Monster + (This is where you need to decide what shap … This is where you need to decide what shape you want your monster to be and what components it will include. You need to make sure there is room for each of your components and the battery pack as well as decide where you want to squeeze the monster for the components to turn on. TIP: do not make your monster too big making your circuit components too spread out! Otherwise you will spend a long time sewing to connect the components together sewing to connect the components together)
- 8bits & Chocolate - decorative candy dispenser + (For the modules assembly I suggest that you refer to the PDF files. You'll find the pieces numbering and how to assemle them (with a few additional hints))
- Design a 3D object in Tinkercad + (This video takes the educator through the … This video takes the educator through the basics of Tinkercad. You will learn about designing simple solids (ex. cubes, tetrahedrons), and combining them together to produce a complex object https://openclassrooms.com/courses/imprimante-3d/modelisez-un-objet-en-3d#/id/video_Player_0/modelisez-un-objet-en-3d#/id/video_Player_0</u>)
- How to Play Tidal on Galaxy Watch + (To begin using Tidal on your Galaxy Watch, … To begin using Tidal on your Galaxy Watch, you'll need to download and install the Tidal app. Follow these steps to get started:
'''Step 1: Open the Galaxy Wearable App'''
First, open the Galaxy Wearable app on your smartphone. This app allows you to manage and install applications on your Galaxy Watch.
'''Step 2: Find and Install the Tidal App'''
In the Galaxy Wearable app, navigate to the "Galaxy Store" section. Search for the Tidal app using the search bar and select it from the search results. Tap on "Install" to begin the installation process.
'''Step 3: Sign in to your Tidal Account'''
Once the Tidal app is installed on your Galaxy Watch, open it, and sign in using your Tidal account credentials. If you don't have a Tidal account yet, you can create one directly from the app.
n create one directly from the app. <br/>) - How to Download Spotify Podcast to MP3 in 2024 + (Now, let's walk through the stepwise guide … Now, let's walk through the stepwise guide on how to download your favorite Spotify podcasts to MP3 using the AudFun Spotify Music Converter: Step 1. Go to [https://www.audfun.com/ AudFun.com] and install this software on a Windows or Mac. Step 2. '''Drag and drop''' the episodes or the whole podcast from the Spotify app to the screen of AudFun to load all episodes. Step 3. Tap on the top-right '''Menu''' tab and pick '''Preferences''' > '''Convert'''. Then you can select the '''Format''' as MP3 and customize the '''Bit Rate''' as 320kbps. Step 4. Once set, hit the '''Convert''' button at the bottom right on AudFun. This software will work at 5X to download all added podcasts in batches to MP3.ownload all added podcasts in batches to MP3.)
- How to Play Apple Music Soundtrack in GTA5 + (To enjoy your Apple Music library while pl … To enjoy your Apple Music library while playing GTA 5, you'll first need to convert your Apple Music tracks into a compatible format. The best tool for this job is [https://www.audfree.com/auditior AudFree Apple Music Converter]. This powerful software allows you to convert Apple Music songs into formats like MP3 or M4A, making them compatible with GTA 5. Here's why AudFree Apple Music Converter stands out: 1) '''Convert encrypted Apple Music content to various formats:''' AudFree Apple Music Converter can convert all content from Apple Music to unprotected MP3, FLAC, WAV, AAC, M4A, and M4B files. 2) '''Keep lossless audio quality:''' This expert tool ensures that your tracks are converted with the original quality audio, preserving the integrity of your music. 3) '''Support batch conversion at 30X speed:''' The software is user-friendly, and the conversion process is quick at up to 30X faster speed. It enables you to convert unlimited number of tracks together. 4) '''Preservation of Metadata Info:''' It retains important song metadata information. With it, ID3 tags such as artist, album, and cover art will be retained, ensuring your GTA 5 experience is as immersive as possible. 5) '''Play Apple Music without premium:''' Once converted, you can keep the Apple Music conversions forever. That means you can play those unprotected Apple Music audio files at all devices and players whenever you like.io files at all devices and players whenever you like.)
- Showerloop - Guide 4: Make the backplate + (To fit inside the existing frame I had to bevel my 20mm plywood to half way. By clamping a straight piece of material onto the edge I could simply push against it with the router while moving laterally to get a clean and straight cut.)
- Showerloop - Guide 4: Make the backplate + (To fit inside the existing frame I had to bevel my 20mm plywood to half way. By clamping a straight piece of material onto the edge I could simply push against it with the router while moving laterally to get a clean and straight cut.)
- Timelapes with Raspberry Pi Camera + (To install the camera use the ribbon cable and press the side of the connector and pull up.)
- Jeu + (Sur ce plateau nous l'avons délimité en 25 cases de 5,8cm x 5,6cm grâce à la découpe laser et ensuite inscrit les chiffres des cases de 1 à 25.)
- Bouchon passe câble + (Tout d'abord pour faire un bouchon passe câble il faut bien prendre la mesure du trou de la table avec un pied a coulisse. <br/>)
- Mini Aéroglisseur connecté + (Tout d'abord, commencez par choisir le type de polystyrène qui convient le mieux. Découpez par la suite, 2 planches de taille identique afin de former le châssis de votre aéroglisseur.)
- Pavé Numérique MIDI + (Souder les headers sur la stripboard, vous … Souder les headers sur la stripboard, vous pouvez vous aider de l’arduino micro pour ne pas vous tromper sur l’espacement (de 5 cases entre les deux) ''Personnellement, je n’ai pas utilisé de headers pour l’afficheur OLED, car j’avais retiré les broches.''ur OLED, car j’avais retiré les broches.'')
- Pavé Numérique MIDI + (Vous pouvez soit coller le keypad (avec un pistolet à colle à chaud) où soit le visser en faisant des trous sur la stripboard. Il vaut mieux fixer le keypad avant de souder les câbles pour pouvoir plus facilement vérifier la longueur des câbles.)
- Microscope x60 lasercut pour smartphone + (Bravo le tour est joué !)
- Microscope x60 lasercut pour smartphone + (Bravo le tour est joué !)
- ShadeBox + (Choisir la carte ESP32 (Outils -> Type … Choisir la carte ESP32 (Outils -> Type de carte -> ESP32 Module). Télécharger le code à l'adresse suivante : [https://l.facebook.com/l.php?u=https%3A%2F%2Fdrive.google.com%2Fopen%3Fid%3D1LYvDXH7z0-pO_Zc277ANGW5R21F2FPL0&h=ATOeyxhqj3OFVRNEAhPL5HtK39aj6nEVcym_XhnVPXHsVbJk1ukNCBXbPrnILPPdc8umjD1T75uPT22SuKkK9BkLMSQgAiXRqSe6S9H8UXOYCe0JtDBEDs07jXVp1Kh7sEthh7Bl9Y4ygfnehQA4PcBKQZc drive.google.com/open?id=1LYvDXH7z0-pO_Zc277ANGW5R21F2FPL0]. Téléverser le code fourni sur la ESP3. Si ça ne marche pas, vérifier que le bon port série soit affecter (Outils -> Ports série).on port série soit affecter (Outils -> Ports série).)
- ShadeBox + (Choisir la carte ESP32 (Outils -> Type … Choisir la carte ESP32 (Outils -> Type de carte -> ESP32 Module). Télécharger le code à l'adresse suivante : [https://l.facebook.com/l.php?u=https%3A%2F%2Fdrive.google.com%2Fopen%3Fid%3D1LYvDXH7z0-pO_Zc277ANGW5R21F2FPL0&h=ATOeyxhqj3OFVRNEAhPL5HtK39aj6nEVcym_XhnVPXHsVbJk1ukNCBXbPrnILPPdc8umjD1T75uPT22SuKkK9BkLMSQgAiXRqSe6S9H8UXOYCe0JtDBEDs07jXVp1Kh7sEthh7Bl9Y4ygfnehQA4PcBKQZc drive.google.com/open?id=1LYvDXH7z0-pO_Zc277ANGW5R21F2FPL0]. Téléverser le code fourni sur la ESP3. Si ça ne marche pas, vérifier que le bon port série soit affecter (Outils -> Ports série).on port série soit affecter (Outils -> Ports série).)
- Little UMBRELLA + (Faites passer le fil de fer dans le socle … Faites passer le fil de fer dans le socle près du bouchon -> plantez la tige du parapluie dans le liège Accrochez le fil de fer à l'hélice du moteur (le parapluie doit pouvoir s'ouvrir et rester ouvert en restant bien figé sur le bouchon) Placez la carte Arduino à l'intérieur de la boite, en faisant passer le câble USB par le trou prévu à cet effet.r le câble USB par le trou prévu à cet effet.)
- Hovalin : Violon imprimé en 3D + (Retirez les supports d'impression. Sur première photo : en rouge les partie à retirer. En bleu les parties à conserver. Poncez ensuite les pièces imprimées. J'ai obtenu des bons résultats en ponçant avec un grain 100, puis 300, puis 600.)
- Hovalin : Violon imprimé en 3D + (Retirez les supports d'impression. Sur première photo : en rouge les partie à retirer. En bleu les parties à conserver. Poncez ensuite les pièces imprimées. J'ai obtenu des bons résultats en ponçant avec un grain 100, puis 300, puis 600.)
- Dôme Géodésique Fréquence 2 paramétrable + (Un dôme géodésique est une structure aux m … Un dôme géodésique est une structure aux multiples propriétés très intéressantes : outre l’aspect esthétique original, ce type de structure offre une excellente résistance aux intempéries et une résistance mécanique élevée. Elle est composée de montants (en bois, métal, PVC...) reliés entre eux par des connecteurs. Lors de la conception d’un dôme : plusieurs facteurs sont à prendre en compte : *Le diamètre : Plus il est élevé, plus la construction du dôme sera complexe et plus la hauteur sous plafond du dôme sera importante (hauteur sous plafond = rayon du dôme). A noter que toute construction dépassant 20 m² doit faire l’objet d’une demande de permis de construire auprès de la commune. *La fréquence : Pour un diamètre donné, il est possible de construire le dôme avec une densité plus ou moins élevée de montants et de connecteurs : c’est ce qu’on appelle la fréquence. Ici nous allons réaliser un dôme de fréquence 2, le plus simple à réaliser (et donc le moins coûteux), cependant la méthodologie reste applicable pour tous types de dôme. *Le support : Selon l’utilisation du dôme il faut prévoir un système de support (ou base) : dans notre cas l’utilisation du dôme en tant que serre nous permet de poser directement le dôme sur des plots en béton sans construire de plancher. poser directement le dôme sur des plots en béton sans construire de plancher.)
- Dôme Géodésique Fréquence 2 paramétrable + (Quel que soit le diamètre d’un dôme de fréquence 2, les angles des montants sont toujours identiques : 16 et 18 degrés respectivement pour les types A et B.)
- TonUINO + (Vous allez devoir aller télécharger l’[htt … Vous allez devoir aller télécharger l’[https://github.com/tonuino/TonUINO-TNG archive TonUINO sur Github]. Pour ce faire, cliquez sur le bouton « code », puis « Download zip ». De base, tout est en allemand. Pour que l’utilisation de votre TonUINO soit plus simple à terme, je vous recommande de télécharger les fichiers audio en français à partir de [https://oc.gryzan.de/s/bdjoMEsKLWbo7cX ce lien. ] Vous pourrez utiliser le contenu du dossier «sdcard_fr» pour mettre sur votre MicroSD.r le contenu du dossier «sdcard_fr» pour mettre sur votre MicroSD.)
- Robot hexapode + (Une carte microcontrôleur sur laquelle on … Une carte microcontrôleur sur laquelle on va connecter les 12 servo-moteurs (2 par patte), et un petit module WIFI ESP 8266 composent l'essentiel de ce robot.
Vous trouverez dans la partie Fichiers (à coté de Outils et Matériaux) un lien vidéo pour l'assemblage.
x) un lien vidéo pour l'assemblage. <br/>) - Dafara sa station météo + (Une station météo est un appareil qui perm … Une station météo est un appareil qui permet de connaître les caractéristiques de l’atmosphère de la pièce dans laquelle elle est placée (température, humidité, quantité de lumière etc…), ou éventuellement d’autres caractéristiques dépendamment de ce que l’on veut mesurer (l’humidité de l’aire, du sol dans notre cas). Montage : Monter le shield sur la carte arduino. '''NB :''' L’utilisation du shield facilite la connexion des différents éléments sur la carte. '''CAPTEUR DE TEMPÉRATURE ET HUMIDITÉ:''' Comme son nom l’indique, il sert à mesurer l’humidité et la température d’un milieu. Sur l’image ci-dessous, le DHT11 (capteur de température et d’humidité) est relié à l’entrée analogique de la carte Arduino donc sur les ports A0 du shield. Pour les casbles, le jaune correspond à A0, le blanc correspond à A1, le rouge à Vcc et le noir à Gnd. Etant donné que pour la connexion de ce capteur, le A1 n’est pas utilisé, il faut le déconnecter (fil blanc) ou à défaut le couper comme c’est le cas ici. '''ECRAN LCD :''' L'écran est utilisé pour afficher les valeurs mesurées par les capteurs. Pour l’écran LCD le branchement se fait sur les I2C du shield. '''CAPTEUR DE L'HUMIDITÉ DU SOL :''' Le capteur de l’humidité du sol est relié au port A1 du shield. '''CAPTEUR DE LUMINOSITÉ :''' Pour le capteur de luminosité relier sur le port A2 du shield'''.''' '''Image de l’ensembles des éléments.'''' Pour le capteur de luminosité relier sur le port A2 du shield'''.''' '''Image de l’ensembles des éléments.''')
- Glowing LED Butterfly + (Use TinkerCad to design the component that … Use TinkerCad to design the component that will be 3D printed. This is a great opportunity to develop your computer aided design (CAD) skills! What to think about.. - Needs to have holes for the light to go through - Needs to be big enough to hide the Arduino and PCB - Needs to be able to sit on the top of the 9V battery Pre-made butterfly design can be found through this linkrfly design can be found through this link)
- SolarOSE - Guide 1: Support structure of the mirror field + (Use the grinder to cut at the length of 2130 mm the two main squared tubes and at the length of 1430 mm the 2 square tubes for the support.)
- SolarOSE - Guide 1: Support structure of the mirror field + (Use the grinder to cut at the length of 2130 mm the two main squared tubes and at the length of 1430 mm the 2 square tubes for the support.)
- Lampe “Loulou” + (Utiliser 1 planche de bois par fichier svg … Utiliser 1 planche de bois par fichier svg préalablement téléchargé. Le 3e fichier ne nécessite pas autant de surface mais cela vous permettra de refaire des pièces au cas ou. À titre informatif les temps de travail (sur notre machine) des 3 fichiers sont respectivement de 50, 66 et 2 minutes, pour les fichiers 1, 2 et 3. '''Spécifications : '''les tracés noir et rouge doivent traverser/découper le bois, le bleu doit graver sur 1mm de profondeur environ (pour accueillir les rivets). Les autres couleurs ne sont pas utilisées dans ces fichiers. Les spécifications suivantes sont adaptées à une découpeuse laser 40W mais elles sont à ajuster en fonction de votre machine : • NOIR et ROUGE : Puissance = 100% ; Vitesse = 3% ; 500ppi ; • BLEU (à ne pas confondre avec cyan) : Puissance = 100% ; Vitesse = 27% ; 500ppi ;uissance = 100% ; Vitesse = 27% ; 500ppi ;)
- Lampe “Loulou” + (Utiliser 1 planche de bois par fichier svg … Utiliser 1 planche de bois par fichier svg préalablement téléchargé. Le 3e fichier ne nécessite pas autant de surface mais cela vous permettra de refaire des pièces au cas ou. À titre informatif les temps de travail (sur notre machine) des 3 fichiers sont respectivement de 50, 66 et 2 minutes, pour les fichiers 1, 2 et 3. '''Spécifications : '''les tracés noir et rouge doivent traverser/découper le bois, le bleu doit graver sur 1mm de profondeur environ (pour accueillir les rivets). Les autres couleurs ne sont pas utilisées dans ces fichiers. Les spécifications suivantes sont adaptées à une découpeuse laser 40W mais elles sont à ajuster en fonction de votre machine : • NOIR et ROUGE : Puissance = 100% ; Vitesse = 3% ; 500ppi ; • BLEU (à ne pas confondre avec cyan) : Puissance = 100% ; Vitesse = 27% ; 500ppi ;uissance = 100% ; Vitesse = 27% ; 500ppi ;)
- Box d'ambiance lumineuse qui se cale sur un seuil de temperature + (L'impression ne prend pas trop de temps Sa … L'impression ne prend pas trop de temps Sachez que peindre ce bouton n'est pas si simple à moins de lui donner de la rugosité. Sinon, optez pour un PMA (plastique) de couleur assorti :). Bouton à imprimer en 3D (vectoriel et gcode) : https://www.dropbox.com/sh/a2uhzm7ui1ucgwl/AACBwlyigA6JCmAIx2waKKbba?dl=0riel et gcode) : https://www.dropbox.com/sh/a2uhzm7ui1ucgwl/AACBwlyigA6JCmAIx2waKKbba?dl=0)
- Box d'ambiance lumineuse qui se cale sur un seuil de temperature + (L'impression ne prend pas trop de temps Sa … L'impression ne prend pas trop de temps Sachez que peindre ce bouton n'est pas si simple à moins de lui donner de la rugosité. Sinon, optez pour un PMA (plastique) de couleur assorti :). Bouton à imprimer en 3D (vectoriel et gcode) : https://www.dropbox.com/sh/a2uhzm7ui1ucgwl/AACBwlyigA6JCmAIx2waKKbba?dl=0riel et gcode) : https://www.dropbox.com/sh/a2uhzm7ui1ucgwl/AACBwlyigA6JCmAIx2waKKbba?dl=0)
- Fabrication D'une Borne D'arcade + (Ce dont vous avez avez besoin : * Une cart … Ce dont vous avez avez besoin : * Une carte micro SD ( Minimum 8go ) : Cette carte servira de disque dur pour le raspberry '''FORMATEZ VOTRE CARTE MICRO-SD EN FAT32''' Si ce n’est pas déjà fait, vous allez devoir formater votre carte micro-SD (ou carte-SD) au format FAT32. Pour cela, connectez là sur votre PC (via un slot micro-SD ou en USB via un adaptateur), ouvrez l’explorateur Windows et faites un clic droit sur votre carte et cliquez sur ''Formater''… Dans la fenêtre qui s’ouvre, sélectionnez FAT32 dans le menu ''Système de fichiers''. Vous pouvez donner un nom à votre carte si vous le voulez. Il est possible ici de faire un formatage rapide. Cliquez enfin sur démarrer. '''TÉLÉCHARGER LES SOURCES DE RECALBOXOS''' Rendez-vous sur https://github.com/recalbox/recalbox-os/releases et téléchargez la dernière version, en cliquant sur le nom du fichier Zip. Au moment où je fais ce tutoriel, il s’agit de la version 4.0.1 Décompressez le contenu du fichier zip téléchargé sur votre carte micro-SD. Pour ma part j’utilise, 7-Zip mais vous pouvez utiliser un autre gestionnaire d’archive. utiliser un autre gestionnaire d’archive.)
- Fabrication D'une Borne D'arcade + (Ce dont vous avez avez besoin : * Une cart … Ce dont vous avez avez besoin : * Une carte micro SD ( Minimum 8go ) : Cette carte servira de disque dur pour le raspberry '''FORMATEZ VOTRE CARTE MICRO-SD EN FAT32''' Si ce n’est pas déjà fait, vous allez devoir formater votre carte micro-SD (ou carte-SD) au format FAT32. Pour cela, connectez là sur votre PC (via un slot micro-SD ou en USB via un adaptateur), ouvrez l’explorateur Windows et faites un clic droit sur votre carte et cliquez sur ''Formater''… Dans la fenêtre qui s’ouvre, sélectionnez FAT32 dans le menu ''Système de fichiers''. Vous pouvez donner un nom à votre carte si vous le voulez. Il est possible ici de faire un formatage rapide. Cliquez enfin sur démarrer. '''TÉLÉCHARGER LES SOURCES DE RECALBOXOS''' Rendez-vous sur https://github.com/recalbox/recalbox-os/releases et téléchargez la dernière version, en cliquant sur le nom du fichier Zip. Au moment où je fais ce tutoriel, il s’agit de la version 4.0.1 Décompressez le contenu du fichier zip téléchargé sur votre carte micro-SD. Pour ma part j’utilise, 7-Zip mais vous pouvez utiliser un autre gestionnaire d’archive. utiliser un autre gestionnaire d’archive.)
- Impression 3D + (Voilà une présentation des différentes ét … Voilà une présentation des différentes étapes pour vous laissez libre court à votre imagination :
-Rendez-vous sur le site : [https://www.tinkercad.com/dashboard https://www.tinkercad.com]
-Créez vous un compte Autodesk
-Cliquez ensuite sur le bouton "Créer une conception"
Ce logiciel étant simplifié il vous permettra de pouvoir créer vos idées les plus folles.
ir créer vos idées les plus folles. <br/>) - Créer un film en stop motion avec des objets de récupération + (Vous devez sélectionner des objets qui seront les héros de votre film, à savoir des personnages et des éléments de décors.)
- Nutridome I SDG 11 I South Africa + (This is a PVC pipe that has been drilled w … This is a PVC pipe that has been drilled with holes we were going to use disposable plastic cups but we found some plastic growing cups in the store room and we used those. for this demonstration we are using an ordinary aquarium pump and pipes for the water flow. The bucket is just a normal bucket. The dome was made from 25mm PVC electrical wiring pipes. The dome was inspiration for the idea as we saw it at the Centre and realised its potential. the PVC pipes are held together with cable ties, glue and connectors. The shading is normal garden shade and plastic sheeting can be placed over the structure to create more controlled environments. This will be when you have put the hydroponic system with lighting inside the dome we just wanted to illustrate the look for the final product of the dome.he look for the final product of the dome.)
- Light sensitive e-textile bag + (We will be using S4A to program the board. … We will be using S4A to program the board. Therefore, we need to first set up our Arduino adequately. Download the S4A software by reaching [http://s4a.cat/ S4A] and then clicking on “Downloads” > Choose the correct version based upon your operating system. Afterwards, download the S4A firmware by reaching this [http://vps34736.ovh.net/S4A/S4AFirmware16.ino link] > Right-click > Save as > Remove the .txt part of the name > Save as type: Change from “Text Document” to “All Files” > Save. = Upload the S4A firmware = You will also need to use Arduino IDE to code and upload the firmware onto your Arduino Leonardo board. Download the software by visiting [https://www.arduino.cc/en/Main/Software? Arduino IDE] > Scroll down until you see the “Download the Arduino IDE” section and choose the version based upon your operating system (e.g. If you have Windows 7, choose “Windows Installer” / if you have Windows 10, choose “Windows app”) > On the next page choose “Just download” and run the installation files. Launch Arduino IDE and open the S4A firmware by going to File > Open or by pressing Ctrl+O and then browsing to the location you previously saved the firmware to. Connect the Arduino to your computer. Select Arduino Leonardo from Tools menu > Board. Select the correct port from the Tools menu > Port. Upload the S4A firmware into it by using the right arrow (→) button at the top right corner of the window, by choosing Sketch > Upload or by pressing Ctrl+U on the keyboard. = Launch S4A = If the S4A firmware was successfully uploaded into the Arduino board, the “searching board…” message should disappear in a few seconds.duino board, the “searching board…” message should disappear in a few seconds.)
- Light sensitive e-textile bag + (We will be using S4A to program the board. … We will be using S4A to program the board. Therefore, we need to first set up our Arduino adequately. Download the S4A software by reaching [http://s4a.cat/ S4A] and then clicking on “Downloads” > Choose the correct version based upon your operating system. Afterwards, download the S4A firmware by reaching this [http://vps34736.ovh.net/S4A/S4AFirmware16.ino link] > Right-click > Save as > Remove the .txt part of the name > Save as type: Change from “Text Document” to “All Files” > Save. = Upload the S4A firmware = You will also need to use Arduino IDE to code and upload the firmware onto your Arduino Leonardo board. Download the software by visiting [https://www.arduino.cc/en/Main/Software? Arduino IDE] > Scroll down until you see the “Download the Arduino IDE” section and choose the version based upon your operating system (e.g. If you have Windows 7, choose “Windows Installer” / if you have Windows 10, choose “Windows app”) > On the next page choose “Just download” and run the installation files. Launch Arduino IDE and open the S4A firmware by going to File > Open or by pressing Ctrl+O and then browsing to the location you previously saved the firmware to. Connect the Arduino to your computer. Select Arduino Leonardo from Tools menu > Board. Select the correct port from the Tools menu > Port. Upload the S4A firmware into it by using the right arrow (→) button at the top right corner of the window, by choosing Sketch > Upload or by pressing Ctrl+U on the keyboard. = Launch S4A = If the S4A firmware was successfully uploaded into the Arduino board, the “searching board…” message should disappear in a few seconds.duino board, the “searching board…” message should disappear in a few seconds.)
- ESP32 with WebSerial: A Comprehensive Guide + (WebSerial is a web standard that allows we … WebSerial is a web standard that allows websites to communicate with serial devices. It bridges the web and the physical world, enabling web applications to interact with hardware devices. This opens up a world of possibilities for IoT projects, allowing real-time interaction between web applications and physical devices.een web applications and physical devices.)
- How to Add Subtitles to YouTube Video + (With [https://www.joyoshare.com/video-join … With [https://www.joyoshare.com/video-joiner/ Joyoshare Video Joiner] downloaded and installed on your desktop, double-click to launch it. At the bottom left, click the "Open File" to browse your local file and select the target YouTube video. You can also drag your video to its interface quickly and simply.video to its interface quickly and simply.)
- SolarOSE - Guide 5: CPC Reflector + (With a cutter, cut a 340x680 mm rectangle … With a cutter, cut a 340x680 mm rectangle of mirror sheet. Mind to protect the reflective surface of the mirror during the operation and to work on the back side. One needs to run the cutter several times to bite the metal and to fold back and forth in order to detach it.fold back and forth in order to detach it.)
- SolarOSE - Guide 5: CPC Reflector + (With a cutter, cut a 340x680 mm rectangle … With a cutter, cut a 340x680 mm rectangle of mirror sheet. Mind to protect the reflective surface of the mirror during the operation and to work on the back side. One needs to run the cutter several times to bite the metal and to fold back and forth in order to detach it.fold back and forth in order to detach it.)
- Temperature Control Neo Pixels with Arduino Nano + (You must check out [https://www.pcbway.com … You must check out [https://www.pcbway.com/ PCBWAY] for ordering PCBs online for cheap! You get 10 good-quality PCBs manufactured and shipped to your doorstep for cheap. You will also get a discount on shipping on your first order. Upload your Gerber files onto [https://www.pcbway.com/ PCBWAY] to get them manufactured with good quality and quick turnaround time. PCBWay now could provide a complete product solution, from design to enclosure production. Check out their online Gerber viewer function. With reward points, you can get free stuff from their gift shop. Also, check out this useful blog on PCBWay Plugin for KiCad from [https://www.pcbway.com/blog/News/PCBWay_Plug_In_for_KiCad_3ea6219c.html here]. Using this plugin, you can directly order PCBs in just one click after completing your design in KiCad.ick after completing your design in KiCad.)
- Neo Pixels Ring with Arduino Nano + (You must check out [https://www.pcbway.com … You must check out [https://www.pcbway.com/ PCBWAY] for ordering PCBs online for cheap! You get 10 good-quality PCBs manufactured and shipped to your doorstep for cheap. You will also get a discount on shipping on your first order. Upload your Gerber files onto [https://www.pcbway.com/ PCBWAY t]o get them manufactured with good quality and quick turnaround time. PCBWay now could provide a complete product solution, from design to enclosure production. Check out their online Gerber viewer function. With reward points, you can get free stuff from their gift shop. Also, check out this useful blog on PCBWay Plugin for KiCad from [https://www.pcbway.com/blog/News/PCBWay_Plug_In_for_KiCad_3ea6219c.html here. U]sing this plugin, you can directly order PCBs in just one click after completing your design in KiCad.ick after completing your design in KiCad.)
- DHT11 with ESPNOW + (You must check out [https://www.pcbway.com … You must check out [https://www.pcbway.com/ PCBWAY] for ordering PCBs online for cheap! You get 10 good-quality PCBs manufactured and shipped to your doorstep for cheap. You will also get a discount on shipping on your first order. Upload your Gerber files onto [https://www.pcbway.com/ PCBWAY] toget them manufactured with good quality and quick turnaround time. PCBWay now could provide a complete product solution, from design to enclosure production. Check out their online Gerber viewer function. With reward points, you can get free stuff from their gift shop.u can get free stuff from their gift shop.)
- Node Red Controlled Neo Pixel on Raspberry Pi 4 + (You must check out [https://www.pcbway.com … You must check out [https://www.pcbway.com/ PCBWAY] for ordering PCBs online for cheap! You get 10 good-quality PCBs manufactured and shipped to your doorstep for cheap. You will also get a discount on shipping on your first order. Upload your Gerber files onto [https://www.pcbway.com/ PCBWAY] to get them manufactured with good quality and quick turnaround time. PCBWay now could provide a complete product solution, from design to enclosure production. Check out their online Gerber viewer function. With reward points, you can get free stuff from their gift shop.u can get free stuff from their gift shop.)
- Minetest and 3D scanning + (You will be suing Qlone, an application fo … You will be suing Qlone, an application for smartphone, to 3D scan an objet of your choice. Beware that Qlone requires you to pay for each export, or to buy a subscription that offers unlimited exports over a certain period of time. Unfortunately at the moment, there is not free technology that we are aware of, and that allows 3D scanning with a smartphone. Find how to 3D scan an object with Qlone on [https://docs.google.com/document/d/1ZOmi6oMzwFPIWjr0ZaCyUKKssK1Wi9xdnHIzgtfL5Zc/edit?usp=sharing this] tutorial.IzgtfL5Zc/edit?usp=sharing this] tutorial.)
- Minetest and 3D scanning + (You will be suing Qlone, an application fo … You will be suing Qlone, an application for smartphone, to 3D scan an objet of your choice. Beware that Qlone requires you to pay for each export, or to buy a subscription that offers unlimited exports over a certain period of time. Unfortunately at the moment, there is not free technology that we are aware of, and that allows 3D scanning with a smartphone. Find how to 3D scan an object with Qlone on [https://docs.google.com/document/d/1ZOmi6oMzwFPIWjr0ZaCyUKKssK1Wi9xdnHIzgtfL5Zc/edit?usp=sharing this] tutorial.IzgtfL5Zc/edit?usp=sharing this] tutorial.)
- ESP32 DHT22 IFTTT + (You will need a Python IDE such as Thonny for this project. You can use any IDE, but for this project, we are using Thonny. To install and use Thonny: *Go to https://thonny.org/ *Download *Install and then open)
- Marble Machine No 1 Motor Assembly Instructions + (The parts can be glued together in one go … The parts can be glued together in one go and the parts held in place with rubber bands The bottom '''should not '''be glued but can be used to hold parts aligned while the glue dries. The bottom is left loose for access to switch and batteries. If you don't want the text to be visible, simply turn the part so it face inwards. When viewed from the front the holes for the motor mount (circled in red) should face left as shown in the picture below.d face left as shown in the picture below.)
- Energy saving house with ESP32 + (You will need to use Arduino IDE to code a … You will need to use Arduino IDE to code and upload the firmware onto your ESP32 board. Download the software by visiting [https://www.arduino.cc/en/Main/Software? Arduino IDE] > Scroll down until you see the “Download the Arduino IDE” section and choose the version based upon your operating system (e.g. If you have Windows 7, choose “Windows Installer” / if you have Windows 10, choose “Windows app”) > On the next page choose “Just download” and run the installation files. “Just download” and run the installation files.)
- Energy saving house with ESP32 + (You will need to use Arduino IDE to code a … You will need to use Arduino IDE to code and upload the firmware onto your ESP32 board. Download the software by visiting [https://www.arduino.cc/en/Main/Software? Arduino IDE] > Scroll down until you see the “Download the Arduino IDE” section and choose the version based upon your operating system (e.g. If you have Windows 7, choose “Windows Installer” / if you have Windows 10, choose “Windows app”) > On the next page choose “Just download” and run the installation files. “Just download” and run the installation files.)
- Simple Train Blocking System + (You'll need to cut the rails or isolate th … You'll need to cut the rails or isolate them to make sure each block is independent. The last track is the security track and is isolated from the rest. The sticker on the plaque is right on the security track. What you see before is the main track (stop zone) and what you see after is the stop zone of the next block. after is the stop zone of the next block.)
- Maison domotique + (corps de la maison : cette pièce sera le support principale où les autres pièces viendront s'intégrer)
- Etage jardinière + (fichiers - La jardinière dans laquelle on placera la plante - Le 4<sup>ème</sup> étage, dans lequel on installera le servo-moteur)
- Etage jardinière + (fichiers - La jardinière dans laquelle on placera la plante - Le 4<sup>ème</sup> étage, dans lequel on installera le servo-moteur)
- Domoticz sur raspberry et arduino - commandes en 433Mhz + (le code est sur github : https://github.co … le code est sur github : https://github.com/pierreboutet/domotique433 prenez d'abord le programme arduino : https://raw.githubusercontent.com/pierreboutet/domotique433/master/serial-DHT22-433Mhz/serial-DHT22-433Mhz.ino Charger le via l'IDE arduino, si vous ouvrez ensuite le moniteur serie, (outils > Moniteur Série) vous pouvez tester l'envoie de commande. Tapez l'une des commande ci-dessous dans le moniteur pour tester votre programme : * "Humidity" : doit vous afficher en retour la température et l'humidité mesurées par le capteur * "listen" : cela permet d'écouter la fréquence radio 433Mhz, après avoir exécuté la commande, le programme se met en attente d'un code, puis retourne le premier code qu'il recoit par radio * "send:123456" : envoie le code 123456 par radio (remplacez 123456 par la valeur souhaitée)io (remplacez 123456 par la valeur souhaitée))
- Vélo générateur d'énergie + (<nowiki>voir d'autres projets équiva …
voir d'autres projets équivalents ium.org/resource/resource/index/id/325<br /><br /><br /><br /><br/></nowiki>)
https://www.tripalium.org/user/media/Resource/326/resource_files/326-velo-generatrice-nerzhnevez.pdf
https://www.tripalium.org/resource/resource/index/id/325 - Sac à Main pour fauteuil roulant + (a la date de sa réalisation, en tout cas)
- Anèmomètre + (utiliser les fichiers STL https://gitlab.com/norbertwalter67/Windsensor_WiFi_1000/-/tree/master/CAD-Files/3D-Parts/STL?ref_type=heads)
- Jeu de dames et d'échecs + ('''Pourquoi donc ?''' Katia voulait se la … '''Pourquoi donc ?''' Katia voulait se lancer directement dans la découpe, moi je voulais tester nos choix et paramètres... finalement j'ai obtenu gain de cause ''(pour une fois).'' On a dupliqué notre damier pour créer un mini damier de 4 par 4 et tester nos paramètres de découpe et de gravure... '''Résultat ?''' Pas de photos :( ''(j'ai commencé le tuto trop tard, on pété le mini-damier pour vérifier notre découpe à mi-bois, puis c'est parti à la poubelle)'' Et là on s'est aperçu que les cases blanches du bord n'avaient pas de bordure (pas de soucis par contre pour celles du centre qui sont bordées par des cases noires) Avec Katia on décide de ne pas graver les bords, mais de faire une découpe à mi-bois ''(l'objectif étant aussi d'essayer des trucs !!!)'' : carré de 300mm par 300mm positionné en X=0/Y=0 Retour sous Inkscape et on en profite pour coloriser les traits de découpe pour ne pas y revenir plus tard (rouge pour la découpe à mi-bois et vert pour la découpe du plateau) '''Conclusion de la 3ème étape''' Temps de travail : une bonne heure a priori ''KiKaFaitKoi : moi pour la volonté, cogitation conjointe, ajustement de modélisation par Katia'' '''Prototyper c'est bien... ''surtout quand on débute :)''''' ons-text">Plutôt que de cramer une demi-planche n'importe comment, faire un petit test évite les déconvenues et fait gagner du temps !</div> </div>)
- Jeu de dames et d'échecs + ('''Pourquoi donc ?''' Katia voulait se la … '''Pourquoi donc ?''' Katia voulait se lancer directement dans la découpe, moi je voulais tester nos choix et paramètres... finalement j'ai obtenu gain de cause ''(pour une fois).'' On a dupliqué notre damier pour créer un mini damier de 4 par 4 et tester nos paramètres de découpe et de gravure... '''Résultat ?''' Pas de photos :( ''(j'ai commencé le tuto trop tard, on pété le mini-damier pour vérifier notre découpe à mi-bois, puis c'est parti à la poubelle)'' Et là on s'est aperçu que les cases blanches du bord n'avaient pas de bordure (pas de soucis par contre pour celles du centre qui sont bordées par des cases noires) Avec Katia on décide de ne pas graver les bords, mais de faire une découpe à mi-bois ''(l'objectif étant aussi d'essayer des trucs !!!)'' : carré de 300mm par 300mm positionné en X=0/Y=0 Retour sous Inkscape et on en profite pour coloriser les traits de découpe pour ne pas y revenir plus tard (rouge pour la découpe à mi-bois et vert pour la découpe du plateau) '''Conclusion de la 3ème étape''' Temps de travail : une bonne heure a priori ''KiKaFaitKoi : moi pour la volonté, cogitation conjointe, ajustement de modélisation par Katia'' '''Prototyper c'est bien... ''surtout quand on débute :)''''' ons-text">Plutôt que de cramer une demi-planche n'importe comment, faire un petit test évite les déconvenues et fait gagner du temps !</div> </div>)
- SANTE TECH + (· Identification des problématiques · Choix techniques · Identification des acteurs)
- Mur végétal + (À partir des planches et des tasseaux longs, fabriquez l'enveloppe extérieure du réservoir d'eau ainsi que la structure du mur végétal (les planches sciées aux bonnes dimensions doivent être vissées aux tasseaux))
- Best Amazon Music Converter in 2021 Is Here + (“Our Audio Capture also enables users to r … “Our Audio Capture also enables users to rip Amazon Music to common audio tracks. But it's a little complicated to operate as it works on any sound playing on the computer. Therefore, there are more and more customers who feedback that they need a customized Amazon Music Converter,” Charles David said, the product manager of AudFree Software. “Under this circumstance, with the hardworking of our professional engineers, AudFree Amazon Music Converter is created and developed successfully, which can automatically detect and split songs, and realize batch addition and conversion,” added he. batch addition and conversion,” added he.)
- Microscope fonctionnant avec un smartphone + (• Découper le tasseau en trois morceaux, u … • Découper le tasseau en trois morceaux, un tronçon de 125 mm et deux de 20 mm de long, • Dans le polystyrène transparent découper : - Une plaque de 140x180 mm pour le support de prise de vue, - Un rectangle de 30x60 mm pour le panneau de contrôle, • Couper un tronçon de 75 mm de tige filetée.ouper un tronçon de 75 mm de tige filetée.)
- Microscope fonctionnant avec un smartphone + (• Découper le tasseau en trois morceaux, u … • Découper le tasseau en trois morceaux, un tronçon de 125 mm et deux de 20 mm de long, • Dans le polystyrène transparent découper : - Une plaque de 140x180 mm pour le support de prise de vue, - Un rectangle de 30x60 mm pour le panneau de contrôle, • Couper un tronçon de 75 mm de tige filetée.ouper un tronçon de 75 mm de tige filetée.)
- AWS IoT Core IoT Platform Series - 6 + ('''AWS IoT''' is an application that can b … '''AWS IoT''' is an application that can be accessed through different methods - Device SDKs, Command Line Interface (CLI), Application Programming Interface (API), or Console (Dashboard). fig 2: AWS Console In our case, we shall be using the '''AWS Console''' for a visual representation which is a better way to use an IoT Cloud Platform for connecting with the device. The 👨💻 Console has a message broker that allows the devices and clients that use MQTT and MQTT over WSS protocols to publish and subscribe to messages. It also supports devices and clients that use the HTTPS protocol to publish messages. Before we continue further, let us understand the concept of MQTT which shall be used as a communication protocol in this application.ommunication protocol in this application.)
- Module aquaponique de recuperation + ( # Suivre le plan d'assemblage ci-joint # … # Suivre le plan d'assemblage ci-joint # Construire en premier le fond, avec une planche coupé en biais dans le sens de la longueur. ## Placer et visser les tasseau sur le tour complet de la pièce 1 ## l'assemblage permet de maintenir les planches entre elles # met de maintenir les planches entre elles # )
- Can Heat V. Eco2Fest + ( # Réalisation de la structure plane à l'a … # Réalisation de la structure plane à l'aide d'une planche de contreplaqué ou d'un assemblage en bois de palettes (outillage découpe bois, visseuse perceuse, vis à bois) # Réalisation des parois verticales à l'aide de planches de contreplaqué ou d'un assemblage en bois de palettes (outillage découpe bois) # Pose des parois verticales sur la structure plane (visseuse perceuse, vis à bois) ''Note : Il est intéressant de jouer sur la hauteur des parois verticales pour à terme constituer un support pour le vitrage'' rme constituer un support pour le vitrage'' )
- Potato Tower + ( #If necessary, collect the stones (see '' … #If necessary, collect the stones (see ''"Gather construction material"''), #Collect the potato eyes, #Collect the soil, #If available, collect the compost or other organic fertilizer solution you want to use for your potatoes, #If necessary and possible, already collect mulching material (corn stalks, rice hulls, hay, straw, dry leaves, BRF …); rice hulls, hay, straw, dry leaves, BRF …); )
- Potato Tower + ( #If necessary, collect the stones (see '' … #If necessary, collect the stones (see ''"Gather construction material"''), #Collect the potato eyes, #Collect the soil, #If available, collect the compost or other organic fertilizer solution you want to use for your potatoes, #If necessary and possible, already collect mulching material (corn stalks, rice hulls, hay, straw, dry leaves, BRF …); rice hulls, hay, straw, dry leaves, BRF …); )
- Bentolux - Module qualité de l'air ambiant + ( *Decoupe au laser des parois de la boite (DOC1) *Assemblage de la boite (DOC2) *Branchement des composants (DOC3) *Programmation du code pour faire interagir les élements (ecran LCD, capteur Temp/Hum, anneau OLED) (DOC4) <br/> )
- Calendrier de l'Avent du lab + (<nowiki>'''FABRIQUER L’ÉTOILE'''< …
'''FABRIQUER L’ÉTOILE''' patience pour découper le tout à la main.''<br /><br />''Le sapin monté mesure environ 70x50x50cm !''</nowiki>)
* Lancez tout d’abord l’impression de l’étoile du sapin. Le fichier se trouve ici: https://www.thingiverse.com/thing:605212 . Nous avons l’avons imprimée à 75% de sa taille initiale (environ 2h d’impression).
* Une fois l’impression terminée, décorez l’étoile selon vos goûts.
'''FABRIQUER LE SAPIN'''
* Découpez des plaques de carton (toutes de même épaisseur dans l’idéal) à l’aide du découpe laser via le fichier sapinech1.svg. Chaque pièce doit être produite en deux exemplaires afin de rigidifier la structure.
* Collez à chaque fois les deux parties identiques ensemble et mettez les sous presse ou sous un poids le temps de la sèche.
* Assemblez votre sapin.
* Décorez le à votre goût (peinture, autocollants, dessins, décorations de Noël). De notre côté, nous avons collé des bandes de scotch papier, comme des guirlandes, puis nous avons bombé le sapin en blanc et doré, et nous avons retiré le scotch une fois la peinture sèche pour garder visible l’aspect carton à certains endroits.
''Notes: Chaque morceau doit être découpé deux fois. L’idéal serait de découper une pièce dans un sens du carton (cannelures verticales par exemple) et l’autre dans un autre sens (cannelures horizontales). Ce procédé permettra de rigidifier davantage votre sapin. ''
''Si vous n’avez pas de découpe laser sous la main, vous pouvez tout aussi bien imprimer le fichier sapinech1.svg sur du papier, coller rapidement le patron sur votre carton, et vous armer d’une règle, d’un bon cutter et d’un peu de patience pour découper le tout à la main.''
''Le sapin monté mesure environ 70x50x50cm !'' - Commande et instrumentation de trottinette électrique 500W avec Arduino méga + (<nowiki>'''2. Bibliographie :'''< …
'''2. Bibliographie :''' r power the board<br /><br />void setup() {<br /><br />pinMode(Led, OUTPUT); //led carte arduino<br /><br />pinMode(LEDV, OUTPUT);<br /><br />pinMode(LEDR, OUTPUT);<br /><br />pinMode(LEDJ, OUTPUT);<br /><br />pinMode (PWM10,OUTPUT); // broche (10) en sortie timer2<br /><br />// digitalWrite(LEDV,LOW);<br /><br />Timer1.initialize(100000); // initialize timer1, and set a 0,1 second period => 100 000<br /><br />Timer1.attachInterrupt(callback); // attaches callback() as a timer overflow interrupt<br /><br />lcd.begin(20, 4); <br /><br />Serial1.begin(9600); <br /><br />TCCR2B = (TCCR2B & 0b11111000)</nowiki>)
Lien download :
'''sketch_escooter_feed_back_reel_V1.ino'''
https://drive.google.com/file/d/0B_fB3GAsM02FSlRTWHdyRkhuUW8/view?usp=sharing
'''escooter_ampli_SIMULINK.mdl'''
https://drive.google.com/file/d/0B_fB3GAsM02FOW9OdmlhdDhJZGc/view?usp=sharing
'''escooter feed back ISIS.DSN'''
https://drive.google.com/file/d/0B_fB3GAsM02FOXdRWFN5OWRMQkE/view?usp=sharing
En anglais
https://forum.arduino.cc/index.php?topic=477397.0
article : « Etude de trottinettes électriques 100W et 500W (Arduino), Revue 3EI 2017 »
En attente
'''3. Programme en boucle ouverte'''
Pour tester la programmation, nous simulons le programme dans ISIS, comme on peut le voir sur la figure suivante. De plus, nous avons un afficheur LCD pour afficher des données (rapport cyclique correspondant à la PWM à 32Khz, le courant moteur, la tension moteur, l'action sur les boutons poussoirs. En effet, 4 boutons poussoirs sont utilisés.
BP1 pour incrémenter manuellement le rapport cyclique, BP2 le décrémenter. BP3 mettre le rapport cyclique à 0, correspondant au contact frein.
La vitesse du moteur est pratiquement proportionnelle au rapport cyclique
https://i58.servimg.com/u/f58/17/56/35/17/a211.jpg
Nous avons réalisé notre propre amplificateur de courant qui s'appelle un hacheur abaisseur mais il est possible d'acheter un shield
Il existe de nombreuses cartes pour Arduino pour commander des moteurs DC surtout de faibles puissances et aussi de grandes puissances comme on peut l'observer sur les liens suivants.
http://www.robotpower.com/products/MegaMotoPlus_info.html
http://www.robotshop.com/en/dc-motor-driver-2-15a.html
https://www.pololu.com/file/0J51/vnh3sp30.pdf
https://i58.servimg.com/u/f58/17/56/35/17/a310.jpg
mais, tous ces hacheurs shields mesurent le courant en interne mais il n'y a pas de limitation de courant.
Pour avoir une limitation de courant il faut une boucle de courant analogique en utilisant des AOP ou CI spécialisée ou une boucle de courant numérique rapide.
Mais quel doit être la valeur du courant de limitation ?
Le choix de la valeur du courant est normalement pour le Service de fonctionnement 1 heure pour pouvoir effectuée des montées relativement longue sans atteindre la température critique du moteur.
Dans notre cas, le courant de limitation devra etre de
Imoteur limitation=Puissance/Ubatterie=500W/24 V=20A
De plus, le transistor de puissance du hacheur ne peut supporter que 50A dans notre cas.
Mais en boucle ouverte, il n'a pas de régulation de courant, pour ne pas avoir de dépassement du courant maximum, une rampe du rapport cyclique sera utilisé.
Une routine d'interruption de 0.1 seconde sera utilisé pour faire la mesure de la tension est du courant (échantillon de mesure, sample ). Ce temps de sampler est arbitraire, mais ne permet pas d'être plus rapide que le temps de montée du courant car la constante de temps électrique du moteur étant de L/R= 1.5ms.
Le fonctionnement en boucle ouverte avec une rampe de 25.5s (8bit et routine d'interruption de 0.1s) permet de bien comprendre la problématique du fonctionnement d'une commande à moteur DC.
l'affichage se fera seulement tous les 0.2s pour avoir une stabilité des chiffres à l’écran. De plus, un filtrage numérique, se fera sur le courant et la tension sur 4 valeurs donc sur 0.4s.
'''Algo boucle ouverte'''
Routine d'interruption toutes les 0.1S
Lire tension et courant
Boucle loop (scrutation des boutons poussoirs)
Si BP1=1 alors incrementer PWM
Si BP2=1 alors décrementer PWM
Si BP3=1 alors PWM=0
Affichage des variables tous les 0.2s
'''code'''
{{
// include the library code:
#include
#include
#include
#define SERIAL_PORT_LOG_ENABLE 1
#define Led 13 // 13 pour la led jaune sur la carte
#define BP1 30 // 30 BP1
#define BP2 31 // 31 BP2
#define BP3 32 // 32 BP3
#define LEDV 33 // 33 led
#define LEDJ 34 // 34 led
#define LEDR 35 // 35 led
#define relay 36 // 36 relay
#define PWM10 10 //11 timer2
LiquidCrystal lcd(27, 28, 25, 24, 23, 22); // RS=12, Enable=11, D4=5, D5=4, D6= 3, D7=2, BPpoussoir=26
// Configuration des variables
unsigned int UmoteurF = 0; // variable to store the value coming from the sensor
unsigned int Umoteur = 0;
unsigned int Umoteur2 = 0;
unsigned int Umoteur3 = 0;
unsigned int Umoteur4 = 0;
unsigned int ImoteurF = 0;
unsigned int Imoteur = 0;
unsigned int Imoteur2 = 0;
unsigned int Imoteur3 = 0;
unsigned int Imoteur4 = 0;
byte Rcy=0 ; //rapport cyclique 8bit
unsigned int temps;
// the setup function runs once when you press reset or power the board
void setup() {
pinMode(Led, OUTPUT); //led carte arduino
pinMode(LEDV, OUTPUT);
pinMode(LEDR, OUTPUT);
pinMode(LEDJ, OUTPUT);
pinMode (PWM10,OUTPUT); // broche (10) en sortie timer2
// digitalWrite(LEDV,LOW);
Timer1.initialize(100000); // initialize timer1, and set a 0,1 second period => 100 000
Timer1.attachInterrupt(callback); // attaches callback() as a timer overflow interrupt
lcd.begin(20, 4);
Serial1.begin(9600);
TCCR2B = (TCCR2B & 0b11111000) - Commande et instrumentation de trottinette électrique 500W avec Arduino méga + (<nowiki>'''2. Bibliographie :'''< …
'''2. Bibliographie :''' r power the board<br /><br />void setup() {<br /><br />pinMode(Led, OUTPUT); //led carte arduino<br /><br />pinMode(LEDV, OUTPUT);<br /><br />pinMode(LEDR, OUTPUT);<br /><br />pinMode(LEDJ, OUTPUT);<br /><br />pinMode (PWM10,OUTPUT); // broche (10) en sortie timer2<br /><br />// digitalWrite(LEDV,LOW);<br /><br />Timer1.initialize(100000); // initialize timer1, and set a 0,1 second period => 100 000<br /><br />Timer1.attachInterrupt(callback); // attaches callback() as a timer overflow interrupt<br /><br />lcd.begin(20, 4); <br /><br />Serial1.begin(9600); <br /><br />TCCR2B = (TCCR2B & 0b11111000)</nowiki>)
Lien download :
'''sketch_escooter_feed_back_reel_V1.ino'''
https://drive.google.com/file/d/0B_fB3GAsM02FSlRTWHdyRkhuUW8/view?usp=sharing
'''escooter_ampli_SIMULINK.mdl'''
https://drive.google.com/file/d/0B_fB3GAsM02FOW9OdmlhdDhJZGc/view?usp=sharing
'''escooter feed back ISIS.DSN'''
https://drive.google.com/file/d/0B_fB3GAsM02FOXdRWFN5OWRMQkE/view?usp=sharing
En anglais
https://forum.arduino.cc/index.php?topic=477397.0
article : « Etude de trottinettes électriques 100W et 500W (Arduino), Revue 3EI 2017 »
En attente
'''3. Programme en boucle ouverte'''
Pour tester la programmation, nous simulons le programme dans ISIS, comme on peut le voir sur la figure suivante. De plus, nous avons un afficheur LCD pour afficher des données (rapport cyclique correspondant à la PWM à 32Khz, le courant moteur, la tension moteur, l'action sur les boutons poussoirs. En effet, 4 boutons poussoirs sont utilisés.
BP1 pour incrémenter manuellement le rapport cyclique, BP2 le décrémenter. BP3 mettre le rapport cyclique à 0, correspondant au contact frein.
La vitesse du moteur est pratiquement proportionnelle au rapport cyclique
https://i58.servimg.com/u/f58/17/56/35/17/a211.jpg
Nous avons réalisé notre propre amplificateur de courant qui s'appelle un hacheur abaisseur mais il est possible d'acheter un shield
Il existe de nombreuses cartes pour Arduino pour commander des moteurs DC surtout de faibles puissances et aussi de grandes puissances comme on peut l'observer sur les liens suivants.
http://www.robotpower.com/products/MegaMotoPlus_info.html
http://www.robotshop.com/en/dc-motor-driver-2-15a.html
https://www.pololu.com/file/0J51/vnh3sp30.pdf
https://i58.servimg.com/u/f58/17/56/35/17/a310.jpg
mais, tous ces hacheurs shields mesurent le courant en interne mais il n'y a pas de limitation de courant.
Pour avoir une limitation de courant il faut une boucle de courant analogique en utilisant des AOP ou CI spécialisée ou une boucle de courant numérique rapide.
Mais quel doit être la valeur du courant de limitation ?
Le choix de la valeur du courant est normalement pour le Service de fonctionnement 1 heure pour pouvoir effectuée des montées relativement longue sans atteindre la température critique du moteur.
Dans notre cas, le courant de limitation devra etre de
Imoteur limitation=Puissance/Ubatterie=500W/24 V=20A
De plus, le transistor de puissance du hacheur ne peut supporter que 50A dans notre cas.
Mais en boucle ouverte, il n'a pas de régulation de courant, pour ne pas avoir de dépassement du courant maximum, une rampe du rapport cyclique sera utilisé.
Une routine d'interruption de 0.1 seconde sera utilisé pour faire la mesure de la tension est du courant (échantillon de mesure, sample ). Ce temps de sampler est arbitraire, mais ne permet pas d'être plus rapide que le temps de montée du courant car la constante de temps électrique du moteur étant de L/R= 1.5ms.
Le fonctionnement en boucle ouverte avec une rampe de 25.5s (8bit et routine d'interruption de 0.1s) permet de bien comprendre la problématique du fonctionnement d'une commande à moteur DC.
l'affichage se fera seulement tous les 0.2s pour avoir une stabilité des chiffres à l’écran. De plus, un filtrage numérique, se fera sur le courant et la tension sur 4 valeurs donc sur 0.4s.
'''Algo boucle ouverte'''
Routine d'interruption toutes les 0.1S
Lire tension et courant
Boucle loop (scrutation des boutons poussoirs)
Si BP1=1 alors incrementer PWM
Si BP2=1 alors décrementer PWM
Si BP3=1 alors PWM=0
Affichage des variables tous les 0.2s
'''code'''
{{
// include the library code:
#include
#include
#include
#define SERIAL_PORT_LOG_ENABLE 1
#define Led 13 // 13 pour la led jaune sur la carte
#define BP1 30 // 30 BP1
#define BP2 31 // 31 BP2
#define BP3 32 // 32 BP3
#define LEDV 33 // 33 led
#define LEDJ 34 // 34 led
#define LEDR 35 // 35 led
#define relay 36 // 36 relay
#define PWM10 10 //11 timer2
LiquidCrystal lcd(27, 28, 25, 24, 23, 22); // RS=12, Enable=11, D4=5, D5=4, D6= 3, D7=2, BPpoussoir=26
// Configuration des variables
unsigned int UmoteurF = 0; // variable to store the value coming from the sensor
unsigned int Umoteur = 0;
unsigned int Umoteur2 = 0;
unsigned int Umoteur3 = 0;
unsigned int Umoteur4 = 0;
unsigned int ImoteurF = 0;
unsigned int Imoteur = 0;
unsigned int Imoteur2 = 0;
unsigned int Imoteur3 = 0;
unsigned int Imoteur4 = 0;
byte Rcy=0 ; //rapport cyclique 8bit
unsigned int temps;
// the setup function runs once when you press reset or power the board
void setup() {
pinMode(Led, OUTPUT); //led carte arduino
pinMode(LEDV, OUTPUT);
pinMode(LEDR, OUTPUT);
pinMode(LEDJ, OUTPUT);
pinMode (PWM10,OUTPUT); // broche (10) en sortie timer2
// digitalWrite(LEDV,LOW);
Timer1.initialize(100000); // initialize timer1, and set a 0,1 second period => 100 000
Timer1.attachInterrupt(callback); // attaches callback() as a timer overflow interrupt
lcd.begin(20, 4);
Serial1.begin(9600);
TCCR2B = (TCCR2B & 0b11111000) - Fabrication du Kit ArchiLab + (<nowiki>''<small>Un pdf récapi …
''Un pdf récapitulatif de la liste des fournitures à acheter est disponible dans la partie fichier de la documentation''. Papier :'''<br /><br />• Pour les 2 livrets de jeu :<br /><br />-papier A4<br /><br />• Pour les cartes preuves :<br /><br />-papier A3 250g (x1)<br /><br />• Pour les cartes totems :<br /><br />-papier A4 250g (x1)</nowiki>)
'''1 - Bois :'''
• 1A - Pour formes en bois :
''(les dimensions des tasseaux et tourillons peuvent varier de quelques mm sans problème)''
-tasseau carré 15mmx15mm (x1) [https://www.leroymerlin.fr/v3/p/produits/tasseau-medium-mdf-rabote-16-x-16-mm-l-2-44-m-e156977 [lien]]
-tasseau carré 22mmx22mm (x1) [https://www.leroymerlin.fr/v3/p/produits/tasseau-sapin-petits-noeuds-brut-25-x-25-mm-l-2-4-m-e62056 [lien]]
-tasseau rectangulaire 15mmx30 (x1) [https://www.leroymerlin.fr/v3/p/produits/tasseau-sapin-sans-noeud-rabote-17-x-33-mm-l-2-5-m-e1400911990 [lien]]
-tasseau plat 3mmx30mm (x1) [https://www.leroymerlin.fr/v3/p/produits/tasseau-sapin-sans-noeud-rabote-4-x-33-mm-l-2-5-m-e57172 [lien]]
-tasseau plat 3mmx15mm (x1) [https://www.leroymerlin.fr/v3/p/produits/tasseau-sapin-sans-noeud-rabote-4-x-18-mm-l-2-5-m-e57179 [lien]]
-tourillon Ø30 (x1) [https://www.leroymerlin.fr/v3/p/produits/tourillon-hetre-lisse-sans-noeud-25-x-25-mm-l-1-m-e1400913302 [lien]]
-tourillon Ø15 (x1) [https://www.leroymerlin.fr/v3/p/produits/rond-sapin-sans-noeud-13-x-13-mm-l-2-5-m-e133266 [lien]]
-tasseau quart de rond 15 (x1) [https://www.leroymerlin.fr/v3/p/produits/quart-de-rond-sapin-sans-noeud-14-x-14-mm-l-2-5-m-e1400913726 [lien]]
• 1B - Pour Totems et pour la boite :
-plaque de Contreplaqué peuplier Ep.5mm (surface minimum: 35x16cm) [https://www.leroymerlin.fr/v3/p/produits/predecoupe-contreplaque-peuplier-ep-5-mm-l-80-x-l-40-cm-e1401453621 [lien]]
• Pour Fanions :
-piques à brochette Ø3 (x36) [https://www.leroymerlin.fr/v3/p/produits/lot-de-100-piques-a-brochette-en-bambou-pour-barbecue-e166756 [lien]]
(+papier à poncer grain fin [https://www.leroymerlin.fr/v3/p/produits/feuille-abrasive-dexter-pour-ponceuse-manuelle-grains-180-e1501525463 [lien]])
'''2 - Carton Bois :'''
• Pour Plateaux :
-plaque de carton bois Ep.2mm (surface minimum: 60x80cm*) [https://www.geant-beaux-arts.fr/carton-bois-blanc.html [lien]]
''*possibilité de diviser par 4 (pour découper 1 module à la fois)''
• Pour Cloisons :
-plaque de carton bois Ep.2mm (surface minimum: 42x40cm**)
''**possibilité de diviser par 2 (pour découper 1 module à la fois)''
• Pour Jetons :
-plaque de carton bois Ep.2mm (surface minimum: A3 (29,7x42cm))
[https://www.geant-beaux-arts.fr/carton-bois.html [lien]] (plaque 50x70 assez grande pour découper les cloisons et les jetons)
'''3A - Stickers :'''
• Pour Totems :
-planche stickers A4 (x1)
• Pour Jetons :
-planche stickers A3 (x1)
• Pour Fanions :
-planche stickers A3 (x1)
[https://www.bruneau.fr/equipement-amenagement/affichage-exposition/signaletique/pochettes-d-affichage-adhesives/etiquettes-a3-blanc-mat-avery-a3l001-10-420-x-297-mm-pochette-10-of11610.htm [lien]]
'''3B - Papier :'''
• Pour les 2 livrets de jeu :
-papier A4
• Pour les cartes preuves :
-papier A3 250g (x1)
• Pour les cartes totems :
-papier A4 250g (x1) - Remorque Atelier Atelier mobile de créativité collective + (<nowiki>=== 1.1 Télécharger l’archiv …
=== 1.1 Télécharger l’archive[https://remorque-atelier.readthedocs.io/fr/latest/#11-telecharger-larchive ¶] === aser…</nowiki>)
Avant toute chose, [https://github.com/gheleguen/remorque_atelier/archive/refs/heads/main.zip télécharger l’archive du projet]. C’est dans ce dossier que se trouve tous les fichiers de doicumantations mais aussi les fichiers de découpes ou les modèles d’impression 3D.
'''Ou passer par Git Hub'''
Se rendre dans le [https://github.com/gheleguen/remorque_atelier git hub] et télécharger l’archive complète du projet.
'''Ou en lignes de commandes'''
* Ouvrir un terminal linux,
* Si ce n’est pas déjà fait installergit: sudo apt install git
* Se placer dans le dossier de votre ordinateur où vous souhaitez installer enregistrer l’archive.
* Cloner l’archive : git clone https://github.com/gheleguen/remorque_atelier
=== 1.2 L’arborescence de l’archive[https://remorque-atelier.readthedocs.io/fr/latest/#12-larborescence-de-larchive ¶] ===
* '''docs :''' Est le dossier qui contient les documents et images qui constituent la documentation. Ce sont des fichiers marckdown (.md) que l’on peut ouvrir avec un éditeur de texte.
* '''Hardware :''' Le dossier qui contient les fichiers d’impressions 3D, de découpe laser… - Thermomètre infrarouge microbit + (Rendez vous sur ce lien :
https://makecod … Rendez vous sur ce lien :
https://makecode.microbit.org/_Up33c2V57WXt
*assurez-vous que votre microbit est connecté à votre ordinateur par un câble micro-USB.
*vous devriez constater que le microbit est utilisé par votre ordinateur comme une clé USB
*cliquez sur le bouton "Download" de MakeCode, un fichier .hex sera téléchargé. Glissez et déposez le fichier .hex sur le lecteur (ou copiez et collez le).
*Pendant la transmission, le voyant orange au dos de la carte micro:bit se met à clignoter. Une fois quele clignottement s'arrête, le transfert est terminé. Voilà, maintenant nous pouvons voir si le microbite fonctionne comme nous l'espérons.
e fonctionne comme nous l'espérons. <br/>) - ESP32 HC-SR04 Ultrasonic IFTTT + (<nowiki><br/><div class="mw …
import machine
import time
import urequests
import network
# Wi-Fi credentials
ssid = 'wifi_name' #input your own wifi name
password = 'password' #input your own password
# IFTTT webhook key
api_key = 'your_own_key' #input your own key
# Connect to Wi-Fi
station = network.WLAN(network.STA_IF)
station.active(True)
station.connect(ssid, password)
while station.isconnected() == False:
pass
print('Connection successful')
print(station.ifconfig())
# Set up ultrasonic sensor
trigger = machine.Pin(4, machine.Pin.OUT)
echo = machine.Pin(5, machine.Pin.IN)
def main():
while True:
# Send trigger pulse
trigger.value(0)
time.sleep_us(5)
trigger.value(1)
time.sleep_us(10)
trigger.value(0)
# Measure duration of echo pulse
while echo.value() == 0:
start = time.ticks_us()
while echo.value() == 1:
end = time.ticks_us()
duration = time.ticks_diff(end, start)
# Calculate distance
distance = duration * 0.034 / 2
# Send data to IFTTT
data = {'value1': distance}
submitData("ultrasonic_distance", data)
# Delay before next measurement
time.sleep(5)
def submitData(event, data):
try:
print('Sending data to IFTTT:', data)
request_headers = {'Content-Type': 'application/json'}
request = urequests.post(
'https://maker.ifttt.com/trigger/'+ event + '/with/key/' + api_key,
json=data,headers=request_headers)
print(request.text)
request.close()
except OSError as e:
print('Failed to send data to IFTTT.', e)
if __name__ == '__main__':
main() - AD0-E600 + (<nowiki><h2>Welcome to the HTM …
Welcome to the HTML editor!
Just type the HTML and it will be shown below.
Lorem ipsum dolor sit amet, consectetur adipiscing elit. Sed elementum neque id magna. Mauris sollicitudin nisi sit amet sem. Etiam sit amet lectus a velit interdum facilisis. Vestibulum ante ipsum primis in faucibus orci luctus et ultrices posuere cubilia Curae; In tincidunt eleifend neque. Maecenas interdum, neque in fringilla pellentesque, lacus massa eleifend elit, nec scelerisque nulla orci a nunc. Quisque sollicitudin. Sed pulvinar lacus id lacus. Vestibulum imperdiet tellus eget risus. Quisque libero nisl, feugiat eu, euismod at, elementum eget, tellus. Clesto.com
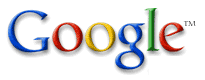
Heading in h2, som more sample text
Phasellus sem odio, varius quis, cursus at, ullamcorper eget, turpis. Maecenas a mi. Mauris dignissim lectus malesuada odio. Duis elit arcu, lobortis ut, porta ac, venenatis ornare, odio. Pellentesque scelerisque. Ut elementum laoreet massa. Suspendisse hendrerit odio eget turpis. Cras tellus dui, malesuada id, adipiscing ut, laoreet sed, magna. Phasellus scelerisque aliquet ligula. Quisque vitae elit sit amet enim suscipit interdum. Curabitur laoreet, mauris sit amet aliquet interdum, pede sapien malesuada metus, in tincidunt turpis justo id arcu. Donec gravida odio ac lectus. Nam rutrum ante in nisi laoreet aliquet. Sed at ante.
Heading in h3, som more sample text
Nulla facilisi. Nullam cursus scelerisque erat. Praesent convallis rhoncus dui. In hac habitasse platea dictumst. Nullam pellentesque. Mauris ac orci. Donec dictum. Etiam purus tortor, elementum a, posuere nec, pulvinar id, ipsum. Pellentesque habitant morbi tristique senectus et netus et malesuada fames ac turpis egestas. Quisque vel justo. Nullam posuere purus sed arcu.
- Nulla facilisi.
- Pellentesque habitant morbi
- Quisque vel justo.
- Nullam posuere purus sed arcu.
- EPM-DEF + (<nowiki><h2>Welcome to the HTM …
Welcome to the HTML editor!
Just type the HTML and it will be shown below.
Lorem ipsum dolor sit amet, consectetur adipiscing elit. Sed elementum neque id magna. Mauris sollicitudin nisi sit amet sem. Etiam sit amet lectus a velit interdum facilisis. Vestibulum ante ipsum primis in faucibus orci luctus et ultrices posuere cubilia Curae; In tincidunt eleifend neque. Maecenas interdum, neque in fringilla pellentesque, lacus massa eleifend elit, nec scelerisque nulla orci a nunc. Quisque sollicitudin. Sed pulvinar lacus id lacus. Vestibulum imperdiet tellus eget risus. Quisque libero nisl, feugiat eu, euismod at, elementum eget, tellus. Clesto.com
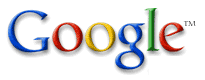
Heading in h2, som more sample text
Phasellus sem odio, varius quis, cursus at, ullamcorper eget, turpis. Maecenas a mi. Mauris dignissim lectus malesuada odio. Duis elit arcu, lobortis ut, porta ac, venenatis ornare, odio. Pellentesque scelerisque. Ut elementum laoreet massa. Suspendisse hendrerit odio eget turpis. Cras tellus dui, malesuada id, adipiscing ut, laoreet sed, magna. Phasellus scelerisque aliquet ligula. Quisque vitae elit sit amet enim suscipit interdum. Curabitur laoreet, mauris sit amet aliquet interdum, pede sapien malesuada metus, in tincidunt turpis justo id arcu. Donec gravida odio ac lectus. Nam rutrum ante in nisi laoreet aliquet. Sed at ante.
Heading in h3, som more sample text
Nulla facilisi. Nullam cursus scelerisque erat. Praesent convallis rhoncus dui. In hac habitasse platea dictumst. Nullam pellentesque. Mauris ac orci. Donec dictum. Etiam purus tortor, elementum a, posuere nec, pulvinar id, ipsum. Pellentesque habitant morbi tristique senectus et netus et malesuada fames ac turpis egestas. Quisque vel justo. Nullam posuere purus sed arcu.
- Nulla facilisi.
- Pellentesque habitant morbi
- Quisque vel justo.
- Nullam posuere purus sed arcu.
- Cheap and Cute Digital PhotoFrame Without SD Card on ESP8266and1-8inch TFT + (<nowiki>1.8 TFT Panel ST7735 https:/ …
1.8 TFT Panel ST7735 https://www.aliexpress.com/item/32913848470.html m/thing:4097143<br /><br />Some Wires & Soldering Iron.</nowiki>)
1.8 TFT Panel ST7735 https://www.banggood.com/1_441_82_02_22_42_8-Inch-TFT-LCD-Display-Module-Colorful-Screen-Module-SPI-Interface-p-1494883.html
ESP8266 WEMOS D1 https://www.aliexpress.com/item/33036965281.html
3D Printed Case https://www.thingiverse.com/thing:4097143
Some Wires & Soldering Iron. - 3D CAM sous Fusion 360 + (<nowiki>Avant de commencer la progra …
Avant de commencer la programmation du CAM, considérez votre pièce et la meilleure approche pour l'usiner. Ces décisions dépendent de la forme du modèle, des matériaux, et des contraintes de la machine CNC que vous utilisez. Dans cette étape, vous apprendrez comment ces facteurs impactent votre stratégie d'usinage en ce qui concerne la fixation (workholding), le référencement (registration, c'est-à-dire s'assurer que la CNC sache où se trouve la pièce, et les paramètres du CAM. utiliser toute la longueur de la fraise. Lors de l'usinage de bois ou de plastique, suivez la règle du chevauchement et de la profondeur de passe : le chevauchement et la profondeur de passe ne doivent jamais excéder 50% du diamètre de la fraise.</nowiki>)
Chemins d'outil 3D
Dans un toolpath 2D (poche, contour, tracé, ...), la tête de la fraise reste à une profondeur fixe (axe Z) durant une passe d'usinage, et ne bouge que dans les directions X et Y pendant qu'elle coupe. Ce type d'usinage est idéal pour des pièces prismatiques, pour lesquelles toutes les faces usinées sont perpendiculaires à l'axe de la broche de la machine.
Lors de la programmation de pièces non prismatiques, telles que des moules ou des formes organiques, les opérations 2D sont insuffisantes. Vous devez utiliser des opérations de CAM 3D, dans lesquelles la fraise se déplace de manière dynamique selon X, Y et Z.
Serrage
Le serrage (workholding) est la stratégie pour maintenir votre pièce de manière rigide pendant le processus d'usinage. Lors de la programmation avec des parcours d'outil 3D, la mise en oeuvre est une considération initiale importante. Cela est particulièrement vrai pour les pièces qui nécessitent un usinage des deux côtés, lorsque la pièce sera basculée entre les ''setups''. (programmes d'usinage)
Pour la programmation de pièces prismatiques,où les CAM 2D et 2.5D requièrent uniquement un modèle de CAO de la pièce que vous souhaitez usiner, aucune fonctionnalité supplémentaire n'est présente pour la fixation ou le référencement . En effet, la pièce prend la forme d'un prisme rectangulaire, qui peut être facilement maintenu dans un étau ou fixé au martyr.
Mais que faites-vous lorsque votre forme est plus organique ou irrégulière, et doit également être retournée à la machine des deux côtés? Dans ce cas, vous devez créer un matériau supplémentaire qui maintiendra votre pièce dans un étau, contre le martyr ou à plat contre le bas de la machine. Il est très difficile de programmer le CAM sans avoir ces fonctionnalités intégrées dans votre modèle.
En d’autres termes, l’usinage 3D avec retournement nécessite que vous modélisiez la matière que vous souhaitez laisser ainsi que des onglets pour éviter que votre pièce ne se détache dans la machine. Ces onglets seront coupés et poncés après l'usinage, généralement avec une scie à ruban et une ponceuse à disque.
Pour votre cuillère de service, vous aurez deux onglets - un à chaque extrémité - et un prisme rectangulaire qui tiendra la cuillère à plat après le retournement. Lors de la modélisation, il est préférable de créer ces suppléments en tant que corps (bodies) distincts de la pièce à usiner.
Référencement
Étant donné que la cuillère sera usinée des deux côtés (usinage par retournement), vous devez vous assurer que la machine à commande numérique peut localiser la pièce avec précision après son déplacement. Ceci s'appelle l'enregistrement.
Si vous avez déjà utilisé Haas, vous savez utiliser une sonde pour localiser votre pièce. Cependant, comme beaucoup de routeurs de table, le DMS n’a pas de sonde. Lorsque vous utilisez le DMS pour localiser l’origine de votre système de coordonnées de travail (Work Home), vous insérez un outil dans la broche et vous le positionnez au bon endroit. Il est courant de coincer un morceau de papier entre le support et l’outil pour s’assurer que Z est correct. Dans la classe des machines DMS, vous apprendrez à saisir les codes pour configurer votre WCS de cette manière. Comme vous pouvez l’imaginer, ce système n’est pas précis, car vous ne faites que "regarder les yeux" de cet endroit.
Cela implique de devoir considérer une manière d'aligner les deux côtés de la pièces précisément si elle doit s'usiner des deux côtés. Il y a plusieurs méthodes possibles, chacune avec ses avantages et ses inconvénients qui dépendent de la spécificité de la pièce à usiner. Parmi les méthodes les plus courantes: - Attacher des butées sur le martyr ou le lit de la fraiseuse, où ira se caler la pièce usinée. - Usiner un contour dans le martyr, pour ensuite placer la pièce à l'intérieur en serrage - forer des trous pouvant accueillir des "pins" en bois, dans la pièce à usiner et dans le martyr, pour les solidariser (le plus précis)
La dernière méthode est celle que nous utiliserons pour la cuillère. Lors de l'usinage de la face avant, vous percerez également trois trous à travers le stock et partiellement à travers le martyr. Lors du retournement de la pièce, vous insérerez des tourillons dans ces trous afin d'aligner l'autre face parfaitement avec la première.
Paramétrage du CAM Les spécificités du projet (usinage de bois sur une fraiseuse multi-outils) vont également déterminer certains choix lors de la programmation des chemins d'outil. En l'occurrence, l'usinage du bois ou du platique n'est pas un usinage rapide. Cela autorise l'utilisation de chemins d'outils adaptatifs pour le "dégrossage", mais vous ne pouvez pas utiliser toute la longueur de la fraise. Lors de l'usinage de bois ou de plastique, suivez la règle du chevauchement et de la profondeur de passe : le chevauchement et la profondeur de passe ne doivent jamais excéder 50% du diamètre de la fraise. - Copier Youtube + (En France, vous êtes soumis à une taxe qui vous autorise à réaliser des copies Pour un usage privé, vous bénéficiez d'une exception qui vous permet de faire cette copie sans que cela ne soit illégal!!! http://www.procirep.fr/Bases-juridiques.html)
- Copier Youtube + (En France, vous êtes soumis à une taxe qui vous autorise à réaliser des copies Pour un usage privé, vous bénéficiez d'une exception qui vous permet de faire cette copie sans que cela ne soit illégal!!! http://www.procirep.fr/Bases-juridiques.html)
- Reaymade doors in lucknow + (<nowiki>Reliabledoors A Wide Range O …
Reliabledoors A Wide Range Of Unique And Customized Plywood And Decorative Doors seller, Such As 3-D Membrane Doors, 2-D Membrane Doors, Lamination Doors etc. In Addition To Readily Available Commodity Products. Our Customer Oriented & Demand Centric Approach Has Helped Us Become One Of The Largest Seller Of Plywood In Lucknow. for more visit- https://reliabledoors.in or more visit- https://reliabledoors.in</nowiki>) - Altère connecté + (<nowiki>Téléchargez ce fichier:<d …
Téléchargez ce fichier: -text">Prenez en compte la taille du bois requise pour ce projet</div><br /></div></nowiki>)Si vous avez une découpe laser, vous pouvez passer a l'étape suivante.pieces.svg
En revanche, si vous disposé d'une imprimante:
Vous pouvez choisir la taille que vous voulez, en imprimant celle ci en A3 par exemple, ou en modifiant le fichier directement. - Water probe 9-11 activities + (<nowiki>To have a functioning water …
To have a functioning water probe, you ll need to upload a specific program onto the arduino uno board. ><br />int oldAnalogValue=1000;<br /><br />float returnVoltage=0.0;<br /><br />float resistance=0.0;<br /><br />double Siemens;<br /><br />float TDS=0.0;<br /><br />while(((oldAnalogValue-analogValue)>threshold)</nowiki>)
Here is the sketch you need to upload:
/*
Water Conductivity Monitor
Sketch for an Arduino gadget that measures the electrical
conductivity of water.
This example code is based on example code that is in the public domain.
*/
const float ArduinoVoltage = 5.00; // CHANGE THIS FOR 3.3v Arduinos
const float ArduinoResolution = ArduinoVoltage / 1024;
const float resistorValue = 10000.0;
int threshold = 3;
int inputPin = A0;
int ouputPin = A5;
void setup()
{
Serial.begin(9600);
pinMode(ouputPin, OUTPUT);
pinMode(inputPin, INPUT);
}
void loop()
{
int analogValue=0;
int oldAnalogValue=1000;
float returnVoltage=0.0;
float resistance=0.0;
double Siemens;
float TDS=0.0;
while(((oldAnalogValue-analogValue)>threshold) - EMI probe 9-11 + (<nowiki>Whether you re using an ardu …
Whether you re using an arduino uno or a nano, the code that you ll need to upload in order for the probe to function correctly is basically the same. lay);<br /><br />Serial.begin(9600);<br /><br />}<br /><br />void loop()<br /><br />{<br /><br />val = analogRead(inPin);<br /><br />Serial.println(val);<br /><br />dispData(val);<br /><br />val = map(val, 1, 100, 1, 2048);<br /><br />tone(9,val,10);<br /><br />}<br /><br />void dispData(int i)<br /><br />{<br /><br />if ((i<-999)</nowiki>)
Just make sure to program the correct digital pin for the piezo speaker. In the instructions above, we connected the speaker on D9 on an arduino uno, and D3 on an arduino nano.
// Arduino Electromagnetic interference detector
// Code modified by Patrick Di Justo, based on
// Aaron ALAI EMF Detector April 22nd 2009 VERSION 1.0
// aaronalai1@gmail.com
//
// This outputs sound and numeric data to the 4char
#include
#define SerialIn 2
#define SerialOut 7
#define wDelay 900
int inPin = 5;
int val = 0;
SoftwareSerial mySerialPort(SerialIn, SerialOut);
void setup()
{
pinMode(SerialOut, OUTPUT);
pinMode(SerialIn, INPUT);
mySerialPort.begin(19200);
mySerialPort.print("vv");
mySerialPort.print("xxxx");
delay(wDelay);
mySerialPort.print("----");
delay(wDelay);
mySerialPort.print("8888");
delay(wDelay);
mySerialPort.print("xxxx");
delay(wDelay);
Serial.begin(9600);
}
void loop()
{
val = analogRead(inPin);
Serial.println(val);
dispData(val);
val = map(val, 1, 100, 1, 2048);
tone(9,val,10);
}
void dispData(int i)
{
if ((i<-999) - Automated Gardening Plant with arduino Uno under the DEEDU project + (<nowiki>You will need<br />< …
You will need link<br /><br />- 1 5V water pump link<br /><br />- 1 5v relay link<br /><br />- 3 1k resistor link<br /><br />- 1 Breadbord or prototyping PCB link<br /><br />-2 5v power supply link</nowiki>)
electronic control and command part (listed below)
water tank
a plant in a pot
a box for electronic (https://www.thingiverse.com/thing:4106140)
3d printed light sensor support (https://www.thingiverse.com/thing:3986667)
3d printed sprinkler (https://www.thingiverse.com/thing:3986672)
For the Command & Control part the material used are the following:
- 1 Arduino UNO link
- 1 moisture sensor link
- 1 CO2 Gas sensor Mq7 link
- 1 Lcd screen 2x16 (+i2c)) link
- 1 LDR light sensor (photoresistor) link
- 2 push buttons link
- 1 Temp + humidity sensor DHT11 link
- 1 5V water pump link
- 1 5v relay link
- 3 1k resistor link
- 1 Breadbord or prototyping PCB link
-2 5v power supply link - Page + (<nowiki>https://observablehq.com/d/2 …
https://observablehq.com/d/2f5f0c379100e66a <br /><br />https://www.are.na/block/24574856</nowiki>)
https://douglashigson.muchloved.com/Lifestories/673783543
https://idealboxes.reblog.hu/how-to-enhance-your-business-with-custom-burger-boxes
http://herbarium.biol.sc.edu/floracaroliniana/checklists/checklist.php?cl=30698&emode=1
https://www.are.na/block/24574856 - 3D CNC milling avec CAM Fusion 360 + (<section class="step"><br />Be …
Before beginning CAM programming, you need to consider the part and the best approach to machining. These decisions depend on the shape of the model, the material, and the constraints of the CNC machine you are using. In this lesson, you will learn how these factors impact your machining strategy with respect to workholding, registration (making sure the CNC knows where the part is), and CAM settings.
3D Toolpathing
If you completed the CAD and CAM Class, you worked with 2D toolpaths, in which the end mill stays at a fixed depth (Z-level) throughout a machining pass, moving only in X and Y while cutting. This type of machining is ideal for prismatic parts - parts in which all machined faces lie normal to the machine tool spindle.
When programming non-prismatic parts, such as molds or organic shapes like the the parts below, 2D operations are insufficient. You need to use 3D CAM operations, in which the end mill moves dynamically in X, Y, and Z.
Workholding
Workholding is the strategy for holding your part rigidly during the machining process. When programming with 3D toolpaths, workholding is an important initial consideration. This is especially true of parts that require machining on both sides, when the part will be flipped between setups.
When programming for prismatic parts, you may have noticed that 2D and 2.5D CAM only requires a CAD model of the part that you want to machine, without any extra features for workholding attachment or registration. This is because the part takes the shape of a rectangular prism, which can be held easily inside a vise or fixed to a spoiler board.
But what do you do when your shape is more organic or irregular, and also must be flipped to machine on both sides? In this case, you need to model additional material that will hold your part inside a vise, against a spoiler board, or flat against the bottom of the machine. It's very hard to program the CAM without having these features incorporated into your model.
In other words, 3D flip machining requires that you model the stock you want left behind, as well as tabs to prevent your part from coming loose inside the machine. These tabs will be cut off and sanded down after machining, usually with a bandsaw and disk sander.
Note: Another, more advanced, technique for workholding for irregular shapes in metal is a soft jaw system. You would machine your own custom aluminum jaws to use with a Lang or Kurt vise, and these custom jaws would hold your part after the flip. No tabs needed.
For your serving spoon, you will have two tabs--one on each end--and a rectangular prism of stock that will hold the spoon flat after the flip. When modeling, it's a good idea to make your stock and tabs another body, separate from your part.
Registration
Because the spoon will be machined from both sides (flip machining), you need a way to ensure that the CNC machine can locate the part accurately after it has been moved. This is called registration.
If you have used the Haas before, you're familiar with using a probe to locate your part . The DMS, however, like many table routers, does not have a probe. When using the DMS to locate the origin of your Work Coordinate System (Work Home), you will insert a tool into the spindle and jog it to the correct location. It's common to trap a piece of paper between the stock and the tool to ensure that Z is correct. In the DMS machine class you will learn how to enter the codes to set your WCS in this way. As you might imagine, this system is not accurate, because you're just "eyeballing" this location.
This means that if you have a part that requires flip machining, you need to consider how to get the two sides to line up properly with one another. There are lots of options, and they all have advantages and disadvantages based on the specifics of your part. Some common methods include:
--Attaching stops to your spoiler board (waste board under your part that can be machined) or machine bed
--Machining a contour into your spoiler board, then placing your stock exactly inside that contour
--Drilling holes for dowels that go into the spoiler board beneath your part (most accurate)
This final technique is the the method you will use for the spoon. While machining the front side of the spoon, you will also drill three holes through the stock and partially into the spoiler board. After you flip your part, you will insert dowels through the holes and into the spoiler board that will align your part perfectly with your first side.
CAM Settings
The specifics of the project - machining wood on the DMS router - will also determine some of the choices you make when programming toolpaths.
-Tool numbering
If you are a Pier 9 shop user, you will be using the DMS tool library. When you have simulated and finalized your CAM program, make sure that your tools are labeled in the chronological order that they are used. You will learn later in this class how to edit tool numbers.
Remember that the chronological tool numbers in your program do not correspond to the numbers in the DMS tool library drawer. For instance, the fifth tool you use in your program might be the 1" Rough Short End Mill, which is labeled #34 in the DMS library. You will see the DMS library number in the comment for each tool, which will appear in your setup sheet (machining plan). You will learn later how to generate setup sheets.
If you are not using Pier 9's DMS, you'll either be using custom tools, or tools from your own tool library. If using your own library, be sure to label your tools in the chronological order they will be used.
-Rules for roughing
Machining in wood or plastic on the DMS is not high speed machining (HSM). This means that you may use Adaptive toolpaths for roughing, but you cannot use the whole length of the cutter.
When machining wood or plastic, follow the Stepover and Stepdown Rule: The stepover and stepdown should never exceed 50% of the tool diameter. - Montre de poche Musubi + ('''1 - Imprimante 3D''' '''2 - Découpe Laser''' '''3 - Imprimante''' '''4 - Ciseaux''' '''5 - Brucelles''' '''6 - Pince coupante''')
- Boite aux lettres Connectée ESP8266 + ('''<u>1/ Connexion du node MCU :< … '''1/ Connexion du node MCU :''' sur la platine de prototypage dans le sens de la longueur afin que les rangées de pattes du module ne soient pas connectées. Le Node MCU fonctionne en 3.3V mais les 2 composants utilisés fonctionnent avec 5V. Une PowerBank de 5V alimentera le dispositif. Il conviendra donc de connecter le capteur à ultrason et le player MP3 sur la broche Vin du node MCU afin de bénéficier des 5V en entrée. '''2/ Connexion du capteur :''' Vcc sur Vin de l'ESP Gnd sur Gnd Trig sur D1 Echo sur D2 '''3/ Connexion du player Groove MP3''' Vcc sur Vin Gnd sur Gnd Tx c'est le retour et ici nous ne l'utiliserons pas donc pas connecté Rx sur le Tx de l'ESP mais malheureusement après de nombreux essais infructueux il s'est avéré que les pin Rx et Tx de l'ESP n'étaient pas ceux qui devaient être utilisés. Un rapide coup d'oeil sur la documentation du module permet de voir que plusieurs pin peuvent faire office de Rx et Tx Les broches D7 et D8 de l'ESP font office également de Rx(2) et Tx(2) qui correspondent donc dans l'IDE Arduino aux GPIO 13 et 15 (ce sera important dans le code). Nous connectons donc le Rx du player MP3 à la broche D8 (Tx) de l'ESP afin que celui ci puisse envoyer ses informations. '''4/ Connexion du Jack du HP à l'entrée Jackdu player MP3''' Penser à l'alimentation du HP (power bank double USB) '''5/ Connexion du node au PC pour téléversement du code =) étape 2'''double USB) '''<u>5/ Connexion du node au PC pour téléversement du code =) étape 2</u>''')
- FoldaRap 2.5 : 2ème partie + ('''Axe-X:''' * x1 chariot-x * x1 profilé 200mm * x6 vis sans tête)
- L'éolienne + ('''Ce tutoriel montre comment fabriquer un … '''Ce tutoriel montre comment fabriquer une petite éolienne à partir de vieux moteurs pas à pas d’imprimantes ou de photocopieurs. Elle permettra par exemple de recharger un téléphone portable.''' '''1 - La rotation des pales''' Sous l’effet du vent, l’hélice, aussi appelée rotor, se met en marche. Ses pales tournent. Le rotor à 4 pales est placé en haut d’un mât pour prendre plus de vent. '''2 - La production d’électricité''' L’hélice entraîne un moteur pas à pas d’imprimante. Grâce à l’énergie fournie par la rotation des pales le moteur pas à pas produit un courant électrique alternatif. '''3 - Le circuit électrique''' Le circuit sert à « traiter » le courant en sortie du moteur, afin qu’il puisse être utilisé pour charger un téléphone, ou un autre appareil à partir d’un port USB. Il est composé : - De redresseurs qui « redressent » la tension à la sortie du moteur afin de récupérer un courant continu. - D’un condensateur permettant de redistribuer l’électricité de façon constante, car le vent fournit une énergie non continue. - D’un régulateur de tension qui limite la tension du courant électrique produit par le moteur au voltage voulu, ici 5V. La rotation de l’éolienne nécessite une vitesse de vent minimale d’environ 10 à 15 km/h pour démarrer.male d’environ 10 à 15 km/h pour démarrer.)
- L'éolienne + ('''Ce tutoriel montre comment fabriquer un … '''Ce tutoriel montre comment fabriquer une petite éolienne à partir de vieux moteurs pas à pas d’imprimantes ou de photocopieurs. Elle permettra par exemple de recharger un téléphone portable.''' '''1 - La rotation des pales''' Sous l’effet du vent, l’hélice, aussi appelée rotor, se met en marche. Ses pales tournent. Le rotor à 4 pales est placé en haut d’un mât pour prendre plus de vent. '''2 - La production d’électricité''' L’hélice entraîne un moteur pas à pas d’imprimante. Grâce à l’énergie fournie par la rotation des pales le moteur pas à pas produit un courant électrique alternatif. '''3 - Le circuit électrique''' Le circuit sert à « traiter » le courant en sortie du moteur, afin qu’il puisse être utilisé pour charger un téléphone, ou un autre appareil à partir d’un port USB. Il est composé : - De redresseurs qui « redressent » la tension à la sortie du moteur afin de récupérer un courant continu. - D’un condensateur permettant de redistribuer l’électricité de façon constante, car le vent fournit une énergie non continue. - D’un régulateur de tension qui limite la tension du courant électrique produit par le moteur au voltage voulu, ici 5V. La rotation de l’éolienne nécessite une vitesse de vent minimale d’environ 10 à 15 km/h pour démarrer.male d’environ 10 à 15 km/h pour démarrer.)
- Box enceinte bluetooth MINI KUBE by Modao + (Insérer les boutons dans les trous comme indiqué ci contre.)
- Dispositif de sécurité à enregistrement de zone de tir + (Afin de valider le principe, j'ai réalisé … Afin de valider le principe, j'ai réalisé une maquette constituée par un "fusil photographique" auquel j'ai adjoint le système de repérage de la ligne de visée (circuit BNO055 + carte Arduino + buzzer). '''Les photos 1 et 2''' montrent les différents éléments de cette maquette: 1) Un smart phone fixé sur le fusil en bois permet d'enregistrer ce que voit et entend le chasseur lors de l'enregistrement et lors de la phase de chasse. L'objectif du smartphone est situé à l'endroit où se trouve l’œil du chasseur. Cet objectif voit le guidon du fusil en même temps que l'endroit précis visé dans le paysage. 2) Le système de repérage inertiel de la ligne de visée se compose - d'un petit circuit imprimé portant l'unité de mesure inertielle BNO055 - d'une carte de contrôle (Arduino UNO) reliée au BNO055 par un petit câble (alimentation + interface I2C). 3) J'ai également ajouté un buzzer à cette carte. Ce buzzer produit tous les signaux sonores nécessaires pour le suivi de l'enregistrement et de la phase de chasse. '''Nota:''' A l'origine j'aurais souhaité allonger la liaison I2C de façon que seul le petit circuit imprimé du BNO055 se trouve fixé au fusil, la carte de contrôle étant logée dans une poche de veste. Malheureusement la liaison I2C supporte mal l'allongement de la liaison. Pour un développement futur il faudrait donc plutôt utiliser la liaison UART du circuit.lutôt utiliser la liaison UART du circuit.)
- How to Share Spotify Song on Snapchat + ('''''Q: Is there a way to share and at the … '''''Q: Is there a way to share and at the same time, play Spotify music on Snapchat?''''' '''A:''' Spotify hasn’t rolled out the playing option on Snapchat yet. To do so, you have to download music from Spotify in advance and share the full song file on Snapchat to your friends. But then again, Spotify songs are protected by DRM and users are not allowed to play them on any other platforms.So a third party tool like [https://www.tuneskit.com/music-converter-for-spotify/ TunesKit Spotify Music Converter] is needed to transform Spotify DRM songs into common audio files such as MP3, AAC and M4A. Then you can apply them into any platform without restrictions. '''TunesKit Spotify Music Converter''' is a feature-rich tool designed to convert Spotify Ogg files into 6 types of common audio formats including MP3, FLAC, AAC, WAV, M4A and M4B. With a 5X faster converting speed, it maintains the output files with 100% original audio quality. '''Step 1 Launch TunesKit and Import Spotify Songs''' Open TunesKit Spotify Music Converter. And then drag and drop songs from Spotify into TunesKit’s interface, and they’ll be automatically imported. '''Step 2 Set Up Output Format and Configurations''' Turn to Preference and then enter Convert menu. There're 6 types of output formats you can choose including MP3, M4A, M4B, AAC, WAV and FLAC. You can also customize the output channel, sample rate and bit rate. '''Step 3 Start Converting''' Click the "Convert" button and TunesKit will start operating. When it is all done, click the "Converted" button and you'll get the output file list. '''Step 4 Share and Play Spotify Songs on Snapchat''' Connect your phone with your computer, and then send the converted Spotify song files to your phone. Now you can share these songs to your friends and listen to them together on Snapchat.s and listen to them together on Snapchat.)
- Bentolux a code + ('''Matériaux :''' *contreplaqué de peupli … '''Matériaux :''' *contreplaqué de peuplier 3mm 800*500mm (pour 2 boîtes) *colle à bois *serre-joint *Filament PLA pour les supports écran OLED et LCD (cf fichier joint) *tapis de découpe (pour garder un plan de travail propre) '''Electronique''' : *Une carte Arduino Uno *4 borniers wago *Un moteur solenoide 6 volts *Un keypad 4x3 *Un écran LCD *Un connecteur de pile 9V *Une diode 1N4004 *Une résistance de 2,2k (ou 1k) *Un transistor TIP102 *Un anneau 12 LED neopixel '''Machines :''' * Découpeuse laser Perez Camp 13/90 * Imprimante 3D Creality ender3 '''Logiciels''' : * Tinkercad * Arduino IDE * Ultimaker Cura* Tinkercad * Arduino IDE * Ultimaker Cura)
- Assignment services + ('''Our Services Include:''' * '''Custom A … '''Our Services Include:''' * '''Custom Assignment Writing:''' Tailored to your specific requirements, our writers create original content that adheres to your academic guidelines. * '''Editing and Proofreading:''' Enhance the clarity and quality of your work with our thorough editing and proofreading services. * '''Research Assistance:''' Get expert help with in-depth research to support your assignments and projects. * '''Formatting and Structuring:''' Ensure your assignment is presented professionally with proper formatting and structure. * '''Plagiarism Check:''' Our services include thorough plagiarism checks to ensure originality and academic integrity. * '''Timely Delivery:''' We understand the importance of deadlines and guarantee prompt delivery of your assignments. Whether you need help with essays, research papers, dissertations, or any other academic work, our dedicated team is here to provide top-notch assistance. Let us handle the complexities of your assignments so you can focus on what truly matters—your studies and personal growthy matters—your studies and personal growth)
- Masque de réalité virtuelle imprimé en 3D + (Emboitez les deux supports ensemble.)
- Masque de réalité virtuelle imprimé en 3D + (Emboitez les deux supports ensemble.)
- Turn signal biking jacket + ('''Plan the aesthetic and electrical layou … '''Plan the aesthetic and electrical layout of your piece''' Decide where each component is going to go and figure out how you will sew them together with as few thread crossings as possible. Make a sketch of your design that you can refer to as you work. The photos below show the sketches for my jacket. Stitching for power (+) is shown in red, ground (-) in black, LEDs in green, and switch inputs in purple.EDs in green, and switch inputs in purple.)
- Turn signal biking jacket + ('''Plan the aesthetic and electrical layou … '''Plan the aesthetic and electrical layout of your piece''' Decide where each component is going to go and figure out how you will sew them together with as few thread crossings as possible. Make a sketch of your design that you can refer to as you work. The photos below show the sketches for my jacket. Stitching for power (+) is shown in red, ground (-) in black, LEDs in green, and switch inputs in purple.EDs in green, and switch inputs in purple.)
- Drone aile volante + ( *Commencez par couper les marges avec une … *Commencez par couper les marges avec une règle et un cutter, prenez garde à suivre correctement le tracé en pointillé. *Se munir du tube de colle, puis encollez la feuille du coin en haut à gauche (Répartissez de la colle sur toute la surface du verso ) , là positionner sur un carton plein d'au moins 76cm*50.6cm et de 3mm d'épaisseur. Les deux bords en traits pleins doivent être superposés aux bords du carton. *Encoller la seconde section, là positionner à côté de la première en veillant à ce que les repères coïncident. *Poursuivre ceci jusqu'à ce que tout le plan soit reconstitué, puis faire de même pour les quatre autres. Les deux derniers peuvent êtres découpés pour utiliser les chutes de cartons. *Laisser sécher quelques heures. *A l'aide d'un cutter et d'une règle découper les pièces une par une sur les très pleins, évider les parties à évider. Les courbes peuvent êtres découpé à la scie à champ tourné. *Pour terminer poncer les bords des pièces découpés. miner poncer les bords des pièces découpés. )
- FoldaRap 2.5 : 3ème partie + (Un côté du plateau aluminium possède des trous fraisés...)
- OpenReflex: 3D Printed Camera + (1- Start by putting the two M3 hexagonal n … 1- Start by putting the two M3 hexagonal nuts in the holes provided for on the Body. It's a tight fit, so you'll need to push a bit. You can screw a screw from the other side for pull the nut. 2- Install the BackCover on its axis and insert the nut & bolt. The BackCover should fit nicely and rotate freely on its axis. Also set the BackShutter on his groove on the Body. 3- Put the UnwinderP2 and the UnwinderButton in place in the Cover. They should rotate, but not too much. 4- Set the Unwinder and the two FilmGuides in place in the Body. Put the Cover over all of this. You'll have to turn the UnwinderButton to align it with the Unwinder. Note : If the FilmGuide don't rotate on their axis it's not a problem. 5- Once everything is in place, put squared nuts in the columns and screw them in place through the Cover. 6- Algih the BackCover with the Cover and screw them together. Everything should fit in place, the UnwinderButton should make the Unwinder turn with some friction and the BackShutter should slide on its groove. All done ! For the Rewinder and the final light proofing we'll see this later. ;) final light proofing we'll see this later. ;))
- OpenReflex: 3D Printed Camera + (1- Start by putting the two M3 hexagonal n … 1- Start by putting the two M3 hexagonal nuts in the holes provided for on the Body. It's a tight fit, so you'll need to push a bit. You can screw a screw from the other side for pull the nut. 2- Install the BackCover on its axis and insert the nut & bolt. The BackCover should fit nicely and rotate freely on its axis. Also set the BackShutter on his groove on the Body. 3- Put the UnwinderP2 and the UnwinderButton in place in the Cover. They should rotate, but not too much. 4- Set the Unwinder and the two FilmGuides in place in the Body. Put the Cover over all of this. You'll have to turn the UnwinderButton to align it with the Unwinder. Note : If the FilmGuide don't rotate on their axis it's not a problem. 5- Once everything is in place, put squared nuts in the columns and screw them in place through the Cover. 6- Algih the BackCover with the Cover and screw them together. Everything should fit in place, the UnwinderButton should make the Unwinder turn with some friction and the BackShutter should slide on its groove. All done ! For the Rewinder and the final light proofing we'll see this later. ;) final light proofing we'll see this later. ;))
- Chauffage solaire version ardoise + ('''Remarque''': Ici, le cadre est dimensio … '''Remarque''': Ici, le cadre est dimensionné pour accueillir une vitre de 1m x 2m par 6mm d'épaisseur, un fond en contreplaqué filmé de 10mm et une couche isolante de 22mm en STEICO. Les dimensions seront donc à adapter en fonction des disponibilités de chacun. * Préparer 2 chevrons de section 93mm x 45mm et de 209 cm de longueur. * Préparer 2 chevrons de section 93mm x 45mm et de 109 cm de longueur. * Préparer 2 liteaux de section 20mm x 53mm et de 209 cm de longueur. * Préparer 2 liteaux de section 20mm x 53mm et de 109 cm de longueur. * Coller à la colle PU et visser les liteaux sur les chevrons associés une face de 93mm d'épaisseur, à 32mm d'un des bords. '''Remarque''': Ces 32mm correspondent à l'épaisseur isolant + contreplaqué filmé. Il reste 8mm sur l'autre bord afin d'accueillir l'épaisseur de la vitre et d'un joint compribande. * Découper les angles de chaque profilé bois ainsi obtenu à 45° en portant bien l'attention sur le sens de la découpe. La coupe se fait sur la longueur de 93mm. '''Remarque''': Cette coupe permet de retrouver la dimension 1m x 2m de la vitre en intérieur du cadre. * Assembler le cadre à l'aide de colle PU et de longues vis à bois dans chacun des 4 angles.ngues vis à bois dans chacun des 4 angles.)
- Chauffage solaire version ardoise + ('''Remarque''': Ici, le cadre est dimensio … '''Remarque''': Ici, le cadre est dimensionné pour accueillir une vitre de 1m x 2m par 6mm d'épaisseur, un fond en contreplaqué filmé de 10mm et une couche isolante de 22mm en STEICO. Les dimensions seront donc à adapter en fonction des disponibilités de chacun. * Préparer 2 chevrons de section 93mm x 45mm et de 209 cm de longueur. * Préparer 2 chevrons de section 93mm x 45mm et de 109 cm de longueur. * Préparer 2 liteaux de section 20mm x 53mm et de 209 cm de longueur. * Préparer 2 liteaux de section 20mm x 53mm et de 109 cm de longueur. * Coller à la colle PU et visser les liteaux sur les chevrons associés une face de 93mm d'épaisseur, à 32mm d'un des bords. '''Remarque''': Ces 32mm correspondent à l'épaisseur isolant + contreplaqué filmé. Il reste 8mm sur l'autre bord afin d'accueillir l'épaisseur de la vitre et d'un joint compribande. * Découper les angles de chaque profilé bois ainsi obtenu à 45° en portant bien l'attention sur le sens de la découpe. La coupe se fait sur la longueur de 93mm. '''Remarque''': Cette coupe permet de retrouver la dimension 1m x 2m de la vitre en intérieur du cadre. * Assembler le cadre à l'aide de colle PU et de longues vis à bois dans chacun des 4 angles.ngues vis à bois dans chacun des 4 angles.)
- Imprimer un objet avec ULTIMAKER + ('''Traduire le fichier dans un format lisible par le logiciel CURA''' * Sous l'onglet fichier sélectionner : '''''exporter''''' *Dans la fenêtre '''choisir''' le type : **STL Mesh ('''*.stl''' '''*.ast''') **Alias Mesh ('''*.obj''') '''Enregistrer''')
- Imprimer un objet avec ULTIMAKER + ('''Traduire le fichier dans un format lisible par le logiciel CURA''' * Sous l'onglet fichier sélectionner : '''''exporter''''' *Dans la fenêtre '''choisir''' le type : **STL Mesh ('''*.stl''' '''*.ast''') **Alias Mesh ('''*.obj''') '''Enregistrer''')
- SolarOSE : concentrateur solaire thermique linéaire de fresnel + ('''Sorties:''' Le concentrateur de démonst … '''Sorties:''' Le concentrateur de démonstration : * champ de miroirs * récepteur * système électronique * usage de démonstration + déchets et ressources restantes : restes de miroir, restes de métal (chutes d’acier, visserie, plomberie), restes de bois, restes d’isolant, restes de colle, restes de mastic.solant, restes de colle, restes de mastic.)
- SolarOSE : concentrateur solaire thermique linéaire de fresnel + ('''Sorties:''' Le concentrateur de démonst … '''Sorties:''' Le concentrateur de démonstration : * champ de miroirs * récepteur * système électronique * usage de démonstration + déchets et ressources restantes : restes de miroir, restes de métal (chutes d’acier, visserie, plomberie), restes de bois, restes d’isolant, restes de colle, restes de mastic.solant, restes de colle, restes de mastic.)
- How to Clear Tidal Cache on iOS and Android + ('''Step 1.''' On the Home screen of your A … '''Step 1.''' On the Home screen of your Android phone, press and hold the '''Tidal app icon''' until a menu appears. '''Step 2.''' Tap the icon with i to enter the app’s settings. Or you can go to '''Settings''' > '''Apps''' > '''Tidal''' to set up, too. '''Step 3.''' On the detail page, tap '''Storage & cache''' and then '''Clear cache'''.''Storage & cache''' and then '''Clear cache'''.)
- How to Create Spotify Codes for Sharing with Others + ('''Step 1.''' Open the Spotify app and tap … '''Step 1.''' Open the Spotify app and tap the '''search''' button at the bottom. '''Step 2.''' Type in the name of the song in the search bar and search for it. '''Step 3.''' Scroll down the search results and find the exact song you’d like to share. '''Step 4.''' Here tap the '''three-dot icon''' beside the song name directly. '''Step 5.''' You’ll see a wave-alike Spotify code in the menu.see a wave-alike Spotify code in the menu.)
- Caisson d'ordinateur + ('''Support en Bois''' * 300mm x 320mm x 1 … '''Support en Bois''' * 300mm x 320mm x 18mm * 300mm x 240mm x 18mm '''Coffrage Face A''' * 300mm x 260mm x 90mm '''Ventilateur carte mère''' * 80mm x 80mm '''Ventilateur sortie''' * 90 mm x 90mm '''Coffrage Face B''' * 305mm x 263mm x 90mm '''“Cratère”''' * 103.6mm x 90.9mm x 15mm'''“Cratère”''' * 103.6mm x 90.9mm x 15mm)
- Caisson d'ordinateur + ('''Support en Bois''' * 300mm x 320mm x 1 … '''Support en Bois''' * 300mm x 320mm x 18mm * 300mm x 240mm x 18mm '''Coffrage Face A''' * 300mm x 260mm x 90mm '''Ventilateur carte mère''' * 80mm x 80mm '''Ventilateur sortie''' * 90 mm x 90mm '''Coffrage Face B''' * 305mm x 263mm x 90mm '''“Cratère”''' * 103.6mm x 90.9mm x 15mm'''“Cratère”''' * 103.6mm x 90.9mm x 15mm)
- Poelito - Poêle de masse semi-démontable + (Le principe du Poelito est de construire u … Le principe du Poelito est de construire un poêle rocket dans un bidon. Le fond du bidon est tapissé de mélange isolant. Cela ne dispense pas de poser son poêle sur un support incombustible. La partie inférieure, où le feu se développe, est coulée en béton réfractaire autour d’un coffrage en tubes de carton. Ces tubes forment des réservations creuses : le circuit du feu et de fumées. La partie inférieure constitue la base du foyer. C’est une masse fixe. La moitié supérieure est constituée de tuyaux métalliques amovibles et remplie de sable que l’on peut laisser sur place ou transporter séparément. Le foyer est fermé soit par une plaque de fonte, soit par une plaque vitro céramique, recouvert par le couvercle du bidon en guise de finition. Le conduit d’évacuation est à l’extérieur du bidon. La connexion se fait par un T de raccordement avec tampon de ramonage. La traversée du plafond et la sortie de toit (ou tout ce qui est à l’extérieur de l’habitat) doit obligatoirement être isolée. On voit sur l'image le bas du conduit d’alimentation vertical avec vers le premier plan son cendrier, et vers l’arrière-plan le départ horizontal des flammes : ce premier ensemble constitue le brûleur. A l’arrière-plan on voit les 2 reprises des fumées, une de chaque côté du conduit de départ de flamme. Ces 2 reprises se rejoignent par en dessous via un collecteur, qui envoie les fumées vers l’arrière, en direction de l’évacuation des fumées). Cet ensemble constitue le collecteur. Raccordement au conduit d’évacuation par T avec tampon au conduit d’évacuation par T avec tampon)
- VERBIS - Desktop 8x8 RGB LED Matrix Word Clock + ('''Wooden photo frame''' You can make you … '''Wooden photo frame''' You can make your own frame, there are a dozen of articles about this, even here on Instructables. But a simpler solution would be finding a framing company where you can order a personalized frame with your required dimensions and you can choose from many frame types. This is exactly what I did. I ordered my frames with a specific dimension: the framed photo, in my case object (display) is 80x80mm. I also asked for an accurate dimension, I didn't want the frame to be too big for the 3D printed plastic grid. '''Plexiglass support''' The plexiglass support can be also be made DIY but for an amateur it is not very easy to cut and blend plexiglass. So I ordered several supports from an advertising company that makes all kinds of plexiglass objects. The dimensions I used are: width - 120mm, first part length - 180mm, second part length - 50mm, 15° bending angle. '''Display plexiglass sheet''' The 3mm grey smoked plexiglass sheet can be cut from a bigger sheet, obtaining the required 80x80mm dimension. '''Plastic grid''' The STL file for 3D printing can be downloaded from [https://www.tinkercad.com/things/arRYOVE5Lbk Tinkercad] '''Display Printed Paper Sheet''' The SVG file for the Printed Paper Sheet is attached, and it can be edited with Inkscape. You can make your own display layout based on this SVG file, I used [https://www.wordsearchkit.com/ Word Search Construction Kit] software to generate a words layout for the time display. You can print the file repeatedly on the same sheet of paper to achieve a good, opaque, black background. I got very good results with a cheap inkjet printer and standard white copier paper. I cut off the layout with a pair of scissors. '''Plastic box for electronics''' The files that you can 3d print are also on [https://www.tinkercad.com/things/2vKBHQ1HEI3 Tinkercad]. I used some already purchased jewelry boxes, I only designed a new box base because the boxes were too tall. The files on Tinkercad are based on this type of boxes. '''Detailed instructions''' (follow the images above) * choose (and mark) a side of the frame to be the top of the clock, clean the smoked plexiglass sheet, put it in the frame; * place the printed paper sheet and the 3D printed grid; * drill with 2 mm diameter bit through the plastic grid to make room for the screws in the frame; * screw the plastic grid; * mark on the frame the place for holes and lock the frame to the plexiglass support; * drill the holes with a 2mm diameter bit (enlarge the holes in the support with a 3mm diameter bit, make the coining with a 10mm diameter bit) and screw it all together. The last image shows an almost finished enclosure. image shows an almost finished enclosure.)
- VERBIS - Desktop 8x8 RGB LED Matrix Word Clock + ('''Wooden photo frame''' You can make you … '''Wooden photo frame''' You can make your own frame, there are a dozen of articles about this, even here on Instructables. But a simpler solution would be finding a framing company where you can order a personalized frame with your required dimensions and you can choose from many frame types. This is exactly what I did. I ordered my frames with a specific dimension: the framed photo, in my case object (display) is 80x80mm. I also asked for an accurate dimension, I didn't want the frame to be too big for the 3D printed plastic grid. '''Plexiglass support''' The plexiglass support can be also be made DIY but for an amateur it is not very easy to cut and blend plexiglass. So I ordered several supports from an advertising company that makes all kinds of plexiglass objects. The dimensions I used are: width - 120mm, first part length - 180mm, second part length - 50mm, 15° bending angle. '''Display plexiglass sheet''' The 3mm grey smoked plexiglass sheet can be cut from a bigger sheet, obtaining the required 80x80mm dimension. '''Plastic grid''' The STL file for 3D printing can be downloaded from [https://www.tinkercad.com/things/arRYOVE5Lbk Tinkercad] '''Display Printed Paper Sheet''' The SVG file for the Printed Paper Sheet is attached, and it can be edited with Inkscape. You can make your own display layout based on this SVG file, I used [https://www.wordsearchkit.com/ Word Search Construction Kit] software to generate a words layout for the time display. You can print the file repeatedly on the same sheet of paper to achieve a good, opaque, black background. I got very good results with a cheap inkjet printer and standard white copier paper. I cut off the layout with a pair of scissors. '''Plastic box for electronics''' The files that you can 3d print are also on [https://www.tinkercad.com/things/2vKBHQ1HEI3 Tinkercad]. I used some already purchased jewelry boxes, I only designed a new box base because the boxes were too tall. The files on Tinkercad are based on this type of boxes. '''Detailed instructions''' (follow the images above) * choose (and mark) a side of the frame to be the top of the clock, clean the smoked plexiglass sheet, put it in the frame; * place the printed paper sheet and the 3D printed grid; * drill with 2 mm diameter bit through the plastic grid to make room for the screws in the frame; * screw the plastic grid; * mark on the frame the place for holes and lock the frame to the plexiglass support; * drill the holes with a 2mm diameter bit (enlarge the holes in the support with a 3mm diameter bit, make the coining with a 10mm diameter bit) and screw it all together. The last image shows an almost finished enclosure. image shows an almost finished enclosure.)
- Jeu de dames et d'échecs - v2 + (''Et voilà on a un projet (enfin on en a d … ''Et voilà on a un projet (enfin on en a d'autres, mais on va commencer par celui-ci), y'a plus qu'à !'' ===L'aventure commence...=== On décide d'une taille de plateau de 30cm de coté. Du coup on aura des cases des 3cm de coté ''(un damier faisant 10 cases sur 10...)'' Plus un bord de 1,5cm de chaque coté, avec coins arrondis ''(pour faire joli, on le regrettera peut-être plus tard, vous verrez !)'' ''Voilà on sait ce qu'on veut !'' ===Concrètement=== ====1ère ligne==== Sous Inkscape : - définir la zone de travail de 300mm sur 300mm ''(oui on ne tient pas compte du bord, c'est voulu)'' - 1ère case (noire) : dessiner un carré de 30mm sur 30mm (noir) - 2ème case (blanche) : en fait, on ne dessine pas les cases blanches :) - 3ème case (noire ''si vous suivez'') : on est de gros fainéants ''(enfin surtout moi, ma fille çà va)'', un bon coup de copier/coller de la case 1 et hop on est bon... - 4ème (blanche donc) : on ne dessine toujours rien ! Bon, à partir de la faut quand même être sérieux, les cases qui se baladent n'importe ou çà ne fait pas un damier, il faut les positionner... ''Si vous connaissez la table du 3, c'est facile !'' - 1ère case : X = 0 / Y = 0 ''(faut bien commencer et çà facilite les calculs)'' - 2ème case : pas de 2ème case, donc pas de position... - 3ème case : X = 60mm (la largeur des 2 cases précédentes !) / Y = 0 (on forme la 1ère ligne) Copier/coller des 2 premières cases noires et positionnement à X=120mm/Y=0 Et voilà déjà 8 cases de faites... On continue avec un copier/coller de 2 cases, en X=180mm/Y=0 Voilà on a fait notre 1ère ligne !!! BRAVO ! ====2ème ligne==== Toujours dans l'économie, copier/coller de la première ligne, et là petite subtilité, la 2ème ligne est en décalage avec la 1ère ''(bah oui c'est un damier, pas des rayures...)'' : positionnement en X=30mm/Y=30mm (2ème ligne/ 2ème colonne) ====La suite==== Vous ferez les calculs de positionnement, mais il suffit de copier les lignes 1 à 2 pour faire les lignes 3 et 4, puis les lignes 1 à 4 pour faire les lignes 5 à 8, puis les lignes 1 à 2 (ou 3 à 4 ou 5 à 6... mais pas 2 à 3...) pour obtenir un joli damier de 10 cases sur 10 cases :) ''Bravo, on y est presque !!!'' ====Finitions==== Bon tout çà c'est bien joli, mais c'est du marquage, il faut aussi s'occuper de la découpe ! Pour le tour du plateau : on a donc 15mm de marge de chaque coté, un carré de 330mm par 330mm à positionner à X=-15mm/Y=-15mm Un petit coup d'arrondissement des angles et c'est parti... ===Conclusion de la 1ère étape=== Temps de travail : 1à 2h ''(difficile à estimer a posteriori)'' ''KiKaFaitKoi : la cogitation a été conjointe, lors de la modélisation Katia était au clavier et à la souris pendant que j'essayais d'anticiper les problèmes.'' ''C'était assez fun et finalement très rapide (sachant que c'était notre première approche, si c'était à refaire en 1/4h ce serait fait je pense)'' La suite : passage sur la machine ! approche, si c'était à refaire en 1/4h ce serait fait je pense)'' La suite : passage sur la machine !)
- AttendSyS : Système de pointage connecté + ( * '''<u>Description :</u>''' … * '''Description :''' Ce premier boîtier nous a permis de faire un ensemble de tests notamment de s'assurer que la carte RFID est bien détectée même à plusieurs centimètres du module avec un couvercle de séparation de 1 mm. Il a été produit en lien avec la première carte électronique été produit en lien avec la première carte électronique )
- AttendSyS : Système de pointage connecté + ( * '''<u>Description :</u>''' … * '''Description :''' Ce premier boîtier nous a permis de faire un ensemble de tests notamment de s'assurer que la carte RFID est bien détectée même à plusieurs centimètres du module avec un couvercle de séparation de 1 mm. Il a été produit en lien avec la première carte électronique été produit en lien avec la première carte électronique )
- Utilisation CNC Shopbot + ( * '''Lunette de protection''' * '''Casque anti-bruit''' * '''Aspiration''' * '''Être vigilant, et toujours être à coté de la machine''' )
- Maquette de cartographie du Quartier Villejean Rennes + ( * 1 Panneau contreplaqué okoumé Ép.5 mm 1m x 0,61m * 1 Panneau médium (mdf) naturel, Ép.3 mm 1m x 0,61m * 1 ordinateur avec logiciel Adobe Illustrator ou Inkscape. * Découpeuse laser * Colle pour le bois )
- Impression 3D standard + ( * Direction thingiverse.com * Trouver un STL à son goût (ici un T. Rex) * Le-télécharger <br/> )
- Case pour synthétiseur modulaire 2*3U / 84hp + (Le fichier contient un porte cables de patches, emboitable dans le case !)
- Case pour synthétiseur modulaire 2*3U / 84hp + (Le fichier contient un porte cables de patches, emboitable dans le case !)
- Laser cut Spirograph + ( * Open a new document in tinkercad * Select view TOP * ''Switch to Orthographic view'' ''Always use Shift plus Right-click to move the workplane.'' ''Use the Mouse-wheel to zoom-in zoom-out.'' )
- Porte ceintres escamotable + ( * Scier les deux éléments coulissants du … * Scier les deux éléments coulissants du manche à balais télescopique pour assurer la profondeur du dressing et permettre de fermer la porte. *Ebavurer *Bouchonner l'extrémité du tube coulissant *Fixer les deux supports de barre de rideaux *Introduire le porte cintres dans les deux supports et le bloquer. *Le porte cintres est opérationnel. loquer. *Le porte cintres est opérationnel. )
- Open Workshop Setup/de + ( * You need a space where you can work, so … * You need a space where you can work, so at least 8x bigger than your original workshop spot * use a corner of the room (about 2.0x1.0m Space minimum) * keep lights and accessebillity in mind * kreate an overview of tools and materials you have * start looking for a good sized plywood for your tools (big) and your small materials (small) * use a solid table as base for the construction (at least 90cm high and 70cm deep) * have a powerplug close to it * cut the wood sheets powerplug close to it * cut the wood sheets )
- Open Workshop Setup + ( * You need a space where you can work, so … * You need a space where you can work, so at least 8x bigger than your original workshop spot * use a corner of the room (about 2.0x1.0m Space minimum) * keep lights and accessebillity in mind * kreate an overview of tools and materials you have * start looking for a good sized plywood for your tools (big) and your small materials (small) * use a solid table as base for the construction (at least 90cm high and 70cm deep) * have a powerplug close to it * cut the wood sheets powerplug close to it * cut the wood sheets )
- Open Workshop Setup + ( * You need a space where you can work, so … * You need a space where you can work, so at least 8x bigger than your original workshop spot * use a corner of the room (about 2.0x1.0m Space minimum) * keep lights and accessebillity in mind * kreate an overview of tools and materials you have * start looking for a good sized plywood for your tools (big) and your small materials (small) * use a solid table as base for the construction (at least 90cm high and 70cm deep) * have a powerplug close to it * cut the wood sheets powerplug close to it * cut the wood sheets )
- Open Documentation training + ( * arrange your tables to groups * arrange your participants in groups * cycle rules and reflection )
- Open Documentation training + ( * arrange your tables to groups * arrange your participants in groups * cycle rules and reflection )
- Librem 5 Case Creating Community + ( * for advertisement and spreading the word on Purism's blog / news site and on social media * for resources, for example a 3d file of the outer shape of the phone or a basic case file )
- Repair Cafe' + ( * information/mobilization team * reapir/experts team * documentation team * reception team * tools and security * social media team )
- Repair Cafe' + ( * information/mobilization team * reapir/experts team * documentation team * reception team * tools and security * social media team )
- FoldaRap 2.5 : imprimante 3D facilement transportable + ( * pied-avant-gauche: http://reprap.org/wi … * pied-avant-gauche: http://reprap.org/wiki/File:Foot-front-left.png * pied-avant-droite: http://reprap.org/wiki/File:Foot-front-rightt.png * pied-arrière-droite: http://reprap.org/wiki/File:Foot-front-left.png * pied-arrière-gauche: http://reprap.org/wiki/File:Foot-front-rightt.png * charnière-intérieur-gauche: http://reprap.org/wiki/File:FR2-5-hinge-inner-left.png * charnière-intérieur-droite: http://reprap.org/wiki/File:FR2-5-hinge-inner-right.png p.org/wiki/File:FR2-5-hinge-inner-right.png )
- FoldaRap 2.5 : imprimante 3D facilement transportable + ( * pied-avant-gauche: http://reprap.org/wi … * pied-avant-gauche: http://reprap.org/wiki/File:Foot-front-left.png * pied-avant-droite: http://reprap.org/wiki/File:Foot-front-rightt.png * pied-arrière-droite: http://reprap.org/wiki/File:Foot-front-left.png * pied-arrière-gauche: http://reprap.org/wiki/File:Foot-front-rightt.png * charnière-intérieur-gauche: http://reprap.org/wiki/File:FR2-5-hinge-inner-left.png * charnière-intérieur-droite: http://reprap.org/wiki/File:FR2-5-hinge-inner-right.png p.org/wiki/File:FR2-5-hinge-inner-right.png )
- Fairlangue + ( *'''Identification des problématiques''' *'''Choix techniques''' *'''Identification des acteurs''' )
- Tree planting (Aranya Agricultural Alternatives method) + ( #If you use a bottle-irrigation system: # … #If you use a bottle-irrigation system: ##Loosen the cap to open the bottle-irrigation system, ##As you add water in the bottle, measure the amount of water added in the bottle-irrigation system: ###If the bottle was empty, increase the frequency of your examinations, ###If the bottle was not empty, reduce the frequency of your examinations; ##Tighten the cap to close the bottle-irrigation system; #If you use a clay-pot-irrigation system: ##Remove the clay plate from the clay pot to open the clay-pot-irrigation system, ##As you add water in the clay pot, measure the amount of water added in the clay-pot-irrigation system: ###If the clay pot was empty, increase the frequency of your examinations, ###If the clay pot was not empty, reduce the frequency of your examinations; ##Install the clay plate on the clay pot to close the clay-pot-irrigation system: #Else: ##If the moisture level is low, add water and increase the frequency of your examinations, ##If the moisture level is high, reduce the frequency of your examinations. reduce the frequency of your examinations. )
- Tree planting (Aranya Agricultural Alternatives method) + ( *Define the plantation zone, *Make sure t … *Define the plantation zone, *Make sure that your sapling is ready for transplantation, *Make sure that weather conditions will be favorable for the young tree to grow (avoid dry season peak), *If applicable, [[Clay-pot-irrigation system (Aranya Agricultural Alternatives method)|build your clay-pot irrigation system]], *If applicable, [[Tree planting preparation (Sadhana Forest method)|build your bottle-irrigation system]]. Feel free to adapt the procedure to your environment. to adapt the procedure to your environment. )
- Arrosage automatique de l'école ACJ + ( *Déterminer les zones ou mettre des capteurs (humidité, luminosité, et température) *Déterminer les zones à arroser *Déterminer les types de plantes et leurs besoins *Vérifier comment avoir accès à l'eau et à l'électricité )
- Imprimante 3D - Ultimaker 2 + ( * Ouvrir Cura * Cura est gratuit, disponible en ligne )
- Brodeuse numérique, Singer Futura XL550 + (Lorsque qu'on ouvre Futura le grand tambour s'affiche, dans notre cas nous voulons le petit, puisque qu'au début du tutoriel je vous ai indiqué de prendre le petit tambour. <br/> * Menu "outils" * "Sélectionner" le tambour * "Petit")
- BENTO BOX - SPACE FLAN + (<nowiki><div class="mw-highlight …
// Variables qui ne peuvent être modifiées,
const int buttonPin = 2; // Bouton poussoir
const int ledPin = 7; // Anneau NeoPixel Ring 12 LED RGB
// Bibliothèque urilisée pour écran OLED
#include
// =======================
// Paramètrages écran OLED
// =======================
#define nombreDePixelsEnLargeur 128 // Taille de l'écran OLED, en pixel, au niveau de sa largeur
#define nombreDePixelsEnHauteur 64 // Taille de l'écran OLED, en pixel, au niveau de sa hauteur
#define brocheResetOLED -1 // Reset de l'OLED partagé avec l'Arduino (d'où la valeur à -1, et non un numéro de pin)
#define adresseI2CecranOLED 0x3C // Adresse de "mon" écran OLED sur le bus i2c (généralement égal à 0x3C ou 0x3D)
Adafruit_SSD1306 ecranOLED(nombreDePixelsEnLargeur, nombreDePixelsEnHauteur, &Wire, brocheResetOLED);
// ================
// Image à afficher
// ================
#define largeurDeLimage 128 // Largeur de l'image à afficher, en pixels
#define hauteurDeLimage 64 // Hauteur de l'image à afficher, en pixels
const unsigned char imageAafficher [] PROGMEM = {
// Logo SPACE FLAN (image BITMAP / LCD Assistant / Editeur de texte / https://passionelectronique.fr/ecran-oled-i2c-arduino/)
0xff, 0xff, 0xff, 0xff, 0xff, 0xff, 0xff, 0xff, 0xff, 0xff, 0xff, 0xff, 0xff, 0xff, 0xff, 0xff,
0xff, 0xff, 0xff, 0xff, 0xff, 0xff, 0xff, 0xff, 0x07, 0xff, 0xff, 0xff, 0xff, 0xff, 0xff, 0xff,
0xff, 0xff, 0xff, 0xff, 0xff, 0xff, 0xff, 0xfc, 0x03, 0xff, 0xff, 0xff, 0xff, 0xff, 0xff, 0xff,
0xff, 0xff, 0xff, 0xff, 0xff, 0xff, 0xff, 0xf0, 0xf0, 0x3f, 0xff, 0xff, 0xff, 0xff, 0xff, 0xff,
0xff, 0xff, 0xff, 0xff, 0xff, 0xff, 0xff, 0xe0, 0xf0, 0x0f, 0xff, 0xff, 0xff, 0xff, 0xff, 0xff,
0xff, 0xff, 0xff, 0xff, 0xff, 0xff, 0xff, 0xc4, 0x73, 0x83, 0xff, 0xff, 0xff, 0xff, 0xff, 0xff,
0xff, 0xff, 0xff, 0xff, 0xff, 0xff, 0xff, 0x0e, 0x77, 0x03, 0xff, 0xff, 0xff, 0xff, 0xff, 0xff,
0xff, 0xff, 0xff, 0xff, 0xff, 0xff, 0xef, 0x06, 0xf7, 0x39, 0xe7, 0xff, 0xff, 0xff, 0xff, 0xff,
0xff, 0xff, 0xff, 0xff, 0xff, 0xff, 0x06, 0x63, 0xff, 0x30, 0xe0, 0xff, 0xff, 0xff, 0xff, 0xff,
0xff, 0xff, 0xff, 0xff, 0xff, 0xfc, 0x26, 0x73, 0xff, 0xe0, 0xe4, 0x3f, 0xff, 0xff, 0xff, 0xff,
0xff, 0xff, 0xff, 0xff, 0xff, 0xf8, 0xe6, 0xff, 0xff, 0xe6, 0x67, 0x1f, 0xff, 0xff, 0xff, 0xff,
0xff, 0xff, 0xff, 0xff, 0xff, 0xe3, 0xec, 0xff, 0xff, 0xe6, 0x67, 0x87, 0xff, 0xff, 0xff, 0xff,
0xff, 0xff, 0xff, 0xff, 0xff, 0xc7, 0xcc, 0xff, 0xff, 0xfe, 0x77, 0xe3, 0xff, 0xff, 0xff, 0xff,
0xff, 0xff, 0xff, 0xff, 0xff, 0x9f, 0xcc, 0xff, 0xff, 0xfe, 0x33, 0xf1, 0xff, 0xff, 0xff, 0xff,
0xff, 0xff, 0xff, 0xff, 0xff, 0x3f, 0xd9, 0xff, 0xff, 0xfe, 0x33, 0xfc, 0xff, 0xff, 0xff, 0xff,
0xff, 0xff, 0xff, 0xff, 0xfe, 0x7f, 0x99, 0x7f, 0xff, 0xfe, 0x33, 0xfe, 0x7f, 0xff, 0xff, 0xff,
0xff, 0xff, 0xff, 0xff, 0xfc, 0xff, 0x99, 0x7f, 0xff, 0xff, 0x3b, 0xff, 0x3f, 0xff, 0xff, 0xff,
0xff, 0xff, 0xff, 0xff, 0xf9, 0xff, 0x9a, 0x7f, 0xff, 0xf9, 0x19, 0xff, 0x1f, 0xff, 0xff, 0xff,
0xff, 0xff, 0xff, 0xff, 0xf3, 0xff, 0xb2, 0x77, 0xff, 0x79, 0x19, 0xff, 0x9f, 0xff, 0xff, 0xff,
0xff, 0xff, 0xff, 0xff, 0xf3, 0xff, 0x32, 0x67, 0xff, 0x39, 0x1d, 0xff, 0xcf, 0xff, 0xff, 0xff,
0xff, 0xff, 0xff, 0xff, 0xe7, 0xff, 0x32, 0xe7, 0xdf, 0x39, 0x9d, 0xff, 0xef, 0xff, 0xff, 0xff,
0xff, 0xff, 0xff, 0xff, 0xcf, 0xff, 0x74, 0xe7, 0xdf, 0x3d, 0x8c, 0xff, 0xe7, 0xff, 0xff, 0xff,
0xff, 0xff, 0xff, 0xff, 0xcf, 0xfe, 0x64, 0xe7, 0xdf, 0x3d, 0x8c, 0xff, 0xf7, 0xff, 0xff, 0xff,
0xff, 0xff, 0xff, 0xff, 0xdf, 0xfe, 0x64, 0xe7, 0xdf, 0x3c, 0x8e, 0xff, 0xf3, 0xff, 0xff, 0xff,
0xff, 0xff, 0xff, 0xff, 0x9f, 0xfe, 0x64, 0xe7, 0xdf, 0x3c, 0x86, 0x7f, 0xf3, 0xff, 0xff, 0xff,
0xff, 0xff, 0xff, 0xff, 0x9f, 0xfc, 0xed, 0xef, 0xdf, 0xbc, 0xc6, 0x7f, 0xf9, 0xff, 0xff, 0xff,
0xff, 0xff, 0xff, 0xff, 0xbf, 0xfc, 0xc9, 0xcf, 0xdf, 0xbc, 0xc7, 0x3f, 0xf9, 0xff, 0xff, 0xff,
0xff, 0xff, 0xff, 0xff, 0x3f, 0xf1, 0xc9, 0xcf, 0x9f, 0x9e, 0xc7, 0x1f, 0xf9, 0xff, 0xff, 0xff,
0xff, 0xff, 0xff, 0xff, 0x3f, 0xe3, 0xc9, 0xcf, 0x9f, 0x9e, 0xc3, 0x8f, 0xfd, 0xff, 0xff, 0xff,
0xff, 0xff, 0xff, 0xff, 0x7f, 0xc7, 0xdb, 0xcf, 0x9f, 0x9e, 0x63, 0xe7, 0xfd, 0xff, 0xff, 0xff,
0xff, 0xff, 0xff, 0xff, 0x7f, 0x8f, 0x93, 0xcf, 0x9f, 0x9e, 0x63, 0xf3, 0xfd, 0xff, 0xff, 0xff,
0xff, 0xff, 0xff, 0xff, 0x7f, 0x1f, 0x93, 0xcf, 0x9f, 0x9e, 0x63, 0xf9, 0xfd, 0xff, 0xff, 0xff,
0xff, 0xff, 0xff, 0xff, 0x7f, 0x3f, 0x93, 0xdf, 0x9f, 0x9e, 0x63, 0xfc, 0xfd, 0xff, 0xff, 0xff,
0xff, 0xff, 0xff, 0xff, 0x7e, 0x7f, 0xb7, 0xdf, 0x9f, 0x9f, 0x73, 0xfc, 0xfd, 0xff, 0xff, 0xff,
0xff, 0xff, 0xff, 0xff, 0x7c, 0xff, 0xa7, 0x9f, 0x9f, 0x9f, 0x33, 0xfe, 0x7d, 0xff, 0xff, 0xff,
0xff, 0xff, 0xff, 0xff, 0x7c, 0xff, 0x87, 0x9f, 0x9f, 0x9f, 0x33, 0xfe, 0x7d, 0xff, 0xff, 0xff,
0xff, 0xff, 0xff, 0xff, 0x79, 0xff, 0x87, 0x9f, 0x9f, 0x9f, 0x33, 0xff, 0x3d, 0xff, 0xff, 0xff,
0xff, 0xff, 0xff, 0xff, 0x79, 0xff, 0xe7, 0x9f, 0x9f, 0xdf, 0x23, 0xff, 0x3d, 0xff, 0xff, 0xff,
0xff, 0xff, 0xff, 0xff, 0x7b, 0xff, 0xe7, 0x9f, 0x9f, 0xdf, 0x07, 0xff, 0x9d, 0xff, 0xff, 0xff,
0xff, 0xff, 0xff, 0xff, 0x73, 0xff, 0xe7, 0xbf, 0x9f, 0xdf, 0x8f, 0xff, 0x9d, 0xff, 0xff, 0xff,
0xff, 0xff, 0xff, 0xff, 0x33, 0xff, 0xe3, 0x3f, 0x9f, 0xcf, 0x9f, 0xff, 0xc9, 0xff, 0xff, 0xff,
0xff, 0xff, 0xff, 0xff, 0x87, 0xff, 0xf0, 0x3f, 0x9f, 0xcf, 0x3f, 0xff, 0xc1, 0xff, 0xff, 0xff,
0xff, 0xff, 0xff, 0xff, 0xff, 0xf8, 0xfc, 0x3f, 0x9f, 0xcc, 0x3e, 0x3f, 0xff, 0xff, 0xff, 0xff,
0xff, 0xff, 0xff, 0xff, 0xff, 0xf2, 0x7f, 0x9f, 0x9f, 0xc0, 0x7c, 0x9f, 0xff, 0xff, 0xff, 0xff,
0xff, 0xff, 0xff, 0xff, 0xff, 0xf7, 0xff, 0xc0, 0x0f, 0x01, 0xfc, 0xcf, 0xff, 0xff, 0xff, 0xff,
0xff, 0xff, 0xff, 0xff, 0xff, 0xf7, 0x8f, 0xe0, 0x00, 0x3f, 0xee, 0x67, 0xff, 0xff, 0xff, 0xff,
0xff, 0xff, 0xff, 0xff, 0xff, 0xf7, 0x8f, 0xfd, 0xe0, 0x7f, 0xc3, 0x37, 0xff, 0xff, 0xff, 0xff,
0xff, 0xff, 0xff, 0xff, 0xff, 0xf7, 0x27, 0xff, 0xff, 0xff, 0x93, 0xb3, 0xff, 0xff, 0xff, 0xff,
0xff, 0xff, 0xff, 0xff, 0xff, 0xf7, 0x64, 0x7f, 0xff, 0xfb, 0x99, 0x99, 0xff, 0xff, 0xff, 0xff,
0xff, 0xff, 0xff, 0xff, 0xfe, 0xe4, 0x69, 0x3f, 0xff, 0xcb, 0xdd, 0xcc, 0xff, 0xff, 0xff, 0xff,
0xff, 0xff, 0xff, 0xff, 0xfe, 0x0c, 0x0b, 0x3c, 0x47, 0x89, 0xcc, 0xe6, 0xff, 0xff, 0xff, 0xff,
0xff, 0xff, 0xff, 0xff, 0xff, 0x1c, 0x13, 0x30, 0xc7, 0x9d, 0xec, 0x77, 0xff, 0xff, 0xff, 0xff,
0xff, 0xff, 0xff, 0xff, 0xff, 0xfd, 0xf3, 0x73, 0xdf, 0x9c, 0xe0, 0x73, 0xff, 0xff, 0xff, 0xff,
0xff, 0xff, 0xff, 0xff, 0xff, 0xf9, 0xe7, 0x67, 0xdf, 0xdc, 0xe3, 0x7f, 0xff, 0xff, 0xff, 0xff,
0xff, 0xff, 0xff, 0xff, 0xff, 0xf3, 0xe2, 0x6f, 0xdf, 0xc6, 0xe3, 0x3f, 0xff, 0xff, 0xff, 0xff,
0xff, 0xff, 0xff, 0xff, 0xff, 0xf3, 0xe0, 0xcf, 0xdf, 0xc6, 0x7b, 0xbf, 0xff, 0xff, 0xff, 0xff,
0xff, 0xff, 0xff, 0xff, 0xff, 0xff, 0xec, 0x4f, 0xcf, 0xce, 0x79, 0xff, 0xff, 0xff, 0xff, 0xff,
0xff, 0xff, 0xff, 0xff, 0xff, 0xff, 0xcc, 0xcf, 0xc7, 0xcf, 0x7d, 0xff, 0xff, 0xff, 0xff, 0xff,
0xff, 0xff, 0xff, 0xff, 0xff, 0xff, 0xdd, 0xcf, 0xc7, 0xef, 0x0f, 0xff, 0xff, 0xff, 0xff, 0xff,
0xff, 0xff, 0xff, 0xff, 0xff, 0xff, 0xf9, 0xe7, 0xdf, 0xef, 0x0f, 0xff, 0xff, 0xff, 0xff, 0xff,
0xff, 0xff, 0xff, 0xff, 0xff, 0xff, 0xff, 0xe7, 0xdf, 0xe7, 0xff, 0xff, 0xff, 0xff, 0xff, 0xff,
0xff, 0xff, 0xff, 0xff, 0xff, 0xff, 0xff, 0xf1, 0xc7, 0xe7, 0xff, 0xff, 0xff, 0xff, 0xff, 0xff,
0xff, 0xff, 0xff, 0xff, 0xff, 0xff, 0xff, 0xf9, 0xc7, 0xff, 0xff, 0xff, 0xff, 0xff, 0xff, 0xff,
0xff, 0xff, 0xff, 0xff, 0xff, 0xff, 0xff, 0xff, 0xff, 0xff, 0xff, 0xff, 0xff, 0xff, 0xff, 0xff
};
// Array of all bitmaps for convenience. (Total bytes used to store images in PROGMEM = 1040)
const int epd_bitmap_allArray_LEN = 1;
//******************************** Routine pour afficheur LCD **************************
#if (SSD1306_LCDHEIGHT != 64)
#endif
// ANNEAU RING LED 12 PIXELS
#include
#define PIN 7
// Parameter 1 = number of pixels in strip
// Parameter 2 = pin number (most are valid)
// Parameter 3 = pixel type flags, add together as needed:
// NEO_KHZ800 800 KHz bitstream (most NeoPixel products w/WS2812 LEDs)
// NEO_KHZ400 400 KHz (classic 'v1' (not v2) FLORA pixels, WS2811 drivers)
// NEO_GRB Pixels are wired for GRB bitstream (most NeoPixel products)
// NEO_RGB Pixels are wired for RGB bitstream (v1 FLORA pixels, not v2)
Adafruit_NeoPixel strip = Adafruit_NeoPixel(12, PIN, NEO_GRB + NEO_KHZ800);
// Module sonore wtv020m01
// boolean déclare une variable de type binaire
boolean buttonWasUp = true;
boolean ledEnabled = false;
const int clockPin = 6; // clockpin sur la broche 6
const int dataPin = 9; // datapin sur la broche 9
const int resetPin = 3; // resetpin sur la broche 3
const unsigned int VOLUME_7 = 0xFFF7; //unsigned = variable entière non signée
const unsigned int PLAY_PAUSE = 0xFFFE;
const unsigned int STOP = 0xFFFF;
void setup()
{
Serial.begin(9600); //Initialise la communication entre le PC et Arduino
// Initialisation de l'écran OLED
if(!ecranOLED.begin(SSD1306_SWITCHCAPVCC, adresseI2CecranOLED))
while(1); // Arrêt du programme (boucle infinie) en cas d'échec de l'initialisation
// Affichage d'une image au centre de l'écran
ecranOLED.clearDisplay(); // Effaçage de la mémoire tampon de l'écran OLED
ecranOLED.drawBitmap(
(ecranOLED.width() - largeurDeLimage ) / 2, // Position de l'extrême "gauche" de l'image (pour centrage écran, ici)
(ecranOLED.height() - hauteurDeLimage) / 2, // Position de l'extrême "haute" de l'image (pour centrage écran, ici)
imageAafficher,
largeurDeLimage,
hauteurDeLimage,
WHITE); // "couleur" de l'image
ecranOLED.display(); // Transfert de la mémoire tampon à l'écran OLED, pour affichage
{
// LedPin en sortie
pinMode(ledPin, OUTPUT);
// Bouton poussoir en entrée
pinMode(buttonPin, INPUT);
}
{
strip.begin();
strip.setBrightness(255); //adjust brightness here, maximum à 255
strip.show(); // Initialize all pixels to 'off'
}
pinMode(clockPin, OUTPUT);
pinMode(dataPin, OUTPUT);
pinMode(resetPin, OUTPUT);
digitalWrite(clockPin, HIGH); // aucune différence si je le met en HIGH ou LOW
digitalWrite(dataPin, LOW);
// reset the module (si les 2 lignes dessous retirer le son ne s'allume qu'une fraction de secondes)
digitalWrite(resetPin, HIGH);
delay(100);
sendCommand(VOLUME_7); // Empéche le son de se répèter, si enlevé le son est en boucle
}
void loop()
{
// Programme de lumière LED de 12 secondes
colorWipe(strip.Color(255, 255, 255), 84); // Blanc
colorWipe(strip.Color(255, 0, 0), 84); // Rouge
colorWipe(strip.Color(255, 255, 255), 84); // Blanc
colorWipe(strip.Color(255, 0, 0), 84); // Rouge
colorWipe(strip.Color(255, 255, 255), 84); // Blanc
colorWipe(strip.Color(255, 0, 0), 84); // Rouge
colorWipe(strip.Color(255, 255, 255), 84); // Blanc
colorWipe(strip.Color(255, 0, 0), 84); // Rouge
colorWipe(strip.Color(255, 255, 255), 84); // Blanc
colorWipe(strip.Color(255, 0, 0), 84); // Rouge
colorWipe(strip.Color(255, 255, 255), 5); // Blanc
colorWipe(strip.Color(255, 0, 0), 5); // Rouge
colorWipe(strip.Color(255, 255, 255), 5); // Blanc
colorWipe(strip.Color(255, 0, 0), 5); // Rouge
colorWipe(strip.Color(255, 255, 255), 5); // Blanc
colorWipe(strip.Color(255, 0, 0), 5); // Rouge
colorWipe(strip.Color(255, 255, 255), 5); // Blanc
colorWipe(strip.Color(255, 0, 0), 5); // Rouge
colorWipe(strip.Color(255, 255, 255), 5); // Blanc
colorWipe(strip.Color(255, 0, 0), 5); // Rouge
colorWipe(strip.Color(255, 255, 255), 5); // Blanc
colorWipe(strip.Color(255, 0, 0), 5); // Rouge
colorWipe(strip.Color(255, 255, 255), 5); // Blanc
colorWipe(strip.Color(255, 0, 0), 5); // Rouge
colorWipe(strip.Color(255, 255, 255), 5); // Blanc
colorWipe(strip.Color(255, 0, 0), 5); // Rouge
colorWipe(strip.Color(255, 255, 255), 5); // Blanc
colorWipe(strip.Color(255, 0, 0), 5); // Rouge
colorWipe(strip.Color(255, 255, 255), 5); // Blanc
colorWipe(strip.Color(255, 0, 0), 5); // Rouge
colorWipe(strip.Color(255, 255, 255), 5); // Blanc
colorWipe(strip.Color(255, 0, 0), 5); // Rouge
colorWipe(strip.Color(255, 255, 255), 5); // Blanc
colorWipe(strip.Color(255, 0, 0), 5); // Rouge
colorWipe(strip.Color(255, 255, 255), 5); // Blanc
colorWipe(strip.Color(255, 0, 0), 5); // Rouge
colorWipe(strip.Color(255, 255, 255), 5); // Blanc
colorWipe(strip.Color(255, 0, 0), 5); // Rouge
colorWipe(strip.Color(255, 255, 255), 5); // Blanc
colorWipe(strip.Color(255, 0, 0), 5); // Rouge
colorWipe(strip.Color(255, 255, 255), 5); // Blanc
colorWipe(strip.Color(255, 0, 0), 5); // Rouge
colorWipe(strip.Color(0, 0, 0), 5); // Eteindre
while (1);
}
// Remplir les points l’un après l’autre avec une couleur (si supprimé, système de points ne fonctionne plus)
void colorWipe(uint32_t c, uint8_t wait)
{
for(uint16_t i=0; i<strip.numPixels(); i++) {
strip.setPixelColor(i, c);
strip.show();
delay(wait);
}
}
uint32_t Wheel(byte WheelPos) // je ne sais pas à quoi ça sert
{
// lecture son "0000.wav"
sendCommand(0x0001);
}
void sendCommand(int addr) {
digitalWrite(clockPin, LOW);
delay(2);
for (int i=15; i>=0; i--)
{
delayMicroseconds(50);
if((addr>>i)&0x0001 >0)
{
digitalWrite(dataPin, HIGH);
//Serial.print(1);
}
else
{
digitalWrite(dataPin, LOW);
// Serial.print(0);
}
delayMicroseconds(50);
digitalWrite(clockPin, HIGH);
delayMicroseconds(50);
if(i>0)
digitalWrite(dataPin, LOW);
else
digitalWrite(dataPin, HIGH);
delayMicroseconds(50);
if(i>0)
digitalWrite(clockPin, LOW);
else
digitalWrite(clockPin, HIGH);
delay(20);
}
} - Tab2Lux + (Source : https://syskb.com/lecteur-audio- … Source : https://syskb.com/lecteur-audio-raspberry-pi-dac/#A4
Temps estimé : 30 minutes en comptant le téléchargement d’une image de 600 MB
#Téléchargez la [http://www.runeaudio.com/download/ dernière version de RuneAudio]. Notez que si vous avez un vieux Raspberry Pi, ça le fait !
#Insérez votre carte Micro SD sur votre PC.
#Téléchargement d'Etcher : En effet, Etcher est extrêmement simple à utiliser. On le télécharge, l’installe et on le lance. L'avantage de ce logiciel, c'est qu'il peut utiliser une ISO zippé sans devoir la décompresser
> On choisit l'ISO (1) puis la carte SD de destination (2) et enfin, on lance l'installation (3).
#Une fois l’installation terminée insérez la carte SD dans le RPi.
br/> #Une fois l’installation terminée insérez la carte SD dans le RPi. <br/>) - Multi-console Raspberry pi 3/zeroW + Tuto PITFT 2.8/3.5/ect + (- Pour formater la MicroSd rien de plus simple ouvrir SdFormatter -1- Choisir ça MicroSd normalement reconnu auto -2- Puis click sur '''Format''' et voila!! votre MicroSd et bien formater pour recevoir RetroPie.)
- Support Smartphone Elephant + (Transformer le blocs en formes vides ('Hole' sur l'interface) comme sur l'image ci-contre.)
- FlyPi + (4- Software Installation: How to install useful software on SD card)
- FlyPi + (2- Gathering materials & Creating Part … 2- Gathering materials & Creating Parts: Not all parts are necessary to order for basic functionality. The repository has a detailed bill of materials that can be tailored to specific needs. * Electronic parts can be ordered from this kitspace page (lists have been conveniently compiled in various online market shopping carts): https://kitspace.org/boards/github.com/prometheus-science/flypi/ * 3D print files can be found in the files tab above. I started printing at the local fablab (fabrication laboratory) after ordering the parts I needed to build the microscope. This way I would have the body ready when the electronics arrived.e the body ready when the electronics arrived.)
- PP Shredder Basic + (1/2" Socket wrench 11/16" Socket" 6mm Allen/Hex Wrench Locking Pliers Adjustable pliers Metal File Screwdriver <br/>)
- Biped dancing robot + (3D .stl files here: http://www.thingiverse.com/thing:1378605 Find a way to 3d print the parts, they are designed for no supports so is very easy to print with 20% infill and 0.2mm resolution.)
- Biped dancing robot + (3D .stl files here: http://www.thingiverse.com/thing:1378605 Find a way to 3d print the parts, they are designed for no supports so is very easy to print with 20% infill and 0.2mm resolution.)
- Plateau tournant pour bouteille de peinture, d'huile essentielle, cupcake + (4 plateaux pour les flacons une base 6 pieds supportant les plateaux)
- Plateau tournant pour bouteille de peinture, d'huile essentielle, cupcake + (4 plateaux pour les flacons une base 6 pieds supportant les plateaux)
- Analyseur d'air ambiant + (<br/>
<table class="wikitable"> …
s-kubii-3272496003989.html?search_query=jumper&results=24 Câble Jumper Mâle/Femelle] </td><td>2,90€ </td></tr><tr> <td>Panneau de bois </td><td>[https://www.leroymerlin.fr/produits/menuiserie/panneau-bois-tablette-etagere-tasseau-moulure-et-plinthe/panneau-bois-agglomere-mdf/panneau-bois-recoupable/panneau-medium-mdf-naturel-ep-3-mm-x-l-244-x-l-122-cm-67458552.html Panneau MDF 3mm] </td><td>4,32€ </td></tr></table>)Matériel Liens Prix Capteur d'analyse de qualité d'air [https://www.gotronic.fr/art-capteur-de-qualite-d-air-grove-101020078-23838.htm Grove – Air quality sensor] 8,70€ Capteur de poussière [https://www.gotronic.fr/art-detecteur-de-poussiere-grove-101020012-18980.htm Grove - Dust Sensor] 13,25€ Capteur température- humidité [https://www.gotronic.fr/art-capteur-d-humidite-et-de-t-grove-101020019-18964.htm Grove - Temperature&Humidity Sensor Pro(DHT22)] 11,40€ Interface Arduino-capteurs [https://www.gotronic.fr/art-module-grove-base-shield-103030000-19068.htm Grove Base Shield] 4,80€ Ecran [https://nextion.tech/datasheets/nx4832k035/ Nextion NX4832K035] 34,85€ Câble 4 contacts [https://www.gotronic.fr/art-lot-de-5-cables-grove-20-cm-19054.htm Câble Grove 4 contacts] 3,20 Jumper [https://www.kubii.fr/site-entier/1593-fils-jumper-male-femelle-200mm-40-fils-kubii-3272496003989.html?search_query=jumper&results=24 Câble Jumper Mâle/Femelle] 2,90€ Panneau de bois [https://www.leroymerlin.fr/produits/menuiserie/panneau-bois-tablette-etagere-tasseau-moulure-et-plinthe/panneau-bois-agglomere-mdf/panneau-bois-recoupable/panneau-medium-mdf-naturel-ep-3-mm-x-l-244-x-l-122-cm-67458552.html Panneau MDF 3mm] 4,32€ - Roland camm-1 GR-420 - Tutoriel basique + (<div class="icon-instructions info-icon … gt; <div class="icon-instructions-text">Img 2 : L'aire maximale pour la découpe est de 1,075 mm x 24,998 mm</div> </div>)
- Roland camm-1 GR-420 - Tutoriel basique + (<div class="icon-instructions info-icon … gt; <div class="icon-instructions-text">Img 2 : L'aire maximale pour la découpe est de 1,075 mm x 24,998 mm</div> </div>)
- Bartop Arcade 2 joueurs + (Boutiques faboulousarcade http://ebay.to/2 … Boutiques faboulousarcade http://ebay.to/2gKd1zy Cette étape est la plus longue et fastidieuse du tuto. Armez-vous donc de patience, car c'est tout ce dont vous aurez besoin à cette étape. Rien n'est compliqué dans ces branchements mais je vous conseille toutefois de repérer chaque boutons y compris ceux des joysticks (haut, bas, gauche et droite) à l'arrière du panel. Cela vous facilitera grandement la tâche lorsque vous raccorderez le tout. La première étape consiste à relier tous les boutons entre eux à l'aide d'un câble commun. Partez donc du connecteur (commun) d'un des boutons et reliez le au suivant et ainsi de suite. Pour finir, branchez la dernière cosse sur un des ports GROUND de l'interface USB ou du Raspberry Pi. Il y plusieurs solutions pour connecter les boutons et les joysticks sur un Raspberry pi : utiliser une interface USB (souvent vendu avec le kit) ou les ports GPIOs du Raspberry Pi. Dans mon cas, j'ai utilisé l'interface USB et ai raccordé le tout au Raspberry pi. Une fois que tous les boutons et joysticks sont reliés au port GROUND par un câble commun, il suffit de relier chacun des boutons au port correspondant sur le Raspberry ou l'interface USB. Le plus compliqué dans cette étape, c'est de réussir à faire quelque chose de propre. En effet, essayez de ne pas faire passer les câbles trop près des joysticks pour éviter d'en couper un !!! Vidéo pour mieux comprendre : https://www.youtube.com/watch?v=x6Ry4bOWcR8 Pour ceux qui utilisent les ports GPIO du Raspberry, il faut penser à activer les ports GPIO dans le fichier de configuration. Recalbox possède un outil de configuration avancée nommé recalbox.conf qui vous permet de modifier des options qui ne sont pas disponibles dans emulationstation. Pour le modifier, allez dans le dossier de recalbox partagé sur le réseau local. Le fichier recalbox.conf est disponible dans le répertoire nommé system. Dans recalbox.conf, activez le pilote GPIO en réglant controllers.gpio.enabled sur 1 : controllers.gpio.enabled=1 et vous êtes prêt à jouer !gpio.enabled=1 et vous êtes prêt à jouer !)
- Bartop Arcade 2 joueurs + (Boutiques faboulousarcade http://ebay.to/2 … Boutiques faboulousarcade http://ebay.to/2gKd1zy Cette étape est la plus longue et fastidieuse du tuto. Armez-vous donc de patience, car c'est tout ce dont vous aurez besoin à cette étape. Rien n'est compliqué dans ces branchements mais je vous conseille toutefois de repérer chaque boutons y compris ceux des joysticks (haut, bas, gauche et droite) à l'arrière du panel. Cela vous facilitera grandement la tâche lorsque vous raccorderez le tout. La première étape consiste à relier tous les boutons entre eux à l'aide d'un câble commun. Partez donc du connecteur (commun) d'un des boutons et reliez le au suivant et ainsi de suite. Pour finir, branchez la dernière cosse sur un des ports GROUND de l'interface USB ou du Raspberry Pi. Il y plusieurs solutions pour connecter les boutons et les joysticks sur un Raspberry pi : utiliser une interface USB (souvent vendu avec le kit) ou les ports GPIOs du Raspberry Pi. Dans mon cas, j'ai utilisé l'interface USB et ai raccordé le tout au Raspberry pi. Une fois que tous les boutons et joysticks sont reliés au port GROUND par un câble commun, il suffit de relier chacun des boutons au port correspondant sur le Raspberry ou l'interface USB. Le plus compliqué dans cette étape, c'est de réussir à faire quelque chose de propre. En effet, essayez de ne pas faire passer les câbles trop près des joysticks pour éviter d'en couper un !!! Vidéo pour mieux comprendre : https://www.youtube.com/watch?v=x6Ry4bOWcR8 Pour ceux qui utilisent les ports GPIO du Raspberry, il faut penser à activer les ports GPIO dans le fichier de configuration. Recalbox possède un outil de configuration avancée nommé recalbox.conf qui vous permet de modifier des options qui ne sont pas disponibles dans emulationstation. Pour le modifier, allez dans le dossier de recalbox partagé sur le réseau local. Le fichier recalbox.conf est disponible dans le répertoire nommé system. Dans recalbox.conf, activez le pilote GPIO en réglant controllers.gpio.enabled sur 1 : controllers.gpio.enabled=1 et vous êtes prêt à jouer !gpio.enabled=1 et vous êtes prêt à jouer !)
- Présentoir lumineux pour super héros et monuments découpés en mdf et pmma à partir de dessins d'enfants + (Je souhaitais ajouter une touche de couleu … Je souhaitais ajouter une touche de couleur à la scène avec un arc en ciel découpé en PMMA souple qui serait simplement posé sur le présentoir. Pour cela on utilise un plug in pour inkscape appelé [https://www.thingiverse.com/thing:203940 "living hinges"] Après pas mal de tests, pour du PMMA 3mm les réglages suivants du plug in sont les plus adaptés : cut length : 19 gam length : 2 separation distance : 2. Des bandes de 20 mm x 300 mm sont découpées dans du pmma de 3mm de quatre couleurs (bleu, vert, jaune, orangé) et ajourées (fichier : arcenciel_supersoleil.svg) comme figuré sur l'image 1. On découpe également super soleil dans les trois couleurs rouge, orange, jaune ainsi que la pince qui servira à épingler super soleil à l'arc en ciel, solidarisera ce dernier et permettra à super soleil de coulisser le long de l'arc en ciel (PMMA 10 mm). Chaque bande de l'arc en ciel doit être légèrement plus courte que la précédente. On coupe donc environ la bande jaune de 1 cm, la verte de 2 cm, la bleue de 3 cm. (image 3) On teste ensuite le placement de l'arc en ciel sur le présentoir. Super soleil viendra s'épingler ensuite dessous.soleil viendra s'épingler ensuite dessous.)
- Présentoir lumineux pour super héros et monuments découpés en mdf et pmma à partir de dessins d'enfants + (Je souhaitais ajouter une touche de couleu … Je souhaitais ajouter une touche de couleur à la scène avec un arc en ciel découpé en PMMA souple qui serait simplement posé sur le présentoir. Pour cela on utilise un plug in pour inkscape appelé [https://www.thingiverse.com/thing:203940 "living hinges"] Après pas mal de tests, pour du PMMA 3mm les réglages suivants du plug in sont les plus adaptés : cut length : 19 gam length : 2 separation distance : 2. Des bandes de 20 mm x 300 mm sont découpées dans du pmma de 3mm de quatre couleurs (bleu, vert, jaune, orangé) et ajourées (fichier : arcenciel_supersoleil.svg) comme figuré sur l'image 1. On découpe également super soleil dans les trois couleurs rouge, orange, jaune ainsi que la pince qui servira à épingler super soleil à l'arc en ciel, solidarisera ce dernier et permettra à super soleil de coulisser le long de l'arc en ciel (PMMA 10 mm). Chaque bande de l'arc en ciel doit être légèrement plus courte que la précédente. On coupe donc environ la bande jaune de 1 cm, la verte de 2 cm, la bleue de 3 cm. (image 3) On teste ensuite le placement de l'arc en ciel sur le présentoir. Super soleil viendra s'épingler ensuite dessous.soleil viendra s'épingler ensuite dessous.)
 Français
Français English
English Deutsch
Deutsch Español
Español Italiano
Italiano Português
Português