Matériaux
Outils
With Joyoshare Video Joiner downloaded and installed on your desktop, double-click to launch it. At the bottom left, click the "Open File" to browse your local file and select the target YouTube video. You can also drag your video to its interface quickly and simply.
Étape 2 - Finish output format settings
Next, press on "Format" to bring out the formatting window. Before setting the output format, choose a mode first. For subtitles insertion, only the encoding mode can be workable, which allows customizing file format quality and parameters by touching the gear icon located at the top right corner of your chosen output format as well.
Étape 3 - Merge subtitle file with YouTube video
Now, head to the "Edit" icon next to the uploaded video file. In the next window, choose the "Subtitle" tab and then to the "File" section. To add subtitles, please click "..." to import your prepared subtitle file. You can preview the result in the right window. After that, adjust text position, margin, scale, transparency, or hit on the "T" icon to change its font color, style, size according to your needs.
Étape 4 - Export YouTube video with captions
Once done, touch "OK" to return. You can rename the video as you like and lastly tap on "Convert" at the bottom right to export and save it on your computer.
Draft
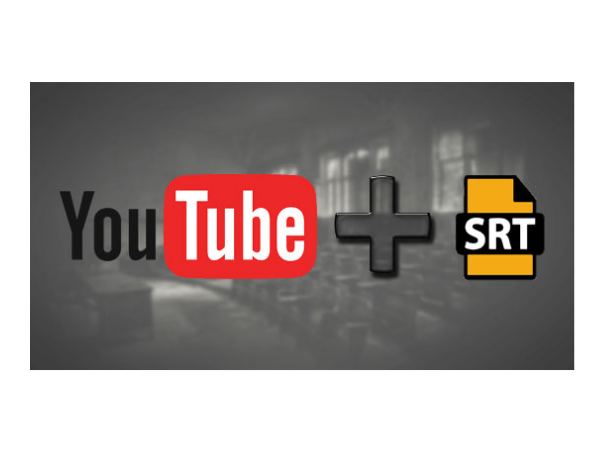
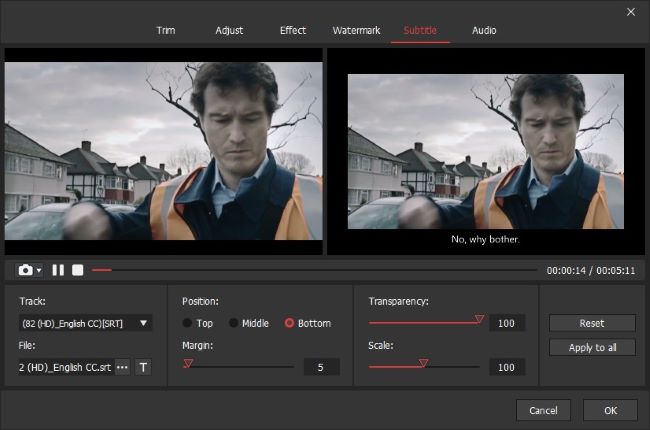
 Français
Français English
English Deutsch
Deutsch Español
Español Italiano
Italiano Português
Português