Sommaire
[masquer]- 1 Introduction
- 2 Étape 1 - 3D printing the snap part
- 3 Étape 2 - Putting it all together
- 4 Étape 3 - Circuitry activity
- 5 Étape 4 - Electronic prototyping and coding activity
- 6 List of parts
- 7 Étape 5 - Home automation and energy saving
- 8 Étape 6 - Create a new project in the Blynk app
- 9 Étape 7 - Choose Your Hardware
- 10 Étape 8 - Auth Token
- 11 Étape 9 - Program the ESP32 board
- 12 Étape 10 - Set up the Blynk app
- 13 Notes et références
- 14 List of parts
- 15 Commentaires
Introduction
Matériaux
Outils
Étape 1 - 3D printing the snap part
First, you will need to 3D print the snap part. The stl file ready for 3D printing is available here.
You can also tweak this design on tinkercad and make it suitable to hold 3-legged components (ex. temperature sensor, light sensor).
A timelapse of the 3D printing process is available here.
Étape 2 - Putting it all together
A timelapse of the assembling process is available here.
Put some hot glue around the perimeter of each hole.
Place the 2 magnets on the snap part, one per each hole. Make sure each magnet is securely fixed to the snap via the hot glue.
Next put your component into place and solder each leg onto one magnet.
You can thus create snap components containing LEDs, buzzers and vibrating motors. That’s just 3 examples, however, in principle any electronic component can be mounted on a snap support.
Étape 3 - Circuitry activity
List of parts
- several snap supports
- 1 power supply (3V should be enough)
- crocodile cables
The circuitry activity is an introduction to electricity and circuits, enabled by the snap supports.
You can use different snap parts to create simple circuits, arranged in series and parallel.
To create a simple series circuits, place two snap parts (ex. LED snap and mini dc motor snap) as pictures below. Then power the circuit by plugging a battery pack (3V is enough to power a few electronic components). one end of the circuit goes to the + of the battery pack, the other end goes to the -. Beware of the polarity of the LED (anode and cathode must be connected to positive and negative of the battery pack respectively), otherwise the LED snap won’t light up.
To create a simple parallel circuit, place two snap components as in the picture below.
Then power the circuit by plugging the ends of one snap part to a battery pack. Again, beware of the polarity of the LED snap. Connect the anode to the + of the battery pack, the cathode to the -.
Étape 4 - Electronic prototyping and coding activity
List of parts
- 1x Arduino board (arduino Uno or nano or any other version are Ok) + USB power cable
- crocodile cables
- jumper wires (male-male)
- snap components
In this activity, you'll be using the snap components to build an electronic system and subsequently program it via a visual coding software.
Download mBlock 3, not the latest version.
You can plug the snap components to the arduino board, as if it were regular electronic components. Remember that some components (ex. LED) have polarity, so make sure to connect the anode with a digital pin and the cathode to GND.
Try for example to have a snap Led blink.
First of all, wire the snap component to the arduino board, and plug the board to your pc.
Next, launch mBlock, select the board that you re using under “Boards”, and connect to it by clicking on “Connect” and selecting the correct port (in the example below COM47).
Move the available programming blocks around to obtain this:
We’ve connected the Led snap to pin 13, if you choose a different pin don’t forget to select the correct pin in the code too.
To launch the program just hit the Green Flag.
Étape 5 - Home automation and energy saving
Snap components can be used to run activities on connect objects. It is possible for example to arrange miniature electrical appliances in a miniature house, and control them remotely. Being able to remotely control one s appliances gives the user the obvious advantage of being able to choosing when they're running and when they aren’t, thus contributing to saving energy and making the miniature house as energy efficient as possible.
We've designed a number of 3D printable miniature electronic appliances that can be placed on top of a snap component. You can for example imagine to place the miniature oven on top of a Led or a miniature 3D printer on top of a mini vibrating motor snap, thus emulating real-life operations of those appliances.
Find all appliances available for 3D printing by clicking on the links below:
This activity will require the Blynk application. So, first download Blynk on your smartphone.
Étape 6 - Create a new project in the Blynk app
After you’ve successfully logged into your account, start by creating a new project.
Étape 7 - Choose Your Hardware
Select the hardware model you will use. If you are following this tutorial you ll probably be using an ESP32 board.
Étape 8 - Auth Token
Auth Token is a unique identifier which is needed to connect your hardware to your smartphone. Every new project you create will have its own Auth Token. You’ll get Auth Token automatically on your email after project creation. You can also copy it manually. Click on devices section and selected required device:
And you’ll see token :
Étape 9 - Program the ESP32 board
Head to this website, select your hardware, the connection mode (ex. wi-fi) and choose the Blynk Blink example.
Copy the code and paste it on Arduino IDE (prior to that, make sure you select the correct board and the correct port - under “Tools”-).
Replace “YourAuthtoken” with the token available on the app, replace “YourNetworkName” and “YourPassword” with your wi-fi credentials.
Finally, upload the code onto the board.
Étape 10 - Set up the Blynk app
In your Blynk project, choose button widgets, as many buttons as you have snaps to control remotely. In our example we’ll add two buttons widgets since we have two snap parts to control (both are LEDs).
Next select the first button and, under output, choose the port to which one of your snap is connected to the ESP32 board (ex. GP4). Make sure to have 0 and 1 next to GP4, just like in the picture below. You can also choose whether the button will function in mush or switch mode.
Do the same for the second button, only this time connect to the relevant ESP32 pin (ex. GP2).
Finally, launch the app by clicking on the Play symbol. If everything goes OK, you ll be notified that your project is online, and you shall be able to remotely control your snaps.
Notes et références
List of parts
1x electronic component (ex. Led, buzzer, mini vibrating motor)
Draft
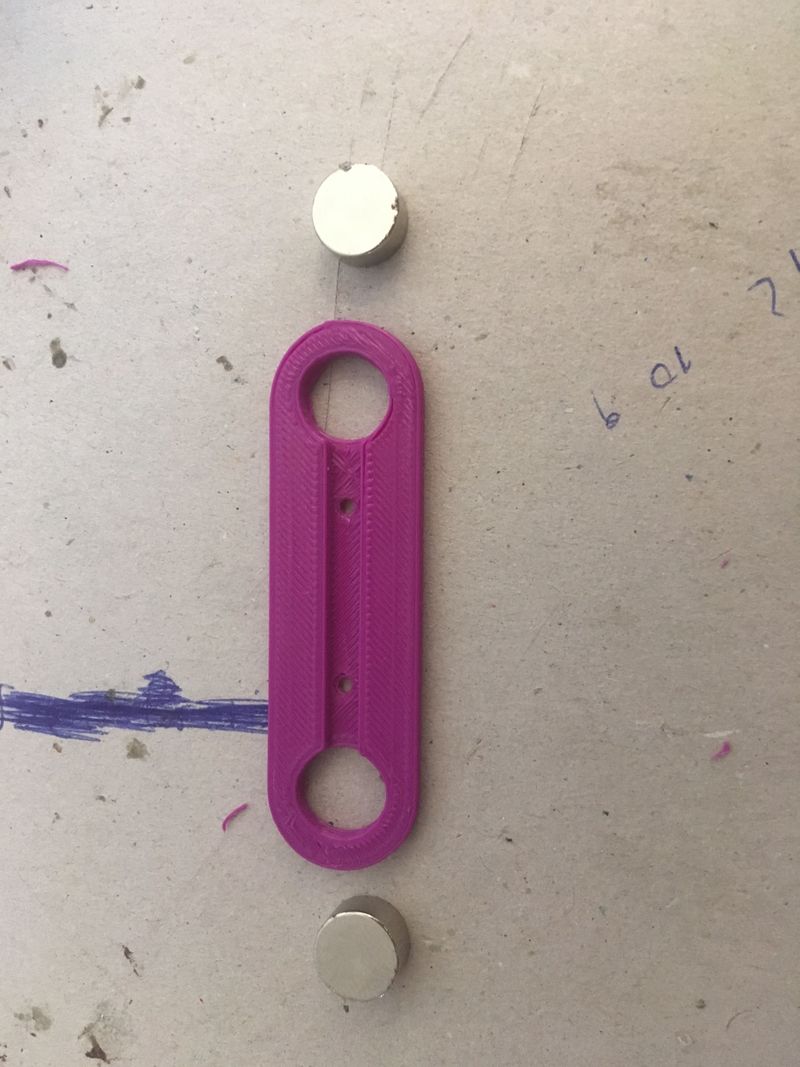




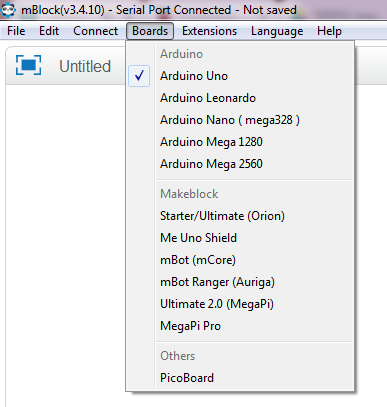
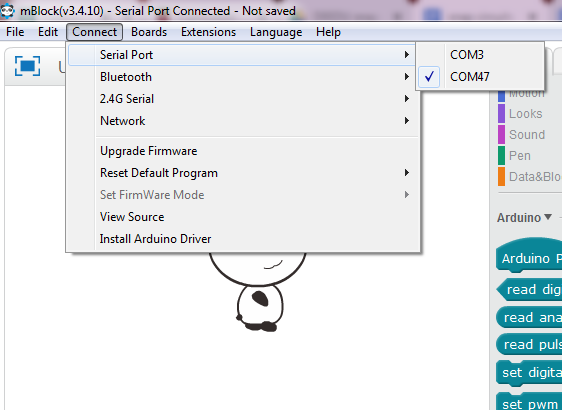
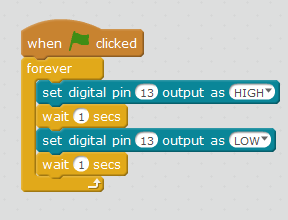

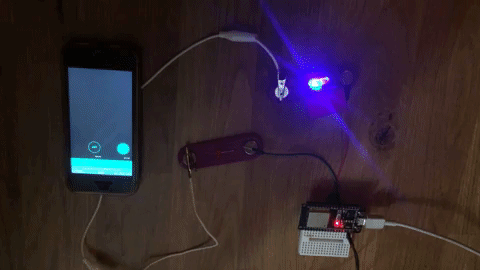
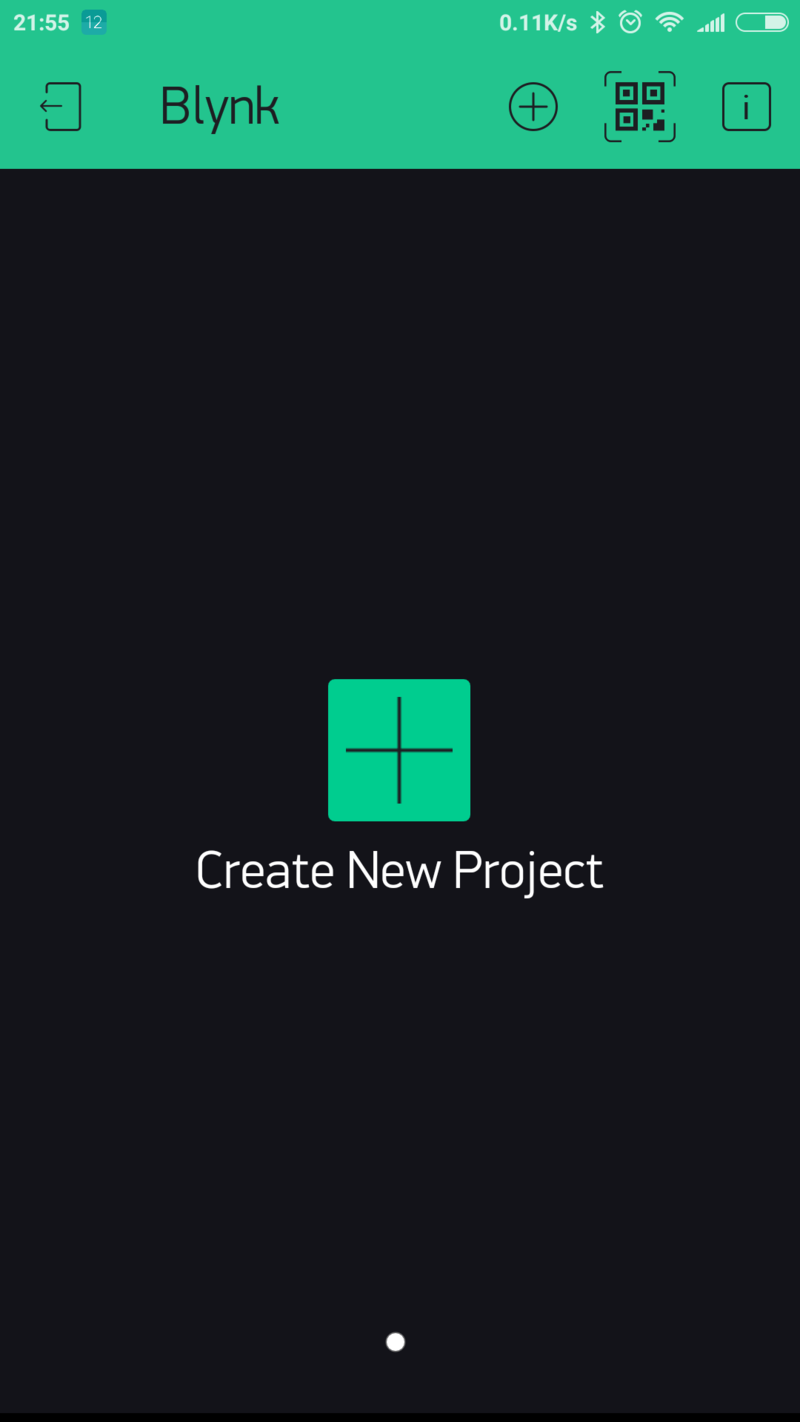
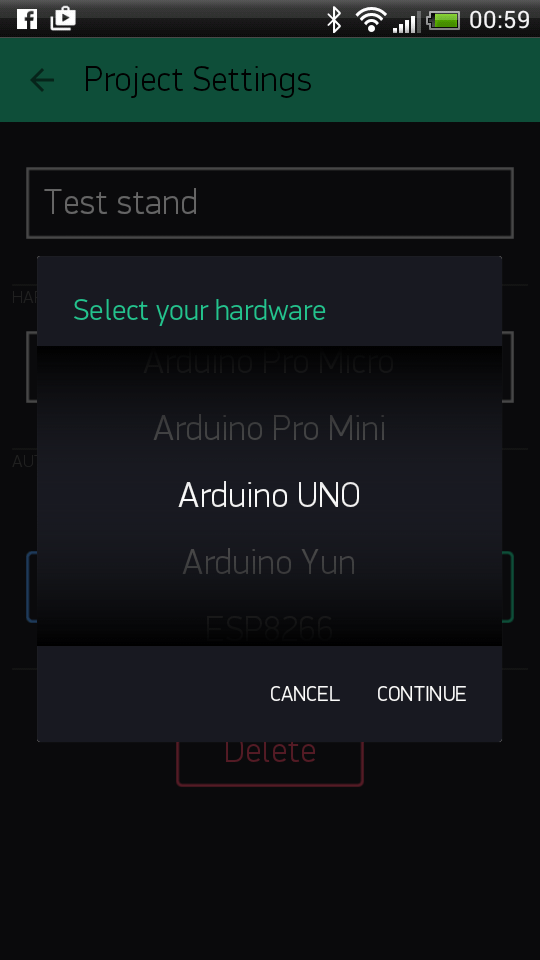
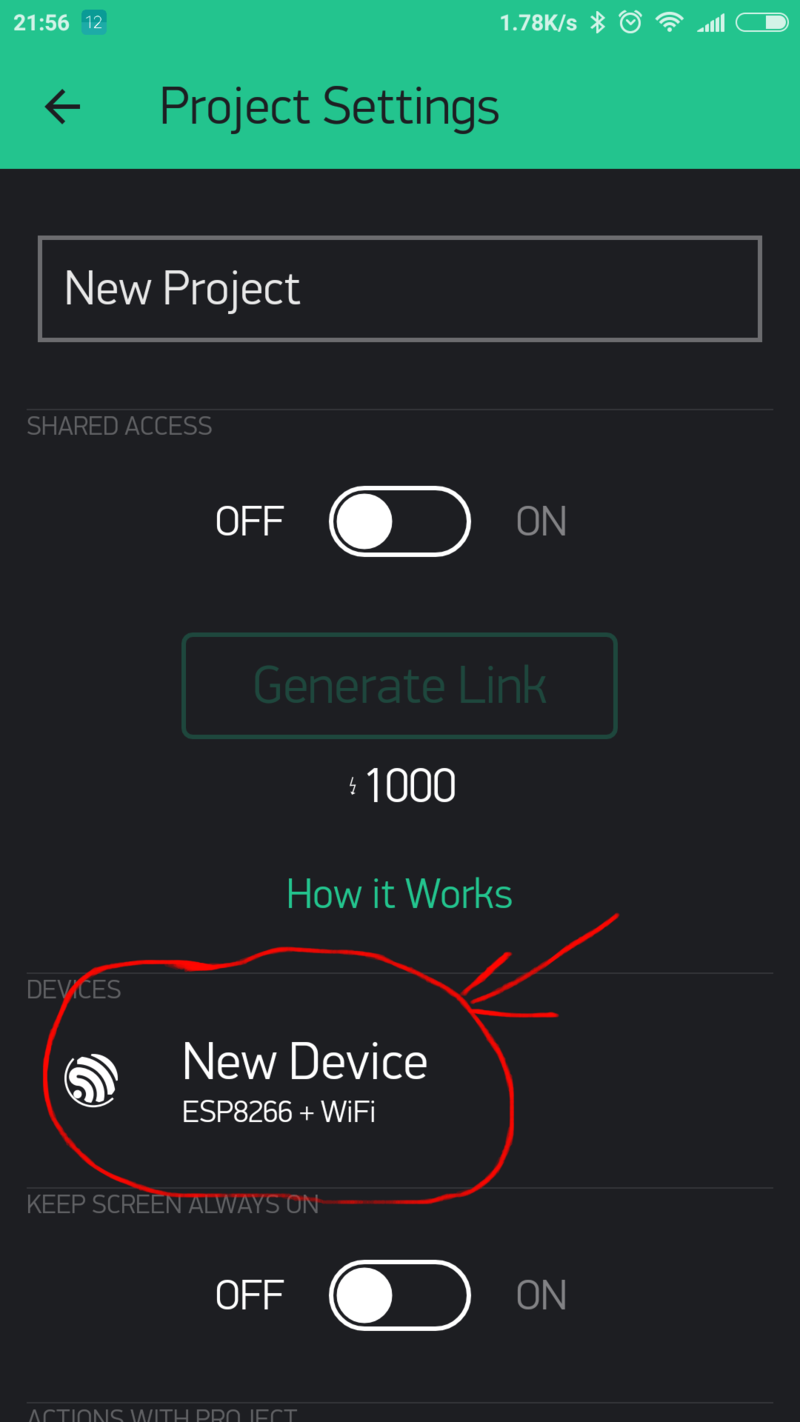
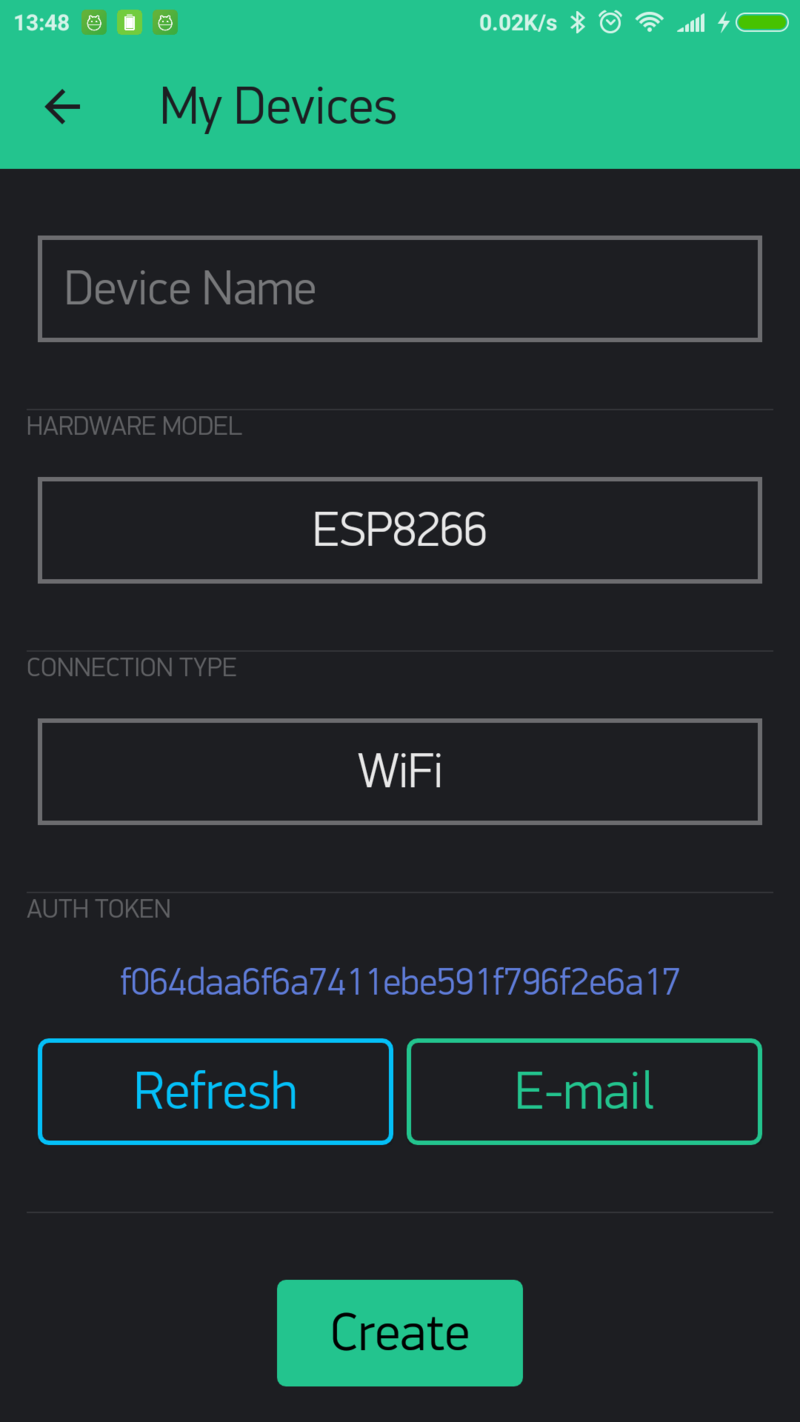
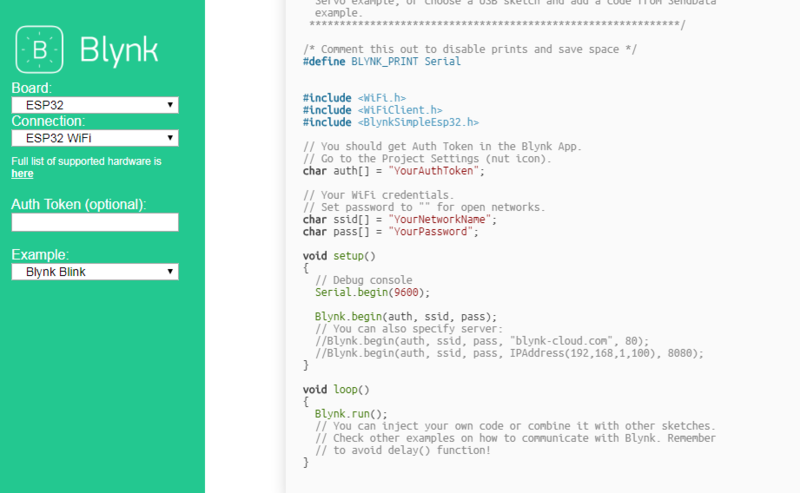
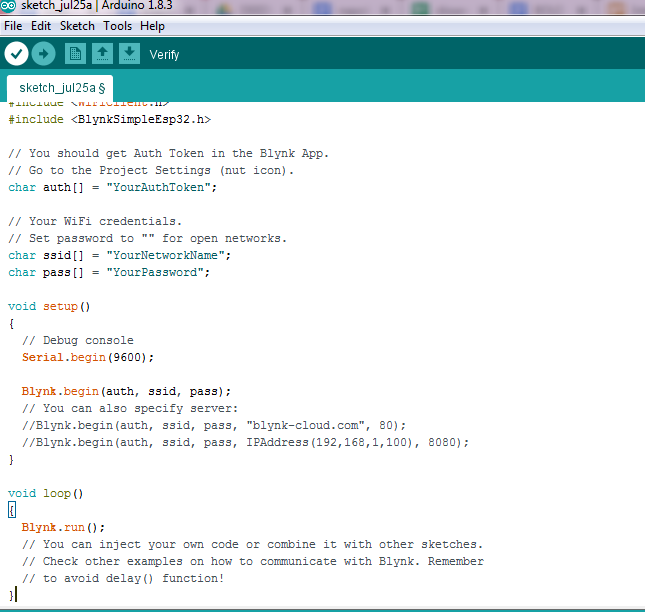
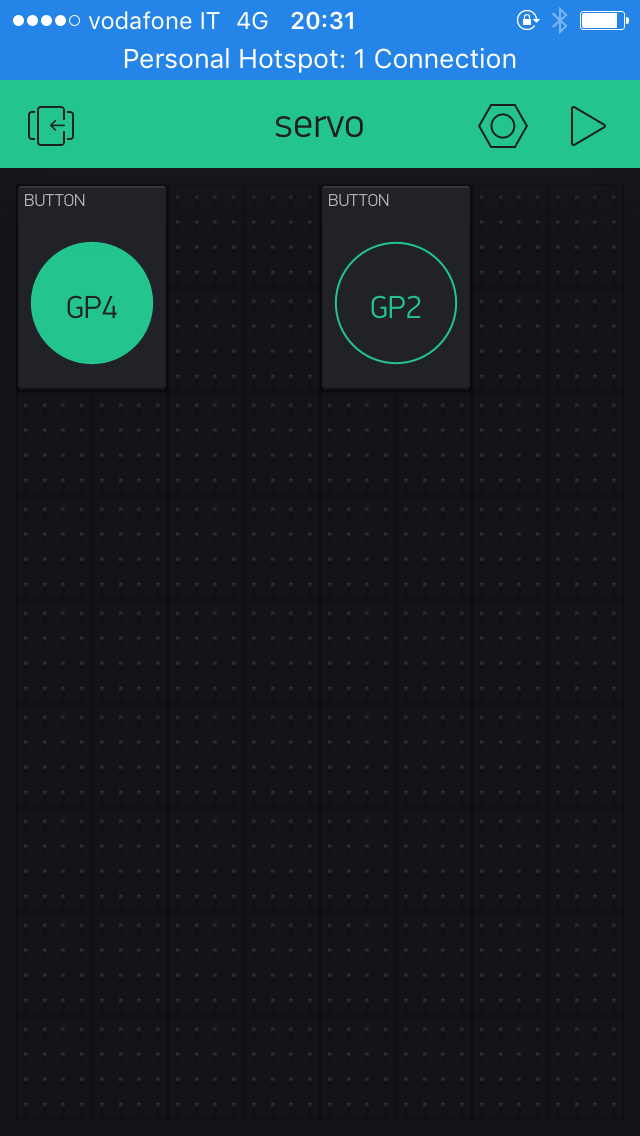
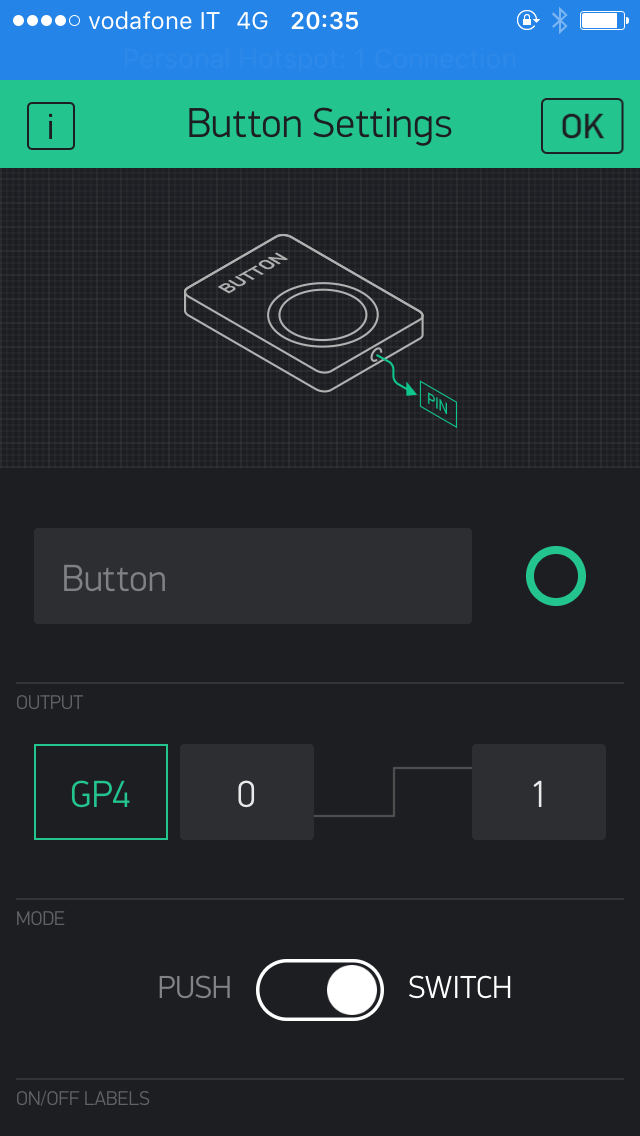
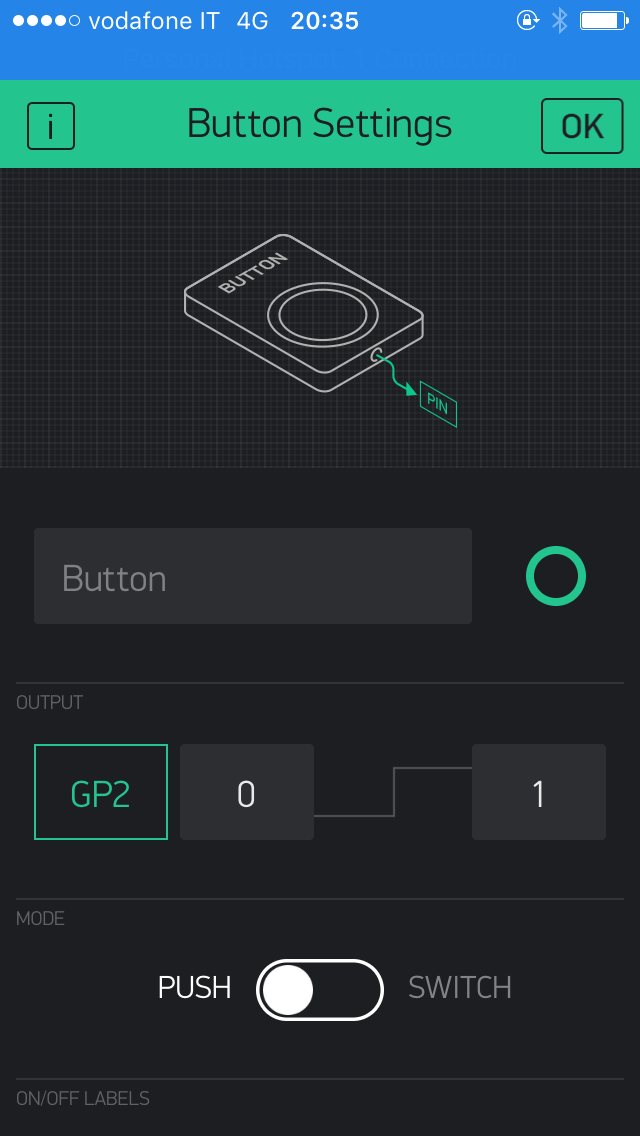
 Français
Français English
English Deutsch
Deutsch Español
Español Italiano
Italiano Português
Português