Matériaux
Outils
Make sure that you have install the latest version of Joyoshare Video Joiner for Mac on your computer. Next, open it and simply drag videos to be combined to its mian interface. Alternatively, click the "Open File" button located in the lower left corner to add video files.
Étape 2 - Set up merging mode and output format
After that, tap on "Format" in the lower right corner to pick a merging mode and an output format depending on your needs. If you need to combine videos without re-encoding, choose the high-speed mode that is for merging videos of the same format with the original quality.
If these uploaded videos are encoded with different formats, you have to select the encoding mode. Besides combining different files without trouble, this mode allows you to customize parameters of the chosen output format by clicking a gear icon as well as to edit uploaded videos with awesome effects.
Étape 3 - Cut videos if necessary
Once selected, press on "OK" button back to the previoue interface. Then, click each video to preview. If you are not satisfied with certain sections, you can move the yellow timeline to cut them.
Étape 4 - Edit videos before merging (optional)
Before merging, users who choose encoding mode to join videos have an opportunity to edit videos by touching the "Edit" icon. They can trim/rotate videos, change aspect ratio, use awesome visual and sound effects, insert unique watermarks, add synchronized subtitles, adjust saturation and brightness, etc.
Étape 5 - Combine videos on Mac
After editing, click "OK" to exit the editing interface. Next, you can rename and reorder each video if needful. When everything is done, hit on "Convert" icon to start combining these videos. The merged single video will be saved in your local file folder.
Draft

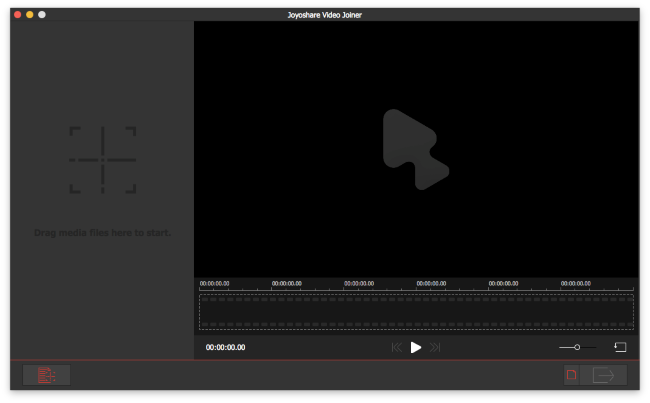
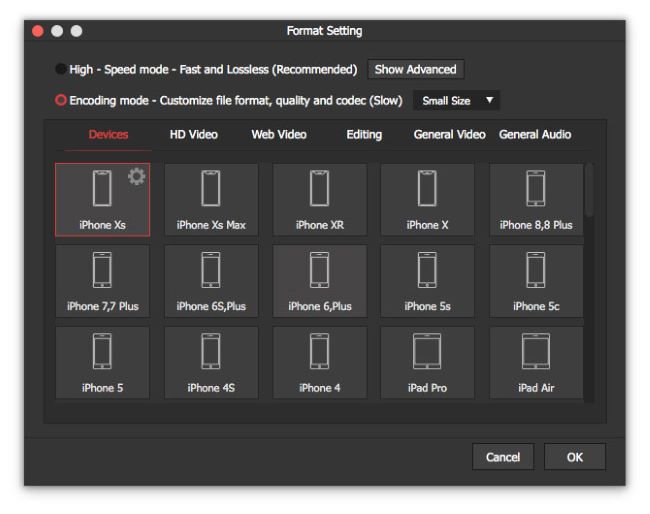
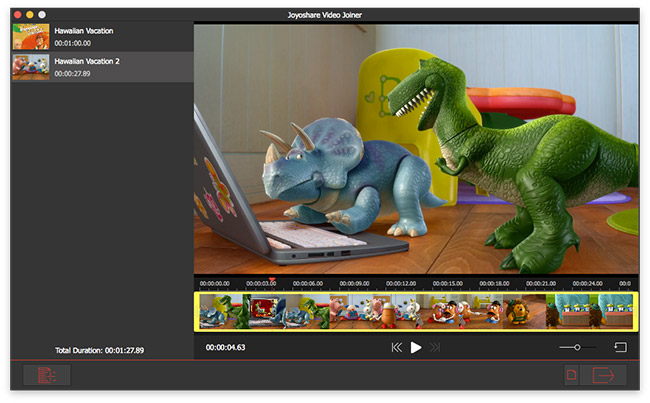
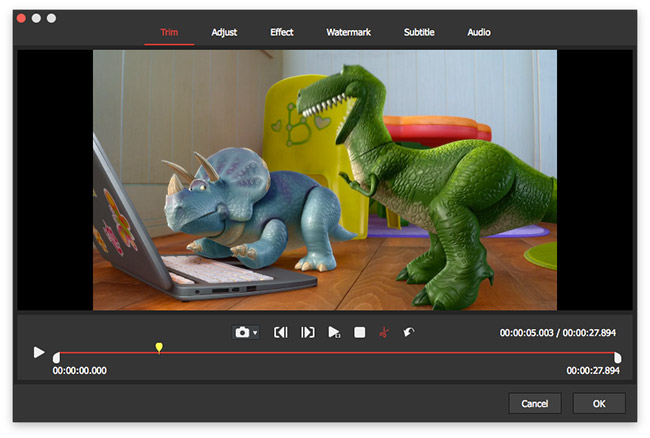
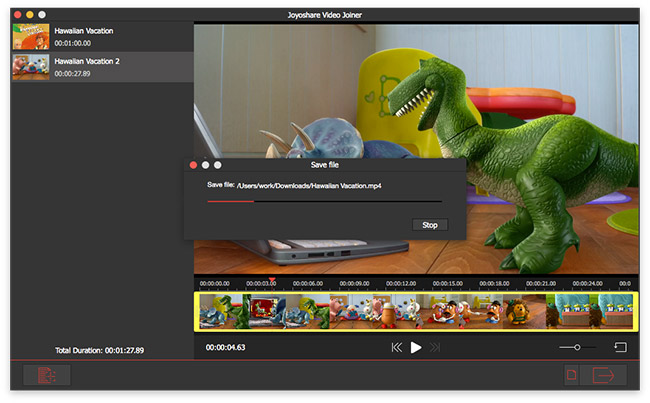
 Français
Français English
English Deutsch
Deutsch Español
Español Italiano
Italiano Português
Português