Sommaire
Introduction
En este tutorial vamos a calibrar el desfase entre las boquillas en los ejes X e Y de nuestra impresora P3Steel Dual.
Pieza para calibrar desfases entre boquillas (descargada de thingiverse, editada por nosotros) :
Thingiverse (original): http://www.thingiverse.com/thing:1526735
Archivos stl editados/Edited stl files: http://www.mediafire.com/file/tdxckgyquuwu344/SUB+MILLIMETER+CALIBRATION+STL.rar
Gcode (ABS, nozzle 0.4mm): https://www.mediafire.com/file/abxozon7zd9jlxz/ABS+sub_millimeter_calibration.gcode
Gcode (PLA, nozzle 0.4mm): https://www.mediafire.com/file/yzaq69c0q8c8lge/PLA+sub_millimeter_calibration.gcode
(códigos recomendados sólo para nuestra impresora dual/gcodes only recommended for our Dual 3D printer)
https://www.hta3d.com/es/kit-p3steel-dualÉtape 1 - Impresión de Pieza de Calibración
Para calibrar la separación de las boquillas de una forma precisa, tendremos que tener en cuenta los valores de desfase iniciales de la segunda boquilla respecto a la primera en X e Y, siendo de 18mm en X y 0mm en Y, que son los valores que cargamos por defecto en el firmware.
Imprimimos esta pieza impresa (descargada de thingiverse.com, enlaces en Introducción), que nos ayudará a ajustar el desfase en cada uno de los ejes.
Étape 2 - Indicadores de calibración
Una vez al tengamos impresa, comprobamos que:
- Las dos líneas más largas del eje X coincidan.
- Las dos líneas más largas del eje Y coincidan.
Además, encontramos otros indicadores de calibración en:
- Cubo: En el caso de que la segunda boquilla no esté nivelada en altura respecto a la primera encontraríamos desfases o solapamientos en las líneas horizontales de unión de ambos colores. En las verticales podemos ver el desfase en X e Y.
- Cuadrados concéntricos: desfases en X e Y.
Étape 3 - Desfase en el eje X
En el eje X vemos la línea que coincide mejor es la que encontramos inmediatamente a la derecha de las líneas de referencia.
Cada línea representa 0.1 mm de desfase. Al encontrarse hacia la derecha significa que el filamento verde está desfasado hacia la izquierda. Lo que implica que está situado a -0.1mm de desfase respecto a lo indicado en el firmware.
Étape 4 - Desfase en el eje Y
En el eje Y vemos la línea que coincide mejor se encuentra también justo a la derecha las líneas de referencia.
Al igual que en el eje X, significa que tiene un desfase de -0.1mm.
Étape 5 - Código de corrección
Una vez identificado el desfase vamos a transmitirlo a la impresora para corregirlo.
Lo haremos a través de un código de impresión, en el que añadiremos un par de líneas que ajustará los parámetros que hemos calculado.
Gcode (ABS, nozzle 0.4mm): https://www.mediafire.com/file/abxozon7zd9jlxz/ABS+sub_millimeter_calibration.gcode
Gcode (PLA, nozzle 0.4mm): https://www.mediafire.com/file/yzaq69c0q8c8lge/PLA+sub_millimeter_calibration.gcode
En las primeras líneas del código se ha añadido la configuración de desfase de las boquillas cargada en el firmware, que nos servirá como base.
Étape 6 - Aplicación de la calibración al código
Ahora vamos a actualizarlo con los valores obtenidos y habilitar las líneas.
La primera instrucción G10 hace referencia a la posición de la boquilla 1, que no debemos modificar.
La segunda instrucción G10 hace referencia a la posición de la boquilla 2, y es donde aplicaremos los resultados.
En este caso hemos obtenido -0.1mm en X y -0.1mm en Y. Así que los valores resultantes son 17.9 en X y -0.1 en Y.
El comando M500 nos guardará la configuración en la memoria. Para habilitar los códigos sólo hay que borrar cada “;” de las líneas.
Imprimimos de nuevo la pieza de calibración.
Étape 7 - Calibración correcta
En el caso de que hubiese algún desfase podemos repetirlo tantas veces como sea necesario.
Published


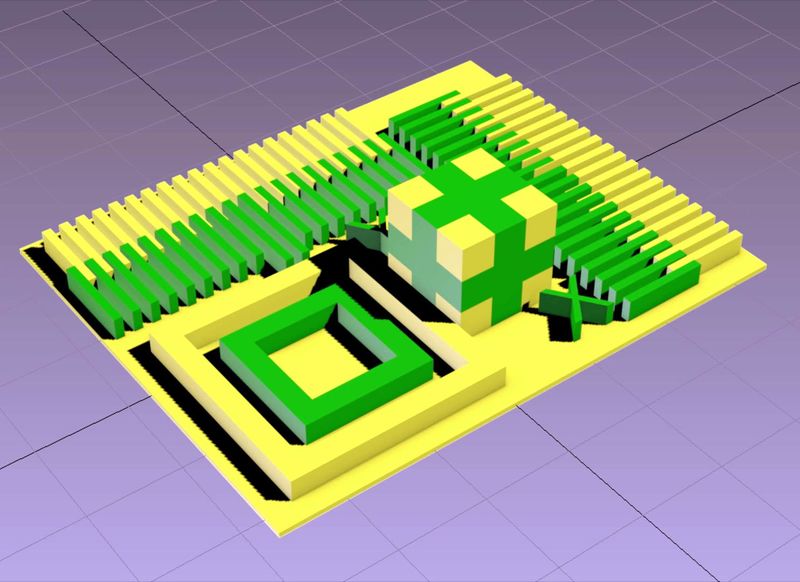
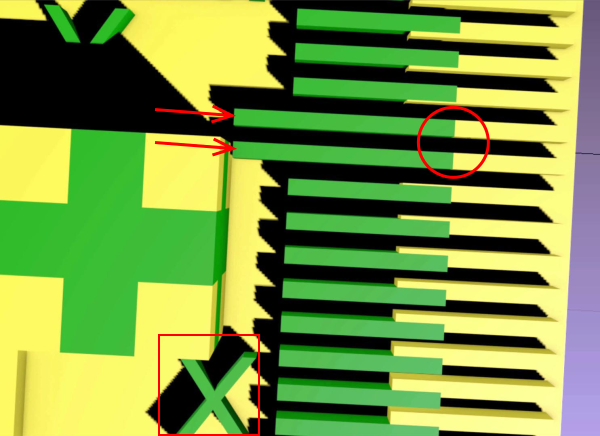
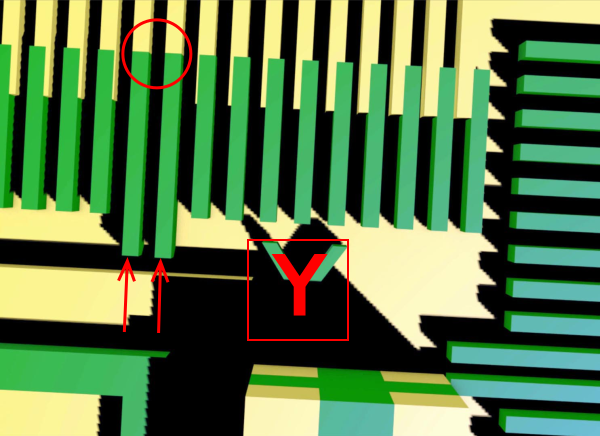
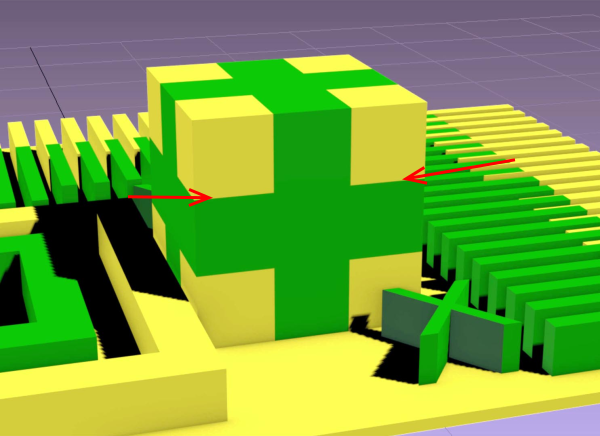
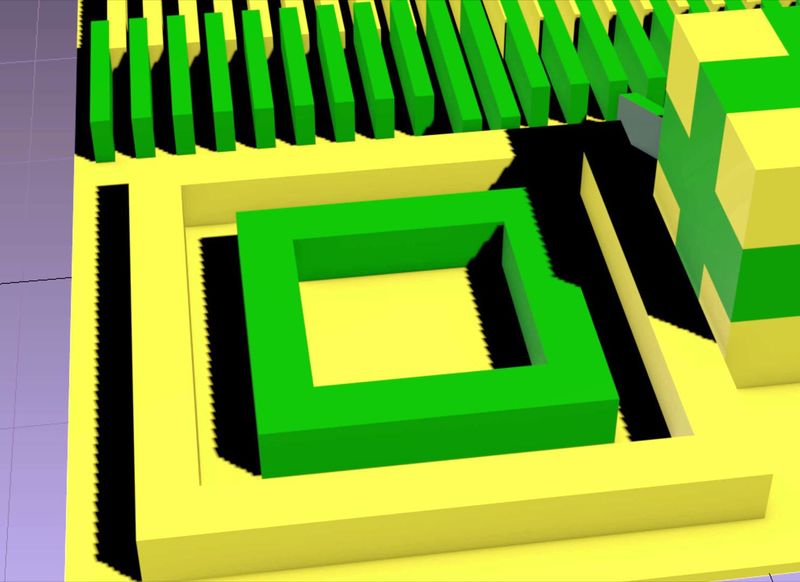
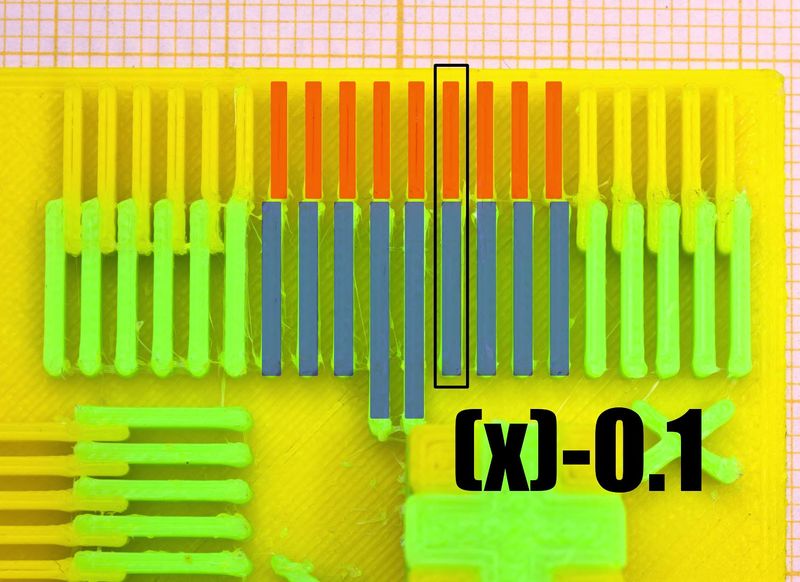
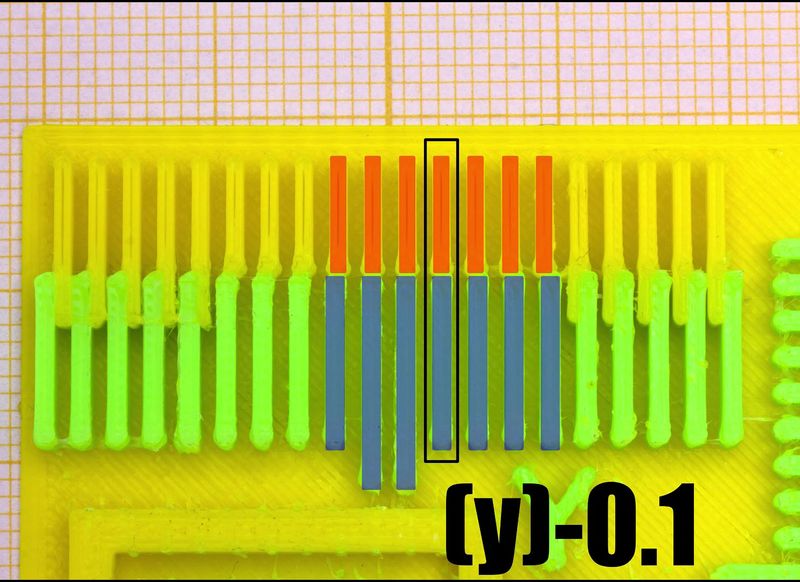
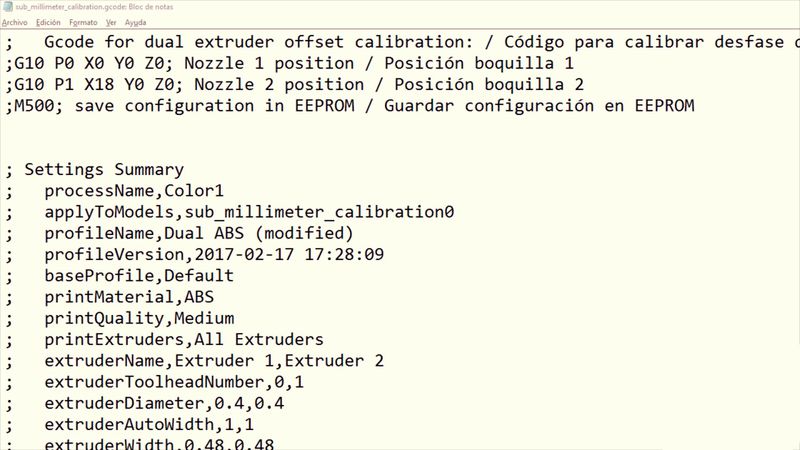
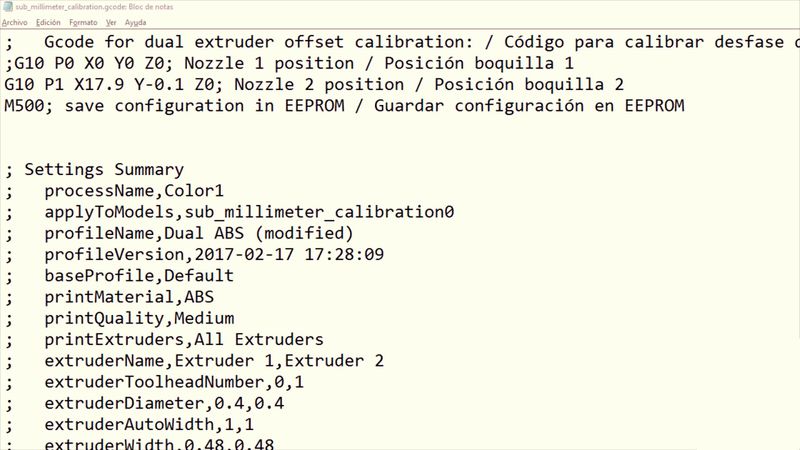

 Français
Français English
English Deutsch
Deutsch Español
Español Italiano
Italiano Português
Português