(Enregistré en utilisant le bouton "Sauvegarder et continuer" du formulaire) |
(update property name) |
||
| (Une révision intermédiaire par un autre utilisateur non affichée) | |||
| Ligne 1 : | Ligne 1 : | ||
| − | {{ | + | {{Tuto Details |
|SourceLanguage=none | |SourceLanguage=none | ||
|Language=fr | |Language=fr | ||
| Ligne 14 : | Ligne 14 : | ||
|Licences=Attribution-ShareAlike (CC BY-SA) | |Licences=Attribution-ShareAlike (CC BY-SA) | ||
}} | }} | ||
| − | {{ | + | {{Introduction |
|Introduction=Le glitch est fascinant. | |Introduction=Le glitch est fascinant. | ||
}} | }} | ||
| − | {{ | + | {{Materials |
|Material= | |Material= | ||
|Tools=Inkscape | |Tools=Inkscape | ||
| − | |Tuto_Attachments={{ | + | |Tuto_Attachments={{Tuto Attachments}} |
}} | }} | ||
| − | {{ | + | {{Separator}} |
| − | {{ | + | {{Tuto Step |
|Step_Picture_00=zExperiment_3_Faire_glitcher_de_la_matière_Wood_Texture_270x170.png | |Step_Picture_00=zExperiment_3_Faire_glitcher_de_la_matière_Wood_Texture_270x170.png | ||
|Step_Title=Partez d'une texture de base | |Step_Title=Partez d'une texture de base | ||
|Step_Content=Moi par exemple j'aime bien cette texture de bois, que j'ai trouvé sur Google Images. | |Step_Content=Moi par exemple j'aime bien cette texture de bois, que j'ai trouvé sur Google Images. | ||
}} | }} | ||
| − | {{ | + | {{Tuto Step |
|Step_Picture_00=zExperiment_3_Faire_glitcher_de_la_matière_Glitch1.jpg | |Step_Picture_00=zExperiment_3_Faire_glitcher_de_la_matière_Glitch1.jpg | ||
|Step_Title=Trouvez un glitch à appliquer | |Step_Title=Trouvez un glitch à appliquer | ||
|Step_Content=Moi par exemple, j'ai encore été faire un tour sur Google Images | |Step_Content=Moi par exemple, j'ai encore été faire un tour sur Google Images | ||
}} | }} | ||
| − | {{ | + | {{Tuto Step |
|Step_Picture_00=zExperiment_3_Faire_glitcher_de_la_matière_Edit_Inkscape1.JPG | |Step_Picture_00=zExperiment_3_Faire_glitcher_de_la_matière_Edit_Inkscape1.JPG | ||
|Step_Picture_01=zExperiment_3_Faire_glitcher_de_la_matière_Glitch_Mask_Building.png | |Step_Picture_01=zExperiment_3_Faire_glitcher_de_la_matière_Glitch_Mask_Building.png | ||
| Ligne 42 : | Ligne 42 : | ||
''Vous pouvez essayer de vectoriser votre glitch, mais '''je n'ai pas eu de bons résultats avec le mien.''''' | ''Vous pouvez essayer de vectoriser votre glitch, mais '''je n'ai pas eu de bons résultats avec le mien.''''' | ||
}} | }} | ||
| − | {{ | + | {{Tuto Step |
|Step_Picture_00=zExperiment_3_Faire_glitcher_de_la_matière_WoodText_et_Glitch.PNG | |Step_Picture_00=zExperiment_3_Faire_glitcher_de_la_matière_WoodText_et_Glitch.PNG | ||
|Step_Title=Vous avez maintenant une texture et un masque de glitch | |Step_Title=Vous avez maintenant une texture et un masque de glitch | ||
|Step_Content=Bien. | |Step_Content=Bien. | ||
}} | }} | ||
| − | {{ | + | {{Tuto Step |
|Step_Picture_00=zExperiment_3_Faire_glitcher_de_la_matière_WoodText_et_Glitch_et_rect.PNG | |Step_Picture_00=zExperiment_3_Faire_glitcher_de_la_matière_WoodText_et_Glitch_et_rect.PNG | ||
|Step_Picture_01=zExperiment_3_Faire_glitcher_de_la_matière_WoodText_et_Glitch_et_rect.PNG | |Step_Picture_01=zExperiment_3_Faire_glitcher_de_la_matière_WoodText_et_Glitch_et_rect.PNG | ||
| Ligne 61 : | Ligne 61 : | ||
''On fait l'opération Negatif_Texture = Rectangle - Texture'' | ''On fait l'opération Negatif_Texture = Rectangle - Texture'' | ||
}} | }} | ||
| − | {{ | + | {{Tuto Step |
|Step_Picture_00=zExperiment_3_Faire_glitcher_de_la_matière_WoodText_et_Glitch_et_rect_aligne_soustraction_Couleur.PNG | |Step_Picture_00=zExperiment_3_Faire_glitcher_de_la_matière_WoodText_et_Glitch_et_rect_aligne_soustraction_Couleur.PNG | ||
|Step_Title=Vous avez une texture, un masque de glitch et le négatif de votre texture | |Step_Title=Vous avez une texture, un masque de glitch et le négatif de votre texture | ||
|Step_Content=Cool. | |Step_Content=Cool. | ||
}} | }} | ||
| − | {{ | + | {{Tuto Step |
|Step_Title=Retirez le masque a votre texture | |Step_Title=Retirez le masque a votre texture | ||
|Step_Content=* Alignez le masque et la texture | |Step_Content=* Alignez le masque et la texture | ||
| Ligne 72 : | Ligne 72 : | ||
''On fait l'opération Glitch_Partie_A = Rectangle - Texture'' | ''On fait l'opération Glitch_Partie_A = Rectangle - Texture'' | ||
}} | }} | ||
| − | {{ | + | {{Tuto Step |
|Step_Title=Intersectez le masque et le négatif | |Step_Title=Intersectez le masque et le négatif | ||
|Step_Content= | |Step_Content= | ||
}} | }} | ||
| − | {{ | + | {{Tuto Step |
|Step_Title=Alignez les deux résultats | |Step_Title=Alignez les deux résultats | ||
|Step_Content= | |Step_Content= | ||
}} | }} | ||
| − | {{ | + | {{Notes |
|Notes= | |Notes= | ||
}} | }} | ||
| − | {{ | + | {{Tuto Status |
| + | |Complete=Draft | ||
| + | }} | ||
Version actuelle datée du 9 décembre 2019 à 13:06
On va utiliser Inkscape pour glitcher une texture de bois.
Difficulté
Facile
Durée
1 heure(s)
Catégories
Art, Machines & Outils
Coût
0 EUR (€)
Sommaire
- 1 Introduction
- 2 Étape 1 - Partez d'une texture de base
- 3 Étape 2 - Trouvez un glitch à appliquer
- 4 Étape 3 - Reprenez le dessin du glitch avec Inkscape
- 5 Étape 4 - Vous avez maintenant une texture et un masque de glitch
- 6 Étape 5 - Faites un négatif de votre texture
- 7 Étape 6 - Vous avez une texture, un masque de glitch et le négatif de votre texture
- 8 Étape 7 - Retirez le masque a votre texture
- 9 Étape 8 - Intersectez le masque et le négatif
- 10 Étape 9 - Alignez les deux résultats
- 11 Commentaires
Introduction
Le glitch est fascinant.
Matériaux
Outils
Inkscape
Étape 1 - Partez d'une texture de base
Moi par exemple j'aime bien cette texture de bois, que j'ai trouvé sur Google Images.
Étape 2 - Trouvez un glitch à appliquer
Moi par exemple, j'ai encore été faire un tour sur Google Images
Étape 3 - Reprenez le dessin du glitch avec Inkscape
Dans les grandes lignes, j'ai repris le dessin de ce glitch comme base, il est important que le dessin que vous allez faire soit vectoriel.
Vous pouvez essayer de vectoriser votre glitch, mais je n'ai pas eu de bons résultats avec le mien.
Étape 5 - Faites un négatif de votre texture
Par exemple la méthode que j'ai utilisée est la suivante :
- Dupliquez votre texture (Ctrl-D)
- Créez un rectangle de la même taille
- Alignez le rectangle et la texture (Maj-Ctrl-A)
- Avec l'outil Chemin>Différence, faites rectangle-texture (la texture doit se trouver au dessus du rectangle)
On fait l'opération Negatif_Texture = Rectangle - Texture
Étape 7 - Retirez le masque a votre texture
- Alignez le masque et la texture
- Avec l'outil intersection, faites texture - masque (le masque doit se trouver au dessus de la texture)
On fait l'opération Glitch_Partie_A = Rectangle - Texture
Étape 8 - Intersectez le masque et le négatif
Étape 9 - Alignez les deux résultats
Draft
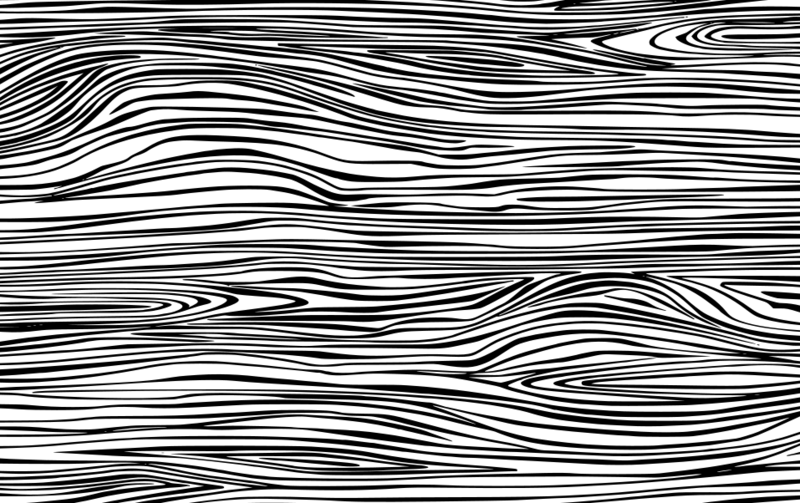
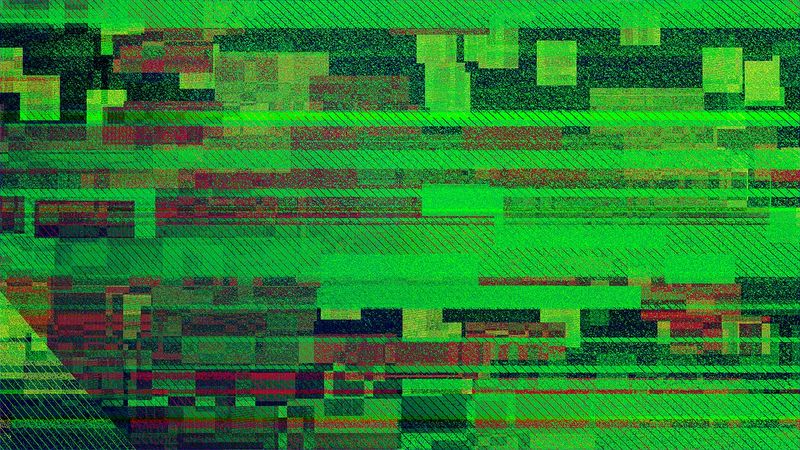
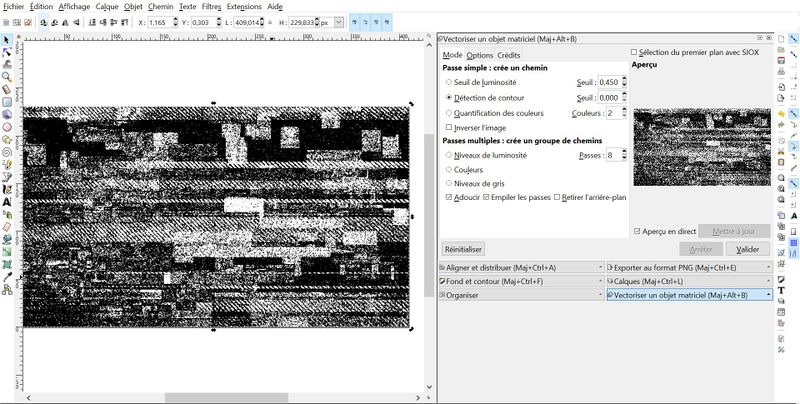
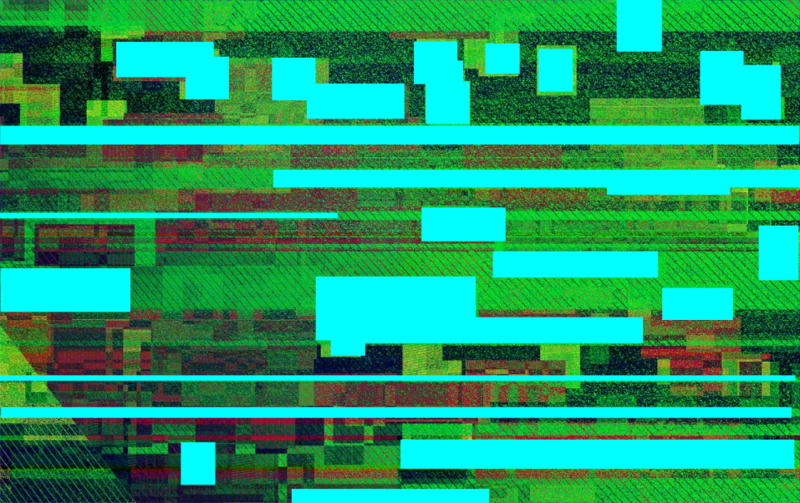
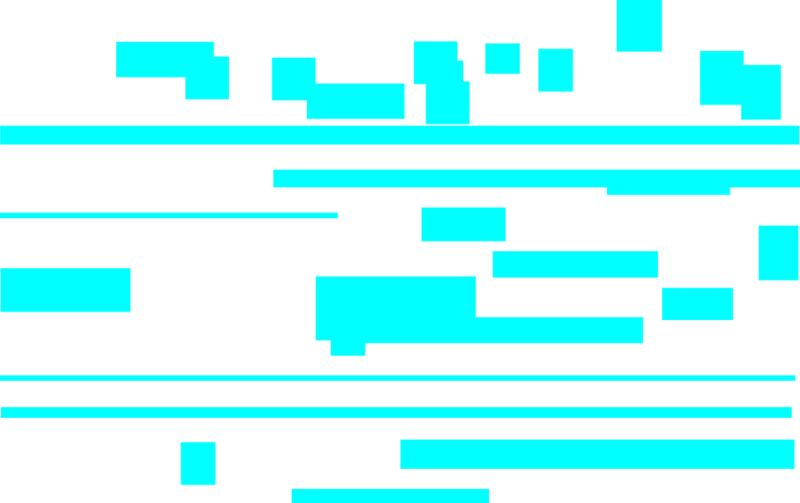
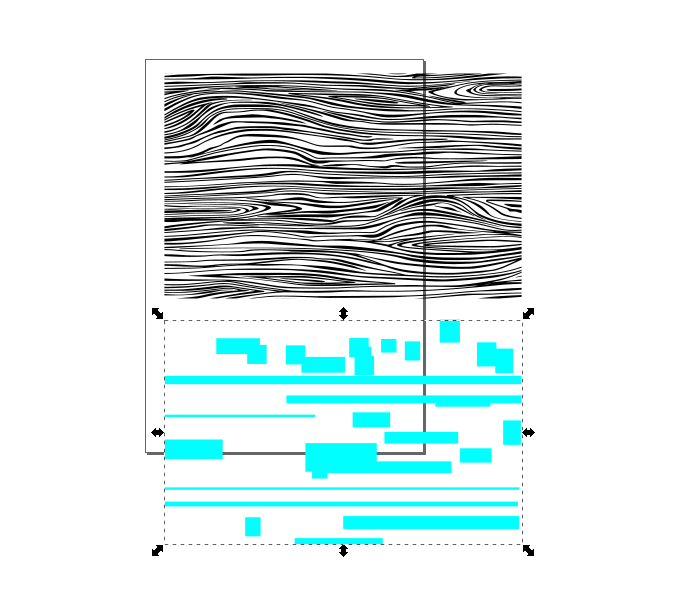
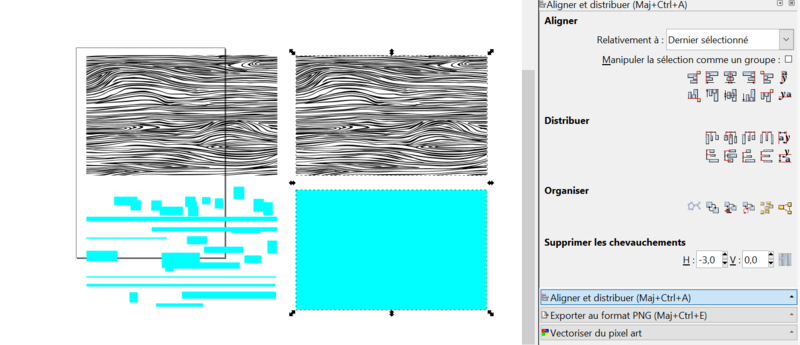
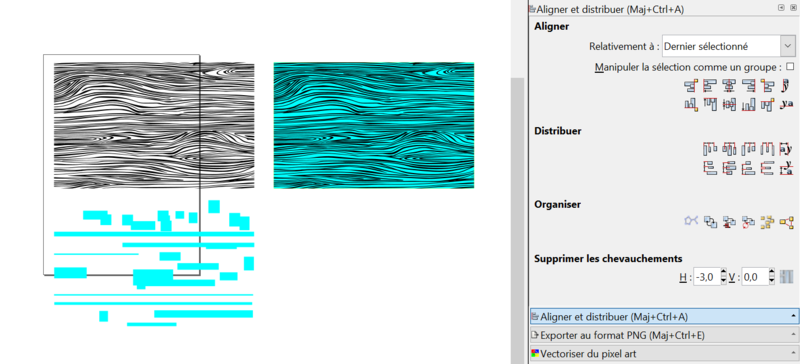
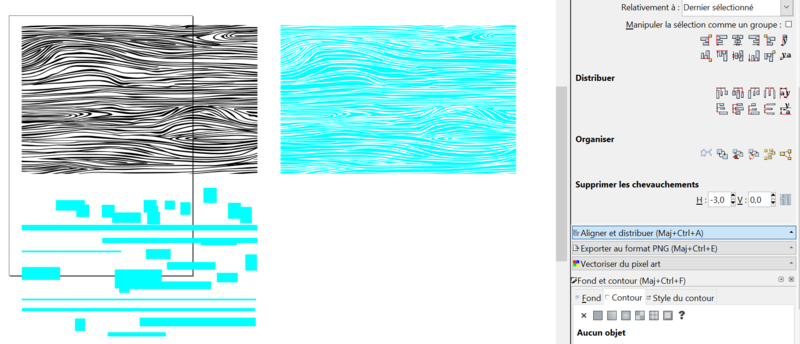
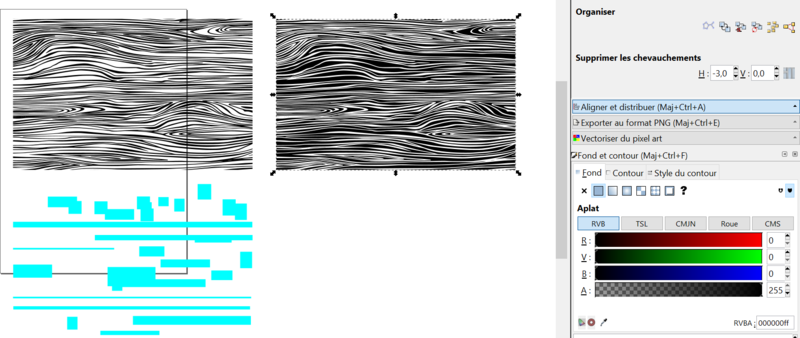
 Français
Français English
English Deutsch
Deutsch Español
Español Italiano
Italiano Português
Português