| Ligne 16 : | Ligne 16 : | ||
}} | }} | ||
{{ {{tntn|Introduction}} | {{ {{tntn|Introduction}} | ||
| − | |Introduction=Le projet [http://www.fablabmobile.brussels/# Fablab Mobile Brussels] présente le stage Programmation-Fablab été 2018. Le stage a été conçu pour l'age de 8 à 12 ans et une durée de 5 jours de suite. | + | |Introduction=Le projet [http://www.fablabmobile.brussels/# Fablab Mobile Brussels] présente le stage Programmation-Fablab été 2018. Le stage a été conçu pour l'age de 8 à 12 ans et une durée de 5 jours de suite. On a pris le quiz de Baris pour vous montrer l'exemple. |
}} | }} | ||
{{ {{tntn|Materials}} | {{ {{tntn|Materials}} | ||
| Ligne 23 : | Ligne 23 : | ||
|Step_Picture_02=Quizmaster_avec_mBlock_et_Arduino_pistoletacolle.jpg | |Step_Picture_02=Quizmaster_avec_mBlock_et_Arduino_pistoletacolle.jpg | ||
|Step_Picture_03=Quizmaster_avec_mBlock_et_Arduino_bouton.jpg | |Step_Picture_03=Quizmaster_avec_mBlock_et_Arduino_bouton.jpg | ||
| + | |Step_Picture_04=Quizmaster_avec_mBlock_et_Arduino_uno.jpg | ||
|Material=* Un microcontrôleur Arduino (ou autre) | |Material=* Un microcontrôleur Arduino (ou autre) | ||
* Des bouton-poussoirs avec LED | * Des bouton-poussoirs avec LED | ||
| Ligne 31 : | Ligne 32 : | ||
* Un pistolet à colle | * Un pistolet à colle | ||
* Un accès à une découpe laser (dans un fablab) | * Un accès à une découpe laser (dans un fablab) | ||
| + | |Tuto_Attachments={{ {{tntn|Tuto Attachments}}}} | ||
}} | }} | ||
{{ {{tntn|Separator}}}} | {{ {{tntn|Separator}}}} | ||
| Ligne 41 : | Ligne 43 : | ||
https://scratch.mit.edu/projects/236856767/#editor | https://scratch.mit.edu/projects/236856767/#editor | ||
|Step_Picture_00=Quizmaster_avec_mBlock_et_Arduino_mblock.png | |Step_Picture_00=Quizmaster_avec_mBlock_et_Arduino_mblock.png | ||
| + | |Step_Picture_01=Quizmaster_avec_mBlock_et_Arduino_quizquestions.PNG | ||
| + | |Step_Picture_02=Quizmaster_avec_mBlock_et_Arduino_quizreponses.PNG | ||
}} | }} | ||
{{ {{tntn|Tuto Step}} | {{ {{tntn|Tuto Step}} | ||
| − | |Step_Title= | + | |Step_Title=Tester le quiz |
| − | |Step_Content= | + | |Step_Content=Avant de poursuivre, on teste notre quiz. |
| + | |||
| + | Faites jouer votre quiz par une ami.e. Cliquez sur le le drapeau vert et jouez votre quiz ! | ||
| + | |||
| + | BONUS : Testez le quiz de Baris en ligne https://scratch.mit.edu/projects/237245873/ | ||
| + | |Step_Picture_00=Quizmaster_avec_mBlock_et_Arduino_quizquestion1.PNG | ||
| + | }} | ||
| + | {{ {{tntn|Tuto Step}} | ||
| + | |Step_Title=Étape 2 : Faire les bouton-poussoirs | ||
| + | |Step_Content=On veux que les réponses au quiz sont données par des bouton-poussoirs A, B, C et pas seulement sur l'ordinateur. Le but c'est que quand le contacteur est actionné, la lumière LED s’allume. | ||
| + | |||
| + | On va monter et souder les bouton-poussoirs avec le fer à souder. Soudez les fils mono-brin rouge, noire et blanc/vert/bleue comme dans la photo. | ||
| + | |||
| + | Règles de sécurité | ||
| + | # Ne pas toucher la partie métallique !!!! (C’est très chaud) | ||
| + | # Remettre le fer à souder dans son support | ||
| + | # Éteindre quand on a fini | ||
| + | |Step_Picture_00=Quizmaster_avec_mBlock_et_Arduino_schema_simple.png | ||
| + | |Step_Picture_01=Quizmaster_avec_mBlock_et_Arduino_schema_concept.PNG | ||
| + | |Step_Picture_02=Quizmaster_avec_mBlock_et_Arduino_boutonpoussoir.jpg | ||
| + | |Step_Picture_03=Quizmaster_avec_mBlock_et_Arduino_bouton.jpg | ||
| + | |Step_Picture_04=Quizmaster_avec_mBlock_et_Arduino_bouton2.jpg | ||
| + | |Step_Picture_05=Quizmaster_avec_mBlock_et_Arduino_ferasouder.jpg | ||
| + | }} | ||
| + | {{ {{tntn|Tuto Step}} | ||
| + | |Step_Title=Tester le bouton-poussoir | ||
| + | |Step_Content=Avant tout, testons notre bouton-poussoir. On va brancher le bouton-poussoir à l'Arduino et puis on va connecter l'Arduino à l'ordinateur. | ||
| + | |||
| + | Connectez le bouton-poussoir à l’Arduino. | ||
| + | * Fil rouge au 5V | ||
| + | * Fil noir au GND | ||
| + | * Fil blanc au 2 DIGITAL | ||
| + | Connectez l'Arduino sur le port USB de l’ordinateur. | ||
| + | |||
| + | Connectez dans mBlock. | ||
| + | * Allez dans le menu : Connecter-> par port série. Sélectionne le COM disponible | ||
| + | * Allez dans le menu : choix de la carte, sélectionnez l’''Arduino UNO'' | ||
| + | * Allez dans le menu : Connecter → téléverser le microprogramme de communication | ||
| + | |Step_Picture_00=Quizmaster_avec_mBlock_et_Arduino_sch_ma.png | ||
| + | |Step_Picture_01=Quizmaster_avec_mBlock_et_Arduino_uno.jpg | ||
}} | }} | ||
{{ {{tntn|Notes}} | {{ {{tntn|Notes}} | ||
Version du 24 juillet 2018 à 13:00
Introduction
Matériaux
- Un microcontrôleur Arduino (ou autre)
- Des bouton-poussoirs avec LED
- Des câbles monobrin, câbles jumper male-female
- Du bois MDF 3mm
Outils
- Un ordinateur avec logiciel mBlock 3.0 http://www.mblock.cc/software/mblock/mblock3/
- Un fer à souder
- Un pistolet à colle
- Un accès à une découpe laser (dans un fablab)
Étape 1 - Étape 1 : Faire son quiz
On commence par faire un quiz dans le logiciel mBlock. mBlock est basé sur la langue de programmation Scratch combiné avec des instructions Arduino.
On va découvrir Scratch par le tuto en ligne. Suivez les cartes pour inventer une histoire.
Étape 2 - Tester le quiz
Avant de poursuivre, on teste notre quiz.
Faites jouer votre quiz par une ami.e. Cliquez sur le le drapeau vert et jouez votre quiz !
BONUS : Testez le quiz de Baris en ligne https://scratch.mit.edu/projects/237245873/
Étape 3 - Étape 2 : Faire les bouton-poussoirs
On veux que les réponses au quiz sont données par des bouton-poussoirs A, B, C et pas seulement sur l'ordinateur. Le but c'est que quand le contacteur est actionné, la lumière LED s’allume.
On va monter et souder les bouton-poussoirs avec le fer à souder. Soudez les fils mono-brin rouge, noire et blanc/vert/bleue comme dans la photo.
Règles de sécurité
- Ne pas toucher la partie métallique !!!! (C’est très chaud)
- Remettre le fer à souder dans son support
- Éteindre quand on a fini
Étape 4 - Tester le bouton-poussoir
Avant tout, testons notre bouton-poussoir. On va brancher le bouton-poussoir à l'Arduino et puis on va connecter l'Arduino à l'ordinateur.
Connectez le bouton-poussoir à l’Arduino.
- Fil rouge au 5V
- Fil noir au GND
- Fil blanc au 2 DIGITAL
Connectez l'Arduino sur le port USB de l’ordinateur.
Connectez dans mBlock.
- Allez dans le menu : Connecter-> par port série. Sélectionne le COM disponible
- Allez dans le menu : choix de la carte, sélectionnez l’Arduino UNO
- Allez dans le menu : Connecter → téléverser le microprogramme de communication
Draft






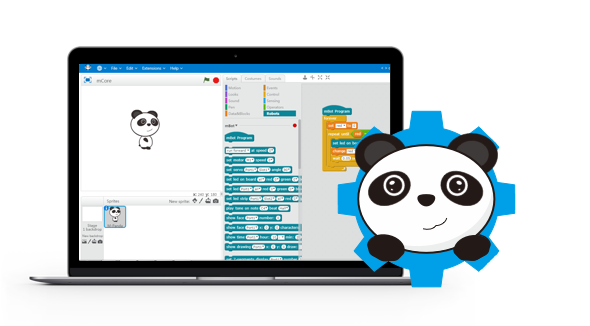
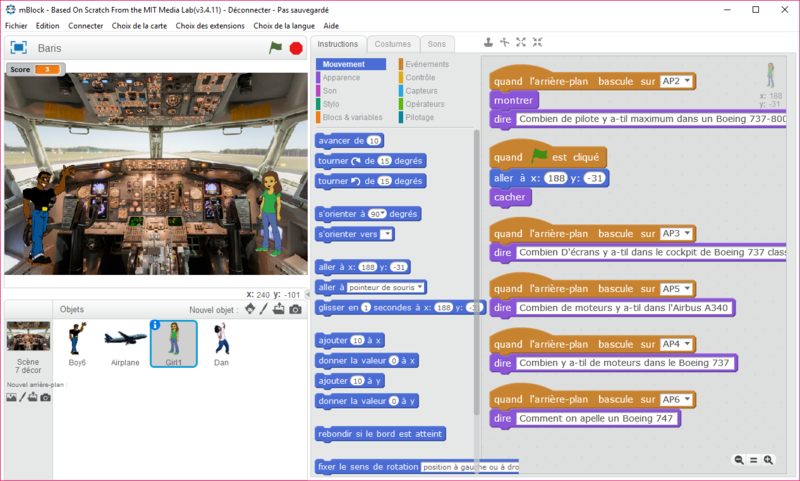
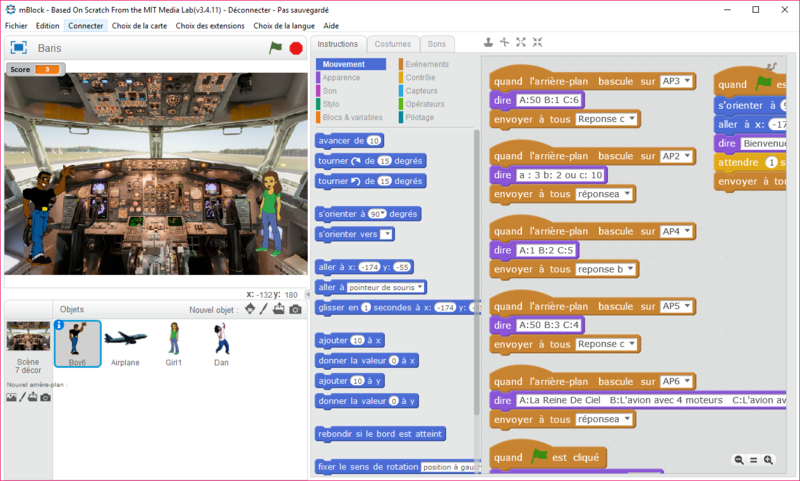

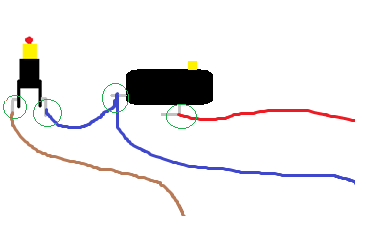
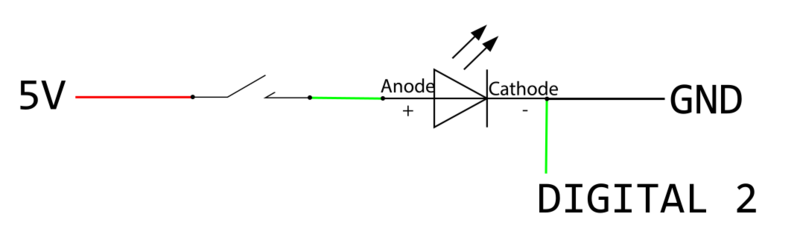




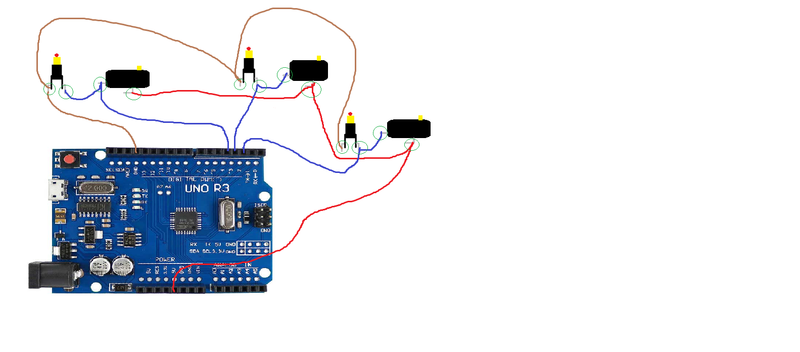

 Français
Français English
English Deutsch
Deutsch Español
Español Italiano
Italiano Português
Português