Sommaire
- 1 Introduction
- 2 Étape 1 - Tip 1. Install Tidal App from Microsoft Store
- 3 Étape 2 - Tip 2. Change Streaming Quality
- 4 Étape 3 - Tip 3. Update/Reinstall the Tidal App
- 5 Étape 4 - Tip 4. Clear Tidal Cache
- 6 Étape 5 - Tip 5. Free up Device Storage
- 7 Étape 6 - Tip 6. Check Output Audio Speakers
- 8 Étape 7 - Tip 7. Check Apple ID Registration
- 9 Commentaires
Introduction
Q: Tidal not playing songs. It either acts like it’s loading songs but doesn’t play them or it looks like it’s playing the song but it won’t. Spotify and other apps and websites sound are working perfectly and I’ve tried restarting and clearing the Tidal cache, but none of them worked. Any device?
Tidal is a popular digital music streaming platform that allows us to stream over 90 million soundtracks. And it is also the first company to provide high-fidelity sound with lower tiers. We have to admit that it is indeed a great app to stream music, but it’s also possible to come across some problems like the case I shared in the article start. Are you in the same boat? If you keep encountering Tidal not playing songs problem, don’t worry, we have your back! In the next parts, I’m going to discuss the potential reasons why Tidal music not playing on your device and walk you through some feasible methods to fix it.
Matériaux
Outils
Étape 1 - Tip 1. Install Tidal App from Microsoft Store
The tidal app for music streaming is now available on Windows, iOS, and Android devices. You can get its app from its official website or from app stores. Well, some people have complained that they keep meeting issue of Tidal songs not playing and it is said the versions downloaded from Microsoft Store performs much better. You can take the below instructions as references.
1# Search for Microsoft Store from your Quick Start menu to launch the Microsoft Store on your computer.
2# Type in Tidal in the search bar and find the Tidal app in the appearing results.
3# In the detail page, tap Get to install the Tidal desktop on your computer.
Étape 2 - Tip 2. Change Streaming Quality
Tidal allows you to adjust the streaming quality within the app. By default, Tidal loads music tracks or video data with the highest quality in order to offer you the best listening service, but that costs a large storage space at the same time. You can change the download settings to avoid this.
Step 1. Open the Tidal app on your Windows PC and click the three-dot icon from the left side menu.
Step 2. Click Settings to enter and select the Streaming section from the window.
Step 3. Here you can adjust the streaming quality on your Tidal desktop app.
Étape 3 - Tip 3. Update/Reinstall the Tidal App
If you are trapped in Tidal songs not playing issue on mobile devices, the first method available for you is to simply update or reinstall the Tidal mobile app. To check what version your app is, go to the App Store or Google Play Store and search for Tidal, if there is an update option, then you should update your Tidal app first. If this not helps, try to perform a clean reinstall on your mobile phone.
On iOS: Press and long-hold the Tidal icon from your mobile phone’s Home screen. In the drop-down menu, select Remove App and tap Remove to confirm. After that, go to your App Store to download the app again.
On Android: Press and long-hold the Tidal app icon from your Home screen on Android devices and tap the first option to enter the App Info page. Here you can select the Uninstall button to delete the Tidal app. Then go to Google Play Store to download the app again.
Étape 4 - Tip 4. Clear Tidal Cache
Tidal does not offer you the option to clear the cache on mobile phones directly, but we can seek approaches to do this manually. Here shows how to clean up Tidal cache files on Android:
Step 1. On the Home screen of your Android phone, press and hold the Tidal app icon until a menu appears.
Step 2. Tap the icon with i to enter the app’s settings. Or you can go to Settings > Apps > Tidal to set up, too.
Step 3. On the detail page, tap Storage & cache and then Clear cache.
Étape 5 - Tip 5. Free up Device Storage
Clearing the unnecessary files on your current devices is essential to free up more storage space. So that to allow apps working well. If you’re experiencing a storage shortage on your mobile device, try this method!
On iPhone: Open Settings and navigate to General > iPhone Storage. Here you can see all your downloads and apps as well as how much space you left. Verify if you have enough space for running Spotify. If not, delete some videos, files or etc that you don’t need to free up more space.
On Android: Go to Settings and select Storage. On the next page, you can see your space clearly. Make sure you have enough space to run Spotify app. If not, delete some.
Étape 6 - Tip 6. Check Output Audio Speakers
This method is applicable when you’re using an output audio speaker such as Echo or Bluetooth speaker, etc. In cases when something is wrong with your output speakers, issues like Tidal music not playing are easier to happen. Thus, you’d better check and make sure your output device is well enough to stream Tidal music. Please double-check your output device and your Spotify app to figure out the problematic one. You can use another app to stream audio from your smart speaker or connect your phone to another output speaker to test the performance.
If you’re listening to Tidal music through Bluetooth headphones, please check the Bluetooth connection as well.
Étape 7 - Tip 7. Check Apple ID Registration
If you use Apple ID to log into the Tidal app and receive a message that says “Service Unavailable” error, then this might be the problematic issue. You can check your Apple ID and disconnect it to resolve this error. Try these steps:
Step 1. Open the Settings app on your iPhone and tap the Apple profile in the first place.
Step 2. On the detail page, go to Password & Security, then tap Apps Using Apple ID.
Step 3. In the app list, find the Tidal app and tap it.
Step 4. Select the Stop using Apple ID option and tap Stop using to confirm your setup.
To check Apple ID-used apps on your computer, you can go to the Apple ID online page and go to Security > APPS & WEBSITES USING APPLE ID > Manage apps & websites. Here you can find the Tidal app and click on Stop Using Apple ID to finish.
Published
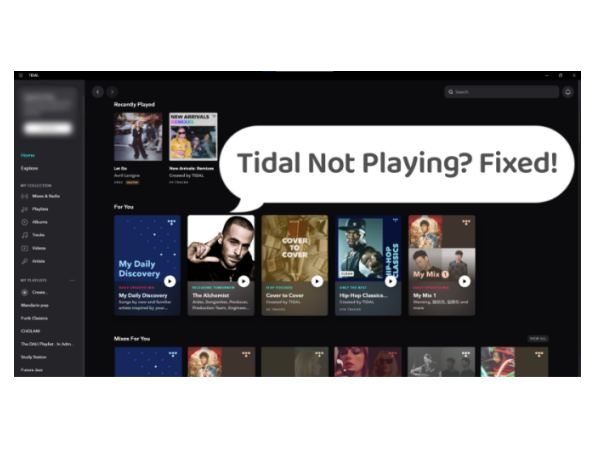
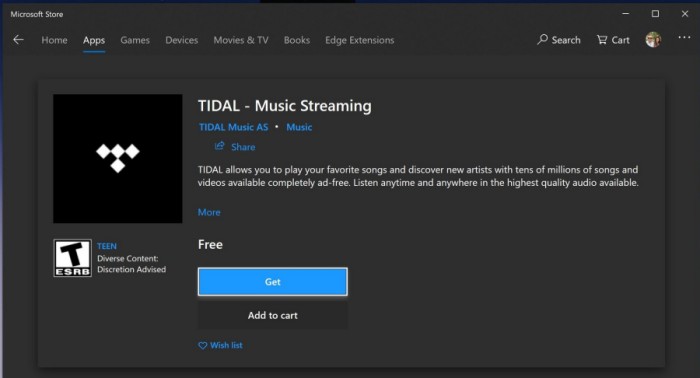
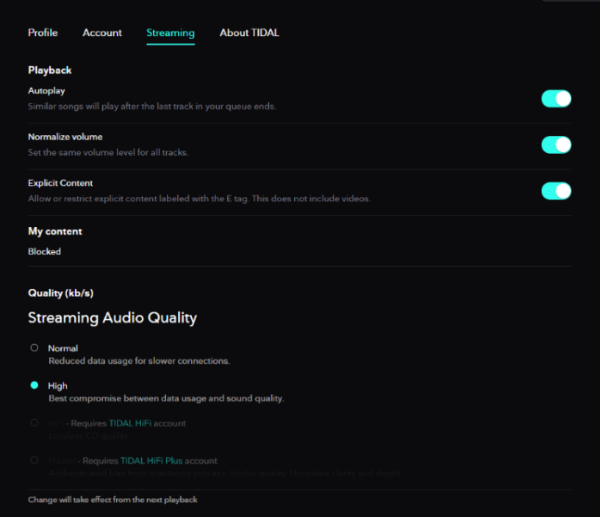
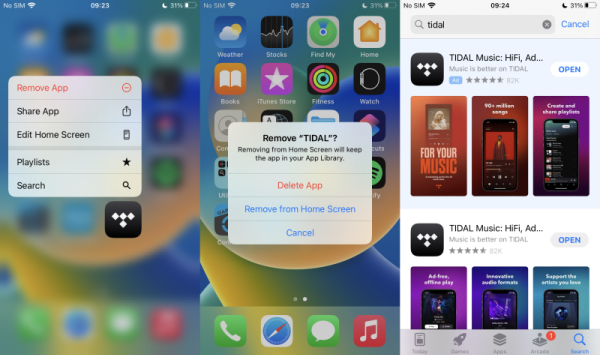
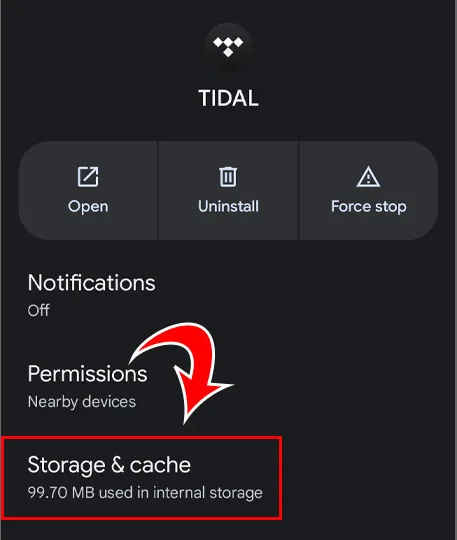
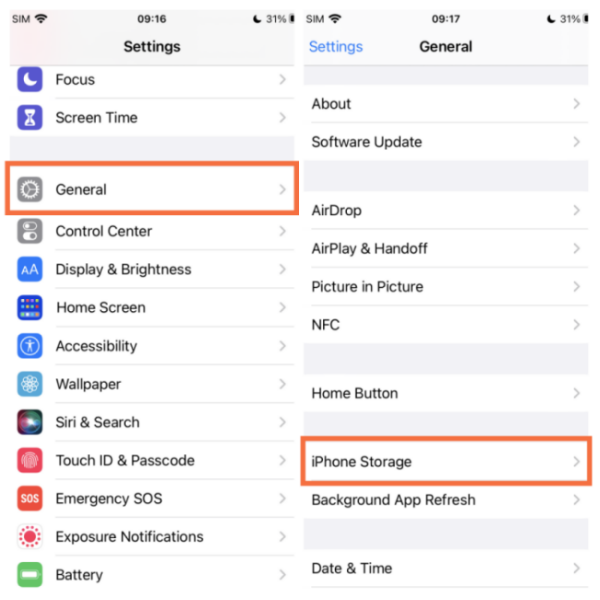
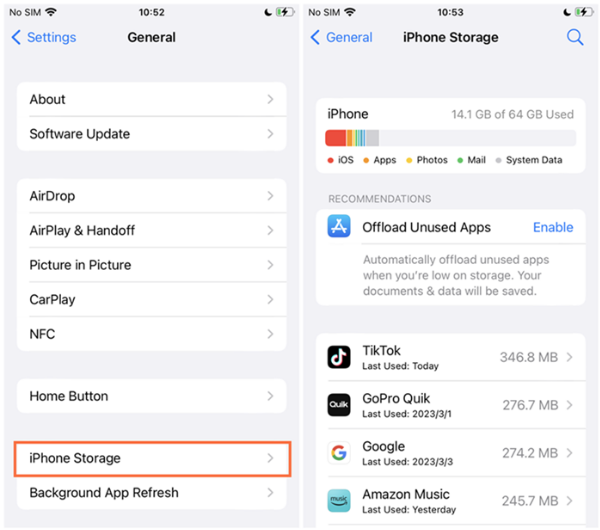
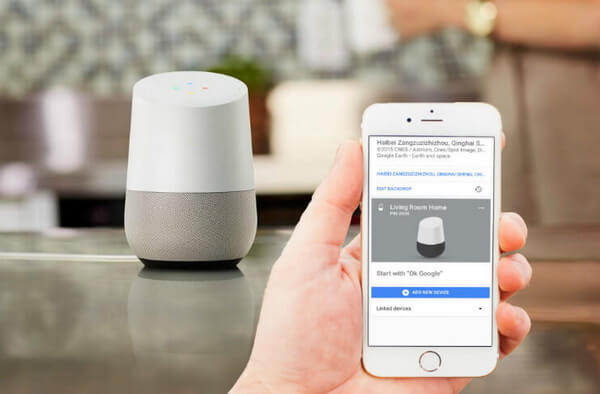

 Français
Français English
English Deutsch
Deutsch Español
Español Italiano
Italiano Português
Português