(Cette version a été marquée pour être traduite) |
|||
| Ligne 15 : | Ligne 15 : | ||
}} | }} | ||
{{ {{tntn|Introduction}} | {{ {{tntn|Introduction}} | ||
| − | |Introduction=<translate> | + | |Introduction=<translate>Avec ce tuto nous allons pouvoir usiner des pièces de formes plus complexes, à l’aide du logiciel Fusion 360. |
| − | Avec ce tuto nous allons pouvoir usiner des pièces de formes plus complexes, à l’aide du logiciel Fusion 360. | ||
| − | |||
A partir d’un modèle CAO de notre pièce, nous allons pouvoir programmer différentes opérations pour usiner notre pièce. | A partir d’un modèle CAO de notre pièce, nous allons pouvoir programmer différentes opérations pour usiner notre pièce. | ||
| − | |||
Il existe plusieurs extensions utilisables par Fusion 360: on peut importer directement un fichier CAD dans Fusion 360 (compatible avec les plupart des extensions courantes), ou un fichier .STL qui nécessite quelques modifications. | Il existe plusieurs extensions utilisables par Fusion 360: on peut importer directement un fichier CAD dans Fusion 360 (compatible avec les plupart des extensions courantes), ou un fichier .STL qui nécessite quelques modifications. | ||
| − | |||
Je conseille le très bon tuto de Le Bear CNC qui explique les bases de Fusion 360: https://www.youtube.com/watch?v=XHsMSbgQSJs</translate> | Je conseille le très bon tuto de Le Bear CNC qui explique les bases de Fusion 360: https://www.youtube.com/watch?v=XHsMSbgQSJs</translate> | ||
}} | }} | ||
| Ligne 34 : | Ligne 30 : | ||
{{ {{tntn|Separator}}}} | {{ {{tntn|Separator}}}} | ||
{{ {{tntn|Tuto Step}} | {{ {{tntn|Tuto Step}} | ||
| − | |Step_Title=<translate | + | |Step_Title=<translate>Importation et mise à l'échelle</translate> |
| − | |Step_Content=<translate> | + | |Step_Content=<translate>Ouvrez Fusion 360 et créer un nouveau projet. |
| − | Ouvrez Fusion 360 et créer un nouveau projet. | ||
| − | |||
Importer le fichier, dans l’onglet « Model », régler l’échelle de la pièce avec la commande « Scale ».</translate> | Importer le fichier, dans l’onglet « Model », régler l’échelle de la pièce avec la commande « Scale ».</translate> | ||
|Step_Picture_00=Réalisation_d'une_pièce_en_3D_avec_la_fraiseuse_numérique_image24.png | |Step_Picture_00=Réalisation_d'une_pièce_en_3D_avec_la_fraiseuse_numérique_image24.png | ||
}} | }} | ||
{{ {{tntn|Tuto Step}} | {{ {{tntn|Tuto Step}} | ||
| − | |Step_Title=<translate | + | |Step_Title=<translate>Réglage de l'origine</translate> |
| − | |Step_Content=<translate> | + | |Step_Content=<translate>Il faut ensuite déplacer la pièce jusqu’au plan d’origine du logiciel. |
| − | Il faut ensuite déplacer la pièce jusqu’au plan d’origine du logiciel. | ||
| − | + | Cliquer sur le plan latéral de la pièce dans le cube en haut à droite de l’écran, puis à l’aide de l’outil « Measure », mesure la distance entre le plan inférieur de la pièce et le plan XY du logiciel. | |
| − | Cliquer sur le plan latéral de la pièce dans le cube en haut à droite de l’écran, puis à l’aide de l’outil « Measure », mesure la distance entre le plan inférieur de la pièce et le plan XY du logiciel.</translate> | + | |
| + | Puis clic droit sur la pièce à « Move » et déplacer la pièce de la valeur mesurée selon l’axe z. | ||
| + | |||
| + | {{Warning|Si la pièce utilisée est en .STL, faire un clic droit sur la pièce puis « Mesh to BRep » afin de convertir la pièce corps volumique.}}<br /></translate> | ||
|Step_Picture_00=Réalisation_d'une_pièce_en_3D_avec_la_fraiseuse_numérique_image25.png | |Step_Picture_00=Réalisation_d'une_pièce_en_3D_avec_la_fraiseuse_numérique_image25.png | ||
|Step_Picture_00_annotation={"version":"2.4.1","objects":[{"type":"wfarrow2circle","version":"2.4.1","originX":"center","originY":"center","left":328,"top":41,"width":16,"height":16,"fill":"#aaa","stroke":"#666","strokeWidth":0,"strokeDashArray":null,"strokeLineCap":"butt","strokeLineJoin":"miter","strokeMiterLimit":4,"scaleX":1,"scaleY":1,"angle":0,"flipX":false,"flipY":false,"opacity":0.5,"shadow":null,"visible":true,"clipTo":null,"backgroundColor":"","fillRule":"nonzero","paintFirst":"fill","globalCompositeOperation":"source-over","transformMatrix":null,"skewX":0,"skewY":0,"radius":8,"startAngle":0,"endAngle":6.283185307179586},{"type":"wfarrow2circle","version":"2.4.1","originX":"center","originY":"center","left":565,"top":13,"width":16,"height":16,"fill":"#aaa","stroke":"#666","strokeWidth":0,"strokeDashArray":null,"strokeLineCap":"butt","strokeLineJoin":"miter","strokeMiterLimit":4,"scaleX":1,"scaleY":1,"angle":0,"flipX":false,"flipY":false,"opacity":0.5,"shadow":null,"visible":true,"clipTo":null,"backgroundColor":"","fillRule":"nonzero","paintFirst":"fill","globalCompositeOperation":"source-over","transformMatrix":null,"skewX":0,"skewY":0,"radius":8,"startAngle":0,"endAngle":6.283185307179586},{"type":"wfarrow2line","version":"2.4.1","originX":"center","originY":"center","left":446.5,"top":27,"width":237,"height":28,"fill":"rgba(255,0,0,0)","stroke":"red","strokeWidth":3,"strokeDashArray":null,"strokeLineCap":"butt","strokeLineJoin":"miter","strokeMiterLimit":4,"scaleX":1,"scaleY":1,"angle":0,"flipX":false,"flipY":false,"opacity":1,"shadow":null,"visible":true,"clipTo":null,"backgroundColor":"","fillRule":"nonzero","paintFirst":"fill","globalCompositeOperation":"source-over","transformMatrix":null,"skewX":0,"skewY":0,"x1":-118.5,"x2":118.5,"y1":14,"y2":-14,"x2a":104.19023817653685,"y2a":-7.2746214563225875,"x2b":103.01696341502303,"y2b":-17.205554259135962}],"height":293,"width":600} | |Step_Picture_00_annotation={"version":"2.4.1","objects":[{"type":"wfarrow2circle","version":"2.4.1","originX":"center","originY":"center","left":328,"top":41,"width":16,"height":16,"fill":"#aaa","stroke":"#666","strokeWidth":0,"strokeDashArray":null,"strokeLineCap":"butt","strokeLineJoin":"miter","strokeMiterLimit":4,"scaleX":1,"scaleY":1,"angle":0,"flipX":false,"flipY":false,"opacity":0.5,"shadow":null,"visible":true,"clipTo":null,"backgroundColor":"","fillRule":"nonzero","paintFirst":"fill","globalCompositeOperation":"source-over","transformMatrix":null,"skewX":0,"skewY":0,"radius":8,"startAngle":0,"endAngle":6.283185307179586},{"type":"wfarrow2circle","version":"2.4.1","originX":"center","originY":"center","left":565,"top":13,"width":16,"height":16,"fill":"#aaa","stroke":"#666","strokeWidth":0,"strokeDashArray":null,"strokeLineCap":"butt","strokeLineJoin":"miter","strokeMiterLimit":4,"scaleX":1,"scaleY":1,"angle":0,"flipX":false,"flipY":false,"opacity":0.5,"shadow":null,"visible":true,"clipTo":null,"backgroundColor":"","fillRule":"nonzero","paintFirst":"fill","globalCompositeOperation":"source-over","transformMatrix":null,"skewX":0,"skewY":0,"radius":8,"startAngle":0,"endAngle":6.283185307179586},{"type":"wfarrow2line","version":"2.4.1","originX":"center","originY":"center","left":446.5,"top":27,"width":237,"height":28,"fill":"rgba(255,0,0,0)","stroke":"red","strokeWidth":3,"strokeDashArray":null,"strokeLineCap":"butt","strokeLineJoin":"miter","strokeMiterLimit":4,"scaleX":1,"scaleY":1,"angle":0,"flipX":false,"flipY":false,"opacity":1,"shadow":null,"visible":true,"clipTo":null,"backgroundColor":"","fillRule":"nonzero","paintFirst":"fill","globalCompositeOperation":"source-over","transformMatrix":null,"skewX":0,"skewY":0,"x1":-118.5,"x2":118.5,"y1":14,"y2":-14,"x2a":104.19023817653685,"y2a":-7.2746214563225875,"x2b":103.01696341502303,"y2b":-17.205554259135962}],"height":293,"width":600} | ||
| + | |Step_Picture_01=Réalisation_d'une_pièce_en_3D_avec_la_fraiseuse_numérique_image26.png | ||
| + | }} | ||
| + | {{ {{tntn|Tuto Step}} | ||
| + | |Step_Title=<translate>Création du "Setup"</translate> | ||
| + | |Step_Content=<translate>Une fois ces réglages effectués, nous pouvons passer à la partie Manufacture : en haut à gauche sélectionner l’onglet « Manufacture ». | ||
| + | |||
| + | Nous allons dans un premier temps créer un Setup : « Setup » --> « New Setup » . | ||
| + | |||
| + | '''Onglet « Setup » :''' | ||
| + | |||
| + | Régler l’origine de la pièce dans un coin du brut sur la face supérieure : « Stock box point ». | ||
| + | |||
| + | Régler ensuite l’orientation des axes : il faut tenir compte de l'orientation des axes de la fraiseuse numérique utilisée: Z vertical, Y profondeur et X horizontal. | ||
| + | |||
| + | <br /></translate> | ||
| + | |Step_Picture_00=Réalisation_d'une_pièce_en_3D_avec_la_fraiseuse_numérique_image27.png | ||
| + | }} | ||
| + | {{ {{tntn|Tuto Step}} | ||
| + | |Step_Title=<translate>Opération d'ébauche: 2D Adaptative clearing</translate> | ||
| + | |Step_Content=<translate>Nous allons maintenant définir les opérations d’usinage successives. | ||
| + | |||
| + | Pour créer une nouvelle opération : clic droit sur « Setup » --> « New Opération », puis « 2D » --> « 2D adaptative clearing » | ||
| + | |||
| + | Cette opération permet de dégrossir les contours de pièce. | ||
| + | |||
| + | '''Onglet « Tool » :''' Il faut en premier lieu renseigner les différentes dimensions de l’outils que l’on veut utiliser. Cette étape est importante car elle permet au logiciel d’éviter les collisions entre le porte outils et le brut. | ||
| + | |||
| + | Régler ensuite les paramètres des coupes de l’outils (cf tuto paramètres de coupe). | ||
| + | |||
| + | '''Onglet « Geometry »:''' Sélectionner le contours de la pièce à usiner. | ||
| + | |||
| + | {{Idea|Astuce : Il est plus facile de le faire en regardant la pièce par-dessous.}}'''Onglet « Heights » :''' Afin que la pièce ne se détache pas de brut lors de l’usinage, il faut laisser une épaisseur de matière sur la partie inférieure de la pièce : « Bottom Height »à « Model Bottom » à « Offset = 3mm » | ||
| + | |||
| + | '''Onglet “Passes” :''' “Maximum Roughing Stepdown”: Cette valeur correspond à la profondeur de passe maximale effectuée par la fraise. Rentrer la valeur de profondeur de passe calculée par l’Excel. <br />Cocher « Stock To Leave » afin de laisser un sur épaisseur de matériaux qui pourra être usiné par la passe de finition pour obtenir les contours exacts de la pièce.</translate> | ||
| + | |Step_Picture_00=Réalisation_d'une_pièce_en_3D_avec_la_fraiseuse_numérique_image28.png | ||
| + | |Step_Picture_01=Réalisation_d'une_pièce_en_3D_avec_la_fraiseuse_numérique_image29.png | ||
| + | |Step_Picture_02=Réalisation_d'une_pièce_en_3D_avec_la_fraiseuse_numérique_image30.png | ||
| + | |Step_Picture_03=Réalisation_d'une_pièce_en_3D_avec_la_fraiseuse_numérique_image31.png | ||
| + | |Step_Picture_04=Réalisation_d'une_pièce_en_3D_avec_la_fraiseuse_numérique_image32.png | ||
| + | |Step_Picture_05=Réalisation_d'une_pièce_en_3D_avec_la_fraiseuse_numérique_image33.png | ||
| + | }} | ||
| + | {{ {{tntn|Tuto Step}} | ||
| + | |Step_Title=<translate></translate> | ||
| + | |Step_Content=<translate></translate> | ||
| + | }} | ||
| + | {{ {{tntn|Tuto Step}} | ||
| + | |Step_Title=<translate></translate> | ||
| + | |Step_Content=<translate></translate> | ||
}} | }} | ||
{{ {{tntn|Notes}} | {{ {{tntn|Notes}} | ||
Version du 21 août 2019 à 10:21
Introduction
Avec ce tuto nous allons pouvoir usiner des pièces de formes plus complexes, à l’aide du logiciel Fusion 360.
A partir d’un modèle CAO de notre pièce, nous allons pouvoir programmer différentes opérations pour usiner notre pièce.
Il existe plusieurs extensions utilisables par Fusion 360: on peut importer directement un fichier CAD dans Fusion 360 (compatible avec les plupart des extensions courantes), ou un fichier .STL qui nécessite quelques modifications.
Matériaux
Outils
Étape 1 - Importation et mise à l'échelle
Ouvrez Fusion 360 et créer un nouveau projet.
Importer le fichier, dans l’onglet « Model », régler l’échelle de la pièce avec la commande « Scale ».
Étape 2 - Réglage de l'origine
Il faut ensuite déplacer la pièce jusqu’au plan d’origine du logiciel.
Cliquer sur le plan latéral de la pièce dans le cube en haut à droite de l’écran, puis à l’aide de l’outil « Measure », mesure la distance entre le plan inférieur de la pièce et le plan XY du logiciel.
Puis clic droit sur la pièce à « Move » et déplacer la pièce de la valeur mesurée selon l’axe z.
Étape 3 - Création du "Setup"
Une fois ces réglages effectués, nous pouvons passer à la partie Manufacture : en haut à gauche sélectionner l’onglet « Manufacture ».
Nous allons dans un premier temps créer un Setup : « Setup » --> « New Setup » .
Onglet « Setup » :
Régler l’origine de la pièce dans un coin du brut sur la face supérieure : « Stock box point ».
Régler ensuite l’orientation des axes : il faut tenir compte de l'orientation des axes de la fraiseuse numérique utilisée: Z vertical, Y profondeur et X horizontal.
Étape 4 - Opération d'ébauche: 2D Adaptative clearing
Nous allons maintenant définir les opérations d’usinage successives.
Pour créer une nouvelle opération : clic droit sur « Setup » --> « New Opération », puis « 2D » --> « 2D adaptative clearing »
Cette opération permet de dégrossir les contours de pièce.
Onglet « Tool » : Il faut en premier lieu renseigner les différentes dimensions de l’outils que l’on veut utiliser. Cette étape est importante car elle permet au logiciel d’éviter les collisions entre le porte outils et le brut.
Régler ensuite les paramètres des coupes de l’outils (cf tuto paramètres de coupe).
Onglet « Geometry »: Sélectionner le contours de la pièce à usiner.
Onglet « Heights » : Afin que la pièce ne se détache pas de brut lors de l’usinage, il faut laisser une épaisseur de matière sur la partie inférieure de la pièce : « Bottom Height »à « Model Bottom » à « Offset = 3mm »Onglet “Passes” : “Maximum Roughing Stepdown”: Cette valeur correspond à la profondeur de passe maximale effectuée par la fraise. Rentrer la valeur de profondeur de passe calculée par l’Excel.
Cocher « Stock To Leave » afin de laisser un sur épaisseur de matériaux qui pourra être usiné par la passe de finition pour obtenir les contours exacts de la pièce.
Étape 5 -
Étape 6 -
Published
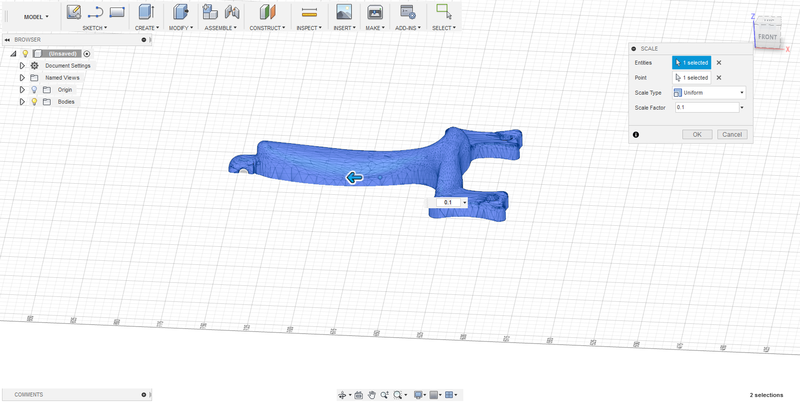
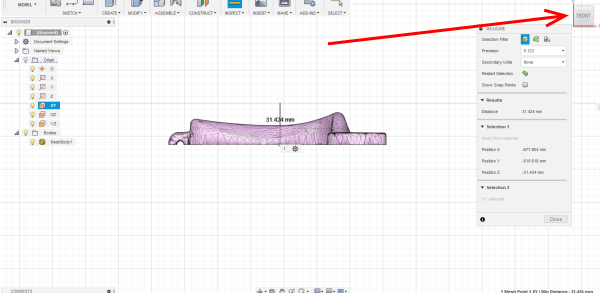
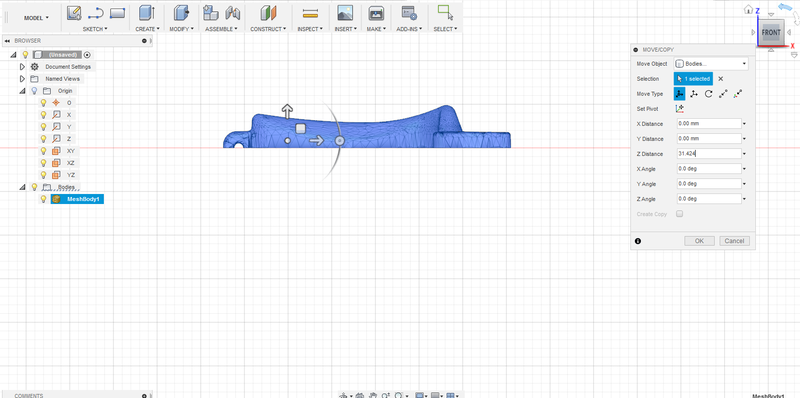
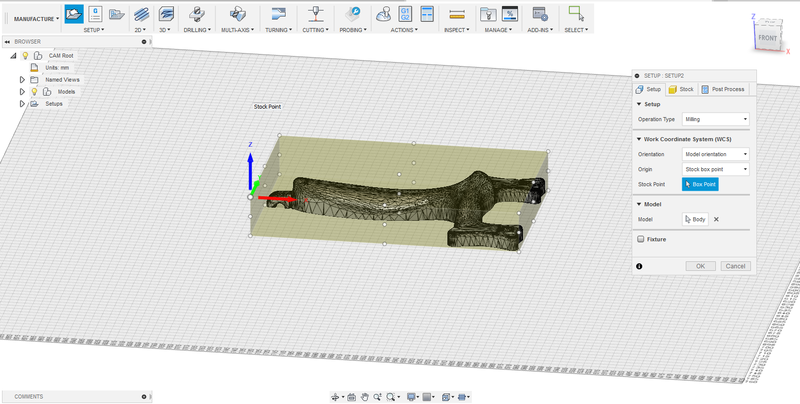
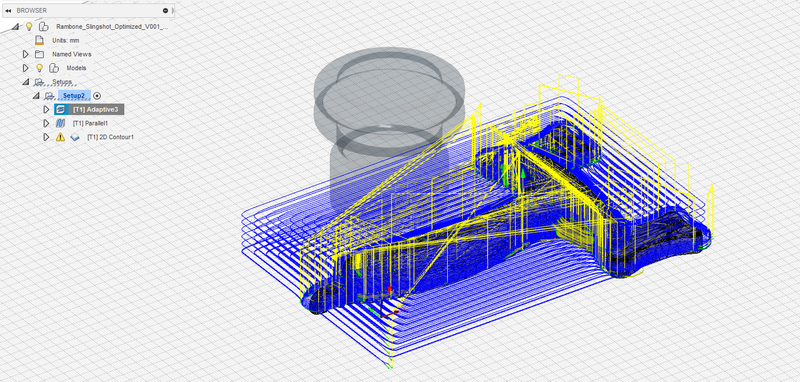
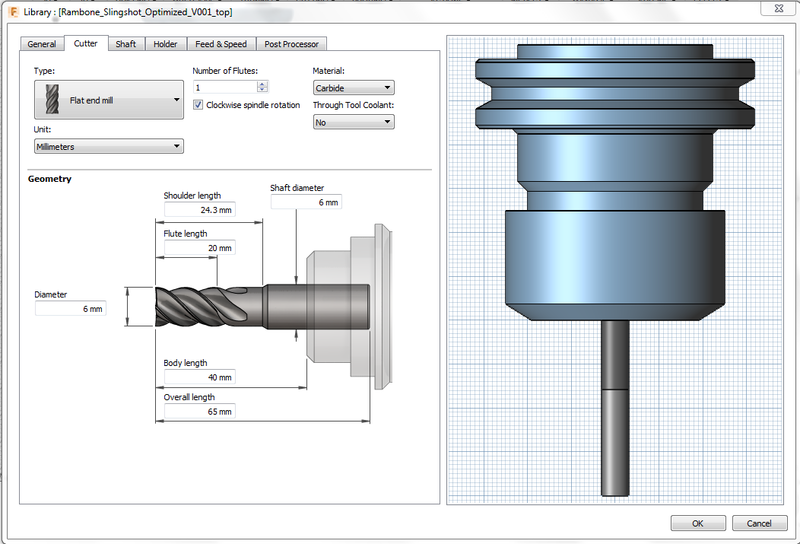
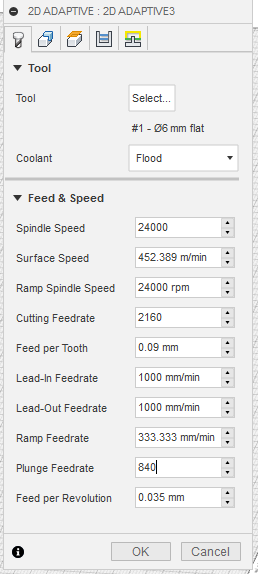
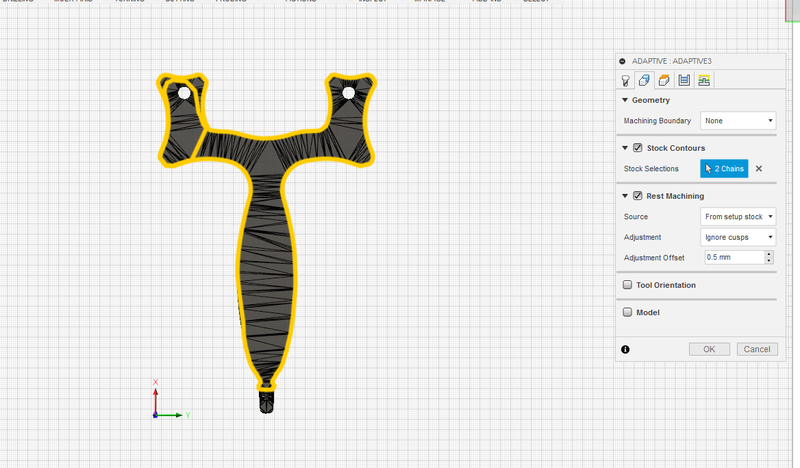
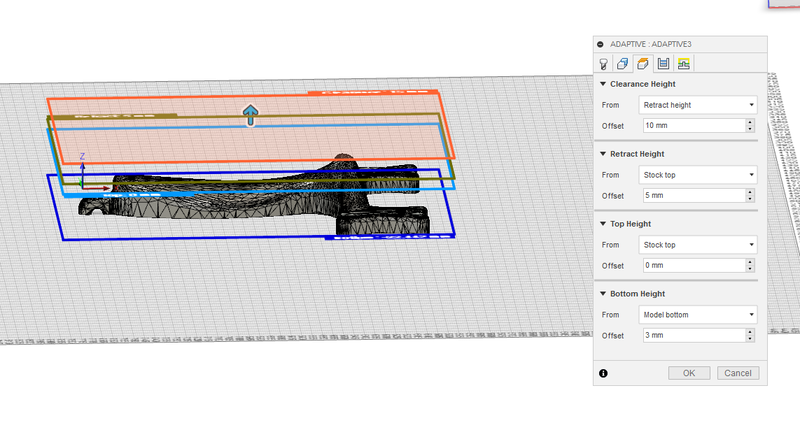
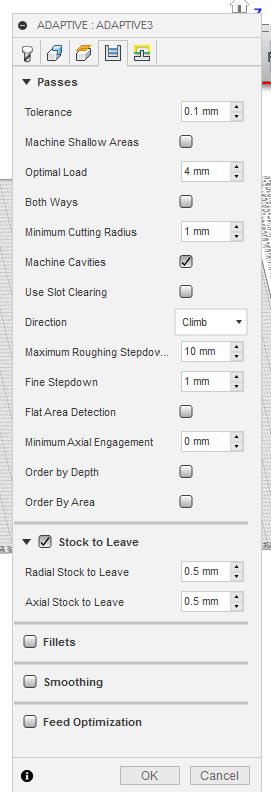
 Français
Français English
English Deutsch
Deutsch Español
Español Italiano
Italiano Português
Português