(Page créée avec « {{ {{tntn|Tuto Details}} |SourceLanguage=none |Language=fr |IsTranslation=0 |Main_Picture=Réalisation_d'une_pièce_en_2D_avec_la_cnc_2d.JPG |Licences=Attribution (CC BY)... ») |
|||
| Ligne 1 : | Ligne 1 : | ||
{{ {{tntn|Tuto Details}} | {{ {{tntn|Tuto Details}} | ||
| − | |||
| − | |||
| − | |||
|Main_Picture=Réalisation_d'une_pièce_en_2D_avec_la_cnc_2d.JPG | |Main_Picture=Réalisation_d'une_pièce_en_2D_avec_la_cnc_2d.JPG | ||
|Licences=Attribution (CC BY) | |Licences=Attribution (CC BY) | ||
| Ligne 14 : | Ligne 11 : | ||
|Currency=EUR (€) | |Currency=EUR (€) | ||
|Tags=CNC, Boite, bois, konk ar lab, machine, Konk Ar Lab | |Tags=CNC, Boite, bois, konk ar lab, machine, Konk Ar Lab | ||
| + | |SourceLanguage=none | ||
| + | |Language=fr | ||
| + | |IsTranslation=0 | ||
}} | }} | ||
{{ {{tntn|Introduction}} | {{ {{tntn|Introduction}} | ||
| Ligne 56 : | Ligne 56 : | ||
|Step_Picture_00=Réalisation_d'une_pièce_en_2D_avec_la_cnc_image11.png | |Step_Picture_00=Réalisation_d'une_pièce_en_2D_avec_la_cnc_image11.png | ||
|Step_Picture_01=Réalisation_d'une_pièce_en_2D_avec_la_cnc_image12.png | |Step_Picture_01=Réalisation_d'une_pièce_en_2D_avec_la_cnc_image12.png | ||
| − | |Step_Picture_02=Réalisation_d' | + | |Step_Picture_02=Réalisation_d'une_pièce_en_2D_avec_la_cnc_image13.png |
| − | |Step_Picture_03 | + | |Step_Picture_03=Réalisation_d'une_pièce_en_2D_avec_la_cnc_image14.png |
| − | |||
}} | }} | ||
{{ {{tntn|Tuto Step}} | {{ {{tntn|Tuto Step}} | ||
| − | |Step_Title=Création du fichier .dxf- | + | |Step_Title=Création du fichier .dxf- Fermeture des chemins |
| − | |Step_Content= | + | |Step_Content=Avec les chemins sélectionnés en bleu, cliquez sur « Joindre les nœuds sélectionnés » pour transformer les ensembles de points en contours. |
| + | |||
| + | Notre fichier est maintenant prêt à être exporter en .dxf . | ||
| + | |Step_Picture_00=Réalisation_d'une_pièce_en_2D_avec_la_cnc_image16.png | ||
}} | }} | ||
{{ {{tntn|Notes}} | {{ {{tntn|Notes}} | ||
Version du 20 août 2019 à 16:44
Introduction
Ce tuto traite de la réalisation d’une pièce en 2D (contournage et poches) à l’aide de la fraiseuse CNC.
La procédure est la suivante : nous allons nous procurer (ou concevoir) un fichier .DXF, qui définit les contours de la pièce à réaliser, nous allons ensuite le traiter à l’aide du logiciel Inkscape afin de le rendre utilisable pour la troisième étape, qui est la génération du g-code grâce à l’application en ligne https://easel.inventables.com/.
Matériaux
Outils
Étape 1 - Création du fichier .dxf- Vectorisation de l'image
La plupart des logiciels de CAO permettent d’exporter les contours d’une pièce en 3D selon une vue particulière avec l’extension de fichier .DXF.
Il existe aussi sur internet de vastes bases de données de fichier avec la bonne extension.
Si vous avez déja un fichier avec l'extension .dxf, vous pouvez passer à l'étape suivante.
Sinon, ici nous allons généré un fichier .dxf manuellement.
Pour ce tuto, nous allons réaliser un panneau de rappel du port des équipements de protection pour l’utilisation de la fraiseuse. Pour cela nous partons d’une image trouvée sur internet en .jpeg.
Afin de convertir cette image en ensemble de chemins, il faut tout d’abord la convertir en ensemble de points. Pour cela on utilise la fonction de Inkscape : « Chemin » à « Vectoriser un objet matriciel ».
Nous avons maintenant une image en noir et blanc, composé d’un ensemble de points.
2 étapes restent à réaliser afin de rendre le fichier exploitable/
Étape 2 - Création du fichier .dxf- Segmentation des arrondis :
Easel ne peut traiter que des segments droits : il faut donc convertir les courbes du dessin par un grand nombre de points très proches reliés par de petits segments.
Pour cela, cliquer sur l’éditeur de nœuds dans la barre d’outils en en haut à gauche, puis sélectionner tous les nœuds : clic gauche sur l’image puis « Ctrl+A ».
L’intégralité des nœuds de l’image doivent apparaître en bleu.
Cliquer ensuite sur l’icône « Insérer de nouveaux nœuds » , un nombre suffisant de fois pour que chaque arrondi ai l’air d’une succession de points qui se touchent.
Étape 3 - Création du fichier .dxf- Fermeture des chemins
Avec les chemins sélectionnés en bleu, cliquez sur « Joindre les nœuds sélectionnés » pour transformer les ensembles de points en contours.
Notre fichier est maintenant prêt à être exporter en .dxf .
Draft


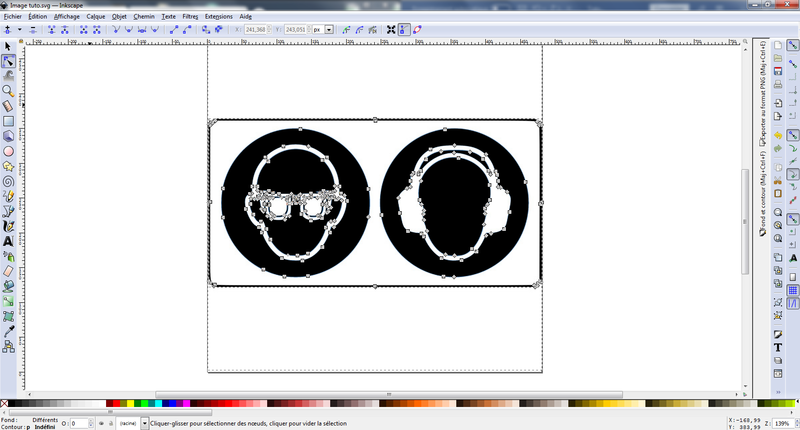
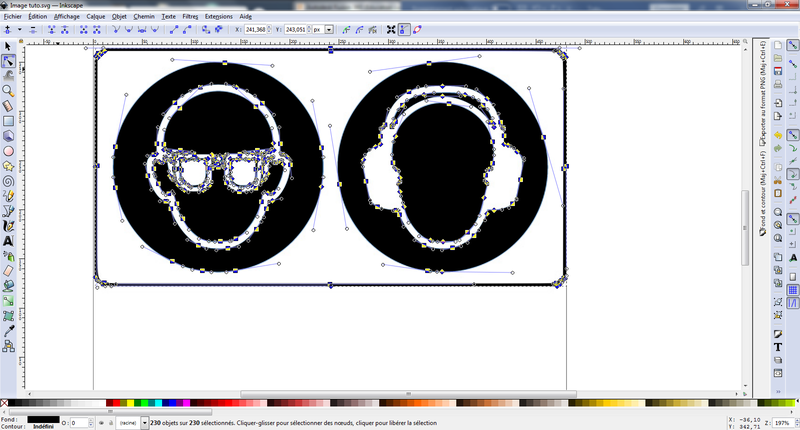
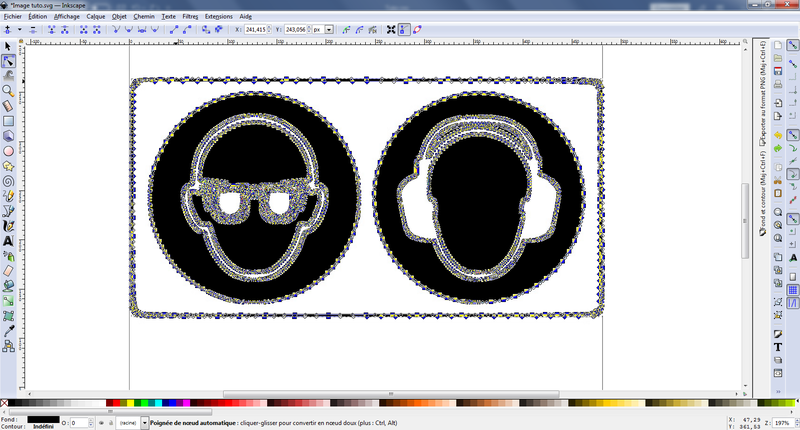
 Français
Français English
English Deutsch
Deutsch Español
Español Italiano
Italiano Português
Português