(Page créée avec « {{Tuto Details |Main_Picture=Nichoir_image_perspective.png |Main_Picture_annotation={"version":"2.4.6","objects":[{"type":"image","version":"2.4.6","originX":"left","origi... ») |
|||
| Ligne 32 : | Ligne 32 : | ||
}} | }} | ||
{{Tuto Step | {{Tuto Step | ||
| − | |Step_Title=<translate></translate> | + | |Step_Title=<translate>découpe laser</translate> |
| − | |Step_Content=<translate></translate> | + | |Step_Content=<translate>* Tester vos paramètre de découpe, de marquage et de gravage dans du contre-plaqué de 6mm |
| + | * Découper le document "nom du document" | ||
| + | * Garder la contre forme de la plaque</translate> | ||
| + | }} | ||
| + | {{Tuto Step | ||
| + | |Step_Title=<translate>personnaliser le toit-étape1 design</translate> | ||
| + | |Step_Content=<translate>* Distribuer la fiche "nom du document" au groupe/à la personne qui personnalisera le toit | ||
| + | * Dessiner au crayon le design choisi | ||
| + | * Une fois validé repasser au feutre noir le design sélectionné | ||
| + | * Scanner la feuille au format jpeg</translate> | ||
| + | }} | ||
| + | {{Tuto Step | ||
| + | |Step_Title=<translate>personnaliser le toit-étape2 vectoriser</translate> | ||
| + | |Step_Content=<translate>{{Info|tutoriel avancé de la vectorisation : http://sdz.tdct.org/sdz/la-vectorisation-avec-inkscape.html}} | ||
| + | |||
| + | * Ouvrir le document numériser sur inkscape | ||
| + | * Prendre l'outil "sélection" (la flèche noire) et cliquer sur l'image pour la sélectionner | ||
| + | * Faire <code>Chemin --> Vectoriser le Bitmap</code>. On obtient une boîte de dialogue (cf image) | ||
| + | * « mettre à jour » pour avoir un aperçu de la vectorisation | ||
| + | * Jouer avec le seuil de luminosité ainsi que les paramètre dans l'onglet "option" | ||
| + | {{Info|On veut uniquement récupérer les traits noirs, il est normal que le contour gris disparaisse}} | ||
| + | |||
| + | * valider la boîte de dialogue</translate> | ||
| + | |Step_Picture_00=Atelier_nichoir_inkscape_vectorisation.jpg | ||
}} | }} | ||
{{Notes | {{Notes | ||
| Ligne 39 : | Ligne 62 : | ||
}} | }} | ||
{{PageLang | {{PageLang | ||
| + | |Language=fr | ||
|SourceLanguage=none | |SourceLanguage=none | ||
|IsTranslation=0 | |IsTranslation=0 | ||
| − | |||
}} | }} | ||
{{Tuto Status | {{Tuto Status | ||
|Complete=Draft | |Complete=Draft | ||
}} | }} | ||
Version du 23 mars 2020 à 11:02
Ce tutoriel est non seulement à destination des particuliers qui voudraient facilement réaliser un nichoir à mésange dans un fablab.
Mais il est aussi une fiche pédagogique pour réaliser un atelier pour créer un nichoir personnalisé pour un groupe de jeune et/ou d'enfants
Difficulté
Facile
Durée
3 heure(s)
Catégories
Maison, Sport & Extérieur, Science & Biologie
Coût
25 EUR (€)
Introduction
Pour les particuliers :
Voici un nichoir découpé à la laser facilement réalisable dans le fablab près de chez vous. Il vous suffira de découper et d'assembler votre nichoir. Vous êtes libre de le personnaliser à volonter
Pour les animateurs :
Voici une fiche pédagogique pour un atelier de groupe ou de classe permettant aux enfants/ados de réaliser et personnaliser un nichoir à mésange
Matériaux
- contre plaqué peuplier 6mm
- huile de lin
- colle à bois
Outils
- découpeuse laser
- pinceaux à colle
- papier ménage
Étape 1 - découpe laser
- Tester vos paramètre de découpe, de marquage et de gravage dans du contre-plaqué de 6mm
- Découper le document "nom du document"
- Garder la contre forme de la plaque
Étape 2 - personnaliser le toit-étape1 design
- Distribuer la fiche "nom du document" au groupe/à la personne qui personnalisera le toit
- Dessiner au crayon le design choisi
- Une fois validé repasser au feutre noir le design sélectionné
- Scanner la feuille au format jpeg
Étape 3 - personnaliser le toit-étape2 vectoriser
- Ouvrir le document numériser sur inkscape
- Prendre l'outil "sélection" (la flèche noire) et cliquer sur l'image pour la sélectionner
- Faire
Chemin --> Vectoriser le Bitmap. On obtient une boîte de dialogue (cf image) - « mettre à jour » pour avoir un aperçu de la vectorisation
- Jouer avec le seuil de luminosité ainsi que les paramètre dans l'onglet "option"
- valider la boîte de dialogue
Draft

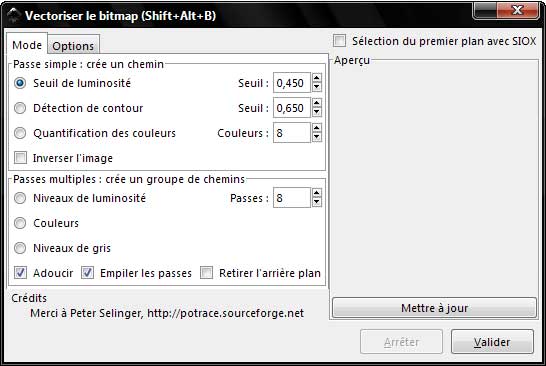
 Français
Français English
English Deutsch
Deutsch Español
Español Italiano
Italiano Português
Português