Sommaire
- 1 Introduction
- 2 Video d'introduction
- 3 Video d'introduction
- 4 Étape 1 - Run Joyoshare Video Joiner and add MOV files
- 5 Étape 2 - Choose merging mode and output format
- 6 Étape 3 - Cut MOV files if necessary
- 7 Étape 4 - Edit MOV files with encoding mode
- 8 Étape 5 - Start to join MOV files
- 9 Étape 6 - Choose merging mode and output format
- 10 Étape 7 - Cut MOV files if necessary
- 11 Étape 8 - Edit MOV files with encoding mode
- 12 Étape 9 - Start to join MOV files
- 13 Commentaires
Introduction
Quick guide on how this MOV joiner combines MOV files losslessly.
Step 1: Download, install, run the program
Step 2: Choose a mode and output format
Step 3: Cut MOV files
Step 4: Edit MOV files (optional)
Step 5: Export MOV videoYoutube
Youtube
Matériaux
Outils
Firstly, you need to install Joyoshare Video Joiner on your computer. Then run it and add your MOV files. To add the files, you can directly drag it to the certain position as the screen instructs or click the lower-left corner button to open files to choose.
Étape 2 - Choose merging mode and output format
Secondly, just tap on "Format" in the bottom right corner to select one mode to merge your videos. The high-speed mode can merge your MOV files into a lossless file at 60X quick speed. If you need to edit MOV files, you should choose the encoding mode.
Étape 3 - Cut MOV files if necessary
After that, you need to go back to the main interface. If necessary, next you can preview your MOV videos and cut off something unwanted by moving the yellow timeline slider.
Étape 4 - Edit MOV files with encoding mode
If you select the encoding mode to combine MOV videos, you can edit them by clicking the "Edit" icon before to merge. Under the "Edit" option, you are able to trim the video, add effect and watermark, adjust rotation and aspect ratio according to your own requirements. Once set, touch "OK" to move on.
Étape 5 - Start to join MOV files
Lastly, the only thing to do is hitting the "Convert" button to merge your MOV video files. After the process, go to your local file to play and manage the new MOV video.
Étape 6 - Choose merging mode and output format
Secondly, just tap on "Format" in the bottom right corner to select one mode to merge your videos. The high-speed mode can merge your MOV files into a lossless file at 60X quick speed. If you need to edit MOV files, you should choose the encoding mode.
Étape 7 - Cut MOV files if necessary
After that, you need to go back to the main interface. If necessary, next you can preview your MOV videos and cut off something unwanted by moving the yellow timeline slider.
Étape 8 - Edit MOV files with encoding mode
If you select the encoding mode to combine MOV videos, you can edit them by clicking the "Edit" icon before to merge. Under the "Edit" option, you are able to trim the video, add effect and watermark, adjust rotation and aspect ratio according to your own requirements. Once set, touch "OK" to move on.
Étape 9 - Start to join MOV files
Lastly, the only thing to do is hitting the "Convert" button to merge your MOV video files. After the process, go to your local file to play and manage the new MOV video.
Draft
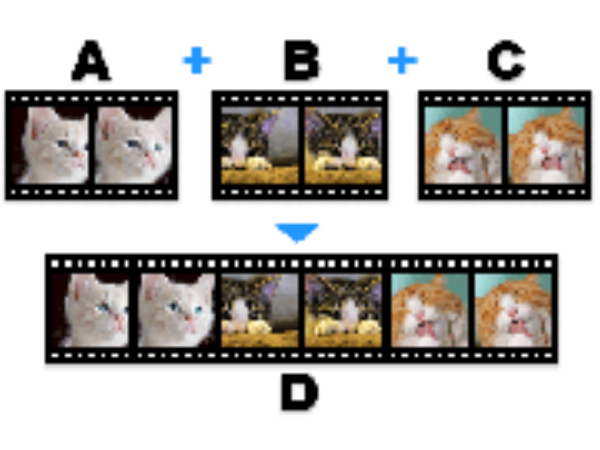
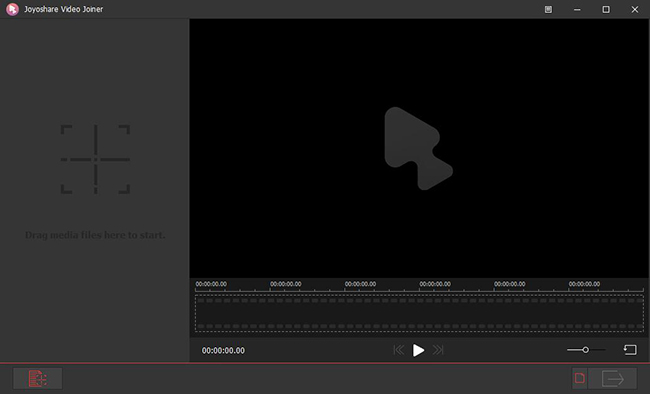
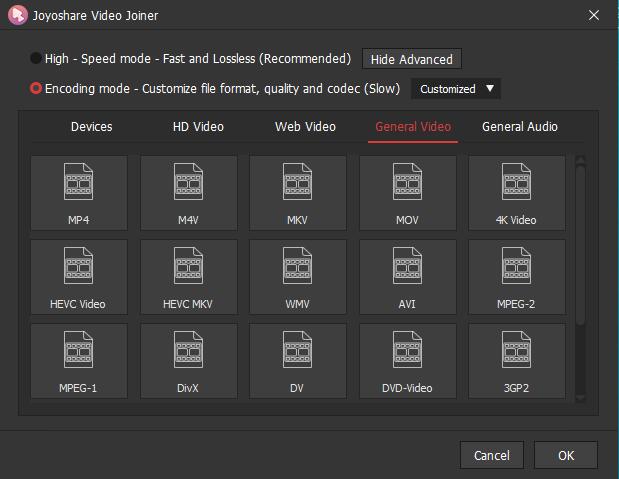

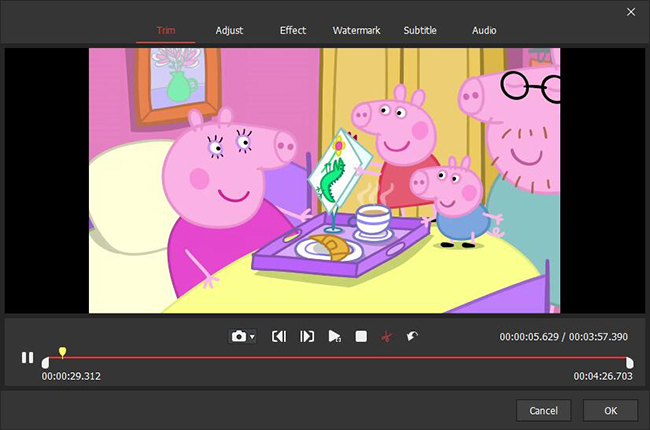
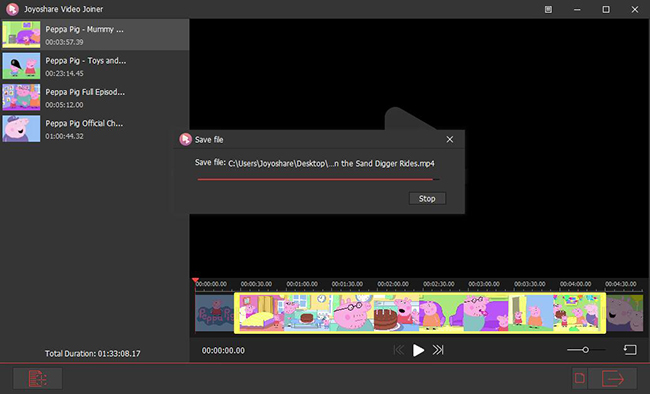
 Français
Français English
English Deutsch
Deutsch Español
Español Italiano
Italiano Português
Português