Sommaire
- 1 Introduction
- 2 Étape 1 - Importation et mise à l'échelle
- 3 Étape 2 - Réglage de l'origine
- 4 Étape 3 - Création du "Setup"
- 5 Étape 4 - Opération d'ébauche: 2D Adaptative clearing
- 6 Étape 5 - Opération de finition: Parrallel
- 7 Étape 6 - Découpe finale
- 8 Étape 7 - Génération du Gcode
- 9 Étape 8 - Le contrôleur machine
- 10 Étape 9 - Préparation de la machine
- 11 Commentaires
Introduction
Avec ce tuto nous allons pouvoir usiner des pièces de formes plus complexes, à l’aide du logiciel Fusion 360.
A partir d’un modèle CAO de notre pièce, nous allons pouvoir programmer différentes opérations pour usiner notre pièce.
Il existe plusieurs extensions utilisables par Fusion 360: on peut importer directement un fichier CAD dans Fusion 360 (compatible avec les plupart des extensions courantes), ou un fichier .STL qui nécessite quelques modifications.
Matériaux
Outils
Étape 1 - Importation et mise à l'échelle
Ouvrez Fusion 360 et créer un nouveau projet.
Importer le fichier, dans l’onglet « Model », régler l’échelle de la pièce avec la commande « Scale ».
Étape 2 - Réglage de l'origine
Il faut ensuite déplacer la pièce jusqu’au plan d’origine du logiciel.
Cliquer sur le plan latéral de la pièce dans le cube en haut à droite de l’écran, puis à l’aide de l’outil « Measure », mesure la distance entre le plan inférieur de la pièce et le plan XY du logiciel.
Puis clic droit sur la pièce à « Move » et déplacer la pièce de la valeur mesurée selon l’axe z.
Étape 3 - Création du "Setup"
Une fois ces réglages effectués, nous pouvons passer à la partie Manufacture : en haut à gauche sélectionner l’onglet « Manufacture ».
Nous allons dans un premier temps créer un Setup : « Setup » --> « New Setup » .
Onglet « Setup » :
Régler l’origine de la pièce dans un coin du brut sur la face supérieure : « Stock box point ».
Régler ensuite l’orientation des axes : il faut tenir compte de l'orientation des axes de la fraiseuse numérique utilisée: Z vertical, Y profondeur et X horizontal.
Étape 4 - Opération d'ébauche: 2D Adaptative clearing
Nous allons maintenant définir les opérations d’usinage successives.
Pour créer une nouvelle opération : clic droit sur « Setup » --> « New Opération », puis « 2D » --> « 2D adaptative clearing »
Cette opération permet de dégrossir les contours de pièce.
Onglet « Tool » : Il faut en premier lieu renseigner les différentes dimensions de l’outils que l’on veut utiliser. Cette étape est importante car elle permet au logiciel d’éviter les collisions entre le porte outils et le brut.
Régler ensuite les paramètres des coupes de l’outils (cf tuto paramètres de coupe).
Onglet « Geometry »: Sélectionner le contours de la pièce à usiner.
Onglet « Heights » : Afin que la pièce ne se détache pas de brut lors de l’usinage, il faut laisser une épaisseur de matière sur la partie inférieure de la pièce : « Bottom Height »à « Model Bottom » à « Offset = 3mm »Onglet “Passes” : “Maximum Roughing Stepdown”: Cette valeur correspond à la profondeur de passe maximale effectuée par la fraise. Rentrer la valeur de profondeur de passe calculée par l’Excel.
Cocher « Stock To Leave » afin de laisser un sur épaisseur de matériaux qui pourra être usiné par la passe de finition pour obtenir les contours exacts de la pièce.
Étape 5 - Opération de finition: Parrallel
« Setup » --> « New Opération », puis « 3D» --> «Parallel »
Cette fonction permet d’usiner la sur épaisseur laissée par la passe d’ébauche, afin d’atteindre les dimensions exactes de la pièce.
Une fraise a bout rond est indiquée pour cette opération.
Onglet « Tool » : Même réglages que l’opération précédente
Onglet « Geometry »: Même réglages que l’opération précédente
Onglet « Heights » : Mêmes réglages que la précédente opération.
Onglet « Passes » : « Stepover » Cette fonction permet de régler le chevauchement de la fraise entre 2 passes : plus cette valeur est petite, plus l’état de surface de la pièce finie sera lisse.
Étape 6 - Découpe finale
« 2D » --> « 2D contour »
Cette fonction permet de détourer les contours de la pièce afin de la détacher du brut.
Onglet « Tool » : Même réglages que l’opération précédente
Onglet « Geometry »: Même réglages que l’opération précédente + cocher « Tabs » pour générer automatiquement des tabs. Il est possible de choisir l’emplacement exact des Tabs.
Onglet « Heights » : « Bottom height » --> « Model bottom » afin que la fraise usine à travers tout le brut.
Étape 7 - Génération du Gcode
Maintenant que toute les opérations sont définies, il faut générer le Gcode et l'exporter.
Clic droit sur « Setup» --> « Generate »
Clic droit sur « Setup» --> « Create NC programm »
Renseigner le nom du programme, et sélectionner « Grbl /grbl » dans « Selected configuration ».
Un fois le programme généré, clic droit sur celui-ci dans l’arborescence puis clic sur « Post process ».
Si vous souhaitez en apprendre plus sur les fonctions de base du Gcode : https://makezine.com/2016/10/24/get-to-know-your-cnc-how-to-read-g-code/
Vous pouvez maintenant passer à l’étape de préparation de découpe sur la machine.
Étape 8 - Le contrôleur machine
Afin de préparer la machine pour la découpe, il est nécessaire de savoir utiliser le boitier de commande.
Déplacement la broche : Touches 1&5 (Axe X), 2&6 (Axe y) et 3&7 (Axe Z)
Définition de l'origine: Touche 4 (Axe X&Y -->0) et Touche 8 (Axe Z-->0)
Mise en rotation de la broche: Touche "On/Off"
Choix du mode de déplacement :
Étape 9 - Préparation de la machine
Published
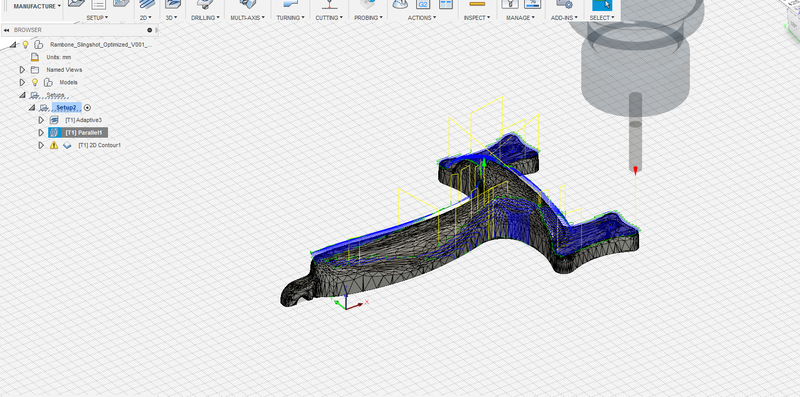
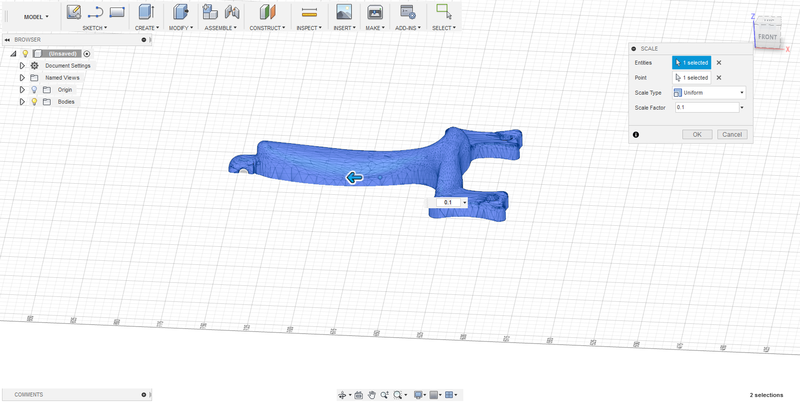
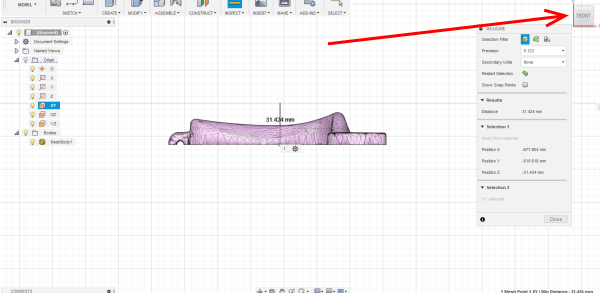
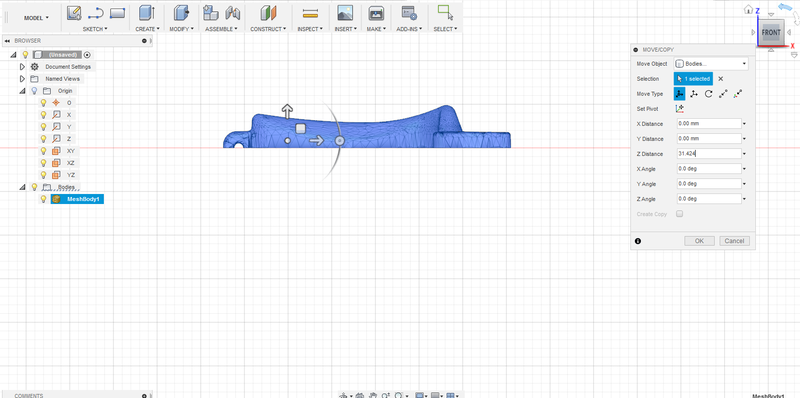
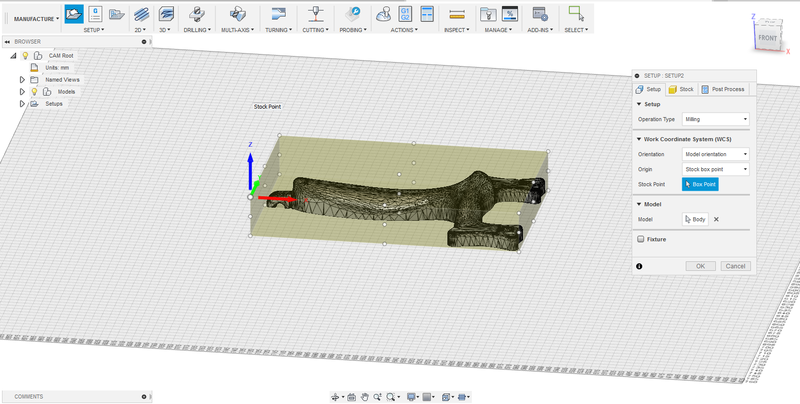
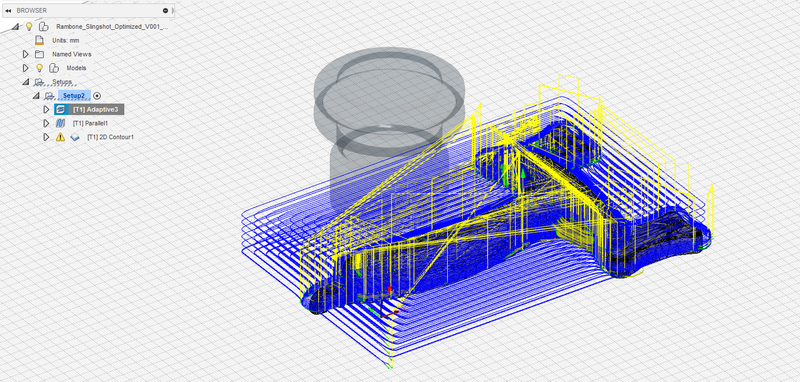
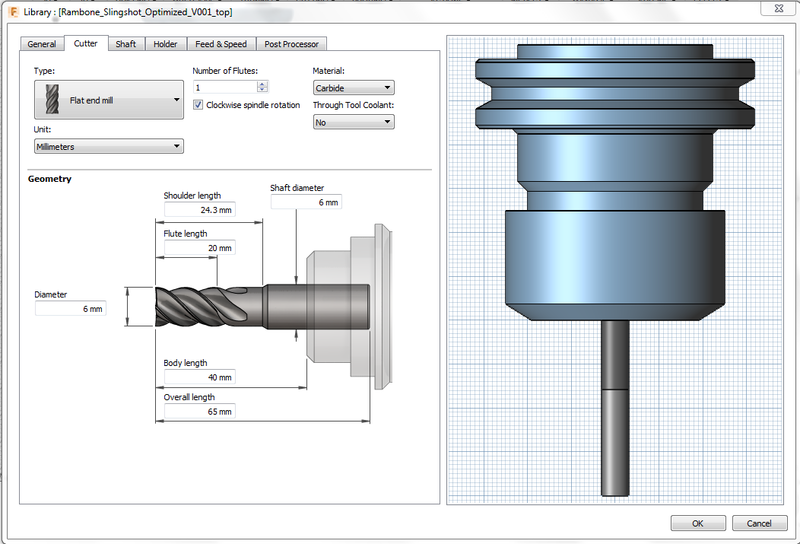
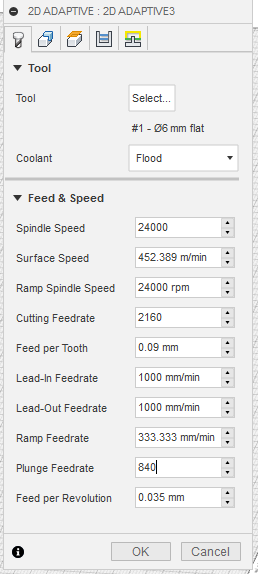
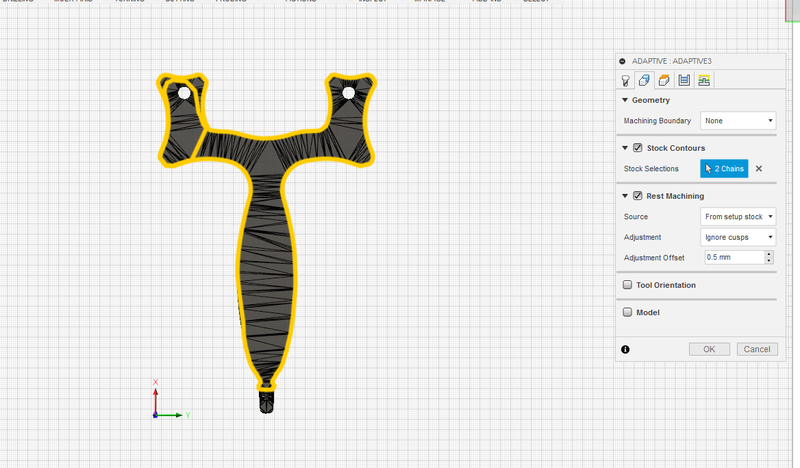
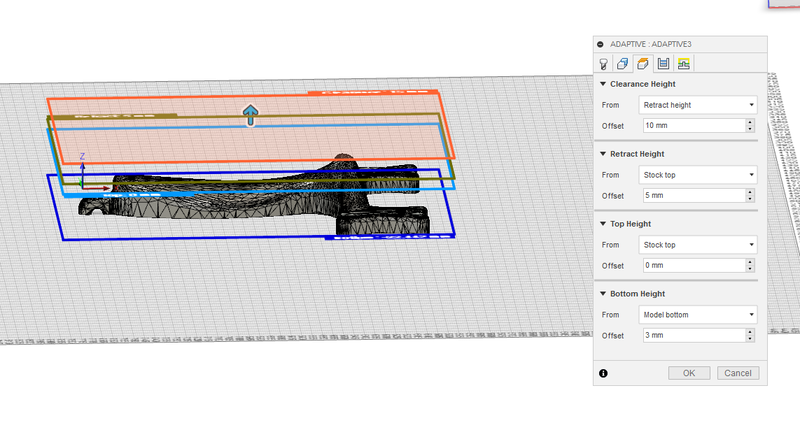
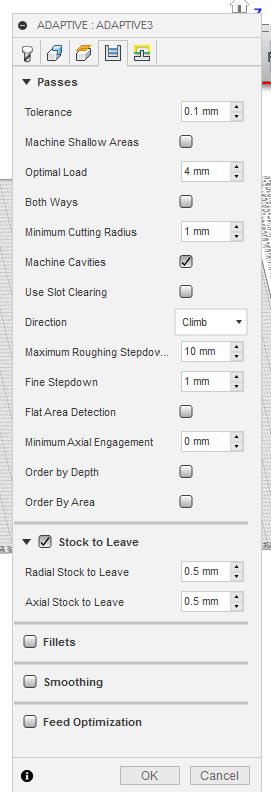
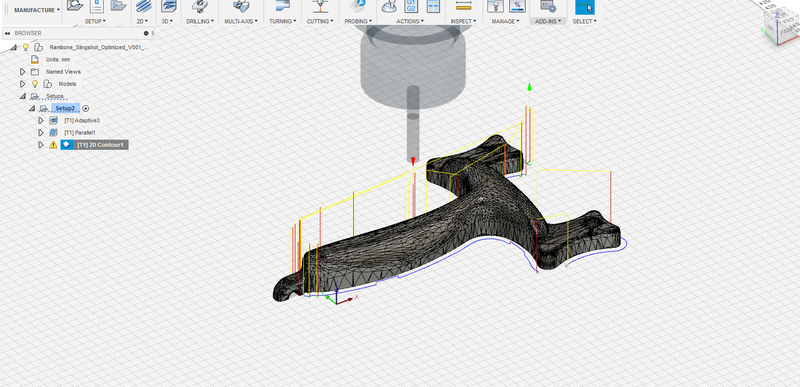
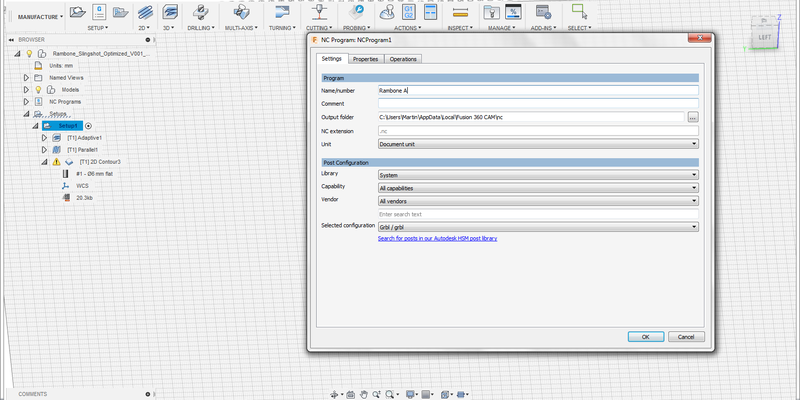
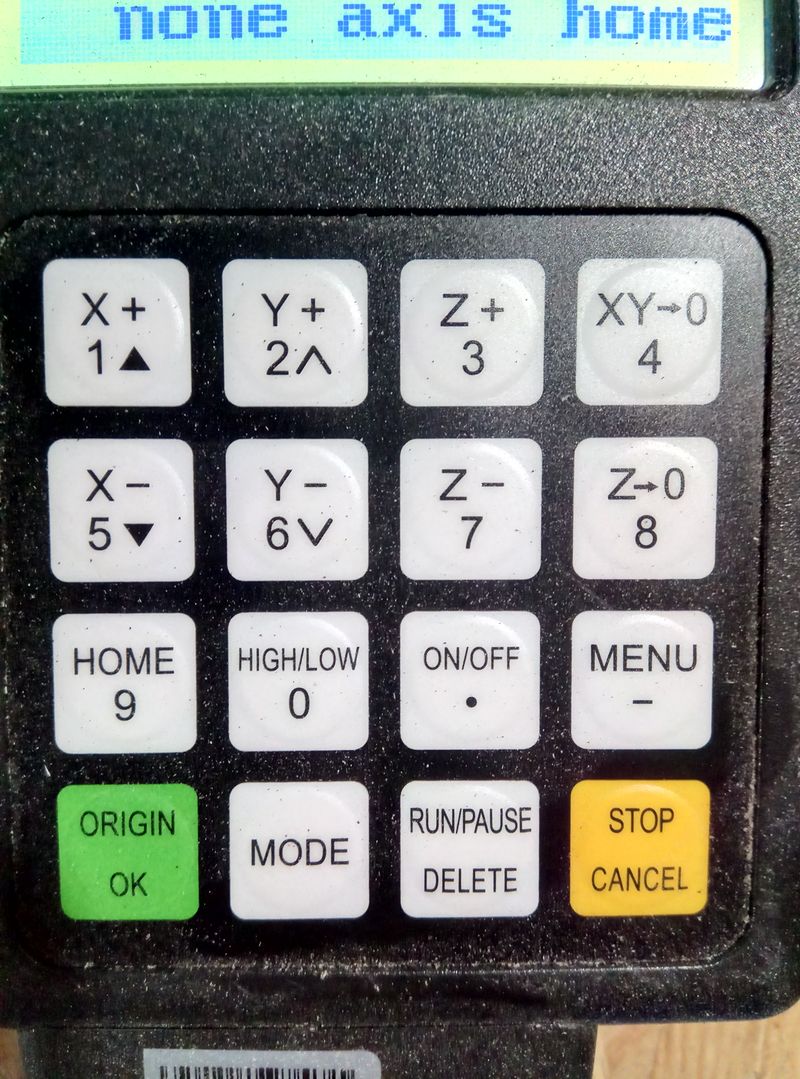
 Français
Français English
English Deutsch
Deutsch Español
Español Italiano
Italiano Português
Português