pour débuter
Difficulté
Moyen
Durée
1 heure(s)
Catégories
Machines & Outils
Coût
0 EUR (€)
Introduction
Grouillez vous Jean Claude et Didier
Matériaux
Outils
Étape 1 - Récupérer ou créer un modèle 3D
- Récupérer : Téléchargez un modèle sur des sites qui rendent accessibles des quantités d'objets 3D gratuitement.
- Pour vous aider : site aniwaa
- Concevoir votre modèle 3D : A l’aide d’un modeleur adapté comme FreeCAD, Google Sketchup, blender, 3DS Max ... ou d’autres logiciels CAO tels que SOLIDWORKS, Inventor, Pro/ENGINEER, CATIA ....
- Scanner : Numériser des formes existantes afin d'obtenir un fichier 3D qui peut ensuite être retouché, transformé. Par exemple : numériser et imprimer un modèle 3D
Étape 2 - Préparer le modèle conçu pour transfert
- Traduire le fichier dans un format lisible par le logiciel CURA
- Sous l'onglet fichier sélectionner : exporter
- Dans la fenêtre choisir le type :
- STL Mesh (*.stl *.ast)
- Alias Mesh (*.obj)
- Enregistrer
Étape 3 - Récupérer le fichier avec CURA
Principe de fonctionnement de l'impression 3D
Un filament de plastique est chauffé et déposé sur le plateau d’impression en une succession de couches horizontales, une impression 3D est un empilage de (très) fines couches de matériau.
CURA version 3.2.1
Si nécessaire, régler le paramètre langue : sous l'onglet Préférence, Configurer CURA, Langue : Français. Fermer la fenêtre et relancer le logiciel.
- Choisir la machine
- ULTIMAKER 2+ (1 extrudeur) ou
- ULTIMAKER 3 (2 extrudeurs)
- Sélectionner le matériau (PLA, le plus utilisé)
- Vérifier le diamètre de buse (0.4mm)
- Récupérer le fichier à imprimer
- Sous l'onglet fichier, ouvrir le(s) fichier(s) ...
- Configuration de l'impression
- Cliquer sur Recommandé
- Remplissage : curseur à 30% (convient généralement)
- Générer les supports : cocher la case (pour tenir les zones en porte à faux de la pièce)
- Adhérence au plateau : cocher la case (dit "raft" pour coller la pièce) (supports et raft seront à éliminer après impression)
Pour visualiser la fabrication de la pièce dans la zone graphique : bouton vue solide sélectionner vue en couches. Le curseur vertical permet de voir la progression.
- Optimisation : le sens des couches influence la résistance de la pièce. Automatiquement la position de la pièce va faire générer les supports pour tenir les parties en porte à faux.
- Positionner la pièce pour l'optimisation :
- Cliquer sur la pièce. (le menu apparaît à gauche)
- Déplacer
- Pivoter
- Cliquer sur la pièce. (le menu apparaît à gauche)
- Positionner la pièce pour l'optimisation :
Ces deux fonctions suffisent pour la réorienter.
A vous de jouer !
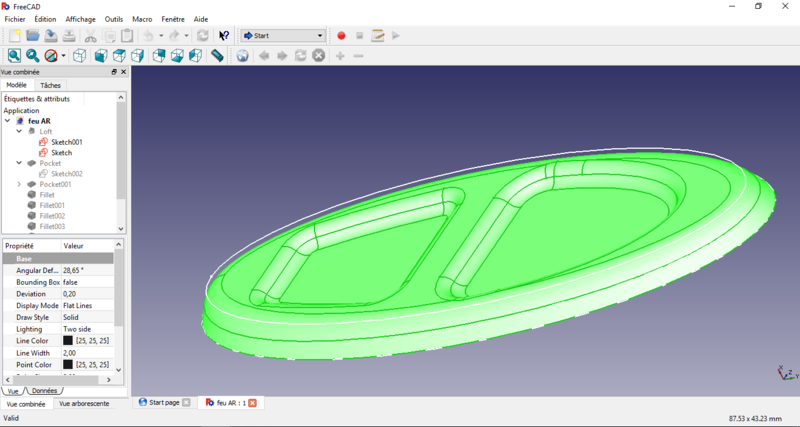
 Français
Français English
English Deutsch
Deutsch Español
Español Italiano
Italiano Português
Português