C'est quoi une commande numérique ? C'est une machine qui permet une multitude d'usinage, notamment la gravure, la découpe, du surfaçage et de la sculpture 3D, en enlevant de la matière, sur de nombreux matériaux, bois, mousse PU, PVC, Plexi...
L'outil est constitué d'une broche munie d'une fraise qui va permettre de réaliser les usinage qui est directement relié à un ordinateur afin de commander la machine.Sommaire
[masquer]- 1 Introduction
- 2 Étape 1 - Prévention et sécurité
- 3 Étape 2 - Utilisation du logiciel Vcarve
- 4 Étape 3 - Ouvrir un fichier existant
- 5 Étape 4 - Ou créer un nouveau fichier
- 6 Étape 5 - Dimensions matériaux
- 7 Étape 6 - Editer votre dessin
- 8 Étape 7 - A retenir
- 9 Étape 8 - Définir nos usinages
- 10 Étape 9 - Définir un découpe
- 11 Étape 10 - Tenons
- 12 Étape 11 - Renommer votre usinage et calculer
- 13 Étape 12 - Suite
- 14 Étape 13 - L'ordre des usinages
- 15 Étape 14 - Si on c'est trompé dans notre dessin (et oui ça arrive)
- 16 Étape 15 - Simulation
- 17 Étape 16 - Enregistrer
- 18 Étape 17 - Mise sous tension
- 19 Étape 18 - Reset
- 20 Étape 19 - Ouvrez Sb3
- 21 Étape 20 - Monter la broche
- 22 Étape 21 - Mise en place de la fraise
- 23 Étape 22 - Suite
- 24 Étape 23 - Réglages du X, Y, Z
- 25 Étape 24 - Envois de votre fichier généré par Vcarve
- 26 Étape 25 - Premier message
- 27 Étape 26 - Deuxième message
- 28 Étape 27 - Attention cette étapes est très importante !!
- 29 Étape 28 - Aspiration
- 30 Étape 29 - L'usinage est lancé !!!
- 31 Notes et références
- 32 Commentaires
Introduction
Caractéristique de la machine ?
Shopbot 48×48, 3 axes
Technologie par enlèvement de matière
Taille du plateau d’usinage : 1220 x 1220 x 150mm
Usinage : 2D et 3D
Matériaux : contreplaqué, bois massif, Plexiglas, multipli, mdf, liège et mousses de prototypage
Fichiers acceptés : ai. Eps .dxf . dwg .pdf
Matériaux
Outils
Étape 1 - Prévention et sécurité
- Lunette de protection
- Casque anti-bruit
- Aspiration
- Être vigilant, et toujours être à coté de la machine
Étape 3 - Ouvrir un fichier existant
- A gauche de l'écran
- Ouvrir un fichier existant
- Rappel : Fichiers acceptés : ai. Eps .dxf . dwg .pdf
Étape 4 - Ou créer un nouveau fichier
- " Créer un nouveau fichier "
Étape 5 - Dimensions matériaux
- Une nouvelle fenêtre apparait : Dimensions matériaux
- "la taille "cela correspond à la dimension de votre matériau : votre brut
- " le brut " correspond à l’épaisseur de votre matériau
- " Position initial XY "Décocher"decalage"
- Vérifier votre unité : mm
- Appuyer sur " OK "
Étape 6 - Editer votre dessin
- Une nouvelle fenêtre s’affiche à gauche
- Elle permet de modifier votre dessin qui a été préalablement dessiner sur un autre logiciel
Étape 7 - A retenir
- Étant donné que notre fraise est ronde, la commande numérique ne peut pas faire des angles droits, il faut que les angles soient arrondies.
- C'est à cette étape qu'on peut éditer notre dessin afin d’arrondir nos angles
Étape 8 - Définir nos usinages
- Afin que la machine fasse ce qu'on veut, nous allons lui indiquer ce quelle doit faire
- Sélectionner un (ou des éléments) qui auront le même usinage :
- Exemple:
- le rectangle : découpe
- la typo : gravure
- Exemple:
Étape 9 - Définir un découpe
- " profondeur de départ"
- " profondeur de coupe " = épaisseur du brut + 0.5
- " Outils " : choisissez l'outil que vous avez
- " Usinage " : déterminera si la machine découpe à l’intérieur du tracé, ou à l’extérieur ou dessus
- " Les tenons "
Étape 10 - Tenons
A quoi servent les tenons ?
Les tenons sont des petits éléments qui vont permettre à notre pièces de ne pas bouger lors de l'usinage et de devenir potentiellement dangereux.
- Cocher "ajouter tenons "
- " Éditer tenons "
- placer manuellement vos tenons sur votre dessin
- Fermer
La taille des tenons se détermine en fonction de l'épaisseur de votre matériaux.
Étape 12 - Suite
Afin d'ajouter d'autres usinages :
- répéter ce process en utilisant les fonctions du logiciel
Étape 13 - L'ordre des usinages
L'ordre est très important. Il permet d'indiquer à la machine par quoi elle va commencer.
- Vous pouvez à tout moment les glisser avec votre souris pour modifier leur emplacement dans la liste
Étape 14 - Si on c'est trompé dans notre dessin (et oui ça arrive)
- Vous pouvez modifier votre dessins
mais ensuite
- il faut recalculer son parcours d'outil
- onglet "parcours d'outils"
- Sélectionner votre usinage
Étape 15 - Simulation
Étape 16 - Enregistrer
- Fichier
- Enregistrer-sous
Étape 17 - Mise sous tension
- Tournez le bouton rouge vers la droite, position "ON"
- Il est situé à droite de la machine
Étape 19 - Ouvrez Sb3
- Ouvrer le logiciel Sb3
- Deux fenêtres s'ouvrent : " Position ", " commande Console "
Étape 20 - Monter la broche
Afin de mettre en place la fraise il faut monter la broche suffisamment haut pour descendre le carter de protection.
- Appuyer su le pictogramme jaune
- Monter la broche à l'aide des flèches
Étape 21 - Mise en place de la fraise
- Abaisser le carter de protection en dévissant la molette
- Désenclencher la clé située à droite de la machine (position "disengaged")
- Prenez la deuxième clé plates, posée sur le bureau
- Placer la clé plate au dessus comme indiquer sur la photo
- En même temps, placer la deuxième clés dans les crans
- Dévisser en faisant tourner les clés dans les sens opposés (horaires et antihoraires)
Étape 22 - Suite
- Mettez le mandrin adapté au diamètre de la fraise
- Placer la fraise
- Replacer l'ensemble sur la broche
- Vissez et serrez avec les clés
- Remettez le carter de protection et serrer la molette noire
Étape 23 - Réglages du X, Y, Z
Appuyer sur le pictogramme jaune
- Avec les flèches déplacer la broche
- " Fixed " permet de régler le pas de déplacement de la broche avec précision
- cliquez sur "Zero axes" et commencer par régler votre X etY
- Placer là en bas a droite à droite de votre brut.
- Ensuite régler votre Z : il faut que la fraise soit affleure du brut (le matériau prêt à être fraisé"
- Une fois que vous réglé l'emplacement de votre broche :
- cochez les 3 cases " X-axis"," Y-axis" et "Z-axis" puis sur "Zero Axes "
- Cocher toutes les cases et cliquez sur "ZERO"
Étape 24 - Envois de votre fichier généré par Vcarve
Appuyer sur " Cut Part "
Charger votre fichier au format .crv
Étape 25 - Premier message
Étape 26 - Deuxième message
Étape 27 - Attention cette étapes est très importante !!
- Allumage de la broche (bouton vert START) pour quelle tourne
- Si la fraise de tourne pas, vous cassez tout !
- Attendez 5 minutes pour que la broche chauffe
- Appuyer sur OK sur sur le message de l'écran
Étape 28 - Aspiration
- Démarrer l'aspirateur pour garder un plan de travail et une salle d'usinage propres
Étape 29 - L'usinage est lancé !!!
- Rester bien à coté pour surveiller votre travail.
- En cas de problème :
- Appuyer sur la barre espace pour faire pause
Notes et références
https://www.youcarve.com/aide/contraintes-techniques
Draft
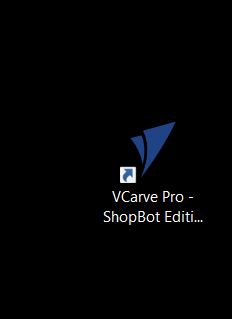
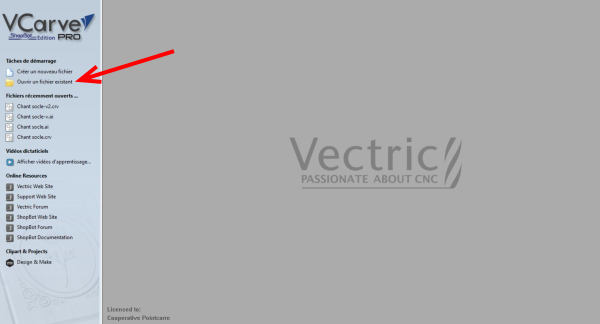
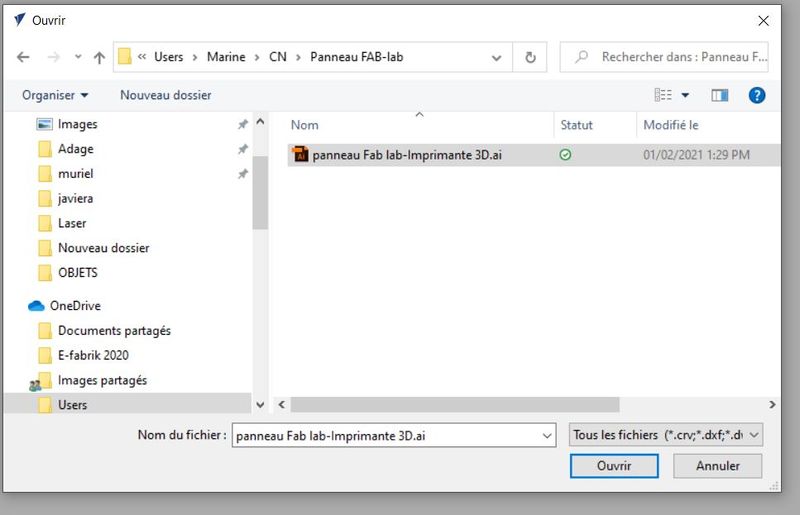
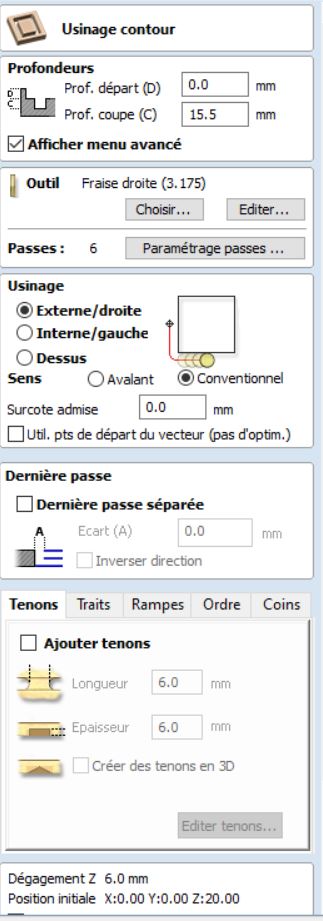
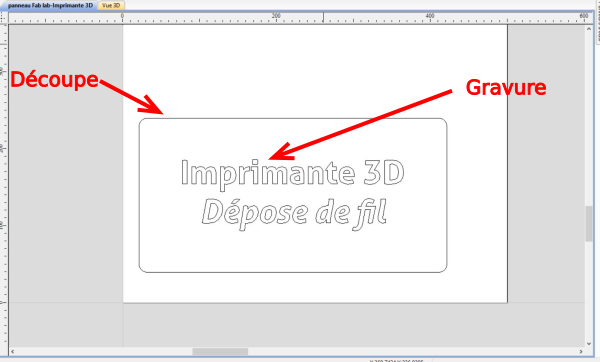

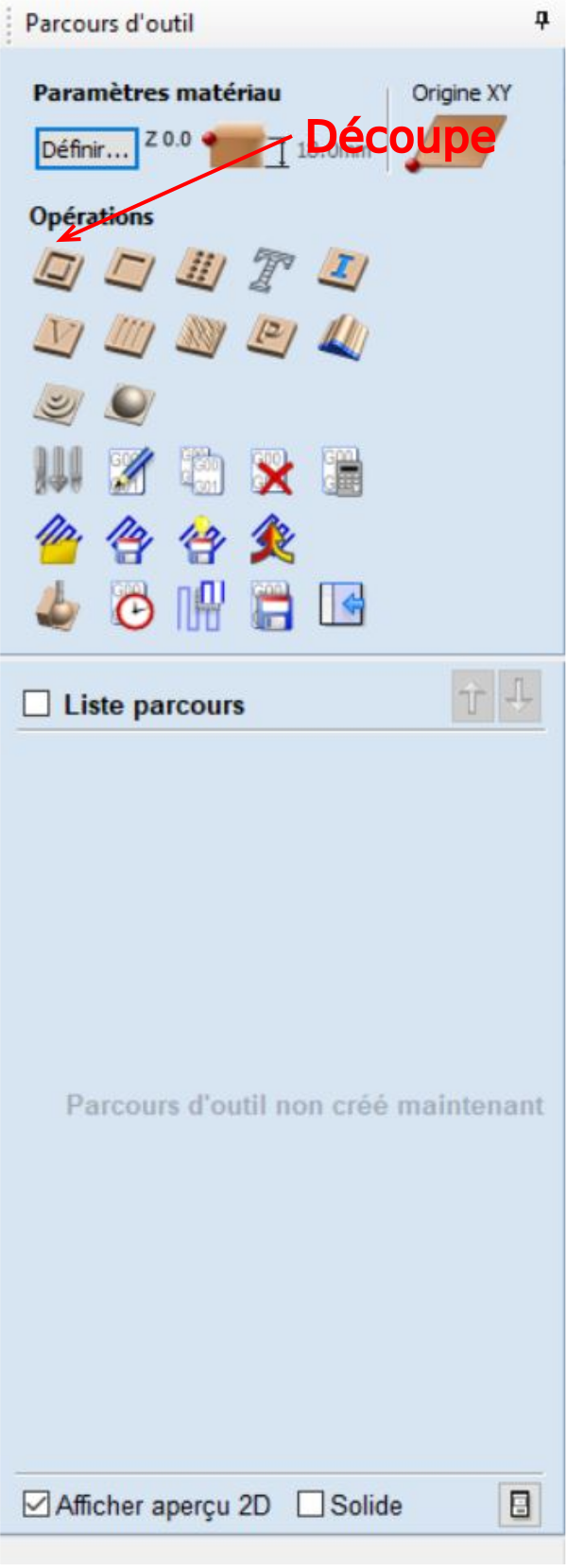


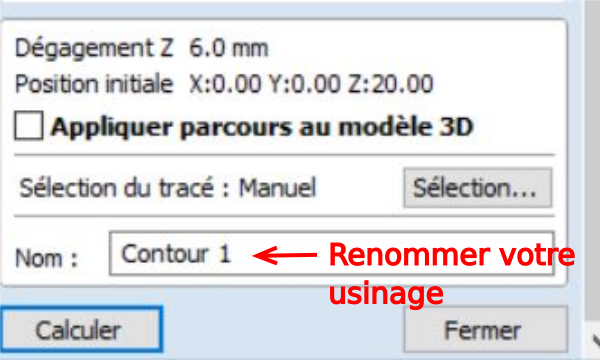
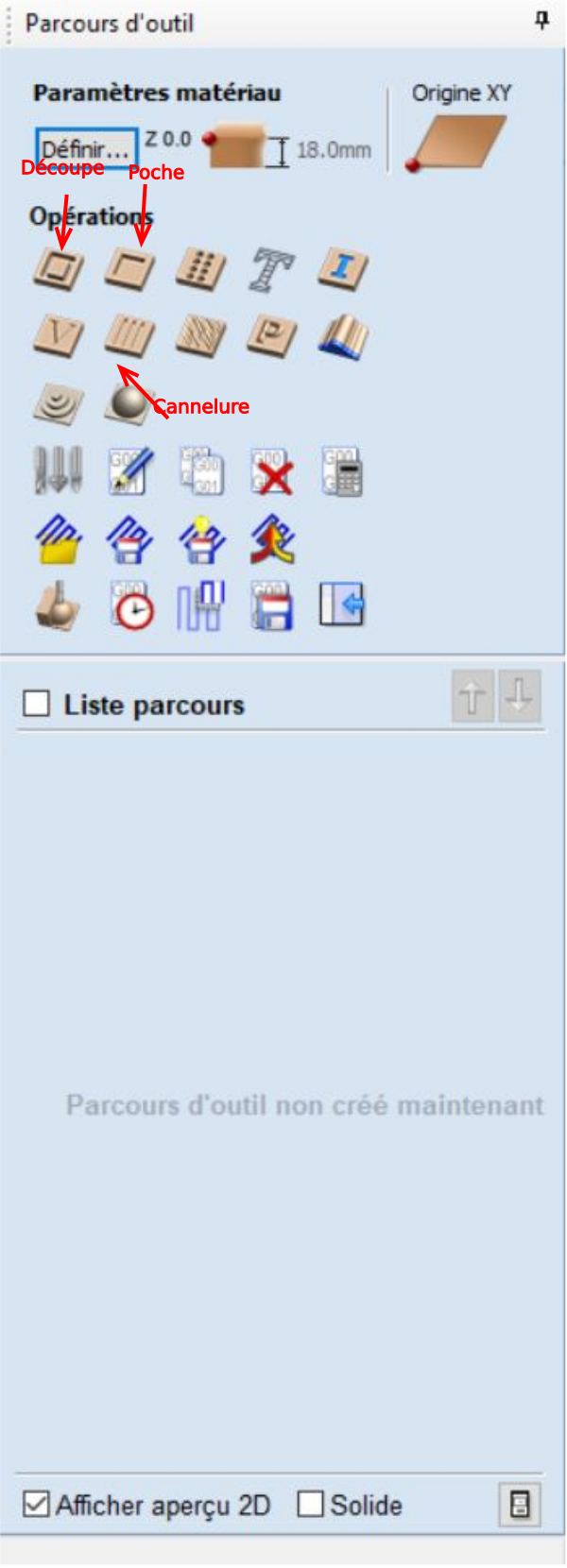
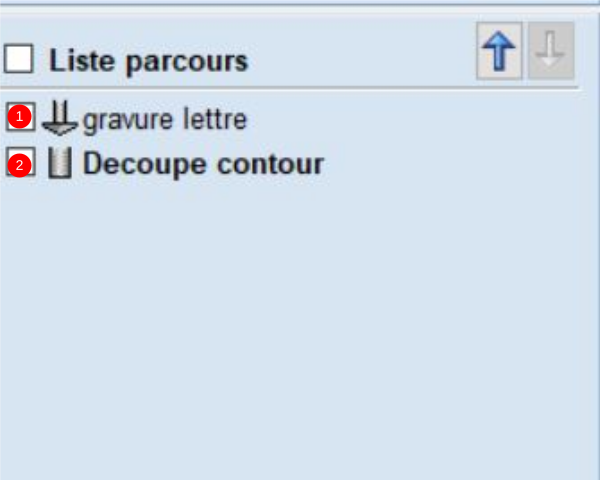


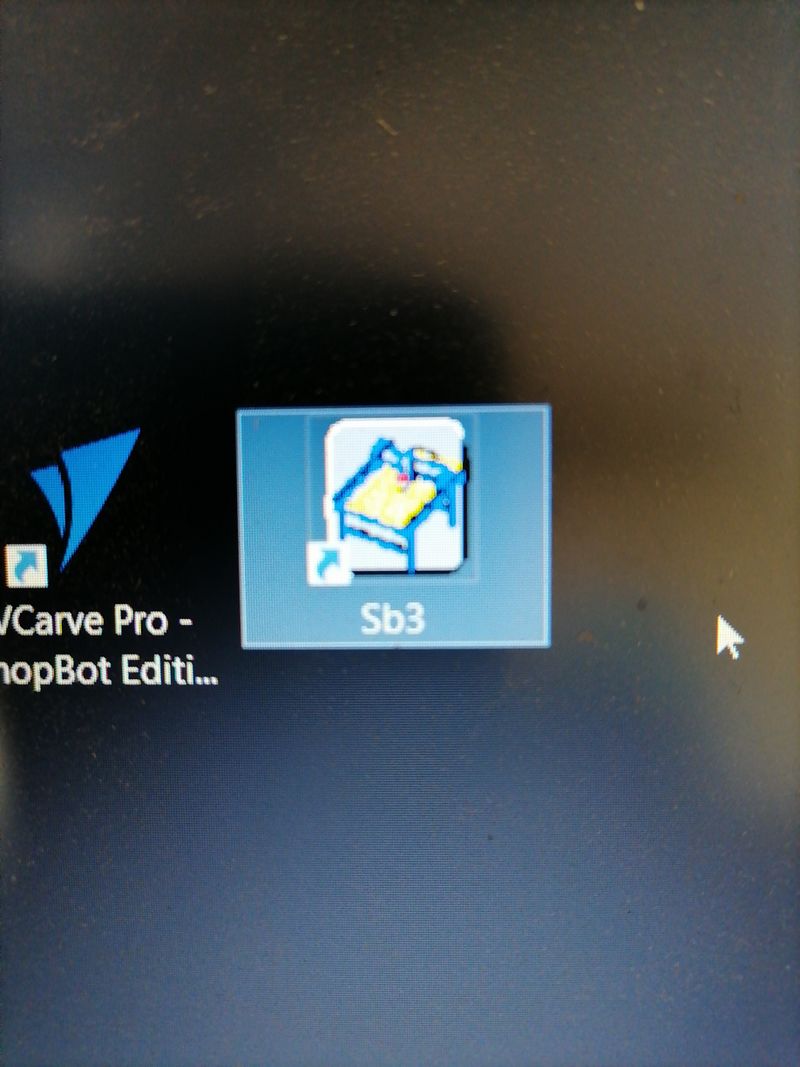
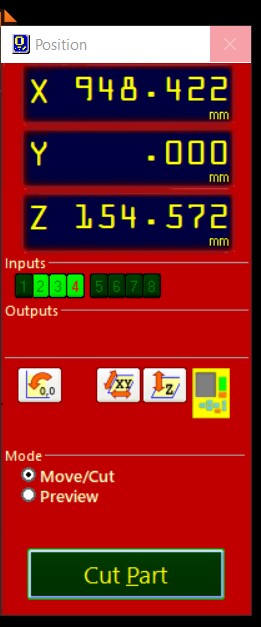
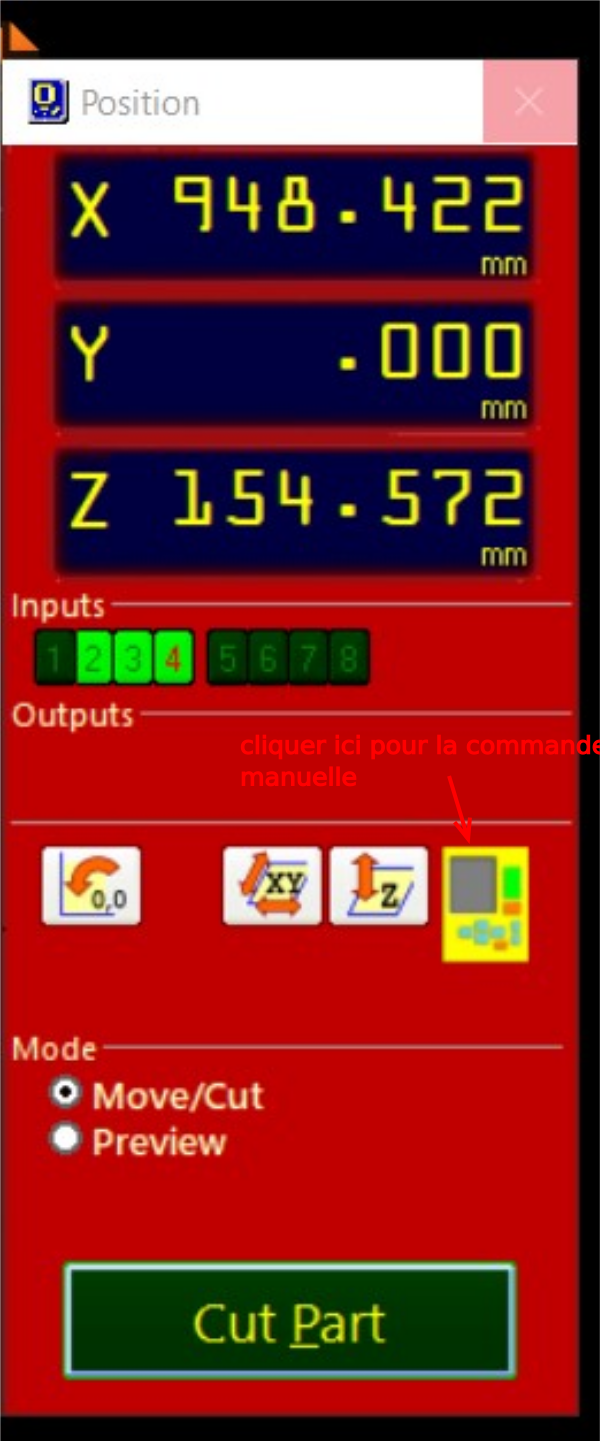
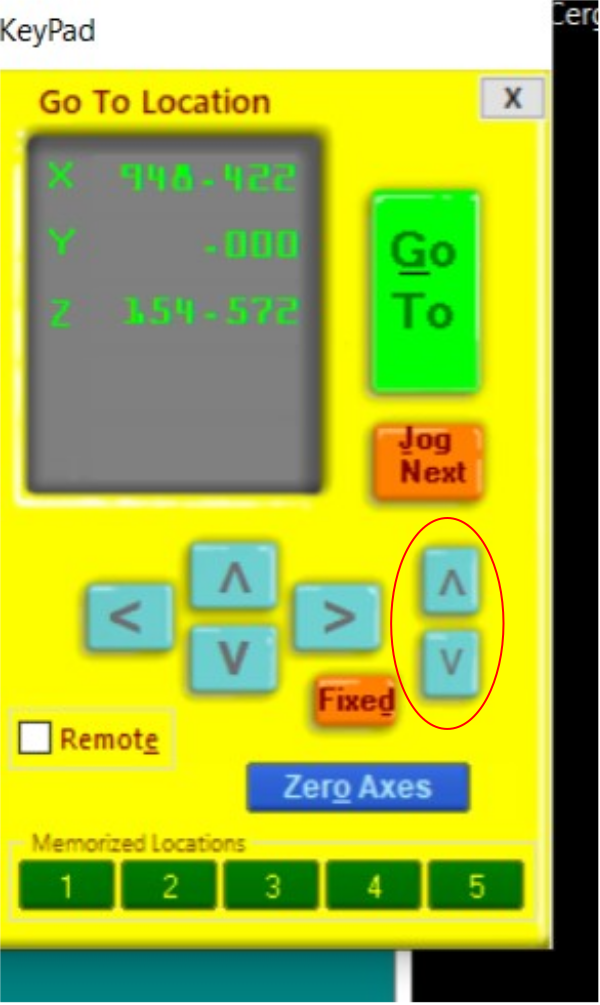





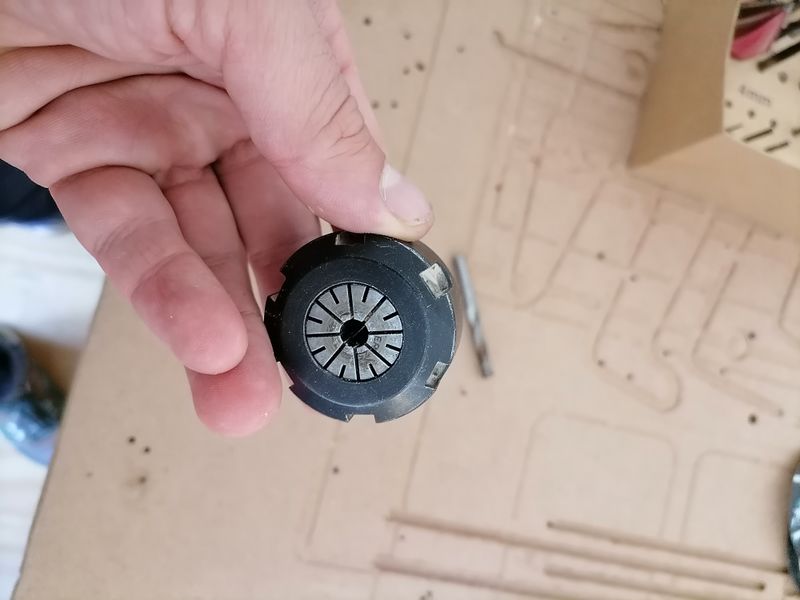



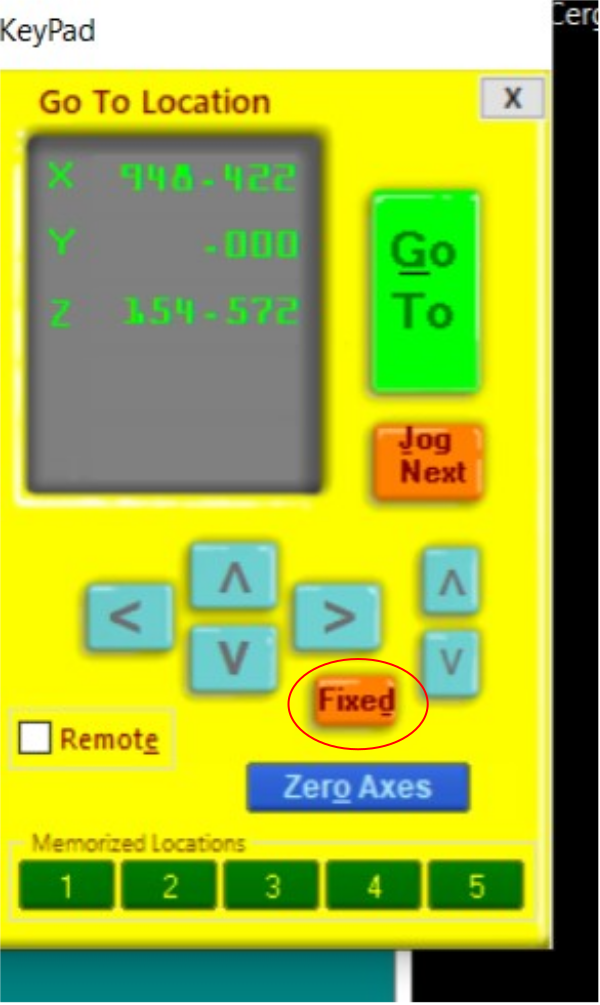
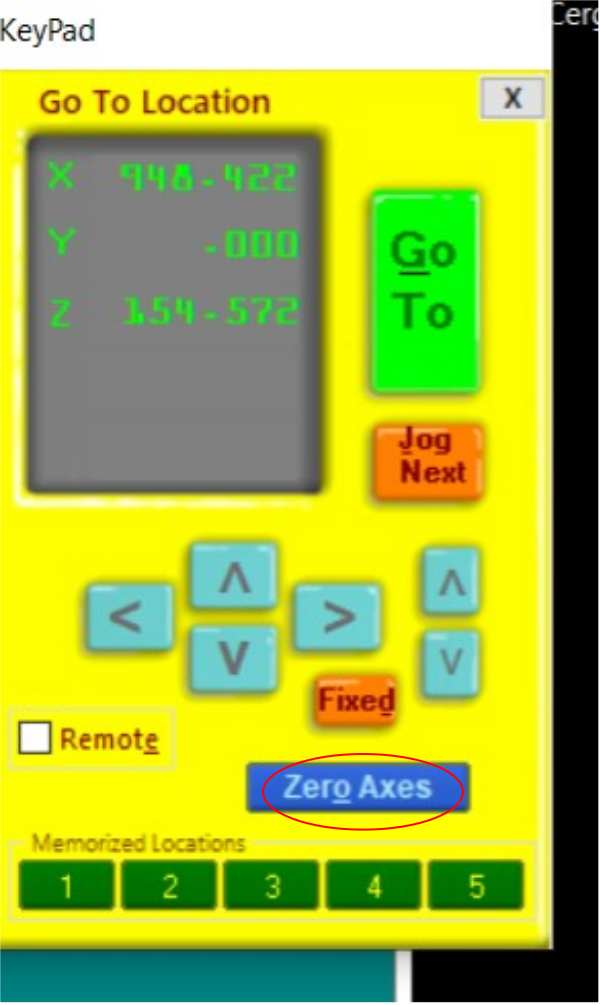
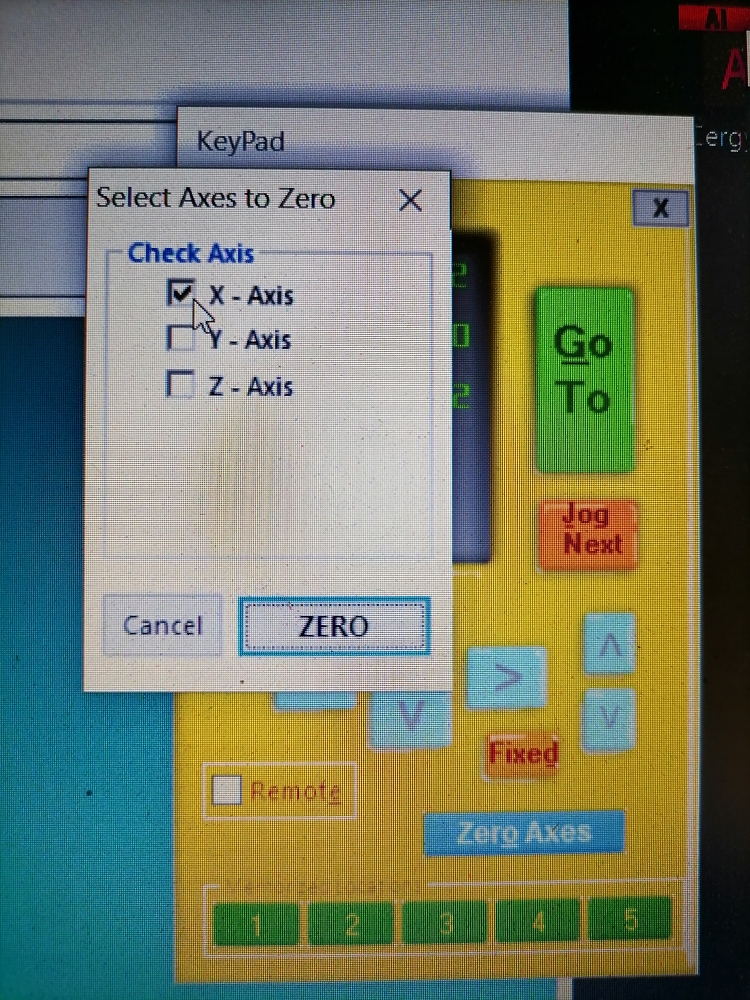

 Français
Français English
English Deutsch
Deutsch Español
Español Italiano
Italiano Português
Português