Utilisation d'une imprimante 3D, Ultimaker 2
C'est quoi une imprimante 3D ?
C'est un outil de fabrication d'objet ou de pièce en volume préalablement dessiné en 3D sur ordinateur. Difficulté
Moyen
Durée
2 heure(s)
Catégories
Machines & Outils
Coût
0 EUR (€)
Sommaire
- 1 Introduction
- 2 Étape 1 - Caractéristiques de la machine
- 3 Étape 2 - Ouvrir le logiciel : "Cura"
- 4 Étape 3 - Création d'un nouveau fichier
- 5 Étape 4 - Utilisation de la sourie
- 6 Étape 5 - Orientation de l'objet
- 7 Étape 6 - Paramètres d'impression
- 8 Étape 7 - Enregistrement du fichier
- 9 Étape 8 - Mise sous tension de l'ultimaker
- 10 Étape 9 - Lancer l'impression
- 11 Étape 10 - Retirer l'objet imprimé
- 12 Notes et références
- 13 Commentaires
Introduction
Il existe 3 techniques d’impression 3D :
- Dépôt de fil : Imprimantes du lab. un système au principe simple, qui date d’il y a 40 ans mais qui a été démocratisé il y a peu. (REPRAP) 2 ingénieurs britanniques.
- Composé d'une tête chauffante et d'un moteur qui permet de pousser le fil. Ces imprimantes peuvent faire des formes complexes, infaisables autrement, et des moules.
- Stéréolithographie : système de rayonnement qui polymérise, et durcitla résine. Il permet de faire des objets fins et précis (25 microns/0,025mm par couche) mais la résine liquide est toxique et nécessite mesures de sécurité.
- Frittage de poudre : une poudre propulsée et chauffée au laser.
Matériaux
Outils
Étape 1 - Caractéristiques de la machine
- Impression 3D Ultimaker 2 (dépose de fils)
- Taille du plateau d’impression : 200 x 200 x 200 mm
- Dimension imprimable : env. 150 x 150 mm
- Buse : tête d’impression qui chauffe et qui distribue le fil
- Extrudeur : moteur qui pousse le fil
- Ventilation : refroidit l’ensemble au fur et à mesure
- Bobine : ABS ou PLA selon la machine
- Plateau : En verre selon la machine, chauffant
- Axes : x, y, z
SD, ecran et molette : sélection, importation des fichiers, impression
- Matériaux :
- Le PLA est un dérivé de fécule de maïs, qui est sensible aux UV.
- ABS,
- Flex,
- Fils chargé Bois ou autres.
Étape 3 - Création d'un nouveau fichier
- Fichier : ouvrir le(s) fichier(s)
- Format conseillé : .stl, .obj ou .gcode (importer un modèle plein de préférence)
Étape 4 - Utilisation de la sourie
- Clic gauche : permet de sélectionner l'objet
- Clic droit : menu déroulant d'option
- Clic droit longtemps : permet de tourner autours de l'objet
- la roulette : permet de zoomer ou de dé-zoomer
- Clic longtemps avec la roulette : permet de se déplacer dans l'interface
Étape 5 - Orientation de l'objet
- Sélectionner l'objet
- Avec la barre d'outil situé à gauche :
- déplacer
- tourner
- changer l'échelle ( la taille)
Étape 6 - Paramètres d'impression
- A droite de l'écran ouvrez le menu : "Paramètres d'impression"
- En appuyant sur sur l'onglet : "Draft"
- Appuyer sur "personnalisé"
- Appuyer sur chaques onglets afin de modifier les paramètres
- Taille de la buse : 0.4 mm
- Qualité : épaisseur des couches de 0,06mm (60 microns) à 0,3 mm
- (250 microns). 0,2 mm (200 microns ) est une épaisseur de couche standard.
- Coque : épaisseur de la coquille. Le diamètre de la buse est 0,4 mm, du coup prendre un multiple de 4 (0.4, 0.8, 1.2..)
- Épaisseur du dessus/dessous : épaisseur des premières et dernières couches, mettre en épaisseur du dessus pour faire un vase
- Remplissage : exemple type : Mettre 20% pour avoir un bon ratio matière/temps/solidité.
- Matériau : activer la rétractation
- Vitesse : entre 50 et 80 mm/s. Il est recommandé de ne pas y toucher (60mm/s)
- Support : Générer des supports si il y a des éléments en porte-à-faux (dans le vide), partout ou en contact avec le plateau. angle du porte à faux (50% est une bonne valeur)
- Adhérence du plateau : Bordure 6 mm environ.
Étape 7 - Enregistrement du fichier
- Insérer la carte SD fournie avec l'imprimante dans votre ordinateur
- Appuyer sur "découper" situé en bas à droite de l'écran
- Appuyer sur : "Enregistrer sur un lecteur"
- Puis appuyer sur "éjecter"
Étape 8 - Mise sous tension de l'ultimaker
- Allumer la machine : le bouton est situé à l'arrière de l'imprimante
Étape 9 - Lancer l'impression
- Insérer la carte SD dans la fente situé devant l'imprimante
- Sélectionner : "Print" en appuyant sur ce bouton
- Choisissez votre fichier : "UM2_Nom"
- Appuyer sur le bouton
- L'imprimante va chauffer le plateau et la buse et l'impression se lancera
Étape 10 - Retirer l'objet imprimé
- Attendre que le plateau refroidisse
- Retirer délicatement votre objet à l'aide d'une spatule fournie avec l'imprimante
- Nettoyer votre plateau avec un produit spécial
Notes et références
- Achats de matériaux :
- Makershop : https://www.makershop.fr/15-filament-pla
- Printmeup à Paris
- Les sites de références :
- Thingiverses
- Cults
- Instructables
Draft
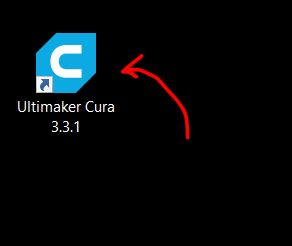
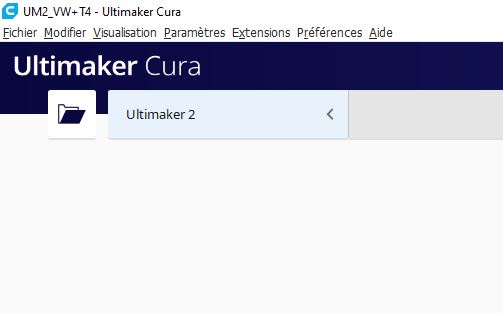
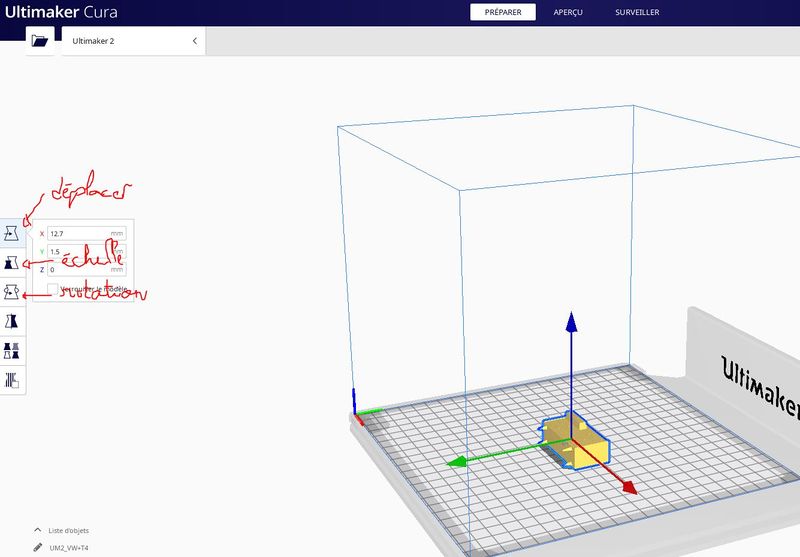
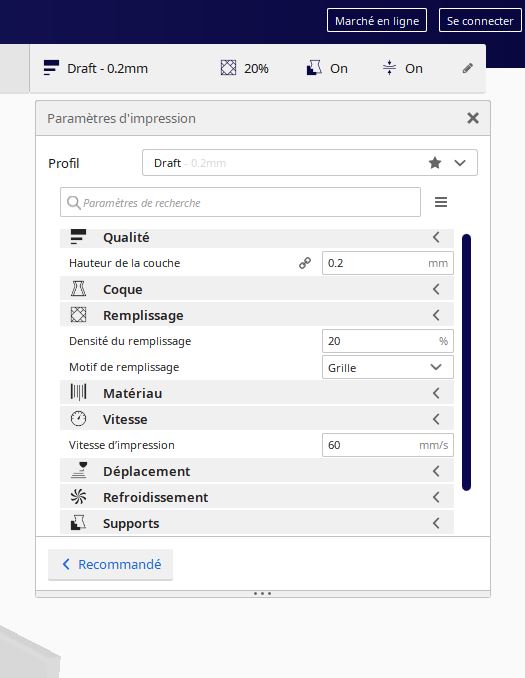
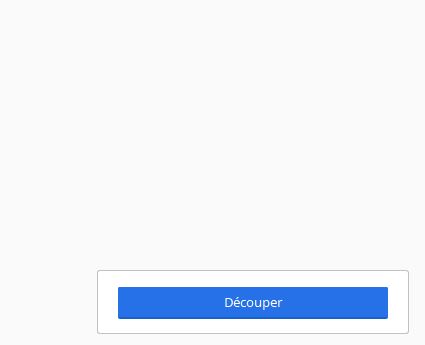
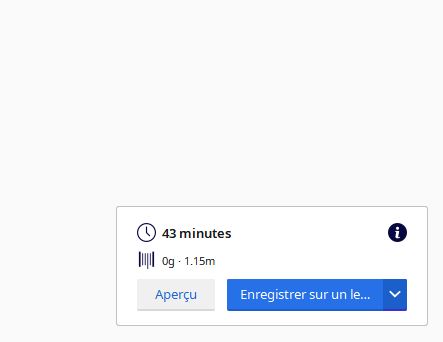
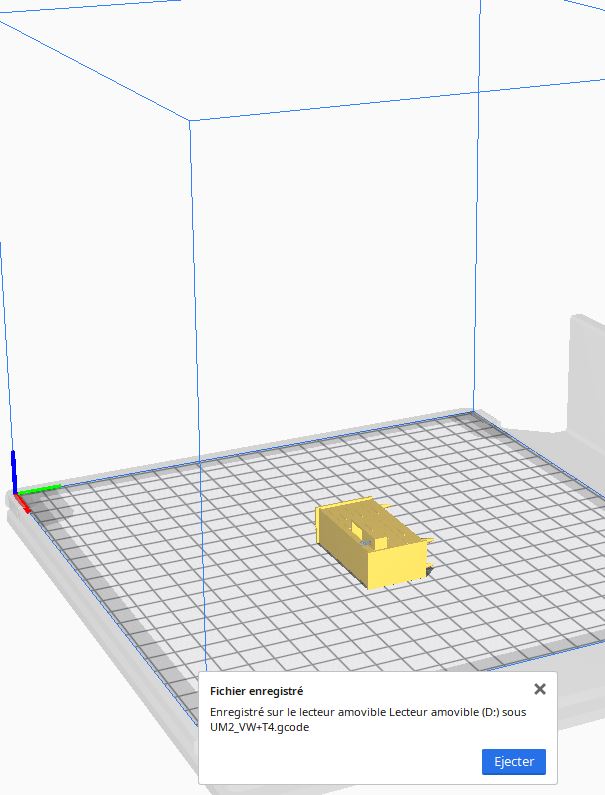


 Français
Français English
English Deutsch
Deutsch Español
Español Italiano
Italiano Português
Português