(set pageLanguageSource property) |
|||
| Ligne 62 : | Ligne 62 : | ||
<!--T:12--> | <!--T:12--> | ||
| − | {{Info| | + | {{Info|Vous verrez que les traits et couleurs de mon dessin sont spécifiques à la découpe laser du lab que je fréquente, à savoir une Trotec Laser Speedy 300. Selon celle que vous utiliserez, les paramètres et réglages à effectuer sur le dessin peuvent varier.}} |
<!--T:13--> | <!--T:13--> | ||
| − | {{Info| | + | {{Info|Remarque : Pour créer votre propre dessin, je vous conseille de définir dès maintenant la taille finale de votre puzzle. Cela vous aidera à ajuster la taille des pièces du puzzle et la taille des textes si votre puzzle en comporte.}}</translate> |
|Step_Picture_00=Puzzle_en_bois_IMG_20170909_193553.jpg | |Step_Picture_00=Puzzle_en_bois_IMG_20170909_193553.jpg | ||
|Step_Picture_00_annotation={"objects":[],"height":"450","width":"600"} | |Step_Picture_00_annotation={"objects":[],"height":"450","width":"600"} | ||
| Ligne 95 : | Ligne 95 : | ||
<!--T:20--> | <!--T:20--> | ||
| − | {{Pin| | + | {{Pin|Si vous comptez faire une utilisation commerciale de ces puzzles, vous ne pourrez pas utiliser la franchise Disney ou toute autre marque déposée sans en avoir demandé l’autorisation à son propriétaire.}} |
<!--T:21--> | <!--T:21--> | ||
| − | {{Info| | + | {{Info|Aussi, toujours pour un usage commercial, si vous voulez utiliser une image créée par un internaute, vous devrez aussi spécifier dans un dernier critère dans la recherche Google Image, dans la catégorie : “Droits d’usage” : “Réutilisation et modifications autorisées”.}}</translate> |
|Step_Picture_00=Puzzle_en_bois_puzzle1.jpg | |Step_Picture_00=Puzzle_en_bois_puzzle1.jpg | ||
|Step_Picture_01=Puzzle_en_bois_puzzle2.jpg | |Step_Picture_01=Puzzle_en_bois_puzzle2.jpg | ||
| Ligne 117 : | Ligne 117 : | ||
<!--T:25--> | <!--T:25--> | ||
| − | {{Info| | + | {{Info|Pour ma découpe laser, la gravure comprend les niveaux de gris. Blanc = gravure très faible voire inexistante - Noir = gravure la plus forte). J’ai donc converti toutes les couleurs de mes images en noir profond ou en gris foncé pour une gravure un peu moins forte.}} |
<!--T:26--> | <!--T:26--> | ||
| − | {{Info| | + | {{Info|Si vous voulez limiter la difficulté de résolution du puzzle, notamment s’il se destine à un enfant, évitez les zone vides dans votre motif. Ajouter un arrière-plan légèrement gravé permet de pallier ce soucis.}} |
<!--T:27--> | <!--T:27--> | ||
| − | {{Info| | + | {{Info|À noter aussi que beaucoup de dessins sur Internet sont positifs, c’est à dire que leurs contours sont noirs et leurs fonds blanc. Tels quels, vous pourriez être décu(e) de n’avoir que peu de zones gravées sur vos puzzles. Pour contrer ce pépin, vous pouvez inverser les couleurs lors de la vectorisation.}}</translate> |
|Step_Picture_00=Puzzle_en_bois_1puzzle1.jpg | |Step_Picture_00=Puzzle_en_bois_1puzzle1.jpg | ||
|Step_Picture_01=Puzzle_en_bois_inkpuzzle1.jpg | |Step_Picture_01=Puzzle_en_bois_inkpuzzle1.jpg | ||
| Ligne 149 : | Ligne 149 : | ||
<!--T:33--> | <!--T:33--> | ||
| − | {{Info| | + | {{Info|Une fois créé, veillez à bien le positionner avec votre montage. Pour un meilleur rendu, évitez de couper les pièces importantes comme des visages par exemple.}}</translate> |
|Step_Picture_00=Puzzle_en_bois_inkspuzzle1.jpg | |Step_Picture_00=Puzzle_en_bois_inkspuzzle1.jpg | ||
|Step_Picture_01=Puzzle_en_bois_inkspuzzle2.jpg | |Step_Picture_01=Puzzle_en_bois_inkspuzzle2.jpg | ||
Version du 27 juin 2018 à 11:18
Sommaire
- 1 Introduction
- 2 Étape 1 - Choisir sa technique pour le motif à intégrer au le puzzle
- 3 Étape 2 - Trouver de belles images ou dessins à graver
- 4 Étape 3 - Préparer son puzzle avec Inkscape
- 5 Étape 4 - Ajoutez les lignes de découpe des pièces du Puzzle à votre pièce
- 6 Étape 5 - Faites un test sur une version réduite
- 7 Étape 6 - Trucs et astuces à connaître pour réaliser votre puzzle avec la découpe laser
- 8 Étape 7 - Une jolie boîte pour ranger les pièces ?
- 9 Étape 8 - Customisez la boite
- 10 Étape 9 - Imprimez le modèle, emballez, c’est pesé !
- 11 Notes et références
- 12 Commentaires
Introduction
Un anniversaire ou Noël arrive et c’est la panne sèche dans vos neurones pour choisir quel cadeau offrir à neveux, nièces, fils, filles, ami(e)s, cousin(e)s ou proches mordus de puzzles en tout genre ? Alliez tradition et touche perso en créant et offrant un puzzle DIY.
Dans ce tuto, vous verrez en illustration deux puzzles que j'ai réalisé pour des enfants de moins de 10 ans. Ils sont donc relativement simples à résoudre (une trentaine de pièces par puzzle). Pas d’inquiétudes : vous pourrez à votre convenance en réaliser un plus ou moins compliqué en personnalisant le nombre de pièces.
Les puzzles réalisés ici sont en bois mais il est possible de les fabriquer avec d’autres matières comme certains plastiques par exemple.
Pour mener ce tuto de bout en bout, il vous faudra acquérir quelques bases en dessin 2D avec Inkscape et savoir découper et graver avec une machine laser. Rien d'impossible, rassurez-vous ! Et si vous n'êtes pas rassuré(e), demandez un coup de mains !
Matériaux
Une planche de peuplier (cf référence Leroy Merlin)
Quelques centilitres de colle à bois (facultatif)
Outils
Une machine de Découpe laser
Un ordinateur avec le logiciel Inkscape
Une machine de découpe vinyle (facultatif)
Étape 1 - Choisir sa technique pour le motif à intégrer au le puzzle
Pour créer un motif sur le puzzle, plusieurs choix s’offrent à vous :
- Imprimer une photo, une image ou un dessin à l’aide d’une imprimante de bureau sur du papier cartonné puis la coller sur le bois que vous allez découper à la découpe laser.
- Si vous faites preuve d’une certaine dextérité, vous pouvez aussi essayer de faire un transfert de bois grâce à un tuto sympa comme celui-ci.
- Si vous avez un ami fortuné qui dispose d’une imprimante UV, vous pouvez imprimer une image directement sur le bois comme le montre cette vidéo.
- Sinon, ici, on va créer votre propre dessin sur un logiciel. Ce dessin sera ensuite gravé par la découpe laser. L’avantage, c’est que le rendu sera lutôt joli, en relief, durable et original - le concept étant très chronophage donc difficilement industrialisable - on le voit rarement dans le commerce,. L’inconvénient, c’est que votre dessin ne sera pas en couleur et que le temps de gravure durera sans doute plusieurs dizaines de minutes pour un puzzle au format A4 par exemple.
Étape 2 - Trouver de belles images ou dessins à graver
N’étant pas un roi du crayon ou du pinceau, j’ai préféré aller chercher des images et dessins sur Internet.
Si vous voulez graver de belles images, photos ou dessins créés par vos enfants par exemple, de nombreuses découpes laser le permettent également.
En guise de cadeaux, j’ai créé deux Puzzle basés sur les thèmes des films Disney Vaiana et Dragons. Pour créer le montage sur le puzzle, j’ai donc été piocher plusieurs images sur le moteur de recherche Google Images car il propose des critères de recherche intéressants.
Dans Google Images, je vous conseille d’utiliser les filtres de recherche en cliquant sur le bouton “Outil”.
J’ai utilisé les critères suivant pour trouver mes images :
- Taille : au moins 3 ou 400 pixels de côté, voire plus si l’image présente des petits détails importants
- Couleur : noir et blanc (la gravure laser ne retranscrira pas les couleurs)
- Type : dessin au trait
Comme vous pouvez le voir dans les images d’illustration, vous aurez ainsi des résultats bien plus nombreux et pertinents avec ces critères .
Étape 3 - Préparer son puzzle avec Inkscape
Pour assembler vos images, vous allez commencer par installer Inkscape : il s’agit d’un logiciel libre avec lequel nous allons créer le dessin et créer le puzzle. Je n’expliquerai pas son fonctionnement en détails ici. De nombreux tutoriels existent à cette adresse par exemple pour maîtriser la bête.
Voici les étapes succinctes qui m’ont permises de créer ces chefs d’oeuvre ;-) :
- Dans Inkscape, créez une zone de travail de la taille de votre puzzle.
- Importez chacune de vos images (Fichier > Importer)
- Vectorisez chaque image en noir et banc (Les paramètres que j’ai choisi : Passe simple en cochant les cases “adoucir”, “Empiler les passes”, “Retirer l’arrière-plan”).
- Redimensionnez les images vectorisées si nécessaire et ordonnez les images dans les différents plans (premier plan, plans intermédiaires, dernier plan)
Étape 4 - Ajoutez les lignes de découpe des pièces du Puzzle à votre pièce
Un internaute a créé une superbe extension pour Inkscape qui permet de générer des lignes de découpe de puzzle directement sur votre dessin. Vous pouvez spécifier le nombre de pièces à découper dans le sens de la longueur comme de la hauteur.
J’affectionne particulièrement cette extension car elle ne crée pas de lignes qui se superposent comme le fait par exemple l’outil en ligne “Wolffies Puzzle Generator” qui provoque une double découpe inutile et qui noircit les pièces lors de la fabrication de votre puzzle.
Téléchargez l’extension Lasercut Jigsaw et installez-la sur votre ordinateur.
Sur Inkscape, une fois votre montage /dessin terminé, allez dans le menu “Extensions” puis cliquez sur “Rendu” et enfin “Lasercut JigSaw”. Vous pouvez alors définir simplement:
- la hauteur et la largeur de votre puzzle,
- la présence ou non d’un arrondi dans les 4 angles du puzzle (Corner Radius)
- la présence ou non d’un contour extérieur, sa largeur et l’arrondi de ses 4 angles (cochez la case “Outer Border” si vous en voulez un, sinon, laissez la décochée et ignorez les paramètres en dessous)
- le nombre de pièces à l’horizontale (“How many pieces across”)
- le nombre de pièces à la verticale (“How many pieces down”)
- le menu “Notches” vous permet de customiser plus profondément les pièces du puzzle également.
Étape 5 - Faites un test sur une version réduite
Une fois votre chef d’oeuvre prêt à être fabriqué, créez en une première version réduite pour tester le rendu.
Étape 6 - Trucs et astuces à connaître pour réaliser votre puzzle avec la découpe laser
- Si le puzzle de ce tuto est créé à partir de contreplaqué peuplier, il est possible d’utiliser de nombreux autres bois ou plastiques. Jetez un oeil aux exemples sur le site de Trotec par exemple. Attention : tous les matériaux ne donnent pas un joli rendu. Certains matériaux comme le carton ou le medium ne donnent généralement pas une jolie gravure. Préférez les matières qui noircissent bien comme le contreplaqué peuplier par exemple. De nombreux plastiques comme les bi-matériaux de chez Trotec ou certains PMMA donnent également de très beaux rendus.
- La découpe des pièces, notamment sur du bois peut laisser des traces de brûlé au abords des lignes de découpe. Dans ce cas, après avoir effectué la gravure, arrêtez la machine, ajoutez de la bande cache (aussi appelée scotch de peintre ou ruban de masquage) là où les pièces vont être découpées et lancer la découpe. Ce tuto anglais prodigue de bonnes astuces à ce sujet.
- La découpe de bois a souvent tendance à carboniser la tranche des pièces découpées. Il peut alors être utile de les nettoyer avec un tissus légèrement humidifié.
- Pour gagner du temps, gravez votre puzzle à l’horizontale. Ce sera plus rapide qu’à la verticale.
Étape 7 - Une jolie boîte pour ranger les pièces ?
- Pour terminer en beauté et offrir une belle boîte pour ranger les pièces du puzzle, j’ai utilisé les plans fournis par un internaute à cette adresse : https://www.thingiverse.com/thing:17240
- Téléchargez le fichier flexbox_v1.3.ps et ouvrez le avec un éditeur de text (notepad par exemple)
- Cherchez la section où définir les paramètres de la boîte et définissez les vôtres en cm :
- boxlength
- boxwidth
- boxheight
- materialthickness Par exemple, pour une boîte de 20 cm de long, 10 de large et 8 de haut, découpée sur une plaque de médium de 3mm d’épaisseur, cela donne : % Define box parameters -- This is the size of the box you want /boxlength 20 cm def % long dimension of flat side of the box /boxwidth 10 cm def % dimension across the hinge /boxheight 8 cm def % short dimension across flat side of the box /cornerradius 0.5 inch def % radius of the hinge /materialthickness 0.3 cm def % thickness of the material which will become the box walls
- Sauvegardez le fichier puis fermez votre éditeur de texte. Ouvrez ensuite le fichier flexbox.ps qui devrait alors afficher le plan ainsi créé.
- Enregistrez-le en PDF et ouvrez le avec Inkscape puis lancez votre découpe.
- Une fois la découpe terminée, vous pouvez assembler votre boîte. La découpe est tellement précise que les coins du bois deviennent souples ! Avec un peu de chances, vous n’aurez même pas besoin de colle pour que votre boîte tienne seule. Sinon, un peu de colle à bois fera l’affaire ! Elle est pas belle la vie ?
Étape 8 - Customisez la boite
- Si vous avez une découpe vinyle à portée de mains, ajoutez une touche perso sur la boîte !
- Vous pouvez aussi tout simplement graver plusieurs motifs et textes sur la boîte à l’aide de la découpe laser !
Étape 9 - Imprimez le modèle, emballez, c’est pesé !
N’oubliez pas d’imprimer sur papier le modèle du puzzle, attachez le à la boîte, réunissez vos derniers efforts pour faire un beau paquet cadeau et offrez votre réalisation à l’heureu-(se)-x élu(e).
Notes et références
Un tuto instructables fort sympathique dans la veine de celui-ci : http://www.instructables.com/id/Laser-cut-Jigsaw-Puzzle/
Le lien vers l'extension Puzzle pour inkscape : https://inkscape.org/fr/~Neon22/%E2%98%85lasercut-jigsaw
La belle boîte cadeau paramétrique à découper https://www.thingiverse.com/thing:17240
10 astuces pour la découpe laser (en anglais) : http://www.instructables.com/id/10-Tips-and-Tricks-for-Laser-Engraving-and-Cutting/
Un article sur lequel je suis tombé pendant mes recherches https://hackaday.com/2016/11/05/hackit-laser-cut-your-own-jigsaw-puzzle/
Le site de Trotec Laser qui montre d'autres exemples de matières avec un bon rendu en gravure : https://www.troteclaser.com/fr/savoir-faire/exemples-laser/
Published


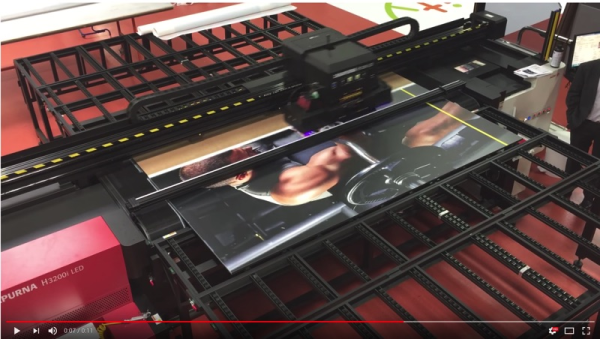

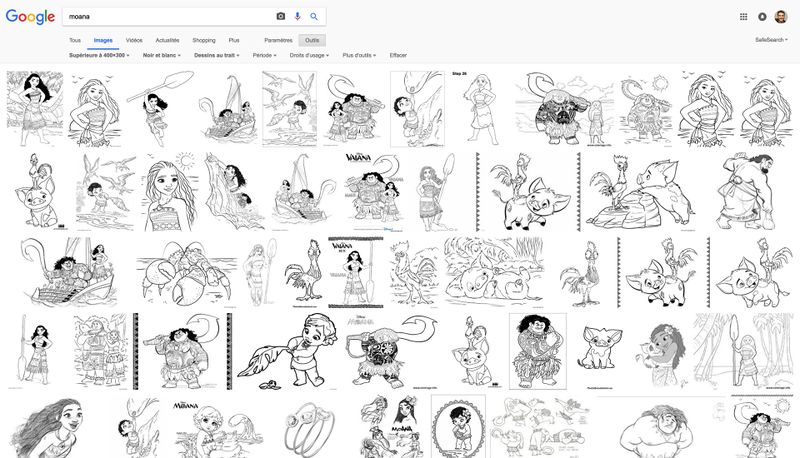

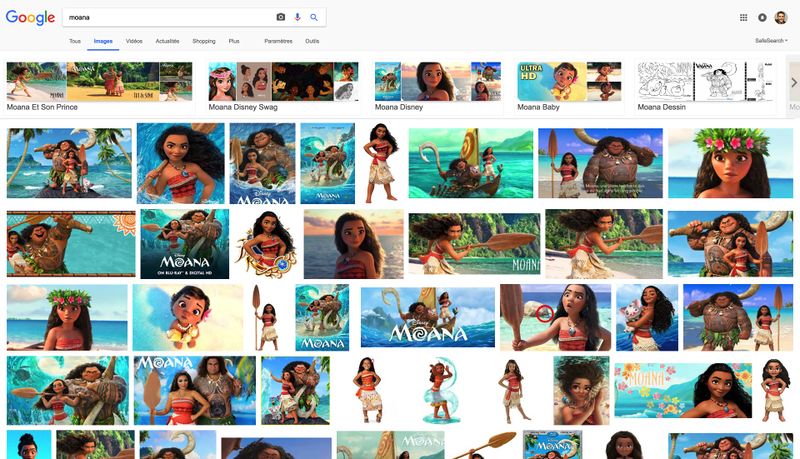
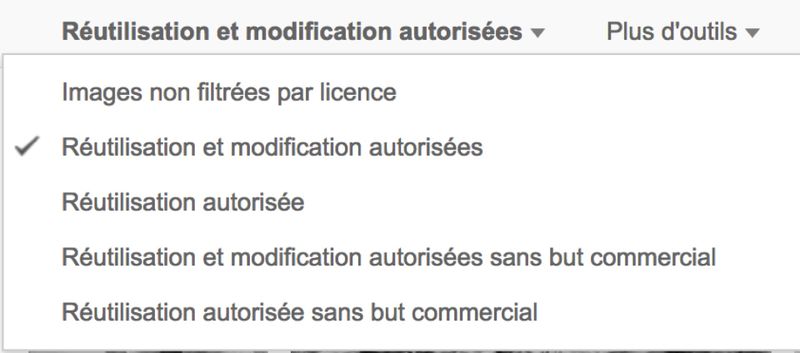
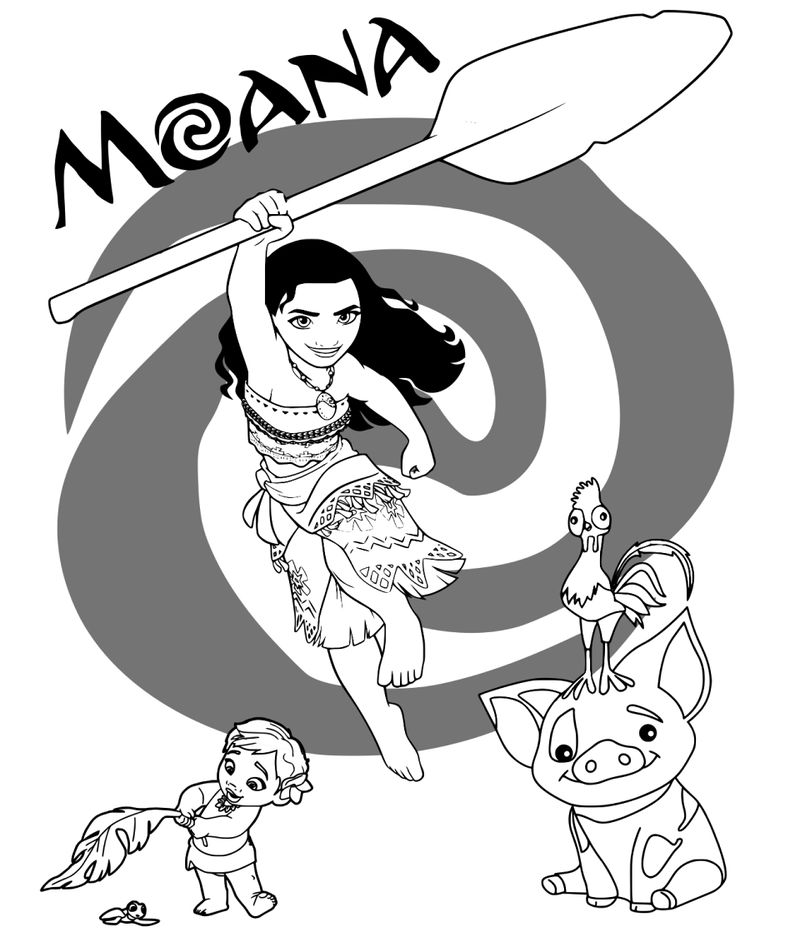
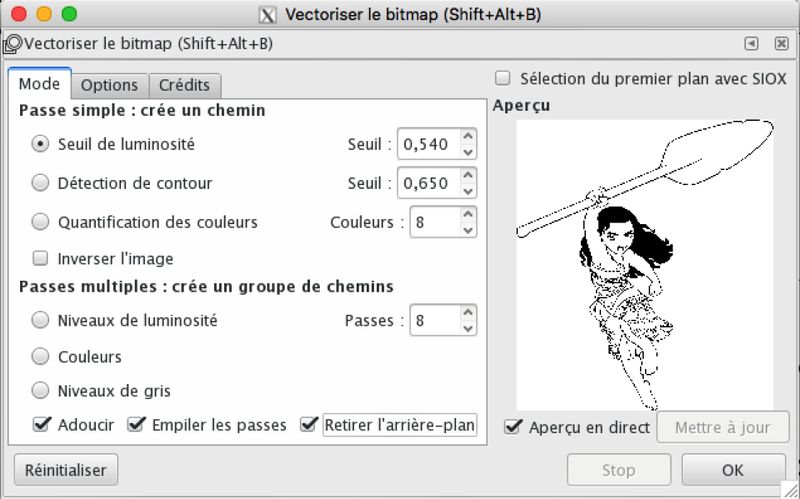

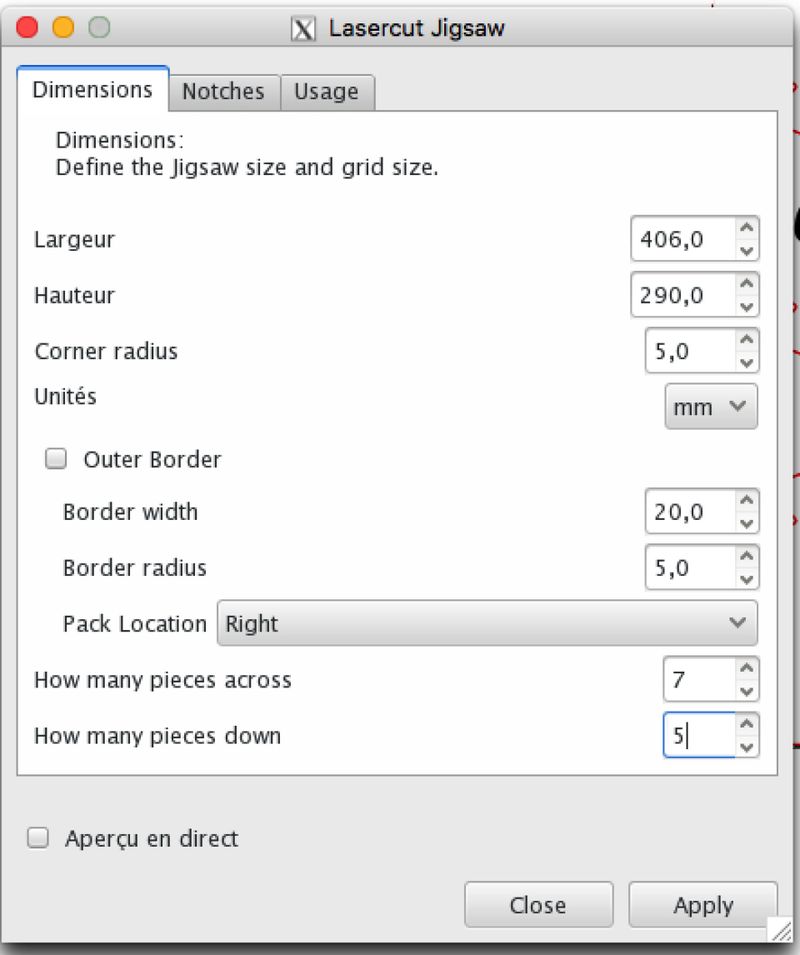
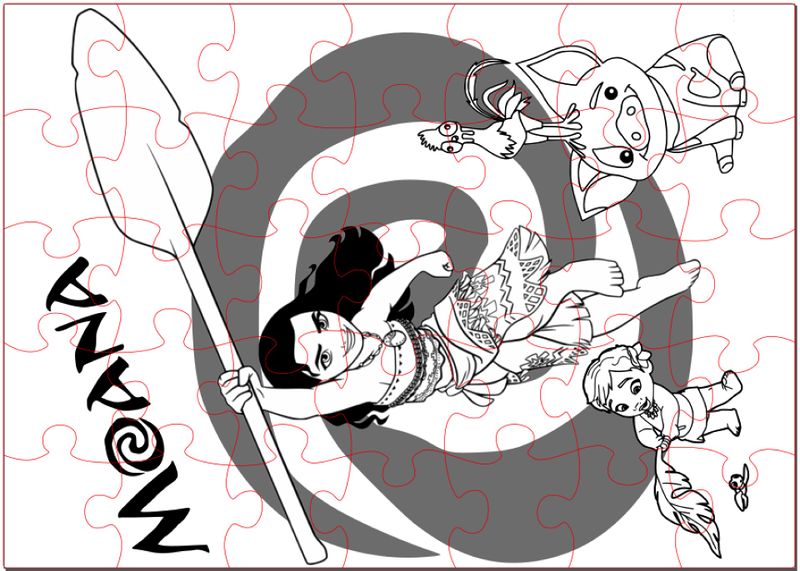

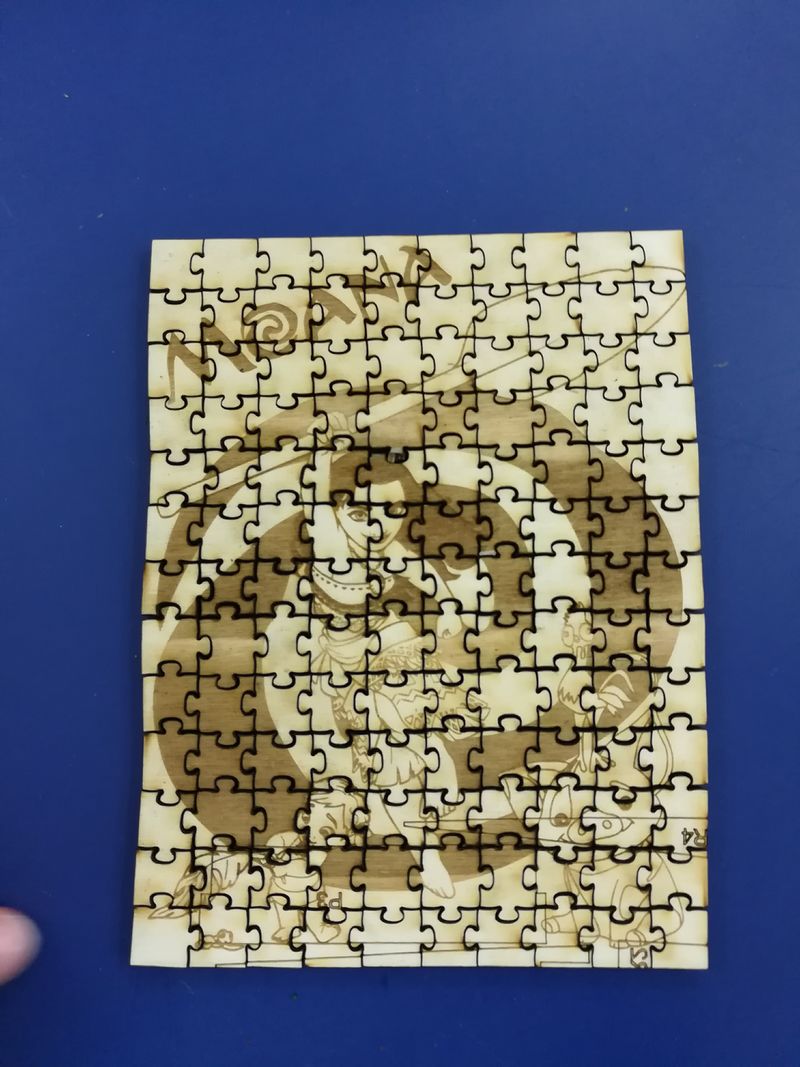
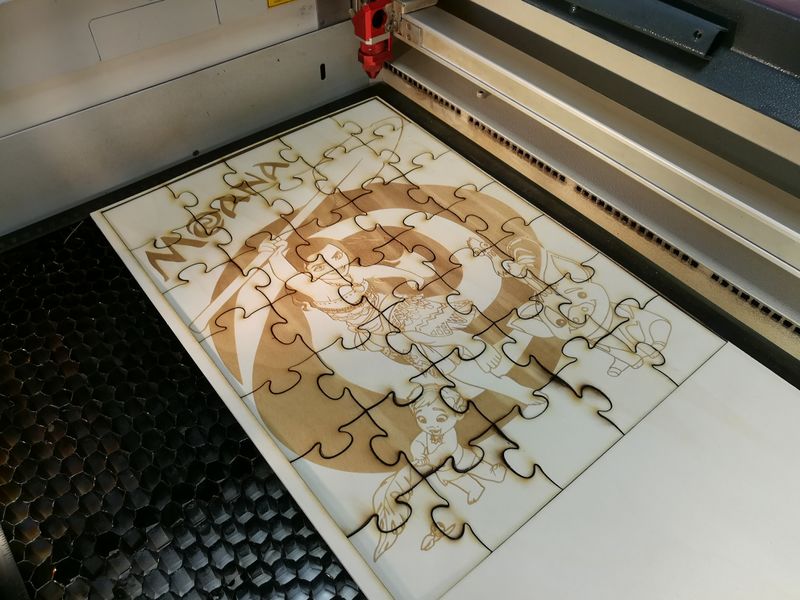

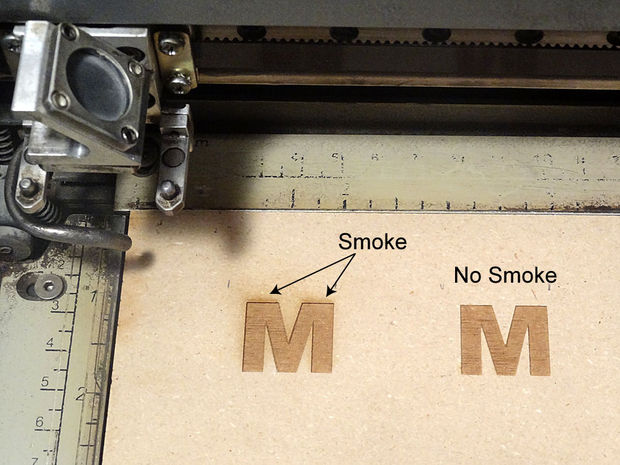



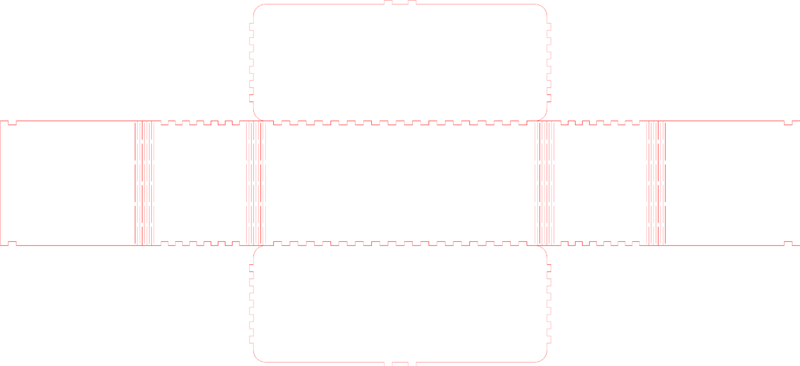



 Français
Français English
English Deutsch
Deutsch Español
Español Italiano
Italiano Português
Português