| Ligne 4 : | Ligne 4 : | ||
|Tags=Ventilation, Bouches d'aération, Décoration, Design intérieur | |Tags=Ventilation, Bouches d'aération, Décoration, Design intérieur | ||
|Description=Tutoriel pas à pas pour la création de bouches d'aération décoratives pour remplacer les bouches d'aération au design glauque et jaunies par le temps. | |Description=Tutoriel pas à pas pour la création de bouches d'aération décoratives pour remplacer les bouches d'aération au design glauque et jaunies par le temps. | ||
| − | |Difficulty= | + | |Difficulty=Easy |
|Cost=25 | |Cost=25 | ||
|Currency=EUR (€) | |Currency=EUR (€) | ||
| Ligne 41 : | Ligne 41 : | ||
Rouleau (bouteille en verre, tube PVC, rouleau à patisserie, ...) | Rouleau (bouteille en verre, tube PVC, rouleau à patisserie, ...) | ||
| + | |||
| + | Logiciel Inkscape (ou autre logiciel de dessin vectoriel) | ||
}} | }} | ||
{{ {{tntn|Separator}}}} | {{ {{tntn|Separator}}}} | ||
| Ligne 59 : | Ligne 61 : | ||
Nous avons fait une sélection d'exemples pour vous donner des idées : http://www.e-vent.fr/front/ | Nous avons fait une sélection d'exemples pour vous donner des idées : http://www.e-vent.fr/front/ | ||
| + | |||
| + | Note : vous pouvez aussi choisir de peindre directement sur la façade, dans ce cas vous pouvez passer directement à l'étape suivante. | ||
| + | }} | ||
| + | {{ {{tntn|Tuto Step}} | ||
| + | |Step_Picture_00=Bouche_de_ventilation_décorative_Master.png | ||
| + | |Step_Title=Préparer l'image pour l'impression | ||
| + | |Step_Content=Une fois l'image ou le dessin sélectionné il faut s'assurer qu'il tiendra sur la feuille pour l'impression, et qu'il occupera suffisamment de place pour masquer le trou de la bouche d'aération. | ||
| + | |||
| + | Nous avons préparé un gabarit que vous pouvez télécharger ici : http://techdata.techno-innov.fr/E-Vent/Master.svg | ||
| + | |||
| + | Vous pouvez bien entendu adapter ce gabarit au papier autocollant dont vous disposez. | ||
| + | |||
| + | Ce gabarit vous donne quelques guides pour le respect des proportions, mais aussi pour le positionnement de la façade pour l'étape de découpe laser. | ||
| + | |||
| + | Nous utilisons le logiciel libre Inkscape pour cette étape, mais un autre logiciel de dessin vectoriel peut convenir. | ||
| + | |||
| + | Insérez votre image dans le fichier sur le calque "Dessin", et redimensionnez-la pour qu'elle tienne entre les croix (zone de découpe), et recouvre au moins tout le cercle que nous avons placé au centre. Dans certains cas, vous pouvez tricher un peu en déplaçant le cercle central, sa position n'ayant pas réellement d'importance, tant qu'il est bien à l'intérieur de la zone de découpe. | ||
| + | |||
| + | Vérifiez que la définition de l'image est bien suffisante, soit grâce au rendu à l'écran, soit en imprimant un essai sur un brouillon. C'est l'apparence qui importe, c'est donc vous le juge de la qualité qui vous intéresse. | ||
| + | }} | ||
| + | {{ {{tntn|Tuto Step}} | ||
| + | |Step_Picture_00=Bouche_de_ventilation_décorative_Orchidee.png | ||
| + | |Step_Picture_01=Bouche_de_ventilation_décorative_Orchidee.png | ||
| + | |Step_Title=Préparer l'image pour la découpe laser | ||
| + | |Step_Content=Il faut maintenant définir le contour de la découpe. Pour cela, utilisez un des outils de tracé vectoriel et dessinez un contour à votre image. Adaptez la couleur et l'épaisseur du tracé aux contraintes liées à la machine de découpe laser que vous allez utiliser. | ||
| + | |||
| + | Le tracé peut être un simple cercle ou carré, ou bien suivre précisément les détails et contours de l'image choisie, ou toute solution intermédiaire qui vous convient. | ||
| + | |||
| + | Nous vous conseillons d'utiliser le calque "Découpe" pour ce contour de découpe, pour pouvoir facilement imprimer sans qu'il soit visible. | ||
| + | |||
| + | Le tracé ne doit pas dépasser de la zone de découpe, qui correspond aussi à la zone d'impression et à la taille de la partie utilisable sur la feuille autocollante. | ||
| + | |||
| + | Dans l'exemple ci-joint, le tracé de découpe est en rouge. | ||
}} | }} | ||
{{ {{tntn|Tuto Step}} | {{ {{tntn|Tuto Step}} | ||
| − | |Step_Title= | + | |Step_Title=Impression et collage de la façade sur le PMMA |
| − | |Step_Content= | + | |Step_Content=[[data:image/gif;base64,R0lGODlhAQABAAD/ACwAAAAAAQABAAACADs=|lien=|classe=ve-ce-chimera ve-ce-chimera-gecko]]Vous pouvez maintenant imprimer |
}} | }} | ||
{{ {{tntn|Tuto Step}} | {{ {{tntn|Tuto Step}} | ||
|Step_Title=Préparation du support - Découpe laser | |Step_Title=Préparation du support - Découpe laser | ||
| − | |Step_Content= | + | |Step_Content=nous allons |
}} | }} | ||
{{ {{tntn|Tuto Step}} | {{ {{tntn|Tuto Step}} | ||
|Step_Title=Préparation du support - Collage des aimants | |Step_Title=Préparation du support - Collage des aimants | ||
| − | |||
| − | |||
| − | |||
| − | |||
|Step_Content= | |Step_Content= | ||
}} | }} | ||
Version du 11 décembre 2017 à 14:16
Sommaire
[masquer]- 1 Introduction
- 2 Étape 1 - Choisir une façade
- 3 Étape 2 - Préparer l'image pour l'impression
- 4 Étape 3 - Préparer l'image pour la découpe laser
- 5 Étape 4 - Impression et collage de la façade sur le PMMA
- 6 Étape 5 - Préparation du support - Découpe laser
- 7 Étape 6 - Préparation du support - Collage des aimants
- 8 Étape 7 - Découpe de la façade
- 9 Étape 8 - Assemblage du support
- 10 Étape 9 - Ajout des aimants sur la façade
- 11 Étape 10 - C'est fini, prêt à être mis en place !
- 12 Commentaires
Introduction
Les bouches d'aération de nos logements servent de nids à poussière, jaunissent, et ont un design des plus basiques. Il existe quelques modèles un peu plus design, mais au coût exorbitant.
Nous vous proposons de créer vos propres bouches d'aération personnalisées, adaptées à votre déco, interchangeables, et simples à monter et démonter, ce qui vous permettra de les nettoyer facilement.
Il vous faudra avoir accès à une imprimante laser couleur et à une machine de découpe laser (disponibles dans la plupart des Fablabs).
Matériaux
Plaque de PMMA (plexy-glass) de 3mm d'épaisseur et de 5mm d'épaisseur
6 aimants néodyme (deux disques de 1mm x 12mm, deux disques de 1mm x 10mm et deux cylindres de 6mm x 8mm)
Feuille polyester autocollante imprimable au format A4
Lamelles métaliques
Colle cyanoacrylate (type super-glue)
Film de transfert transparent
Outils
Imprimante Laser
Machine de découpe laser
Rouleau (bouteille en verre, tube PVC, rouleau à patisserie, ...)
Logiciel Inkscape (ou autre logiciel de dessin vectoriel)
Étape 1 - Choisir une façade
Cette étape est peut-être la plus longue, surtout si vous n'arrivez pas à vous décider.
Les exemples présentés ici ne sont que des exemples, et il existe plein de sites proposant des images libres de droit pouvant convenir.
Vous pouvez aussi bien entendu réaliser un montage photo, ou faire de l'art abstrait.
L'image ou les images choisies doivent être de bonne qualité (impression sur feuille A4) et couvrir complètement un cercle d'au moins 15cm de diamètre.
Dans certains cas il sera nécessaire de choisir une forme "simple" pour remplir cette condition.
N'hésitez pas à faire plusieurs essais, et éventuellement à créer plusieurs façades, elles seront interchangeables et vous pourrez donc varier votre décoration en fonction de vos envies ou de votre humeur !
Nous avons fait une sélection d'exemples pour vous donner des idées : http://www.e-vent.fr/front/
Note : vous pouvez aussi choisir de peindre directement sur la façade, dans ce cas vous pouvez passer directement à l'étape suivante.
Étape 2 - Préparer l'image pour l'impression
Une fois l'image ou le dessin sélectionné il faut s'assurer qu'il tiendra sur la feuille pour l'impression, et qu'il occupera suffisamment de place pour masquer le trou de la bouche d'aération.
Nous avons préparé un gabarit que vous pouvez télécharger ici : http://techdata.techno-innov.fr/E-Vent/Master.svg
Vous pouvez bien entendu adapter ce gabarit au papier autocollant dont vous disposez.
Ce gabarit vous donne quelques guides pour le respect des proportions, mais aussi pour le positionnement de la façade pour l'étape de découpe laser.
Nous utilisons le logiciel libre Inkscape pour cette étape, mais un autre logiciel de dessin vectoriel peut convenir.
Insérez votre image dans le fichier sur le calque "Dessin", et redimensionnez-la pour qu'elle tienne entre les croix (zone de découpe), et recouvre au moins tout le cercle que nous avons placé au centre. Dans certains cas, vous pouvez tricher un peu en déplaçant le cercle central, sa position n'ayant pas réellement d'importance, tant qu'il est bien à l'intérieur de la zone de découpe.
Vérifiez que la définition de l'image est bien suffisante, soit grâce au rendu à l'écran, soit en imprimant un essai sur un brouillon. C'est l'apparence qui importe, c'est donc vous le juge de la qualité qui vous intéresse.
Étape 3 - Préparer l'image pour la découpe laser
Il faut maintenant définir le contour de la découpe. Pour cela, utilisez un des outils de tracé vectoriel et dessinez un contour à votre image. Adaptez la couleur et l'épaisseur du tracé aux contraintes liées à la machine de découpe laser que vous allez utiliser.
Le tracé peut être un simple cercle ou carré, ou bien suivre précisément les détails et contours de l'image choisie, ou toute solution intermédiaire qui vous convient.
Nous vous conseillons d'utiliser le calque "Découpe" pour ce contour de découpe, pour pouvoir facilement imprimer sans qu'il soit visible.
Le tracé ne doit pas dépasser de la zone de découpe, qui correspond aussi à la zone d'impression et à la taille de la partie utilisable sur la feuille autocollante.
Dans l'exemple ci-joint, le tracé de découpe est en rouge.
Étape 4 - Impression et collage de la façade sur le PMMA
lien=|classe=ve-ce-chimera ve-ce-chimera-geckoVous pouvez maintenant imprimer
Étape 5 - Préparation du support - Découpe laser
nous allons
Étape 6 - Préparation du support - Collage des aimants
Étape 7 - Découpe de la façade
Étape 8 - Assemblage du support
Étape 9 - Ajout des aimants sur la façade
Étape 10 - C'est fini, prêt à être mis en place !
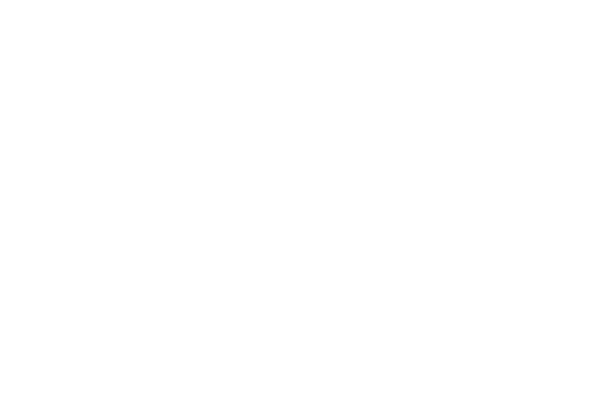
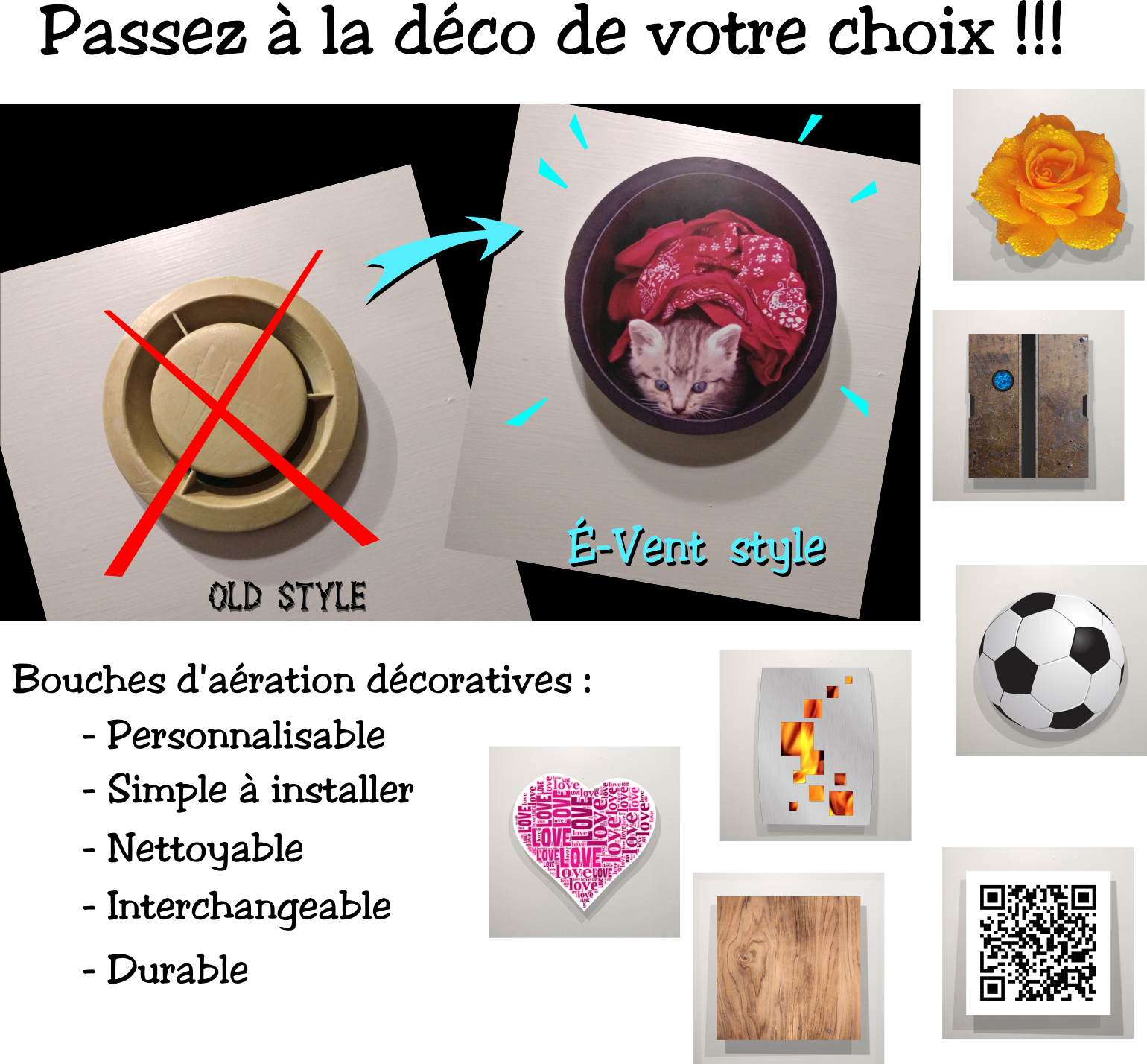

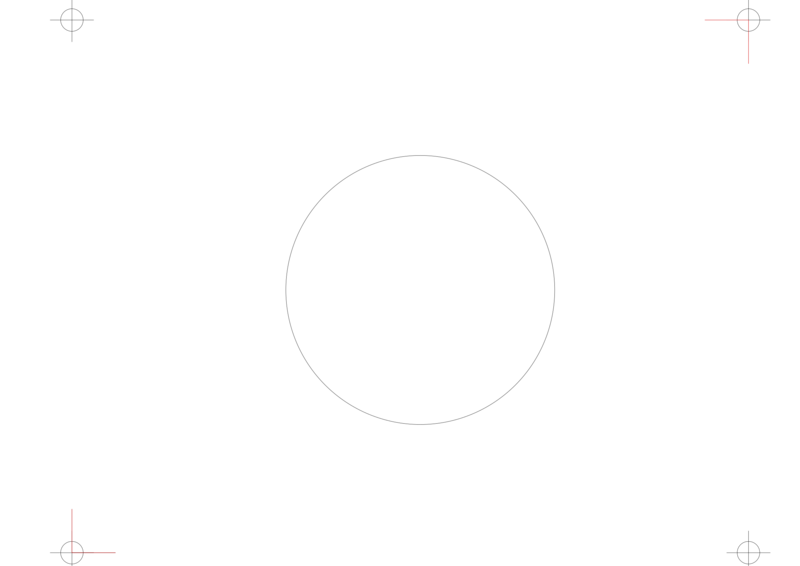

 Français
Français English
English Deutsch
Deutsch Español
Español Italiano
Italiano Português
Português