| Ligne 18 : | Ligne 18 : | ||
|Step_Content=<translate>J'ai choisit un t-shirt que je voulais. | |Step_Content=<translate>J'ai choisit un t-shirt que je voulais. | ||
| − | J'ai pris celle qui me | + | J'ai pris celle qui me plaisait le plus. |
<br /></translate> | <br /></translate> | ||
| Ligne 29 : | Ligne 29 : | ||
{{Tuto Step | {{Tuto Step | ||
|Step_Title=<translate>Inckscap</translate> | |Step_Title=<translate>Inckscap</translate> | ||
| − | |Step_Content=<translate>Et puis coller l'image que j'ai prit sur internet dans Inckscap et une fois que l'image à été coller je lai vectorisé et puis j'ai aussi modifier, changer les paramètre. | + | |Step_Content=<translate>Et puis coller l'image que j'ai prit sur internet dans Inckscap et une fois que l'image à été coller je lai vectorisé et puis j'ai aussi modifier parce que il n'y avait pas de racine j'ai prit le racine d'un autre arbre, et changer les paramètre. |
<br /></translate> | <br /></translate> | ||
| + | |Step_Picture_00=Flocage_t-shirt_IMG_E4569_1_.JPG | ||
}} | }} | ||
{{Tuto Step | {{Tuto Step | ||
| Ligne 38 : | Ligne 39 : | ||
Silhouette Studio te per maitre de passer a la découpe de ton design à laide du ploter de découpe qui va être alimenter avec une câble à l'ordinateur.</translate> | Silhouette Studio te per maitre de passer a la découpe de ton design à laide du ploter de découpe qui va être alimenter avec une câble à l'ordinateur.</translate> | ||
| + | |Step_Picture_00=Flocage_t-shirt_IMG_E5114_1_.JPG | ||
}} | }} | ||
{{Tuto Step | {{Tuto Step | ||
|Step_Title=<translate>Découpe</translate> | |Step_Title=<translate>Découpe</translate> | ||
| − | |Step_Content=<translate>Avant de passer a la découpe il faut préparer le Flex que tu va utiliser, et bien le placer sur le tapi de découpe ça doit bien être coller pour que ça ne bouge pas lors de la découpe, sinon la découpe va être rater.</translate> | + | |Step_Content=<translate>Avant de passer a la découpe il faut préparer le Flex que tu va utiliser, et bien le placer sur le tapi de découpe ça doit bien être coller pour que ça ne bouge pas lors de la découpe, sinon la découpe va être rater. Et à causse de ca il faut recommencer la découpe et avec une autre bout de Flex.</translate> |
| + | |Step_Picture_00=Flocage_t-shirt_IMG_4571_1_.JPG | ||
}} | }} | ||
{{Tuto Step | {{Tuto Step | ||
|Step_Title=<translate>échenillage</translate> | |Step_Title=<translate>échenillage</translate> | ||
|Step_Content=<translate>Après la découpe tu va falloir échenillerː c'tes à dire enlever la parti que tu n'aura pas besoin et garder celle que tu va garder pour le flocage.</translate> | |Step_Content=<translate>Après la découpe tu va falloir échenillerː c'tes à dire enlever la parti que tu n'aura pas besoin et garder celle que tu va garder pour le flocage.</translate> | ||
| + | |Step_Picture_00=Flocage_t-shirt_IMG_4572_1_.JPG | ||
}} | }} | ||
{{Tuto Step | {{Tuto Step | ||
Version du 9 mai 2022 à 21:09
Introduction
Matériaux
Outils
Étape 1 - Choisir le t-shirt
J'ai choisit un t-shirt que je voulais.
J'ai pris celle qui me plaisait le plus.
Étape 2 - Recherche d'idée
J'ai fait des recherche sur internet, j'ai taper dans la barre de recherche ( Arbre de vie ) j'ai choisit un des arbre et faire une copie.
Étape 3 - Inckscap
Et puis coller l'image que j'ai prit sur internet dans Inckscap et une fois que l'image à été coller je lai vectorisé et puis j'ai aussi modifier parce que il n'y avait pas de racine j'ai prit le racine d'un autre arbre, et changer les paramètre.
Étape 4 - Silhouette Studio
Transférer le fichier dans Silhouette Studio. Je pouvais aussi la vectorisé sur Silhouette Studio, mais mois j'ai décider de passer d'aborde sur Inckscap parce que dans Inckscap je peut la modifier, mais sur Silhouette Studio ont peut juste modifier la taille et vectorisé.
Silhouette Studio te per maitre de passer a la découpe de ton design à laide du ploter de découpe qui va être alimenter avec une câble à l'ordinateur.
Étape 5 - Découpe
Avant de passer a la découpe il faut préparer le Flex que tu va utiliser, et bien le placer sur le tapi de découpe ça doit bien être coller pour que ça ne bouge pas lors de la découpe, sinon la découpe va être rater. Et à causse de ca il faut recommencer la découpe et avec une autre bout de Flex.
Étape 6 - échenillage
Après la découpe tu va falloir échenillerː c'tes à dire enlever la parti que tu n'aura pas besoin et garder celle que tu va garder pour le flocage.
Étape 7 - Floquer le motif
Pour le flocage il faut commencer à brancher le transfert à chaud pour que ca se réchauffe et le mètre a la bonne température, préparer le t-shirt et bien placer la motif la ou tu va la coller et puis prendre le transfère à chaud quand elle est à la bonne température et reste appuyé dessus pour que ca reste bien coller.
Draft
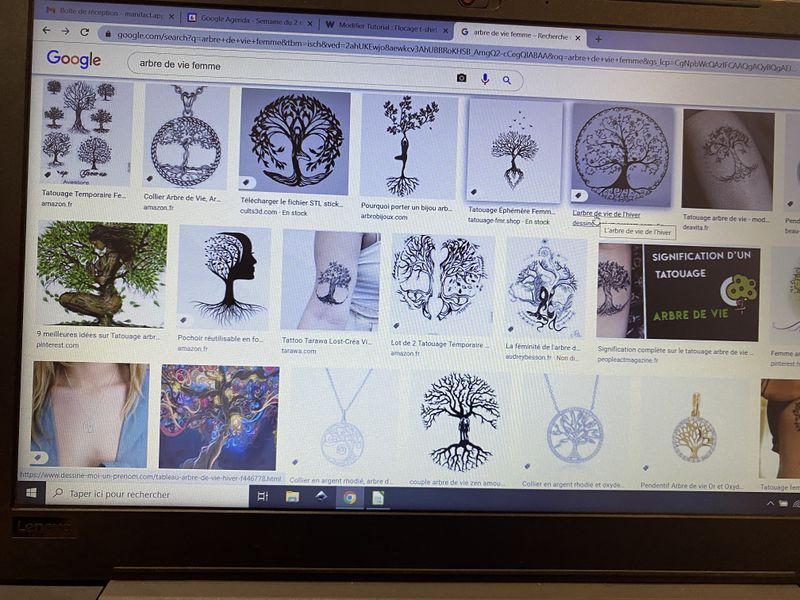
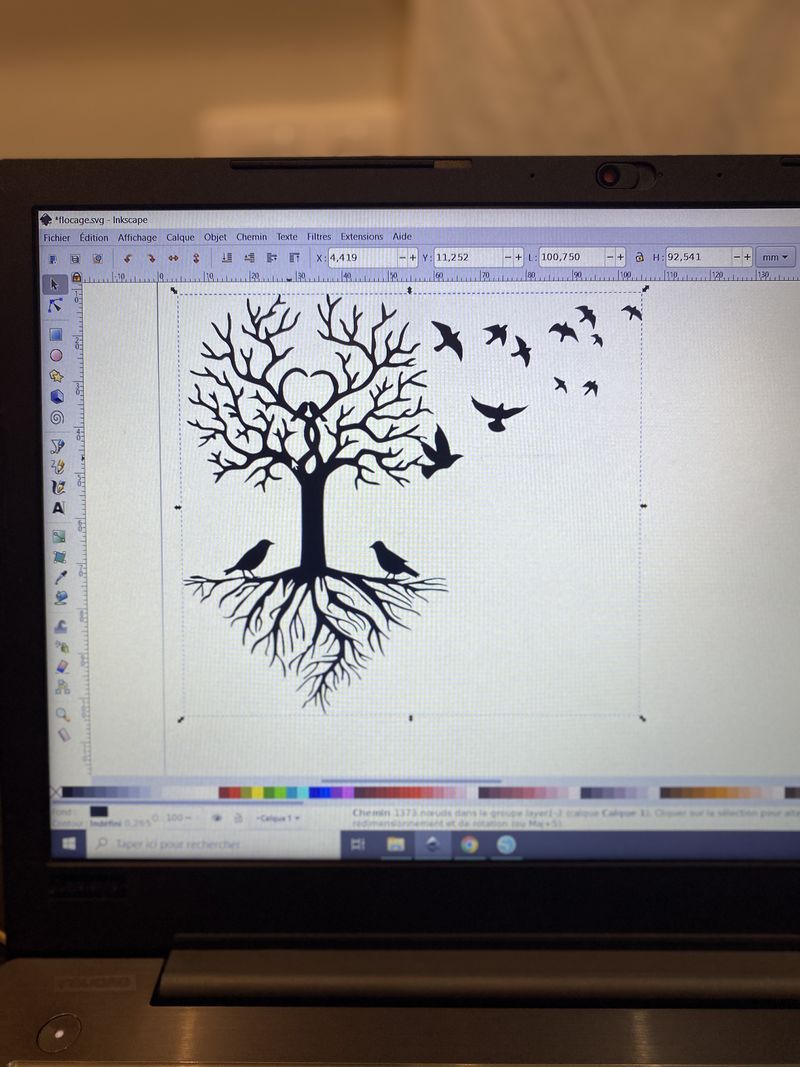
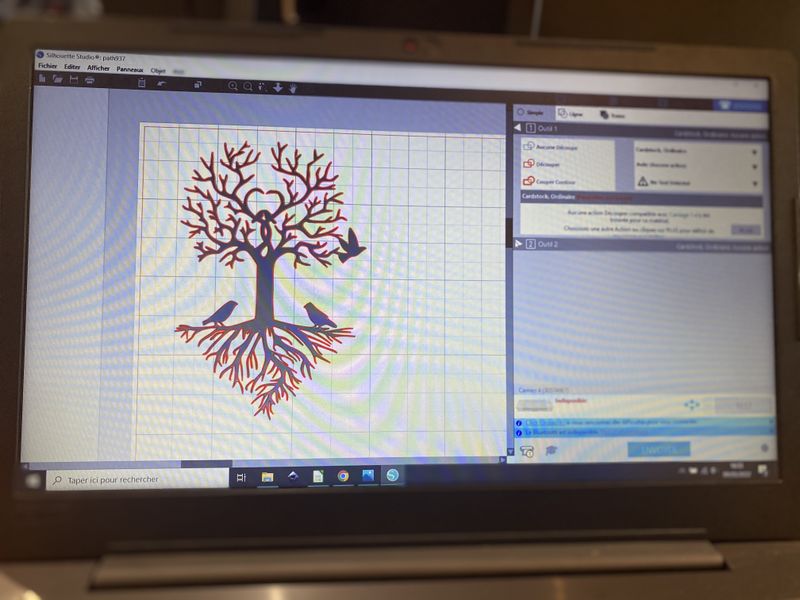


 Français
Français English
English Deutsch
Deutsch Español
Español Italiano
Italiano Português
Português