| Ligne 54 : | Ligne 54 : | ||
ensuite la fonctionnalité de Homing en appuyant sur l’icône de la maison (Home)}} | ensuite la fonctionnalité de Homing en appuyant sur l’icône de la maison (Home)}} | ||
| − | La machine se déplace alors toute seule jusqu’à détecter les limites de | + | La machine se déplace alors toute seule jusqu’à détecter les limites de chacun de axes (Z, X puis Y). Une fois cette opération terminée, les coordonnées absolues (machine coordinates) correspondent à votre espace de travail réel. |
| − | |||
| − | chacun de axes (Z, X puis Y). Une fois cette opération terminée, les coordonnées absolues (machine coordinates) correspondent à votre espace de travail réel. | ||
Cela signifie que la machine “sait” où elle se situe sur votre plateau.</translate> | Cela signifie que la machine “sait” où elle se situe sur votre plateau.</translate> | ||
| Ligne 65 : | Ligne 63 : | ||
|Step_Content=<translate>La fonctionnalité de probing permet de définir le Z0 de votre futur travail. | |Step_Content=<translate>La fonctionnalité de probing permet de définir le Z0 de votre futur travail. | ||
| − | Puisque celui-ci peut varier en fonction des opérations à effectuer, vous disposez | + | Puisque celui-ci peut varier en fonction des opérations à effectuer, vous disposez d’un palpeur d’outil amovible. Après avoir installé votre fraise, munissez-vous du palpeur d’outil et placez le comme indiqué sur la photo, la pince crocodile sur la fraise et le palpeur juste sous celle-ci.</translate> |
| − | |||
| − | d’un palpeur d’outil amovible. Après avoir installé votre fraise, munissez-vous du | ||
| − | |||
| − | palpeur d’outil et placez le comme indiqué sur la photo, la pince crocodile sur la | ||
| − | |||
| − | fraise et le palpeur juste sous celle-ci.</translate> | ||
|Step_Picture_00=D_marrage_CNC_MEKANIKA_probing-cnc.png | |Step_Picture_00=D_marrage_CNC_MEKANIKA_probing-cnc.png | ||
}} | }} | ||
{{Tuto Step | {{Tuto Step | ||
|Step_Title=<translate>Probing suite</translate> | |Step_Title=<translate>Probing suite</translate> | ||
| − | |Step_Content=<translate>Appuyez ensuite sur le bouton représentant une latte graduée avec une flèche | + | |Step_Content=<translate>Appuyez ensuite sur le bouton représentant une latte graduée avec une flèche descendante. (Work position/Mesure Height) |
| − | |||
| − | descendante. (Work position/Mesure Height) | ||
La machine se met alors à descendre en Z jusqu’à toucher le palpeur | La machine se met alors à descendre en Z jusqu’à toucher le palpeur | ||
| − | métallique avant de remonter de quelques millimètres. Votre Z0 est maintenant | + | métallique avant de remonter de quelques millimètres. Votre Z0 est maintenant défini sur la surface sur laquelle vous avez posé le palpeur.</translate> |
| − | |||
| − | défini sur la surface sur laquelle vous avez posé le palpeur.</translate> | ||
|Step_Picture_00=D_marrage_CNC_MEKANIKA_probing1-cnc.png | |Step_Picture_00=D_marrage_CNC_MEKANIKA_probing1-cnc.png | ||
}} | }} | ||
{{Tuto Step | {{Tuto Step | ||
|Step_Title=<translate>Importer du G-Code</translate> | |Step_Title=<translate>Importer du G-Code</translate> | ||
| − | |Step_Content=<translate>Pour importer un fichier de G-code, il vous suffit simplement de suivre le | + | |Step_Content=<translate>Pour importer un fichier de G-code, il vous suffit simplement de suivre le chemin suivant File>Import G-code</translate> |
| − | |||
| − | chemin suivant File>Import G-code</translate> | ||
|Step_Picture_00=D_marrage_CNC_MEKANIKA_import-cnc.png | |Step_Picture_00=D_marrage_CNC_MEKANIKA_import-cnc.png | ||
}} | }} | ||
{{Tuto Step | {{Tuto Step | ||
|Step_Title=<translate>Interface graphique</translate> | |Step_Title=<translate>Interface graphique</translate> | ||
| − | |Step_Content=<translate>Vous voyez apparaître le tracé de l’objet à usiner dans l’interface graphique | + | |Step_Content=<translate>Vous voyez apparaître le tracé de l’objet à usiner dans l’interface graphique de Planet CNC ainsi que le G-code correspondant.</translate> |
| − | |||
| − | de Planet CNC ainsi que le G-code correspondant.</translate> | ||
|Step_Picture_00=D_marrage_CNC_MEKANIKA_interface-cnc.png | |Step_Picture_00=D_marrage_CNC_MEKANIKA_interface-cnc.png | ||
}} | }} | ||
{{Tuto Step | {{Tuto Step | ||
|Step_Title=<translate>Définir les coordonnées relatives (work coordinates)</translate> | |Step_Title=<translate>Définir les coordonnées relatives (work coordinates)</translate> | ||
| − | |Step_Content=<translate>A l’aide des flèches, déplacez manuellement la machine en X et Y jusqu’à vous | + | |Step_Content=<translate>A l’aide des flèches, déplacez manuellement la machine en X et Y jusqu’à vous positionner là où vous voulez définir les coordonnées X0 et Y0 de votre travail.</translate> |
| − | |||
| − | positionner là où vous voulez définir les coordonnées X0 et Y0 de votre travail.</translate> | ||
}} | }} | ||
{{Tuto Step | {{Tuto Step | ||
|Step_Title=<translate>Validation de votre x,y de travail</translate> | |Step_Title=<translate>Validation de votre x,y de travail</translate> | ||
| − | |Step_Content=<translate>Une fois la machine correctement positionnée, cliquez sur le bouton indiquant | + | |Step_Content=<translate>Une fois la machine correctement positionnée, cliquez sur le bouton indiquant Work Position/ Axis to Zero/ XY</translate> |
| − | |||
| − | Work Position/ Axis to Zero/ XY</translate> | ||
|Step_Picture_00=D_marrage_CNC_MEKANIKA_xyvalidate.png | |Step_Picture_00=D_marrage_CNC_MEKANIKA_xyvalidate.png | ||
}} | }} | ||
Version du 11 février 2020 à 11:21
Sommaire
- 1 Étape 1 - Allumage
- 2 Étape 2 - L'interface Planet CNC
- 3 Étape 3 - Homing (0,0,0)
- 4 Étape 4 - Probing - Définir le point 0 en hauteur
- 5 Étape 5 - Probing suite
- 6 Étape 6 - Importer du G-Code
- 7 Étape 7 - Interface graphique
- 8 Étape 8 - Définir les coordonnées relatives (work coordinates)
- 9 Étape 9 - Validation de votre x,y de travail
- 10 Étape 10 - Redéfinition des coordonnées de travail
- 11 Étape 11 - Lancement du travail
- 12 Étape 12 - Si toutes les conditions sont remplies
- 13 Commentaires
Matériaux
Outils
Étape 1 - Allumage
Allumer la multiprise
L'écran s'allume
Appuyer ensuite sur le bouton ON/OFF situé à l’arrière du boitier électronique.
L'ordinateur démarre et affiche le système.
Démarrer Planet CNC
Étape 2 - L'interface Planet CNC
1. Positions des axes X, Y et Z (coordonnées de travail et coordonnées machine)
2. Vitesse de déplacement de la machine en temps réel
3. Vitesse de déplacement de la machine en mode manuel
4. Menu général
5. Menu de contrôle (Play, Pause, Stop)
6. Menu de fonctionnalité (Homing, Probing,...)
7. Interface graphique
8. G-code (fichier chargé)
9. G-code (terminal pour commande manuelle)
Étape 3 - Homing (0,0,0)
La machine se déplace alors toute seule jusqu’à détecter les limites de chacun de axes (Z, X puis Y). Une fois cette opération terminée, les coordonnées absolues (machine coordinates) correspondent à votre espace de travail réel.
Cela signifie que la machine “sait” où elle se situe sur votre plateau.
Étape 4 - Probing - Définir le point 0 en hauteur
La fonctionnalité de probing permet de définir le Z0 de votre futur travail.
Puisque celui-ci peut varier en fonction des opérations à effectuer, vous disposez d’un palpeur d’outil amovible. Après avoir installé votre fraise, munissez-vous du palpeur d’outil et placez le comme indiqué sur la photo, la pince crocodile sur la fraise et le palpeur juste sous celle-ci.
Étape 5 - Probing suite
Appuyez ensuite sur le bouton représentant une latte graduée avec une flèche descendante. (Work position/Mesure Height)
La machine se met alors à descendre en Z jusqu’à toucher le palpeur
métallique avant de remonter de quelques millimètres. Votre Z0 est maintenant défini sur la surface sur laquelle vous avez posé le palpeur.
Étape 6 - Importer du G-Code
Pour importer un fichier de G-code, il vous suffit simplement de suivre le chemin suivant File>Import G-code
Étape 7 - Interface graphique
Vous voyez apparaître le tracé de l’objet à usiner dans l’interface graphique de Planet CNC ainsi que le G-code correspondant.
Étape 8 - Définir les coordonnées relatives (work coordinates)
A l’aide des flèches, déplacez manuellement la machine en X et Y jusqu’à vous positionner là où vous voulez définir les coordonnées X0 et Y0 de votre travail.
Étape 9 - Validation de votre x,y de travail
Une fois la machine correctement positionnée, cliquez sur le bouton indiquant Work Position/ Axis to Zero/ XY
Étape 10 - Redéfinition des coordonnées de travail
Les coordonnées de travail sont redéfinies à zéro et le tracé de votre G-code se
déplace pour coïncider avec la position réelle de la machine sur votre plateau.
Étape 11 - Lancement du travail
Étape 12 - Si toutes les conditions sont remplies
il ne vous reste plus qu’à appuyer sur le bouton Start situé dans le menu de contrôle
Published

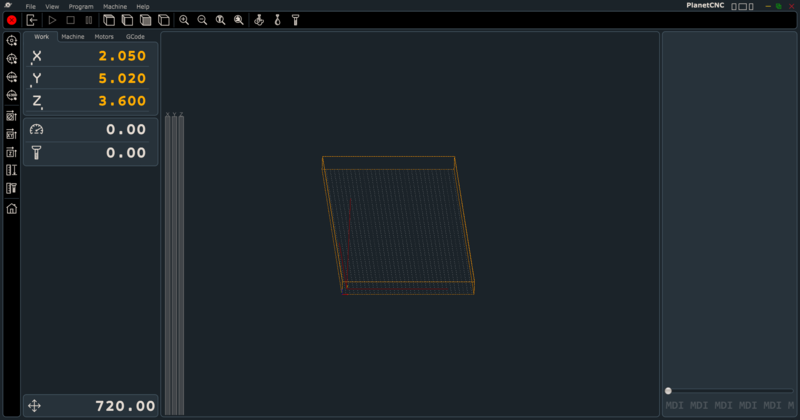

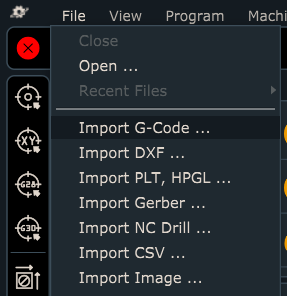
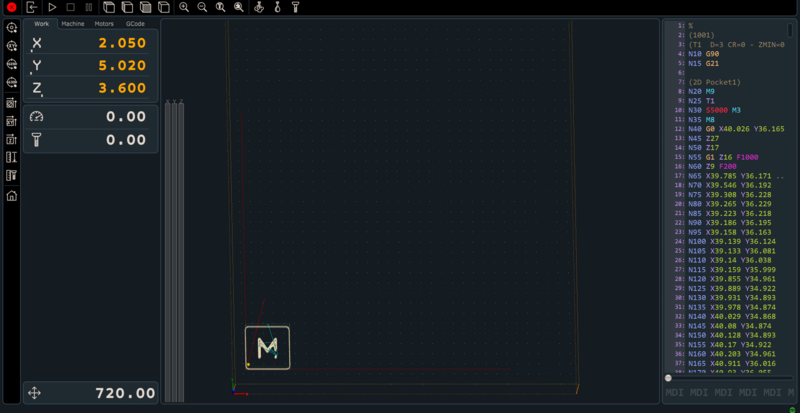
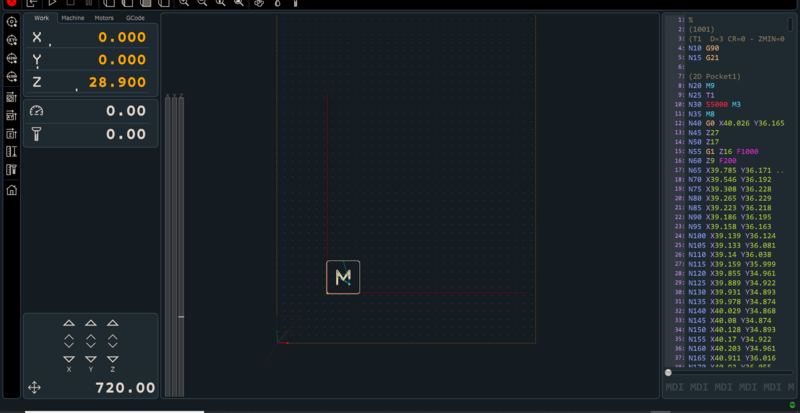
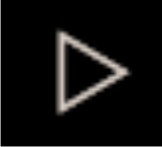
 Français
Français English
English Deutsch
Deutsch Español
Español Italiano
Italiano Português
Português