| Ligne 49 : | Ligne 49 : | ||
Sous Windows, depuis la barre de recherche de programme, vous pouvez lancer Powershell ISE puis copier le code suivant dans l'interface d'execution. | Sous Windows, depuis la barre de recherche de programme, vous pouvez lancer Powershell ISE puis copier le code suivant dans l'interface d'execution. | ||
| − | + | <dev> | |
Clear | Clear | ||
| Ligne 65 : | Ligne 65 : | ||
Invoke-RestMethod -Method Post -Uri ("$safeCastAPI/measurements.json?api_key=" + $apiKey) -Body (ConvertTo-Json $body) -Header $header | Invoke-RestMethod -Method Post -Uri ("$safeCastAPI/measurements.json?api_key=" + $apiKey) -Body (ConvertTo-Json $body) -Header $header | ||
| − | + | </dev> | |
| − | |||
Avant l'exécution de ce script, il faudra adapter à la 3eme ligne l'attribution de la variable $apiKey avec votre clé API. | Avant l'exécution de ce script, il faudra adapter à la 3eme ligne l'attribution de la variable $apiKey avec votre clé API. | ||
Version du 24 décembre 2015 à 11:04
Sommaire
- 1 Introduction
- 2 Étape 1 - Créer un compte sur Safecast et récupérer sa clé API
- 3 Étape 2 - Tester l'appel à l'API de Safecast
- 4 Étape 3 - Assembler le YUN avec la carte de mesure de radiation
- 5 Étape 4 - Alimenter le YUN et se connecter à l'interface Linino
- 6 Étape 5 - Mettre à jour le YUN
- 7 Étape 6 - Démarrer l'outil de développement Arduino et adapter quelques variables
- 8 Étape 7 - Charger le programme et vérifier l'envoi des valeurs sur la carte Safecast
- 9 Notes et références
- 10 Commentaires
Introduction
Nous sommes myfood et nous proposons aux particuliers de se réapproprier la production de leur alimentation à travers une technique en 4 temps. Nous avons développé une serre citoyenne connectée qui permet d'étendre la durée de la culture dans la saison mais aussi de partager des informations environnementales critiques avec la communauté.
Ici nous allons documenter la configuration du kit de mesure de radiation.Étape 1 - Créer un compte sur Safecast et récupérer sa clé API
Dans un premier temps, nous allons nous enregistrer sur le site safecast.org pour être en mesure de partager nos relevés avec la communauté.
Puis dans la rubrique "Your Profile", je vous invite à sauvegarder la clé API quelque part.
Étape 2 - Tester l'appel à l'API de Safecast
Nous allons maintenant tester l'accès au serveur safecast par l'intermédiaire de la clé API précédemment récupérée.
Sous Windows, depuis la barre de recherche de programme, vous pouvez lancer Powershell ISE puis copier le code suivant dans l'interface d'execution.
<dev> Clear
$safeCastApi = "https://api.safecast.org" $apiKey = "QEETXXXXXXX"
$captureTime = Get-Date -format "yyyy-MM-d h:mm:s" $captureTime
$body = @{location_name="XXXXXXX";captured_at=$captureTime;longitude=6.333336000000029;latitude=49.33333;value=1.2;unit="microsievert"}
$header = @{ "Content-Type" = "application/json"; };
Invoke-RestMethod -Method Post -Uri ("$safeCastAPI/measurements.json?api_key=" + $apiKey) -Body (ConvertTo-Json $body) -Header $header </dev>
Avant l'exécution de ce script, il faudra adapter à la 3eme ligne l'attribution de la variable $apiKey avec votre clé API.
Sauvegardez puis d'exécutez ce code avec F5.
Sous Linux, de la même manière, remplacer la valeur qui suit api_key par la combinaison adéquate puis executez dans une console le script suivant :
Étape 3 - Assembler le YUN avec la carte de mesure de radiation
Connectez l'ensemble des composants : Arduino YUN et la carte de mesure. Ensuite l'écran LCD par dessus.
Le tube Geiger se branche sur la carte de mesure de radiation par des pins. La polarité est visible sur le circuit.
Étape 4 - Alimenter le YUN et se connecter à l'interface Linino
Alimentez votre YUN avec un cable mini-USB vers USB directement sur votre ordinateur (le transfert du programme se fera par là).
Connectez aussi le YUN via son port Ethernet à votre réseau local.
Sous Windows, utilisez putty pour vous connecter au YUN. Sous Linux, vous solliciterez ssh.
Par défaut, ça se passe sur l'adresse 192.168.240.1, identifiant : root, mot de passe : doghunter.
Étape 6 - Démarrer l'outil de développement Arduino et adapter quelques variables
Télécharger le fichier ci-dessous et décompressez-le :
Ouvrez le fichier radiationKitMyfood_v.0.6.ino.
Enregistrer le programme.
Étape 7 - Charger le programme et vérifier l'envoi des valeurs sur la carte Safecast
Vérifiez que votre YUN est bien connecté par le port USB de votre l'ordinateur.
Dans "Tools"/"Board", sélectionnez "Arduino YUN"
Dans "Tools"/"Port", sélectionnez votre connecteur USB
Compilez le programme en cliquant sur le boutton en haut à gauche de l'écran.
Téléversez le programme en cliquand sur la flèche en haut à gauche de l'écran.
A la fin du chargement, le YUN redémarre et le programme s'exécute. L'écran LCD affiche la radioactivité du milieu. Des données sont envoyées une fois par heure vers Safecast. Vous pourrez ainsi voir votre contribution directement sur la carte du site.


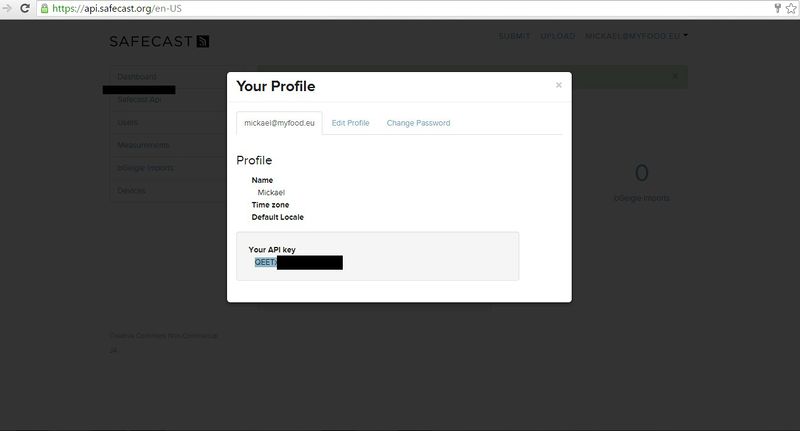
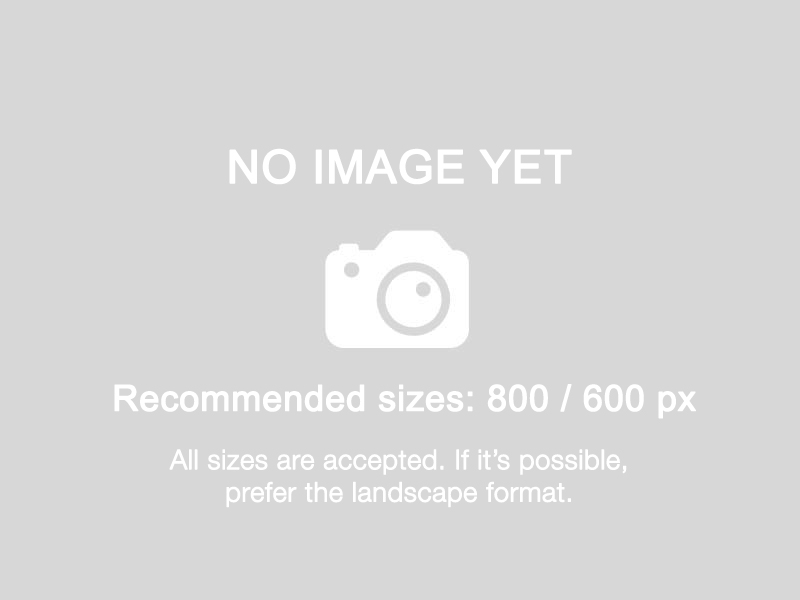
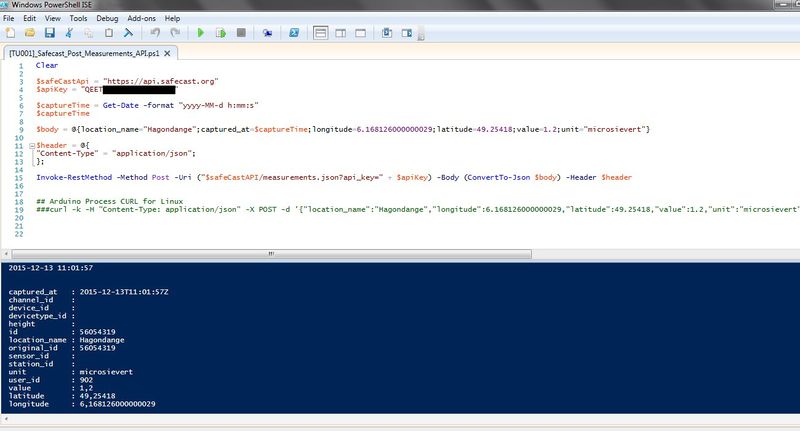

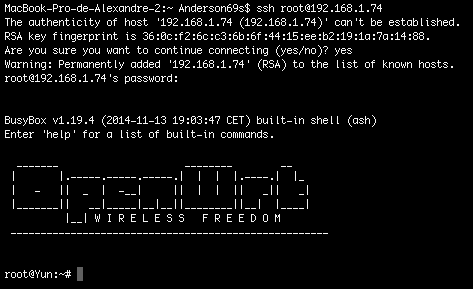
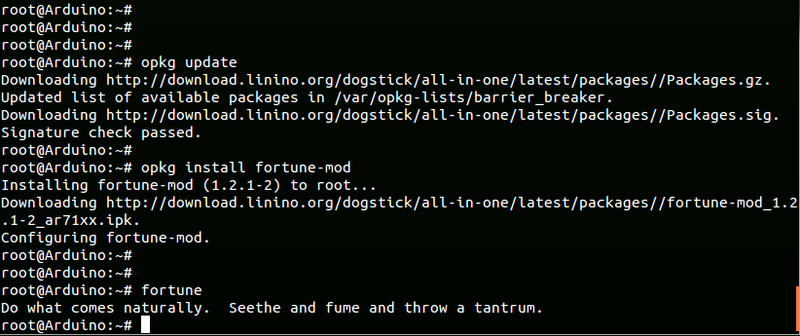
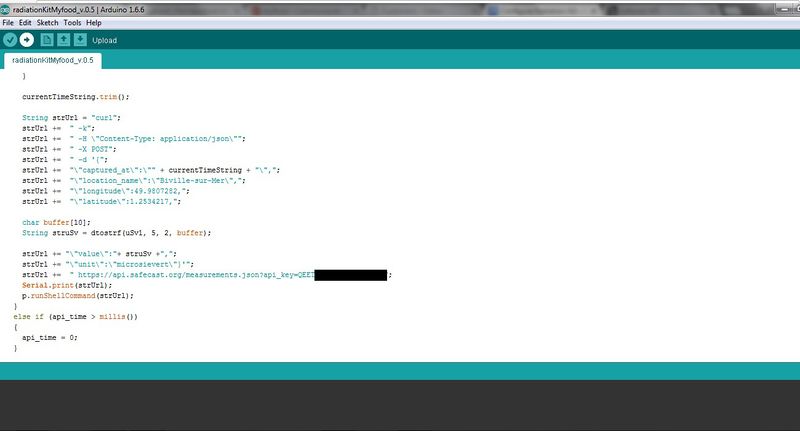
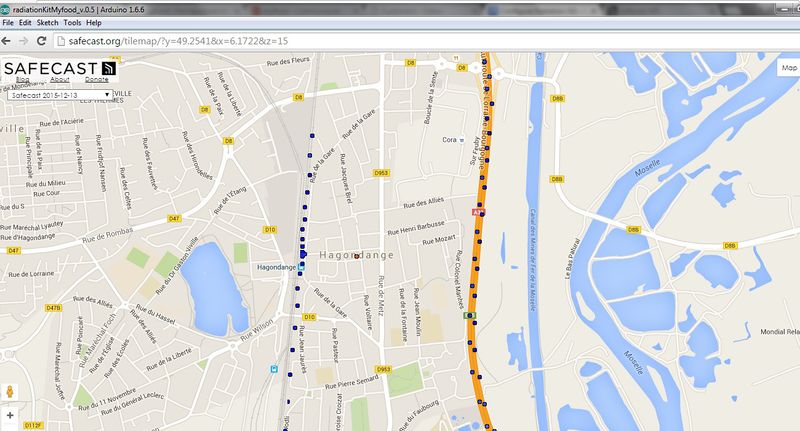
 Français
Français English
English Deutsch
Deutsch Español
Español Italiano
Italiano Português
Português