| (4 révisions intermédiaires par le même utilisateur non affichées) | |||
| Ligne 57 : | Ligne 57 : | ||
{{Tuto Step | {{Tuto Step | ||
|Step_Title=<translate>Micro:bit kesako</translate> | |Step_Title=<translate>Micro:bit kesako</translate> | ||
| − | |Step_Content=<translate>== Le processus de développement des microbits == | + | |Step_Content=<translate>===Le processus de développement des microbits=== |
On peut considérer un microbit comme un micro-ordinateur qui peut tenir dans la poche, mais pour que cet ordinateur fonctionne, il faut écrire des programmes pour dire au microbit ce qu'il doit faire. Le programme que vous écrivez est ce que nous appelons généralement un logiciel. | On peut considérer un microbit comme un micro-ordinateur qui peut tenir dans la poche, mais pour que cet ordinateur fonctionne, il faut écrire des programmes pour dire au microbit ce qu'il doit faire. Le programme que vous écrivez est ce que nous appelons généralement un logiciel. | ||
Les étapes se déroulent ainsi. | Les étapes se déroulent ainsi. | ||
| − | # écrivez le programme logiciel sur votre ordinateur en utilisant "l'éditeur de programme propriétaire de Microbit". Connectez votre ordinateur et votre carte mère à l'aide du câble "micro usb". | + | #écrivez le programme logiciel sur votre ordinateur en utilisant "l'éditeur de programme propriétaire de Microbit". Connectez votre ordinateur et votre carte mère à l'aide du câble "micro usb". |
| − | # télécharger le logiciel écrit du câble micro-usb à la carte mère microbit. | + | #télécharger le logiciel écrit du câble micro-usb à la carte mère microbit. |
| − | # le microbit fonctionnera comme vous l'écrivez (si vous l'écrivez correctement)。 | + | #le microbit fonctionnera comme vous l'écrivez (si vous l'écrivez correctement)。 |
| − | == Sélectionnez un éditeur de programmes pour microbits. == | + | ===Sélectionnez un éditeur de programmes pour microbits.=== |
Tout comme WORD est un éditeur qui vous permet d'écrire des documents et PowerPoint est un éditeur qui vous permet de créer des présentations, un "éditeur de programmes" est un éditeur dédié qui vous permet d'"écrire des programmes". | Tout comme WORD est un éditeur qui vous permet d'écrire des documents et PowerPoint est un éditeur qui vous permet de créer des présentations, un "éditeur de programmes" est un éditeur dédié qui vous permet d'"écrire des programmes". | ||
En termes de microbits, il existe actuellement deux autres éditeurs communs. | En termes de microbits, il existe actuellement deux autres éditeurs communs. | ||
| − | * <nowiki>: : [MakeCode] (</nowiki>https://makecode.microbit.org/) | + | *<nowiki>: : [MakeCode] (</nowiki>https://makecode.microbit.org/) |
** : : Le processus d'"épellation" du programme à l'aide d'un puzzle de bloc | ** : : Le processus d'"épellation" du programme à l'aide d'un puzzle de bloc | ||
| − | ** Spécialement recommandé pour les utilisateurs débutants | + | **Spécialement recommandé pour les utilisateurs débutants |
| − | * [https://python.microbit.org/v/2.0 Python pour micro:bit] | + | *[https://python.microbit.org/v/2.0 Python pour micro:bit] |
| − | ** Utilisation du langage Python | + | **Utilisation du langage Python |
| − | ** La manière dont les modèles de texte sont compilés | + | **La manière dont les modèles de texte sont compilés |
Nous avons choisi ici MakeCode. | Nous avons choisi ici MakeCode. | ||
| − | === MakeCode Environnement === | + | ===MakeCode Environnement=== |
| − | * Zone de simulation - vous permet de voir l'effet lorsque vous n'avez pas de carte micro:bit | + | *Zone de simulation - vous permet de voir l'effet lorsque vous n'avez pas de carte micro:bit |
| − | * Zone de blocs - Utilisez les blocs ici pour organiser le déroulement de votre programme | + | *Zone de blocs - Utilisez les blocs ici pour organiser le déroulement de votre programme |
| − | * Archive - sauvegarde dans un fichier .hex (le contenu contient des informations sur les codes) | + | *Archive - sauvegarde dans un fichier .hex (le contenu contient des informations sur les codes) |
| − | * Espace d'enseignement - ressources pédagogiques intégrées</translate> | + | *Espace d'enseignement - ressources pédagogiques intégrées</translate> |
|Step_Picture_00=Thermom_tre_infrarouge_microbit_makecodeoffline05-1.png | |Step_Picture_00=Thermom_tre_infrarouge_microbit_makecodeoffline05-1.png | ||
}} | }} | ||
{{Tuto Step | {{Tuto Step | ||
| − | |Step_Title=<translate> | + | |Step_Title=<translate>téléchargement du code</translate> |
|Step_Content=<translate>Rendez vous sur ce lien : | |Step_Content=<translate>Rendez vous sur ce lien : | ||
| Ligne 104 : | Ligne 104 : | ||
{{Tuto Step | {{Tuto Step | ||
|Step_Title=<translate>découpe du carton au laser</translate> | |Step_Title=<translate>découpe du carton au laser</translate> | ||
| − | |Step_Content=<translate>télécharger le fichier "Thermom_etre_infrarouge_shakurel_robot_A4paper_case_laser" | + | |Step_Content=<translate>télécharger le fichier "[https://wikifab.org/images/6/6a/Thermom_tre_infrarouge_microbit_shakurel_robot_A4paper_case_laser.pdf Thermom_etre_infrarouge_shakurel_robot_A4paper_case_laser]" |
Faire des testes sur votre matière pour trouvez les bons paramètres : | Faire des testes sur votre matière pour trouvez les bons paramètres : | ||
| − | * paramétrez le rouge 255;0;0 pour les découpes internes | + | *paramétrez le rouge 255;0;0 pour les découpes internes |
| − | * paramétrez le bleu 0;0;255 pour le marquage des plis (découpe non traversante) | + | *paramétrez le bleu 0;0;255 pour le marquage des plis (découpe non traversante) |
| − | * paramétrez le cyan 0;255;255 pour la découpe externe | + | *paramétrez le cyan 0;255;255 pour la découpe externe |
Une fois les paramètres approuvez lancez votre découpe</translate> | Une fois les paramètres approuvez lancez votre découpe</translate> | ||
| Ligne 117 : | Ligne 117 : | ||
{{Tuto Step | {{Tuto Step | ||
|Step_Title=<translate>découpe du carton à la main</translate> | |Step_Title=<translate>découpe du carton à la main</translate> | ||
| − | |Step_Content=<translate></translate> | + | |Step_Content=<translate>Imprimer le fichier |
| + | |||
| + | "[https://wikifab.org/images/f/f4/Thermom_tre_infrarouge_microbit_shakurel_robot_A4paper_case.pdf Thermom_etre_infrarouge_shakurel_robot_A4paper_case]" | ||
| + | |||
| + | *découper les lignes pleines à l'aide d'un cutter | ||
| + | *marquer les traits en pointillés à l'aide d'un plioir ou du dos d'un couteau, attention ne pas couper au travers</translate> | ||
| + | |Step_Picture_00=Thermom_tre_infrarouge_microbit_Tableau_d_expansion.jpg | ||
| + | |Step_Picture_01=Thermom_tre_infrarouge_microbit_IMG_20200331_150741.jpg | ||
| + | |Step_Picture_02=Thermom_tre_infrarouge_microbit_IMG_20200331_151300.jpg | ||
| + | |Step_Picture_03=Thermom_tre_infrarouge_microbit_IMG_20200331_151905.jpg | ||
| + | }} | ||
| + | {{Tuto Step | ||
| + | |Step_Title=<translate>pliage - partie 1 : l'arrière</translate> | ||
| + | |Step_Content=<translate>Pliez les flancs des deux côtés de la partie arrière vers l'intérieur comme indiqué sur les photos, puis repliez les flancs supérieurs vers le bas, les languettes se fixent à travers les trous rectangulaires.</translate> | ||
| + | |Step_Picture_00=Thermom_tre_infrarouge_microbit_IMG_20200331_153425.jpg | ||
| + | |Step_Picture_01=Thermom_tre_infrarouge_microbit_IMG_20200331_153500.jpg | ||
| + | |Step_Picture_02=Thermom_tre_infrarouge_microbit_IMG_20200331_153517.jpg | ||
| + | |Step_Picture_03=Thermom_tre_infrarouge_microbit_IMG_20200331_153538.jpg | ||
| + | |Step_Picture_04=Thermom_tre_infrarouge_microbit_IMG_20200331_153559.jpg | ||
| + | |Step_Picture_05=Thermom_tre_infrarouge_microbit_IMG_20200331_153637.jpg | ||
| + | }} | ||
| + | {{Tuto Step | ||
| + | |Step_Title=<translate>pliage - partie 2 : l'arc</translate> | ||
| + | |Step_Content=<translate>Pliez le grand arc du centre vers l'extérieur.</translate> | ||
| + | |Step_Picture_00=Thermom_tre_infrarouge_microbit_IMG_20200331_153701.jpg | ||
| + | |Step_Picture_01=Thermom_tre_infrarouge_microbit_IMG_20200331_153742.jpg | ||
| + | }} | ||
| + | {{Tuto Step | ||
| + | |Step_Title=<translate>assemblage</translate> | ||
| + | |Step_Content=<translate>==== Connectez les trois éléments suivants : Micro:bit, bloc-piles et capteur. ==== | ||
| + | Fixez les fils séparément avec du ruban adhésif et pré-appliquez le ruban adhésif pour fixer le capteur et le porte-pile | ||
| + | |||
| + | |||
| + | Comme le montre la photo 2, mettez d'abord le capteur de température et fixez-le avec du ruban adhésif, puis mettez le porte-pile en dessous (fixez le avec du ruban adhésif à l'arrière), et enfin clipsez le Micro:bit sur le panneau avant (pas besoin de ruban adhésif, vous devriez pouvoir le fixer en forçant un peu).</translate> | ||
| + | |Step_Picture_00=Thermom_tre_infrarouge_microbit_IMG_20200331_153955.jpg | ||
| + | |Step_Picture_01=Thermom_tre_infrarouge_microbit_IMG_20200331_154116.jpg | ||
| + | |Step_Picture_02=Thermom_tre_infrarouge_microbit_IMG_20200331_154130.jpg | ||
| + | |Step_Picture_03=Thermom_tre_infrarouge_microbit_IMG_20200331_154200.jpg | ||
| + | |Step_Picture_04=Thermom_tre_infrarouge_microbit_IMG_20200331_154215.jpg | ||
| + | |Step_Picture_05=Thermom_tre_infrarouge_microbit_IMG_20200331_154256.jpg | ||
| + | }} | ||
| + | {{Tuto Step | ||
| + | |Step_Title=<translate>fermeture</translate> | ||
| + | |Step_Content=<translate>Fermez le couvercle et vous avez terminé.</translate> | ||
| + | |Step_Picture_00=Thermom_tre_infrarouge_microbit_IMG_20200331_154317.jpg | ||
| + | |Step_Picture_01=Thermom_tre_infrarouge_microbit_IMG_20200331_154325.jpg | ||
| + | |Step_Picture_02=Thermom_tre_infrarouge_microbit_IMG_20200331_154537.jpg | ||
| + | }} | ||
| + | {{Tuto Step | ||
| + | |Step_Title=<translate>comment ça marche ?</translate> | ||
| + | |Step_Content=<translate>* Allumez les batteries et attendez le démarrage de la carte. | ||
| + | * Placez le thermomètre proche du front d'un personne, l'écran face à vous. | ||
| + | * Appuyez sur le bouton A sur le côté gauche du micro:bit pour afficher la température mesurée ainsi qu'un smiley indiquant si la personne a de la fièvre ou non. | ||
| + | * La touche B à droite permet d'afficher la valeur de correction de la température, qui est par défaut 0, c'est-à-dire qu'aucune correction n'est nécessaire</translate> | ||
| + | |Step_Picture_00=Thermom_tre_infrarouge_microbit_20200428_142047.gif | ||
}} | }} | ||
{{Notes | {{Notes | ||
| − | |Notes=<translate></translate> | + | |Notes=<translate>Cette documentation a pu être réalisée à partir du [https://github.com/clab-cetm/DIY-Thermometer-Using-Microbit github de C-LAB] il existe un fork de ce [https://github.com/melaniethms/DIY-Thermometer-Using-Microbit github en français] . La traduction a pu être faite grâce à l'outil gratuit [https://www.deepl.com/translator deepL]</translate> |
}} | }} | ||
{{PageLang | {{PageLang | ||
| Ligne 128 : | Ligne 182 : | ||
}} | }} | ||
{{Tuto Status | {{Tuto Status | ||
| − | |Complete= | + | |Complete=Published |
}} | }} | ||
Version actuelle datée du 28 avril 2020 à 13:27
Sommaire
- 1 Introduction
- 2 Video d'introduction
- 3 Étape 1 - Micro:bit kesako
- 4 Étape 2 - téléchargement du code
- 5 Étape 3 - découpe du carton au laser
- 6 Étape 4 - découpe du carton à la main
- 7 Étape 5 - pliage - partie 1 : l'arrière
- 8 Étape 6 - pliage - partie 2 : l'arc
- 9 Étape 7 - assemblage
- 10 Étape 8 - fermeture
- 11 Étape 9 - comment ça marche ?
- 12 Notes et références
- 13 Commentaires
Introduction
Ceci est une traduction et ré-interprétation du thermomètre infrarouge micro:bit développé par C-LAB .
Il est documenté sur leur git-hub et partagé en licence libre CC0 domaine publicYoutube
Matériaux
- carte micro:bit
- câble micro USB
- support de batterie (présent dans le starter pack de micro:bit)
- deux piles AAA
- carte d'extension E/S
- 4 câbles de 20cm de longs 2.54mm de diamètre avec doubles embouts femelle
- MLX90614 Module de détection de la température par infrarouge (utilisant la communication I2C)
- feuille (A4 minimum) de papier cartonné de 1mm d'épais ou PP de 1 mm d'épais
Outils
- un ordinateur
- éventuellement une découpeuse laser
Étape 1 - Micro:bit kesako
Le processus de développement des microbits
On peut considérer un microbit comme un micro-ordinateur qui peut tenir dans la poche, mais pour que cet ordinateur fonctionne, il faut écrire des programmes pour dire au microbit ce qu'il doit faire. Le programme que vous écrivez est ce que nous appelons généralement un logiciel.
Les étapes se déroulent ainsi.
- écrivez le programme logiciel sur votre ordinateur en utilisant "l'éditeur de programme propriétaire de Microbit". Connectez votre ordinateur et votre carte mère à l'aide du câble "micro usb".
- télécharger le logiciel écrit du câble micro-usb à la carte mère microbit.
- le microbit fonctionnera comme vous l'écrivez (si vous l'écrivez correctement)。
Sélectionnez un éditeur de programmes pour microbits.
Tout comme WORD est un éditeur qui vous permet d'écrire des documents et PowerPoint est un éditeur qui vous permet de créer des présentations, un "éditeur de programmes" est un éditeur dédié qui vous permet d'"écrire des programmes".
En termes de microbits, il existe actuellement deux autres éditeurs communs.
- : : [MakeCode] (https://makecode.microbit.org/)
- : : Le processus d'"épellation" du programme à l'aide d'un puzzle de bloc
- Spécialement recommandé pour les utilisateurs débutants
- Python pour micro:bit
- Utilisation du langage Python
- La manière dont les modèles de texte sont compilés
Nous avons choisi ici MakeCode.
MakeCode Environnement
- Zone de simulation - vous permet de voir l'effet lorsque vous n'avez pas de carte micro:bit
- Zone de blocs - Utilisez les blocs ici pour organiser le déroulement de votre programme
- Archive - sauvegarde dans un fichier .hex (le contenu contient des informations sur les codes)
- Espace d'enseignement - ressources pédagogiques intégrées
Étape 2 - téléchargement du code
Rendez vous sur ce lien :
https://makecode.microbit.org/_Up33c2V57WXt
- assurez-vous que votre microbit est connecté à votre ordinateur par un câble micro-USB.
- vous devriez constater que le microbit est utilisé par votre ordinateur comme une clé USB
- cliquez sur le bouton "Download" de MakeCode, un fichier .hex sera téléchargé. Glissez et déposez le fichier .hex sur le lecteur (ou copiez et collez le).
- Pendant la transmission, le voyant orange au dos de la carte micro:bit se met à clignoter. Une fois quele clignottement s'arrête, le transfert est terminé. Voilà, maintenant nous pouvons voir si le microbite fonctionne comme nous l'espérons.
Étape 3 - découpe du carton au laser
télécharger le fichier "Thermom_etre_infrarouge_shakurel_robot_A4paper_case_laser"
Faire des testes sur votre matière pour trouvez les bons paramètres :
- paramétrez le rouge 255;0;0 pour les découpes internes
- paramétrez le bleu 0;0;255 pour le marquage des plis (découpe non traversante)
- paramétrez le cyan 0;255;255 pour la découpe externe
Une fois les paramètres approuvez lancez votre découpe
Étape 4 - découpe du carton à la main
Imprimer le fichier
"Thermom_etre_infrarouge_shakurel_robot_A4paper_case"
- découper les lignes pleines à l'aide d'un cutter
- marquer les traits en pointillés à l'aide d'un plioir ou du dos d'un couteau, attention ne pas couper au travers
Étape 5 - pliage - partie 1 : l'arrière
Pliez les flancs des deux côtés de la partie arrière vers l'intérieur comme indiqué sur les photos, puis repliez les flancs supérieurs vers le bas, les languettes se fixent à travers les trous rectangulaires.
Étape 7 - assemblage
Connectez les trois éléments suivants : Micro:bit, bloc-piles et capteur.
Fixez les fils séparément avec du ruban adhésif et pré-appliquez le ruban adhésif pour fixer le capteur et le porte-pile
Comme le montre la photo 2, mettez d'abord le capteur de température et fixez-le avec du ruban adhésif, puis mettez le porte-pile en dessous (fixez le avec du ruban adhésif à l'arrière), et enfin clipsez le Micro:bit sur le panneau avant (pas besoin de ruban adhésif, vous devriez pouvoir le fixer en forçant un peu).
Étape 9 - comment ça marche ?
- Allumez les batteries et attendez le démarrage de la carte.
- Placez le thermomètre proche du front d'un personne, l'écran face à vous.
- Appuyez sur le bouton A sur le côté gauche du micro:bit pour afficher la température mesurée ainsi qu'un smiley indiquant si la personne a de la fièvre ou non.
- La touche B à droite permet d'afficher la valeur de correction de la température, qui est par défaut 0, c'est-à-dire qu'aucune correction n'est nécessaire
Notes et références
Cette documentation a pu être réalisée à partir du github de C-LAB il existe un fork de ce github en français . La traduction a pu être faite grâce à l'outil gratuit deepL
Published

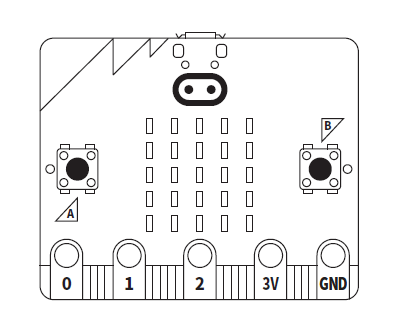
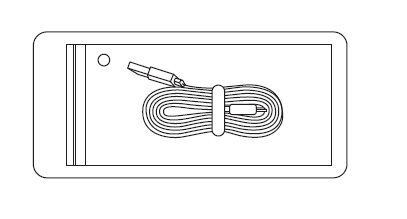
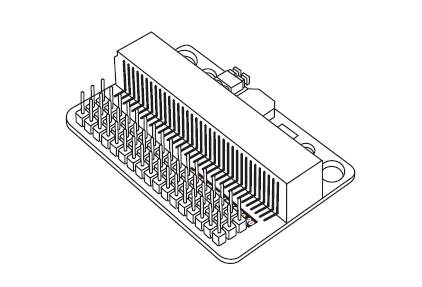
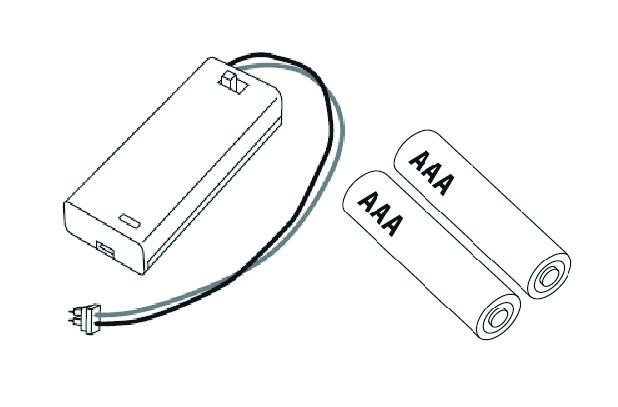
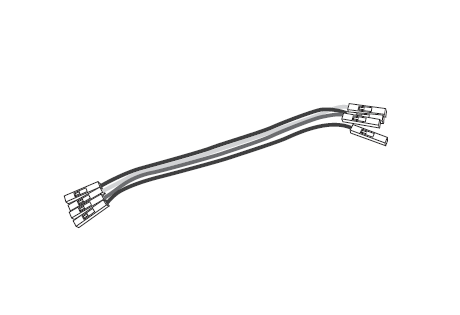

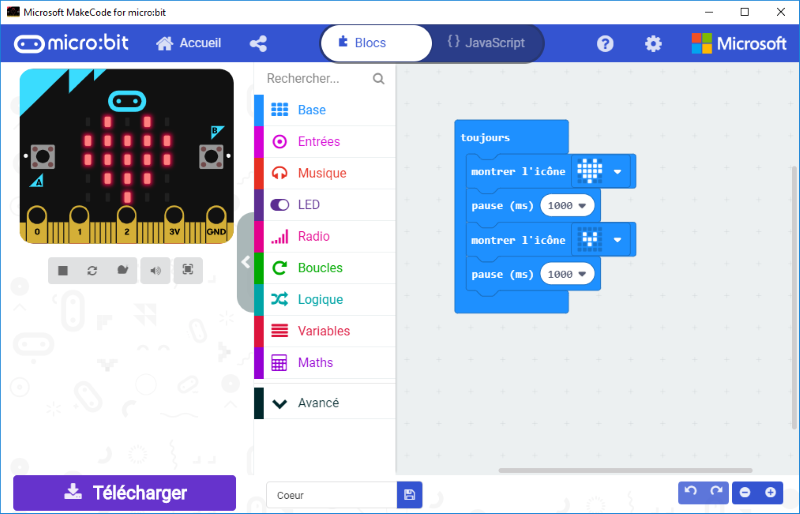
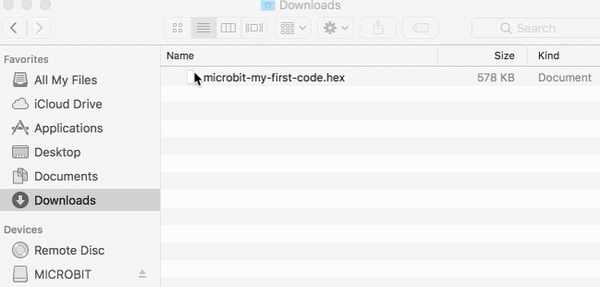
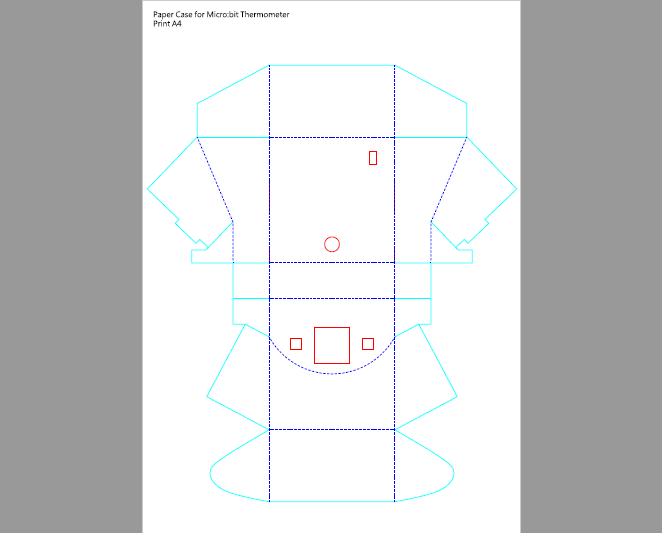
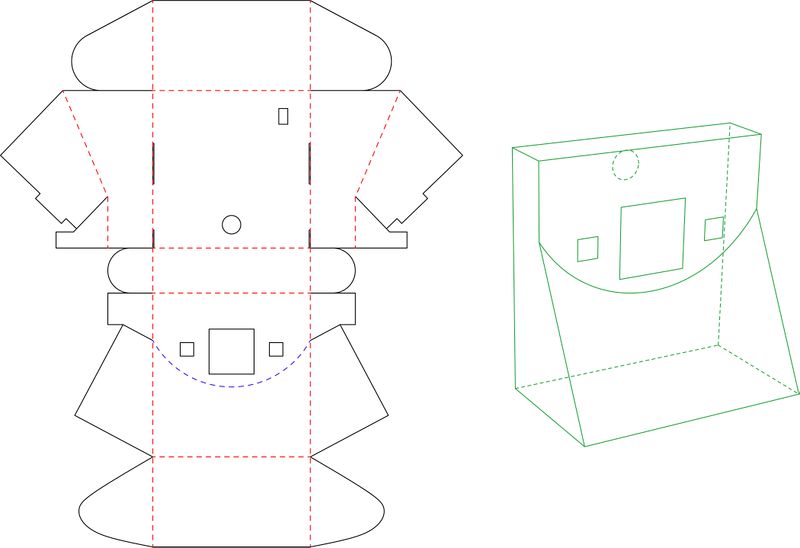




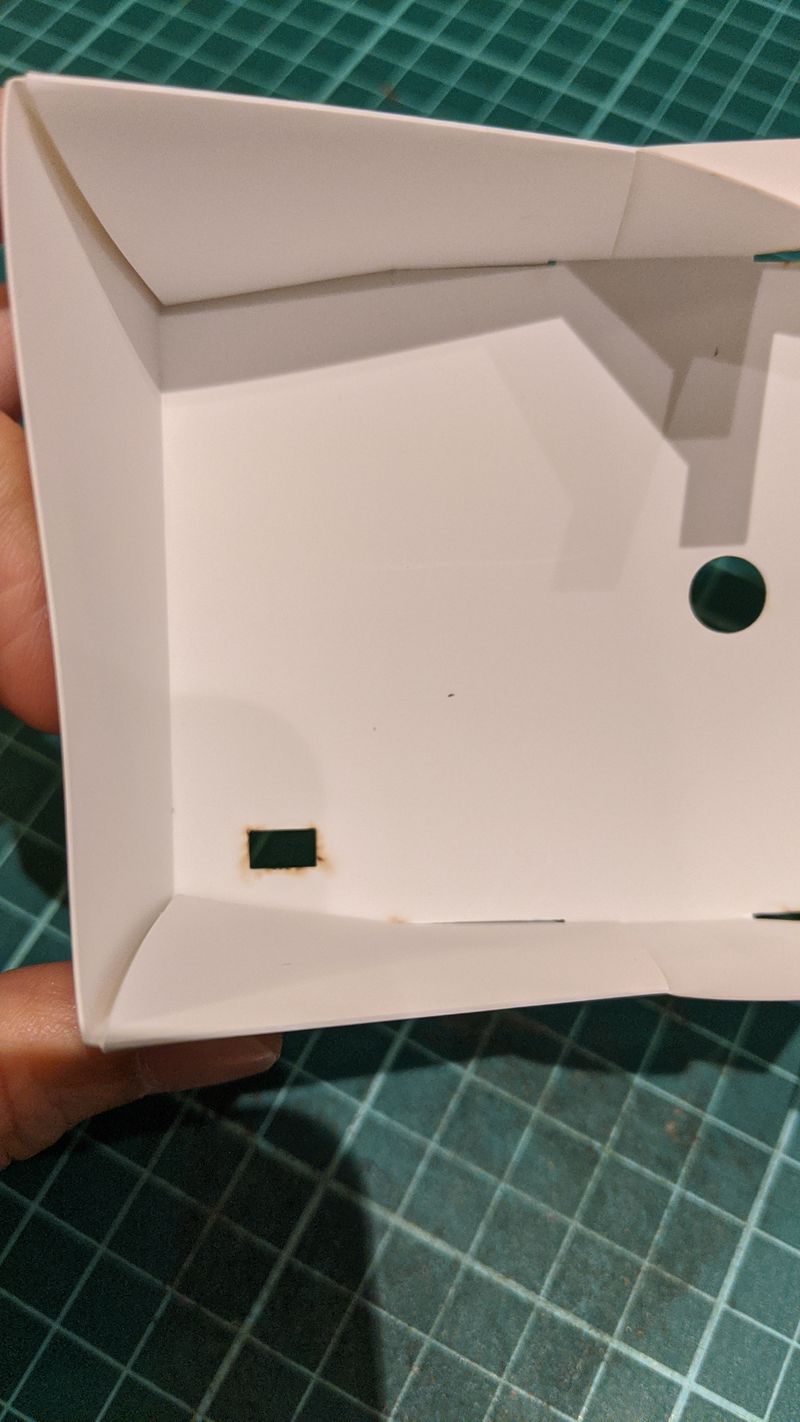

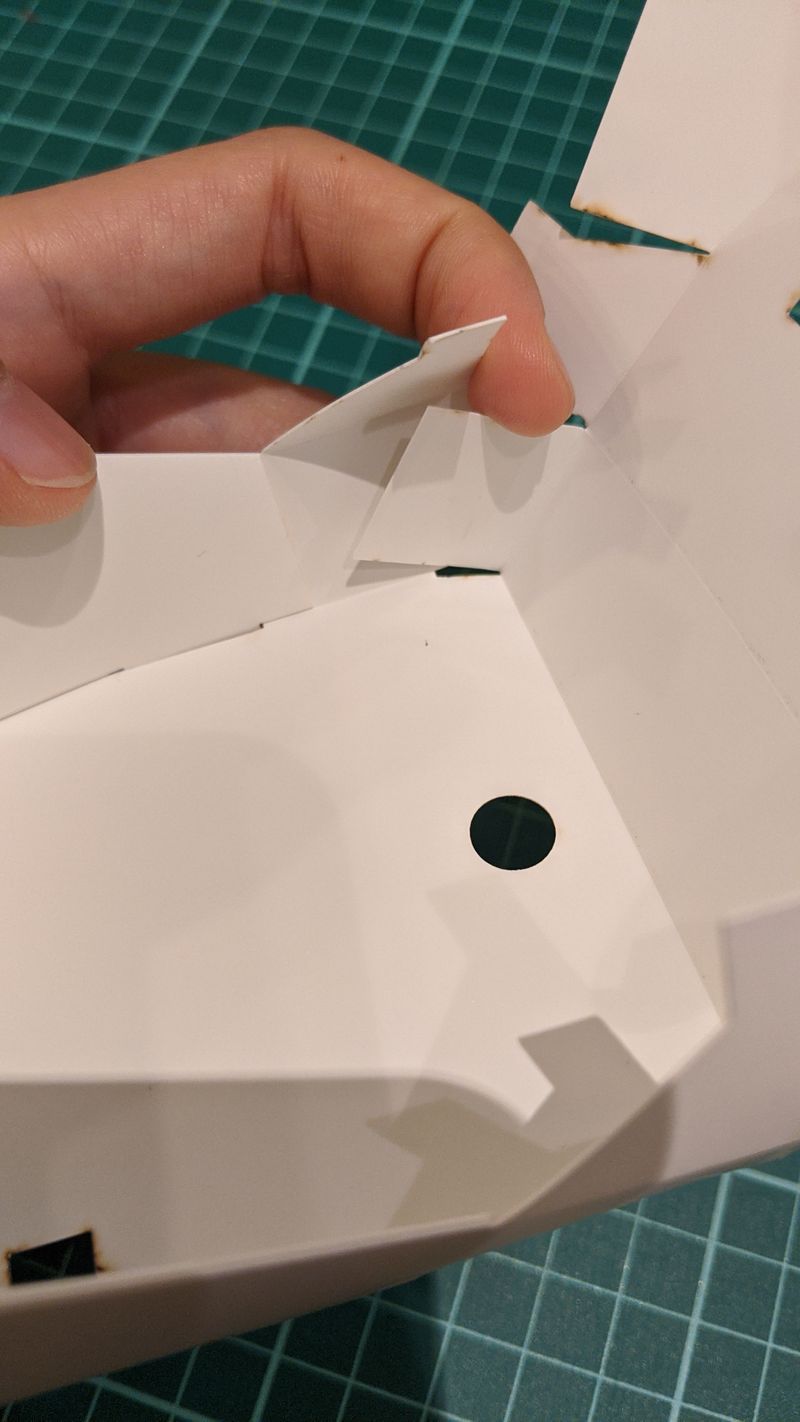


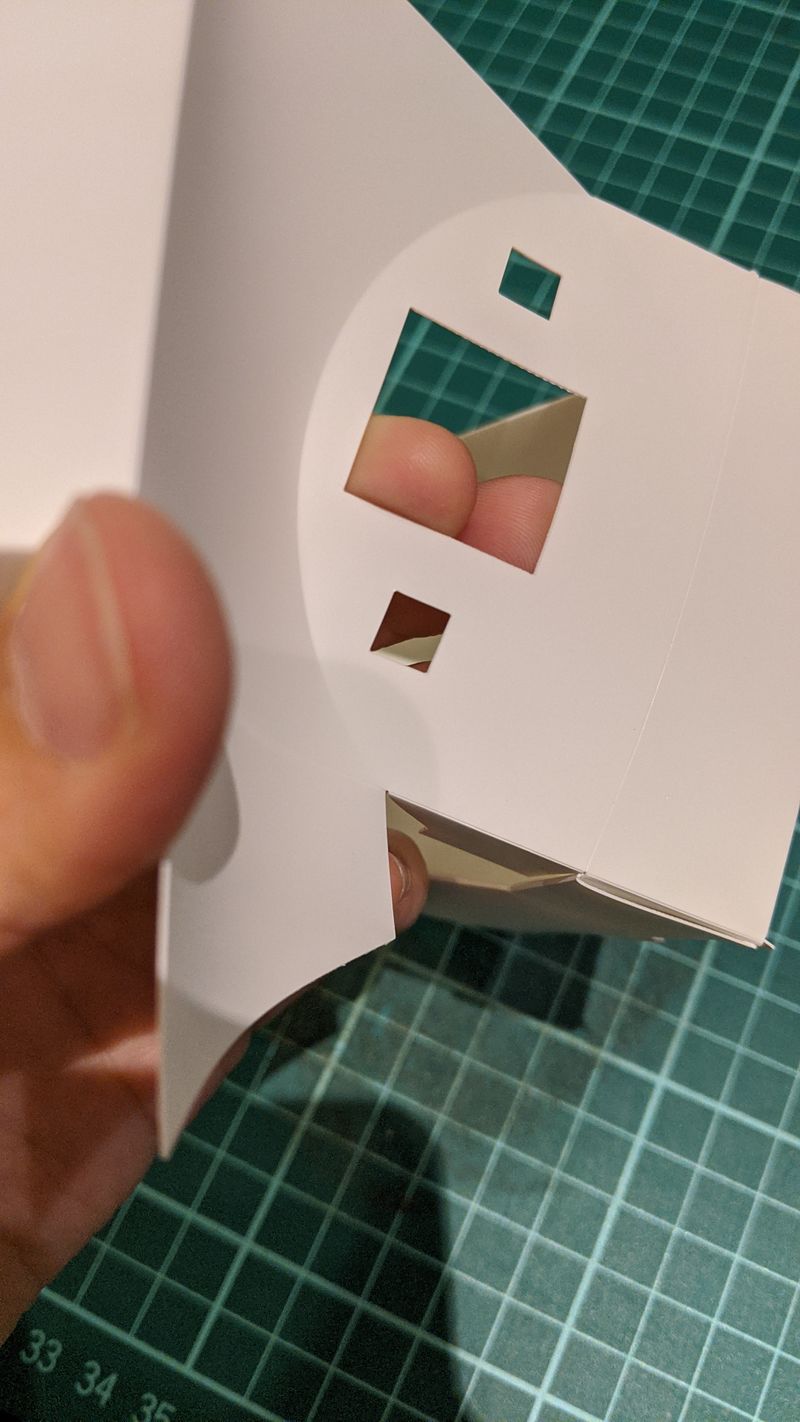






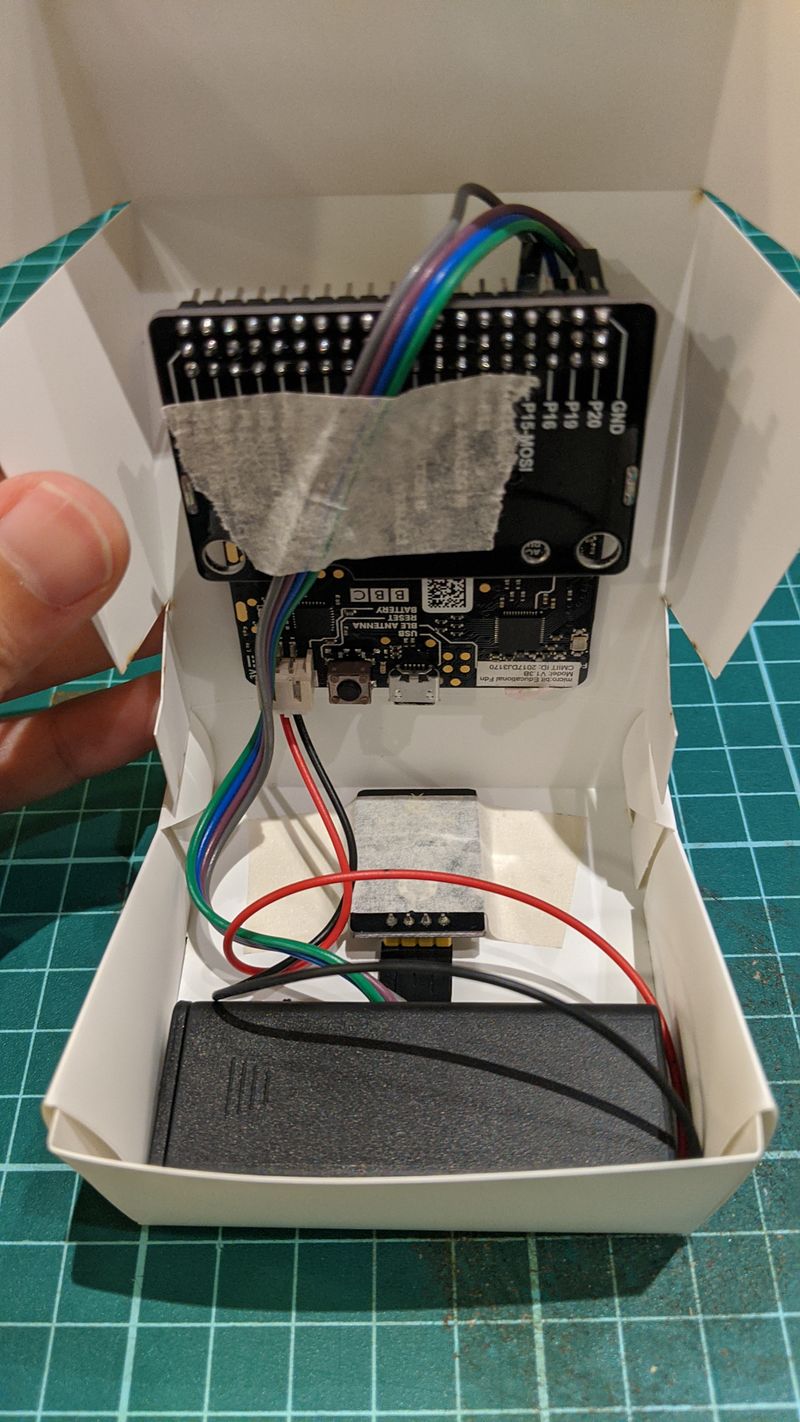




 Français
Français English
English Deutsch
Deutsch Español
Español Italiano
Italiano Português
Português