| (29 révisions intermédiaires par le même utilisateur non affichées) | |||
| Ligne 24 : | Ligne 24 : | ||
}} | }} | ||
{{Materials | {{Materials | ||
| + | |Step_Picture_00=Atelier_nichoir_cp6mm.jpg | ||
| + | |Step_Picture_01=Atelier_nichoir_huiler2.jpg | ||
| + | |Step_Picture_02=Atelier_nichoir_sangles.jpg | ||
|Material=<translate>*contre plaqué peuplier 6mm | |Material=<translate>*contre plaqué peuplier 6mm | ||
*huile de lin | *huile de lin | ||
*sangles</translate> | *sangles</translate> | ||
|Tools=<translate>*découpeuse laser | |Tools=<translate>*découpeuse laser | ||
| + | *inkscape (libre et gratuit) | ||
*pinceaux à colle | *pinceaux à colle | ||
*papier ménage | *papier ménage | ||
*scanner et ou appareil photo</translate> | *scanner et ou appareil photo</translate> | ||
| + | |Tuto_Attachments={{Tuto Attachments | ||
| + | |Attachment=Atelier_nichoir_2020.03.23_plan_nichoir.svg | ||
| + | }}{{Tuto Attachments | ||
| + | |Attachment=Atelier_nichoir_legende_plan_nichoir2.svg | ||
| + | }}{{Tuto Attachments | ||
| + | |Attachment=Atelier_nichoir_fiche_design_avant3.svg | ||
| + | }}{{Tuto Attachments | ||
| + | |Attachment=Atelier_nichoir_fiche_design_droite3.svg | ||
| + | }}{{Tuto Attachments | ||
| + | |Attachment=Atelier_nichoir_fiche_design_gauche3.svg | ||
| + | }}{{Tuto Attachments | ||
| + | |Attachment=Atelier_nichoir_fiche_design_toit3.svg | ||
| + | }}{{Tuto Attachments | ||
| + | |Attachment=Atelier_nichoir_fiche_design_perchoir5.svg | ||
| + | }} | ||
}} | }} | ||
{{Tuto Step | {{Tuto Step | ||
|Step_Title=<translate>découpe laser</translate> | |Step_Title=<translate>découpe laser</translate> | ||
| − | |Step_Content=<translate>{{Info|Si vous êtes un particulier, attendez d'avoir vos personnalisations pour les lancer en même temps que la découpe | + | |Step_Content=<translate>{{Info|Si vous êtes un particulier, attendez d'avoir vos personnalisations pour les lancer en même temps que la découpe à l'étape 6}} |
| − | *Tester vos paramètre de découpe, de marquage et de gravage dans du contre-plaqué de 6mm | + | *Tester vos paramètre de découpe, de marquage et de gravage dans du contre-plaqué de 6mm. |
| − | *Découper le document " | + | **Suivre la [https://wikifab.org/images/c/c0/Atelier_nichoir_legende_plan_nichoir.svg][https://wikifab.org/images/1/14/Atelier_nichoir_legende_plan_nichoir2.svg Atelier_nichoir_legende_plan_nichoir2.svg] pour paramétrer la laser |
| − | *Garder la contre forme de la plaque</translate> | + | *Découper le document "[https://wikifab.org/images/c/c2/Atelier_nichoir_2020.03.23_plan_nichoir.svg Atelier_nichoir_2020.03.23_plan_nichoir.svg]" |
| + | *<u>Garder la contre forme de la plaque</u></translate> | ||
| + | |Step_Picture_00=Atelier_nichoir_laser.PNG | ||
| + | |Step_Picture_01=Atelier_nichoir_d_coupe.PNG | ||
| + | |Step_Picture_02=Atelier_nichoir_l_gende.PNG | ||
}} | }} | ||
{{Tuto Step | {{Tuto Step | ||
| − | |Step_Title=<translate>personnalisation | + | |Step_Title=<translate>personnalisation-étape1 design</translate> |
| − | |Step_Content=<translate>*Distribuer les fiches " | + | |Step_Content=<translate>*Distribuer les fiches "Atelier_nichoir_fiche_design_[...].svg" au groupe/à la personne qui personnalisera [https://wikifab.org/images/d/d7/Atelier_nichoir_fiche_design_toit3.svg le toit], [https://wikifab.org/images/8/8d/Atelier_nichoir_fiche_design_droite3.svg le côté droit], [https://wikifab.org/images/a/aa/Atelier_nichoir_fiche_design_gauche3.svg le côté gauche], [https://wikifab.org/images/f/f8/Atelier_nichoir_fiche_design_avant3.svg l'avant] |
*Dessiner au crayon le design choisi dans le cadre gris | *Dessiner au crayon le design choisi dans le cadre gris | ||
*Une fois validé repasser au feutre noir le design sélectionné | *Une fois validé repasser au feutre noir le design sélectionné | ||
*Scanner/photographier les feuilles au format jpeg</translate> | *Scanner/photographier les feuilles au format jpeg</translate> | ||
| + | |Step_Picture_00=Atelier_nichoir_IMG_20200323_170801.jpg | ||
| + | |Step_Picture_01=Atelier_nichoir_IMG_20200323_173345.jpg | ||
| + | |Step_Picture_02=Atelier_nichoir_IMG_20200323_174437.jpg | ||
}} | }} | ||
{{Tuto Step | {{Tuto Step | ||
| − | |Step_Title=<translate>personnalisation | + | |Step_Title=<translate>personnalisation-étape2 vectoriser</translate> |
|Step_Content=<translate>{{Info|tutoriel avancé de la vectorisation : http://sdz.tdct.org/sdz/la-vectorisation-avec-inkscape.html}} | |Step_Content=<translate>{{Info|tutoriel avancé de la vectorisation : http://sdz.tdct.org/sdz/la-vectorisation-avec-inkscape.html}} | ||
| − | *Ouvrir le premier document | + | *Ouvrir le premier document numérisé sur inkscape |
*Prendre l'outil "sélection" (la flèche noire) et cliquer sur l'image pour la sélectionner | *Prendre l'outil "sélection" (la flèche noire) et cliquer sur l'image pour la sélectionner | ||
*<code>Chemin --> Vectoriser le Bitmap</code>. On obtient une boîte de dialogue (cf image) | *<code>Chemin --> Vectoriser le Bitmap</code>. On obtient une boîte de dialogue (cf image) | ||
| Ligne 64 : | Ligne 90 : | ||
**remplissage: '''aucun''' | **remplissage: '''aucun''' | ||
**contour : '''couleur de marquage''' (ex: 0, 0, 255, 255) | **contour : '''couleur de marquage''' (ex: 0, 0, 255, 255) | ||
| − | **épaisseur de contour : '''0, | + | **épaisseur de contour : '''0,2<u>mm</u>''' |
| − | * réitérer l'étape pour les 3 autres documents</translate> | + | *réitérer l'étape pour les 3 autres documents</translate> |
|Step_Picture_00=Atelier_nichoir_inkscape_vectorisation.jpg | |Step_Picture_00=Atelier_nichoir_inkscape_vectorisation.jpg | ||
| + | |Step_Picture_01=Atelier_nichoir_num1.PNG | ||
| + | |Step_Picture_02=Atelier_nichoir_num1-2.PNG | ||
}} | }} | ||
{{Tuto Step | {{Tuto Step | ||
|Step_Title=<translate>personnaliser le perchoir-étape1 design</translate> | |Step_Title=<translate>personnaliser le perchoir-étape1 design</translate> | ||
| − | |Step_Content=<translate>*Distribuer la fiche " | + | |Step_Content=<translate>*Distribuer la fiche "[https://wikifab.org/images/5/54/Atelier_nichoir_fiche_design_perchoir5.svg Atelier_nichoir_fiche_design_perchoir5.svg]" au groupe/à la personne qui personnalisera le perchoir |
*Dessiner au crayon le design choisi en commençant le trait au points A et en le finissant au point B | *Dessiner au crayon le design choisi en commençant le trait au points A et en le finissant au point B | ||
*Une fois validé repasser au feutre noir le design sélectionné | *Une fois validé repasser au feutre noir le design sélectionné | ||
*Scanner/photographier la feuille au format jpeg</translate> | *Scanner/photographier la feuille au format jpeg</translate> | ||
| + | |Step_Picture_00=Atelier_nichoir_IMG_20200323_170819.jpg | ||
| + | |Step_Picture_01=Atelier_nichoir_IMG_20200323_173400.jpg | ||
| + | |Step_Picture_02=Atelier_nichoir_IMG_20200323_174456.jpg | ||
}} | }} | ||
{{Tuto Step | {{Tuto Step | ||
| Ligne 86 : | Ligne 117 : | ||
**remplissage: '''aucun''' | **remplissage: '''aucun''' | ||
**contour : '''couleur de <u>découpe</u>''' (ex: 255, 0, 0, 255) | **contour : '''couleur de <u>découpe</u>''' (ex: 255, 0, 0, 255) | ||
| − | **épaisseur de contour : '''0, | + | **épaisseur de contour : '''0,2<u>mm</u>''' |
*Sélectionner le contour intérieur et le supprimer | *Sélectionner le contour intérieur et le supprimer | ||
| − | *Utiliser l'outil règle pour mesurer la base du perchoir (cliquer point de départ, maintenir la pression sur la souri, la déplacer jusqu'au point final puis | + | *Utiliser l'outil règle pour mesurer la base du perchoir (cliquer point de départ, maintenir la pression sur la souri, la déplacer jusqu'au point final puis relâcher), |
| − | *Avec l'outil sélection (flèche noire) ajuster la taille du perchoir pour que la base soit bien de | + | *Avec l'outil sélection (flèche noire) ajuster la taille du perchoir pour que la base soit bien de '''9 mm''' si nécessaire |
<br /></translate> | <br /></translate> | ||
| + | |Step_Picture_00=Atelier_nichoir_num2.PNG | ||
| + | |Step_Picture_01=Atelier_nichoir_num2-2.PNG | ||
| + | |Step_Picture_02=Atelier_nichoir_num2-3.PNG | ||
}} | }} | ||
{{Tuto Step | {{Tuto Step | ||
|Step_Title=<translate>personnalisation- étape3 marquage</translate> | |Step_Title=<translate>personnalisation- étape3 marquage</translate> | ||
| − | |Step_Content=<translate>*copier les documents obtenus à l'étape : [ | + | |Step_Content=<translate>*copier les documents obtenus à l'étape : [https://wikifab.org/wiki/Atelier_nichoir#%C3%89tape_2_-_personnalisation-%C3%A9tape1_design personnalisation-étape2 vectoriser] et [[Atelier nichoir#Étape 5 - personnalisation perchoir-étape2 vectoriser|personnalisation perchoir-étape2 vectoriser]] |
*Ouvrir le document "nom du document" placer les copies à la place désignée | *Ouvrir le document "nom du document" placer les copies à la place désignée | ||
{{Warning|supprimer les contours que vous ne voulez pas à nouveau découper si vous avez déjà fait l'étape 1 ( contour toit, contour côtés, contour face et contour dessous )}}<br /> | {{Warning|supprimer les contours que vous ne voulez pas à nouveau découper si vous avez déjà fait l'étape 1 ( contour toit, contour côtés, contour face et contour dessous )}}<br /> | ||
| Ligne 101 : | Ligne 135 : | ||
*envoyer votre fichier à la laser pour réaliser le marquage et la découpe du perchoir | *envoyer votre fichier à la laser pour réaliser le marquage et la découpe du perchoir | ||
*Si vos pièces sont déjà découpées : utiliser la contre forme de votre découpe pour replacer vos pièces et utiliser la marque en haut à gauche comme point de repère</translate> | *Si vos pièces sont déjà découpées : utiliser la contre forme de votre découpe pour replacer vos pièces et utiliser la marque en haut à gauche comme point de repère</translate> | ||
| + | |Step_Picture_00=Atelier_nichoir_prep_d_coupe.PNG | ||
}} | }} | ||
{{Tuto Step | {{Tuto Step | ||
| Ligne 110 : | Ligne 145 : | ||
{{Tuto Step | {{Tuto Step | ||
|Step_Title=<translate>assembler le nichoir</translate> | |Step_Title=<translate>assembler le nichoir</translate> | ||
| − | |Step_Content=<translate>assembler le nichoir en clipsant et chassant chacune des pièces comme montré dans les image ci-contres.</translate> | + | |Step_Content=<translate>assembler le nichoir en clipsant et chassant chacune des pièces comme montré dans les image ci-contres : |
| + | |||
| + | * clipser la pièce 1, la pièce 2 et la pièce 3 dans les rainures de la n°4 | ||
| + | * de l'autre côté, clipser la pièce 5 dans l'assemblage. | ||
| + | * glisser le perchoir (n°7) dans la fente et stabiliser avec la pièce n°6 | ||
| + | * insérer le toit (n°8) par dessus et fixer le avec les pièces 9 et 10 | ||
| + | |||
| + | <br /></translate> | ||
| + | |Step_Picture_00=Atelier_nichoir_20200330_211612.gif | ||
| + | |Step_Picture_01=Atelier_nichoir_vue_clat_e.PNG | ||
}} | }} | ||
{{Tuto Step | {{Tuto Step | ||
| Ligne 121 : | Ligne 165 : | ||
{{Tuto Step | {{Tuto Step | ||
|Step_Title=<translate>Liasser la vie se faire</translate> | |Step_Title=<translate>Liasser la vie se faire</translate> | ||
| − | |Step_Content=<translate>bravo vous | + | |Step_Content=<translate>bravo vous participez à la sauvegarde des mésanges près de chez vous !</translate> |
}} | }} | ||
{{Notes | {{Notes | ||
| Ligne 132 : | Ligne 176 : | ||
}} | }} | ||
{{Tuto Status | {{Tuto Status | ||
| − | |Complete= | + | |Complete=Published |
}} | }} | ||
Version actuelle datée du 30 mars 2020 à 20:27
Ce tutoriel est non seulement à destination des particuliers qui voudraient facilement réaliser un nichoir à mésange dans un fablab.
Mais il est aussi une fiche pédagogique pour réaliser un atelier pour créer un nichoir personnalisé pour un groupe de jeune et/ou d'enfants
Difficulté
Facile
Durée
3 heure(s)
Catégories
Maison, Sport & Extérieur, Science & Biologie
Coût
25 EUR (€)
Sommaire
- 1 Introduction
- 2 Étape 1 - découpe laser
- 3 Étape 2 - personnalisation-étape1 design
- 4 Étape 3 - personnalisation-étape2 vectoriser
- 5 Étape 4 - personnaliser le perchoir-étape1 design
- 6 Étape 5 - personnalisation perchoir-étape2 vectoriser
- 7 Étape 6 - personnalisation- étape3 marquage
- 8 Étape 7 - vernir
- 9 Étape 8 - assembler le nichoir
- 10 Étape 9 - placer le nichoir
- 11 Étape 10 - Liasser la vie se faire
- 12 Commentaires
Introduction
Pour les particuliers :
Voici un nichoir découpé à la laser facilement réalisable dans le fablab près de chez vous. Il vous suffira de découper et d'assembler votre nichoir. Vous êtes libre de le personnaliser à volonter
Pour les animateurs :
Voici une fiche pédagogique pour un atelier de groupe ou de classe permettant aux enfants/ados de réaliser et personnaliser un nichoir à mésange
Étape 1 - découpe laser
- Tester vos paramètre de découpe, de marquage et de gravage dans du contre-plaqué de 6mm.
- Suivre la [1]Atelier_nichoir_legende_plan_nichoir2.svg pour paramétrer la laser
- Découper le document "Atelier_nichoir_2020.03.23_plan_nichoir.svg"
- Garder la contre forme de la plaque
Étape 2 - personnalisation-étape1 design
- Distribuer les fiches "Atelier_nichoir_fiche_design_[...].svg" au groupe/à la personne qui personnalisera le toit, le côté droit, le côté gauche, l'avant
- Dessiner au crayon le design choisi dans le cadre gris
- Une fois validé repasser au feutre noir le design sélectionné
- Scanner/photographier les feuilles au format jpeg
Étape 3 - personnalisation-étape2 vectoriser
- Ouvrir le premier document numérisé sur inkscape
- Prendre l'outil "sélection" (la flèche noire) et cliquer sur l'image pour la sélectionner
Chemin --> Vectoriser le Bitmap. On obtient une boîte de dialogue (cf image)- « mettre à jour » pour avoir un aperçu de la vectorisation
- Jouer avec le seuil de luminosité ainsi que les paramètre dans l'onglet "option"
- valider la boîte de dialogue
- sélectionner l'image de base, la supprimer
- sélectionner l'image vectoriser
- modifier les paramètre de contour et remplissage :
- remplissage: aucun
- contour : couleur de marquage (ex: 0, 0, 255, 255)
- épaisseur de contour : 0,2mm
- réitérer l'étape pour les 3 autres documents
Étape 4 - personnaliser le perchoir-étape1 design
- Distribuer la fiche "Atelier_nichoir_fiche_design_perchoir5.svg" au groupe/à la personne qui personnalisera le perchoir
- Dessiner au crayon le design choisi en commençant le trait au points A et en le finissant au point B
- Une fois validé repasser au feutre noir le design sélectionné
- Scanner/photographier la feuille au format jpeg
Étape 5 - personnalisation perchoir-étape2 vectoriser
Répéter l'étape 3
Une fois la boîte de dialogue validée :
- sélectionner l'image de base, la supprimer
- sélectionner l'image vectoriser
- modifier les paramètre de contour et remplissage :
- remplissage: aucun
- contour : couleur de découpe (ex: 255, 0, 0, 255)
- épaisseur de contour : 0,2mm
- Sélectionner le contour intérieur et le supprimer
- Utiliser l'outil règle pour mesurer la base du perchoir (cliquer point de départ, maintenir la pression sur la souri, la déplacer jusqu'au point final puis relâcher),
- Avec l'outil sélection (flèche noire) ajuster la taille du perchoir pour que la base soit bien de 9 mm si nécessaire
Étape 6 - personnalisation- étape3 marquage
- copier les documents obtenus à l'étape : personnalisation-étape2 vectoriser et personnalisation perchoir-étape2 vectoriser
- Ouvrir le document "nom du document" placer les copies à la place désignée
- envoyer votre fichier à la laser pour réaliser le marquage et la découpe du perchoir
- Si vos pièces sont déjà découpées : utiliser la contre forme de votre découpe pour replacer vos pièces et utiliser la marque en haut à gauche comme point de repère
Étape 7 - vernir
- correctement imbiber le bois de huile de lin pour le protéger des intempéries
- frotter l'huile avec du papier ménage sur toutes les surface de bois
- laisser sécher
Étape 8 - assembler le nichoir
assembler le nichoir en clipsant et chassant chacune des pièces comme montré dans les image ci-contres :
- clipser la pièce 1, la pièce 2 et la pièce 3 dans les rainures de la n°4
- de l'autre côté, clipser la pièce 5 dans l'assemblage.
- glisser le perchoir (n°7) dans la fente et stabiliser avec la pièce n°6
- insérer le toit (n°8) par dessus et fixer le avec les pièces 9 et 10
Étape 9 - placer le nichoir
Grâce aux sangles que vous pouvez insérer à l'arrière :
- suspendre en hauteur convenable (une échelle peut-être nécessaire) à un tronc, un poutre, un balcon votre nichoir
Étape 10 - Liasser la vie se faire
bravo vous participez à la sauvegarde des mésanges près de chez vous !
Published





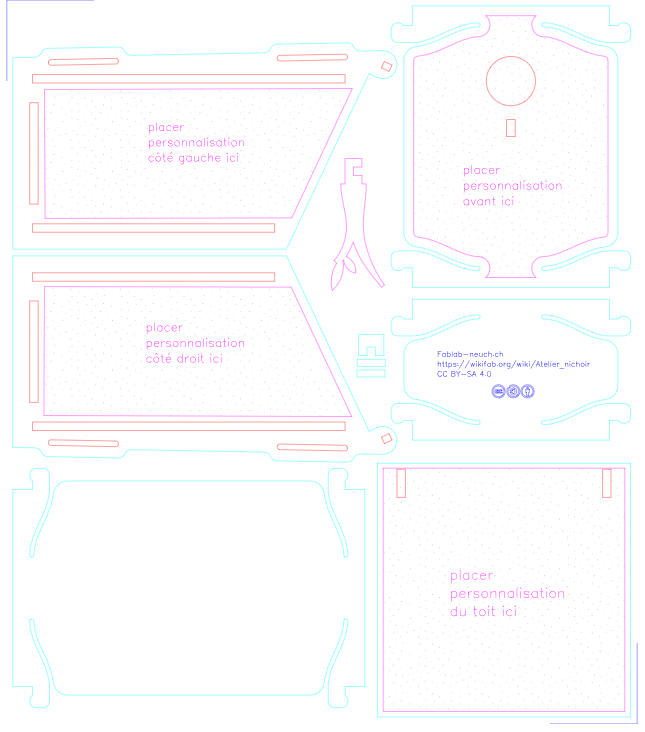
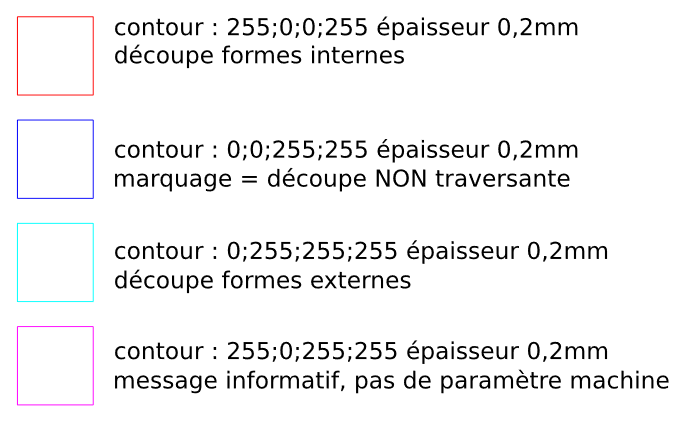
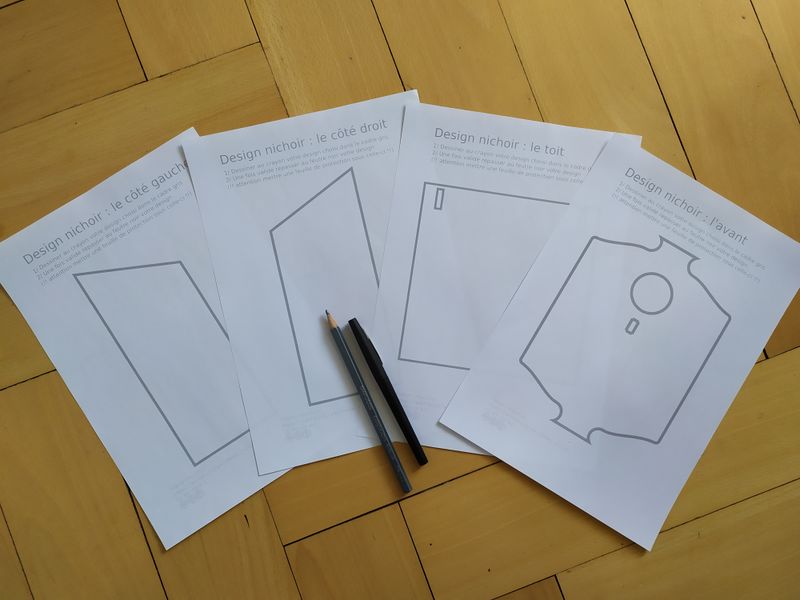
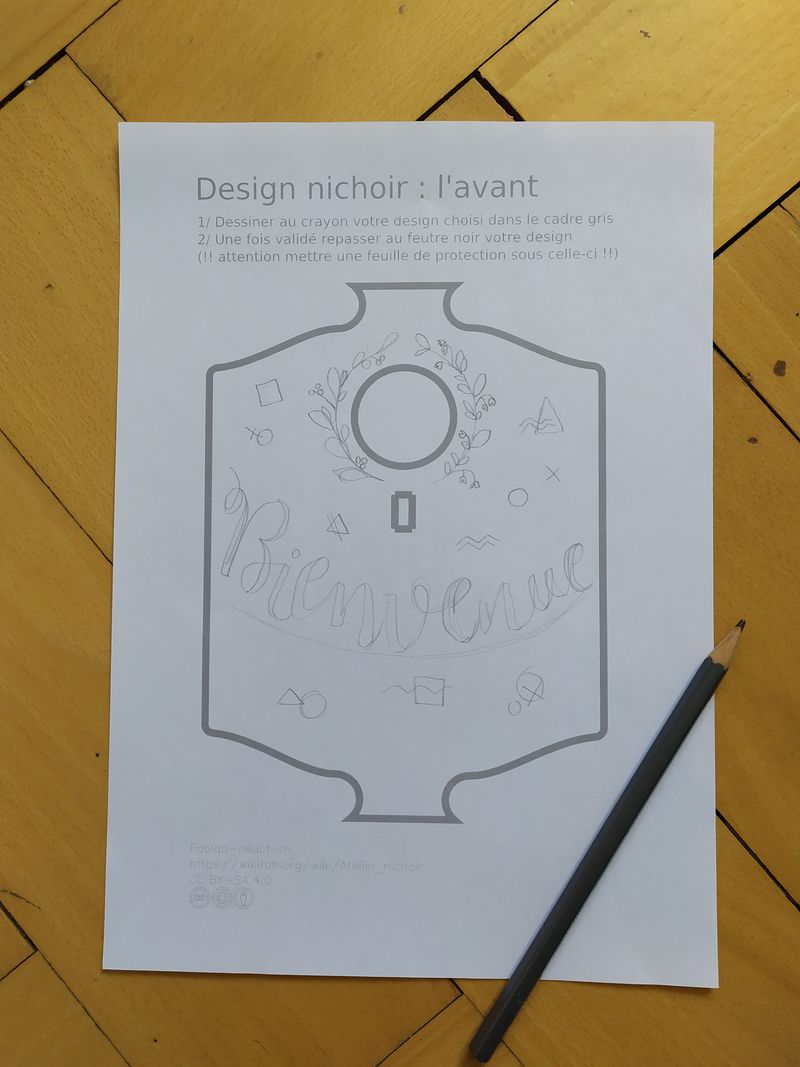
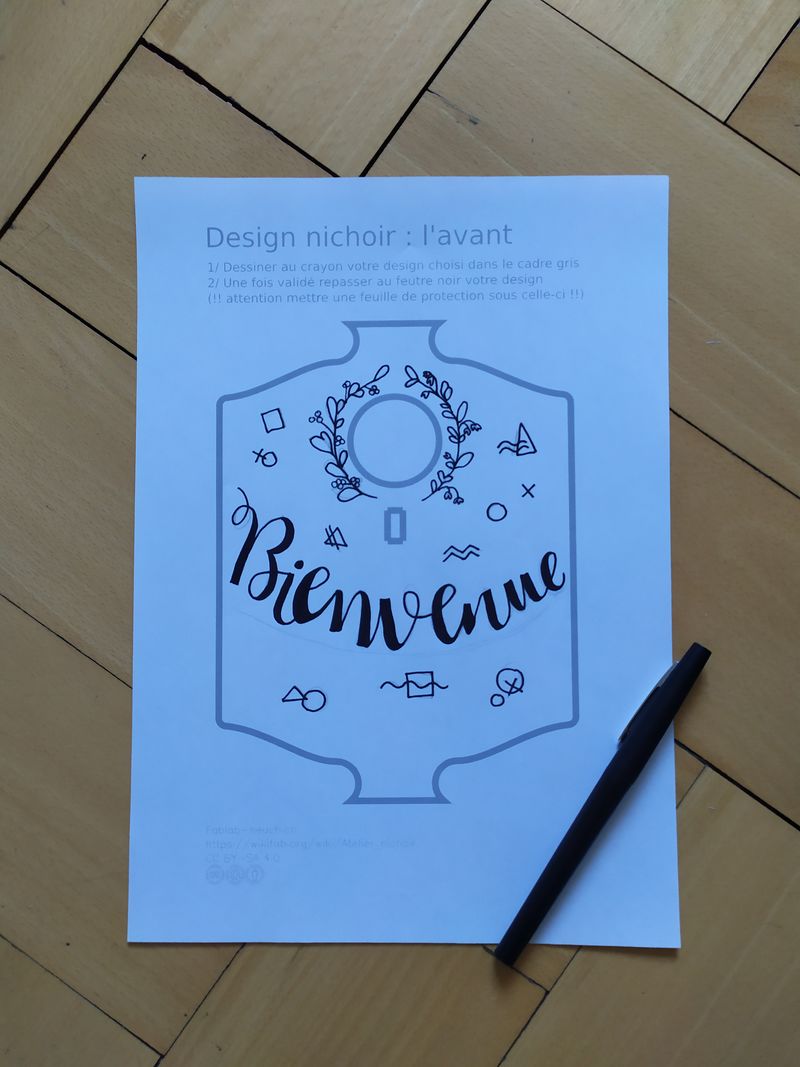
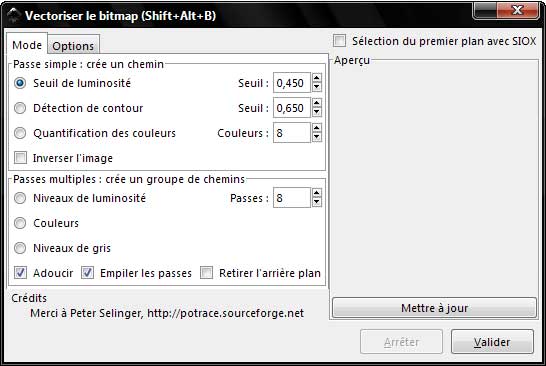
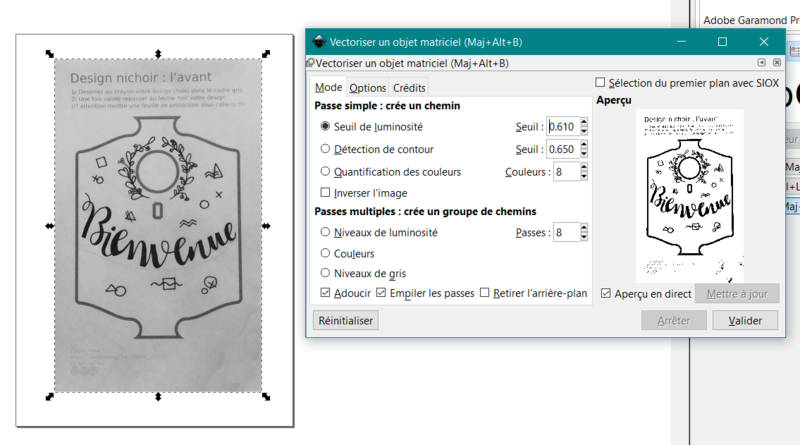
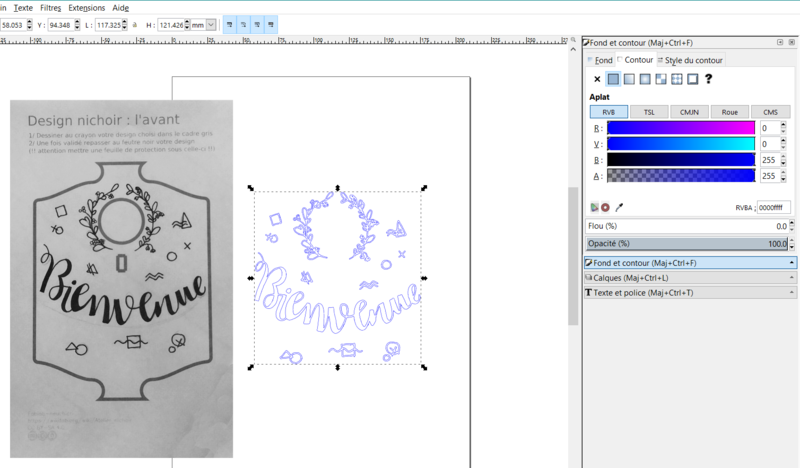
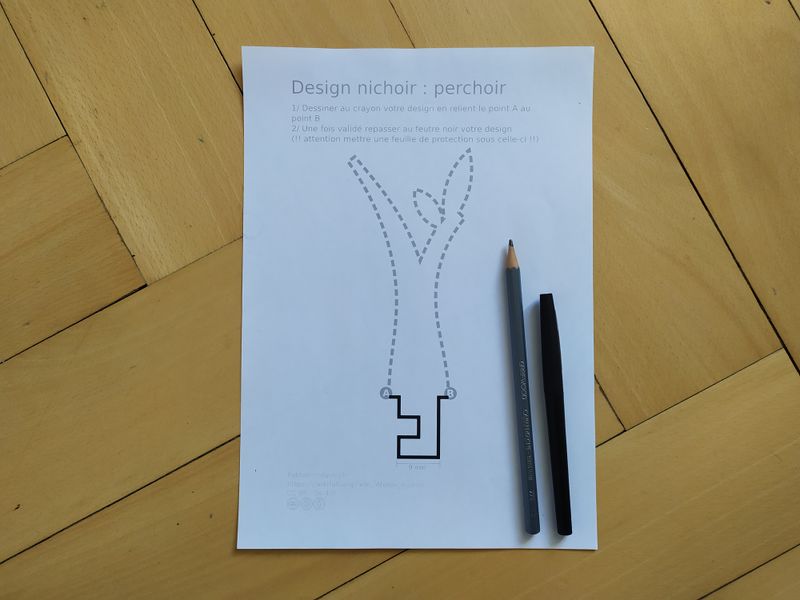
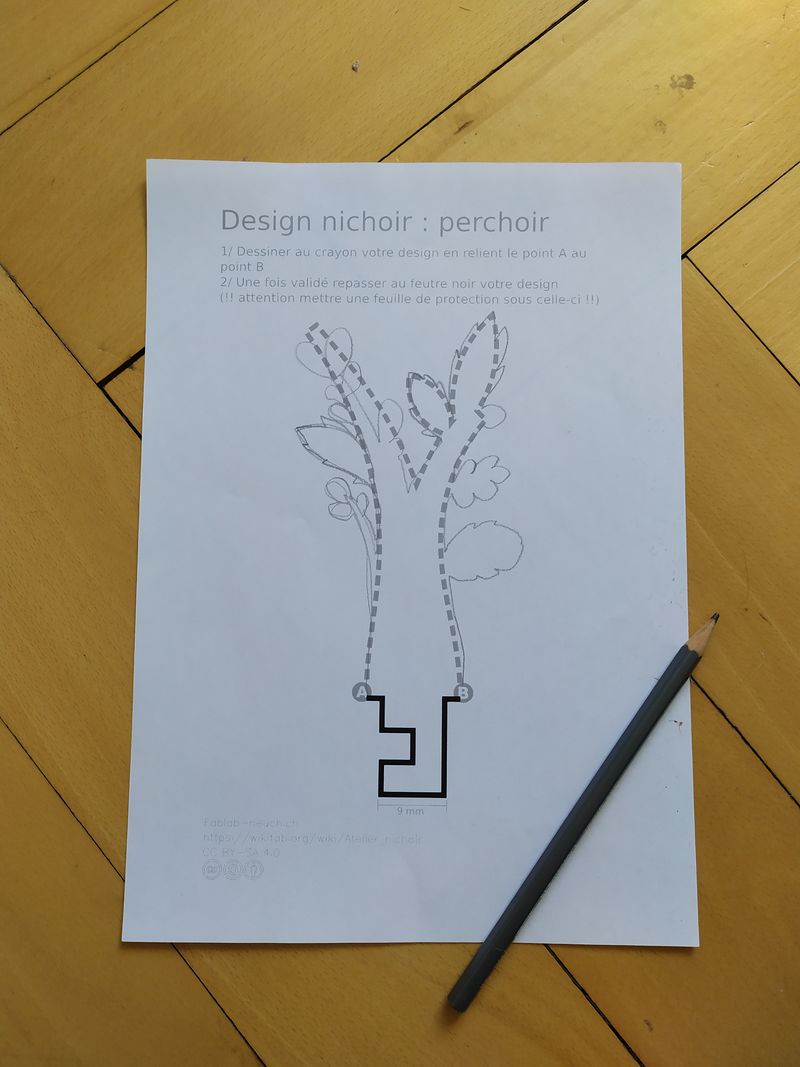
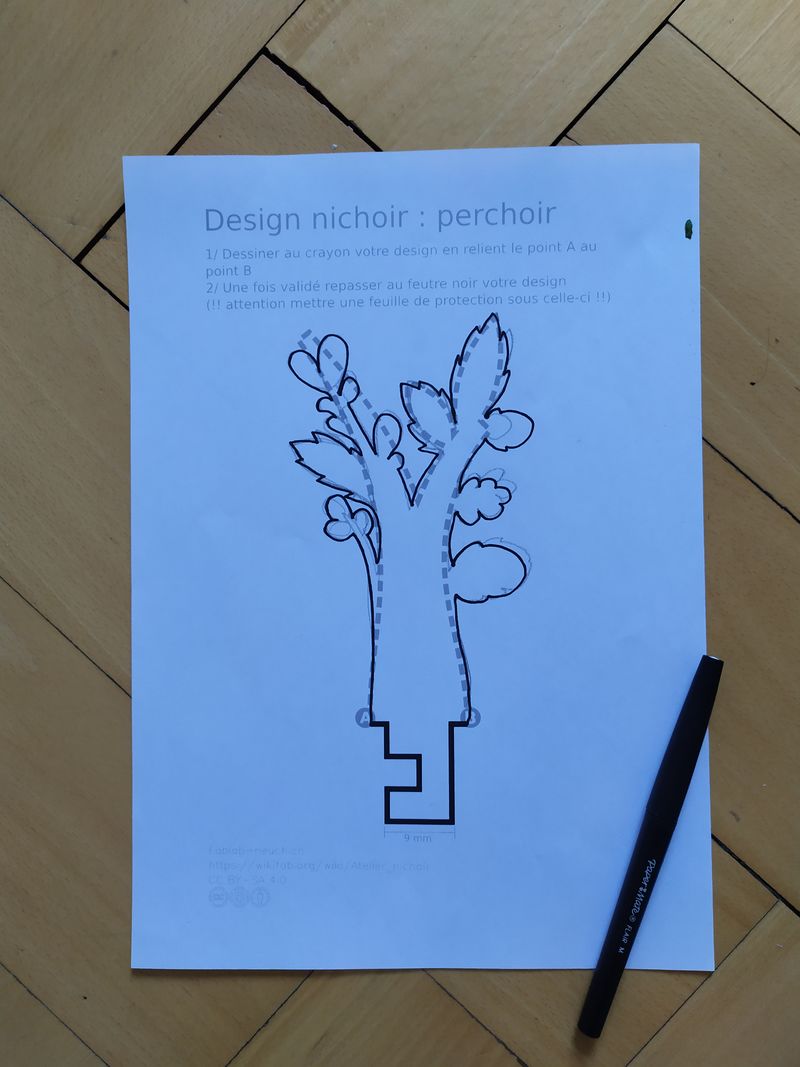
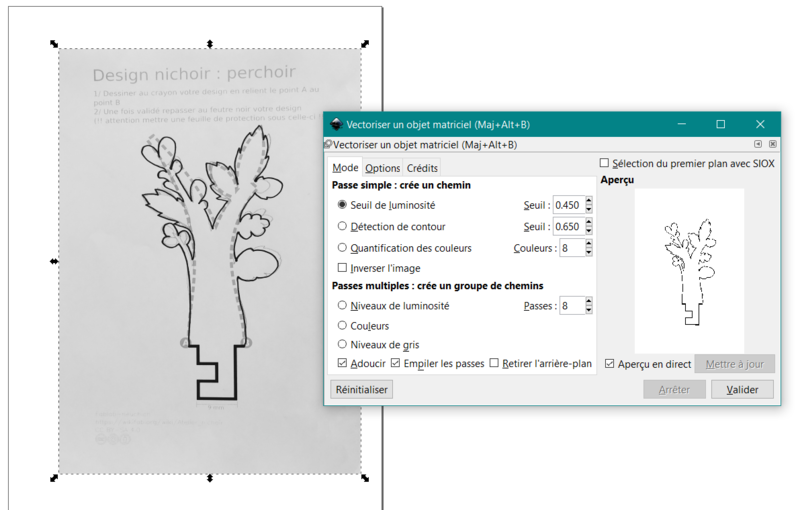
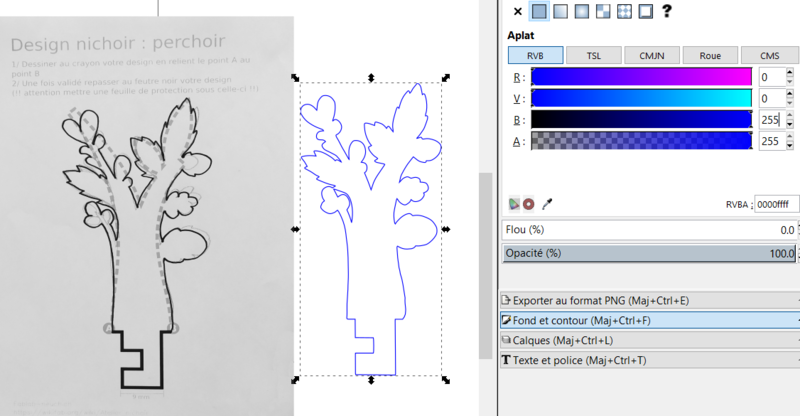
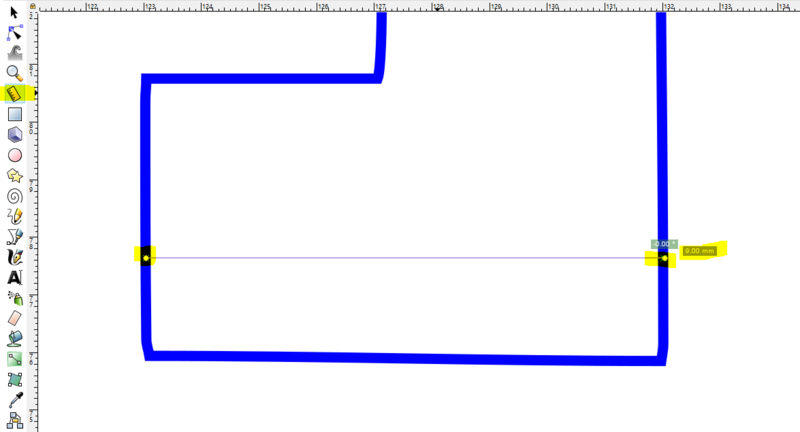
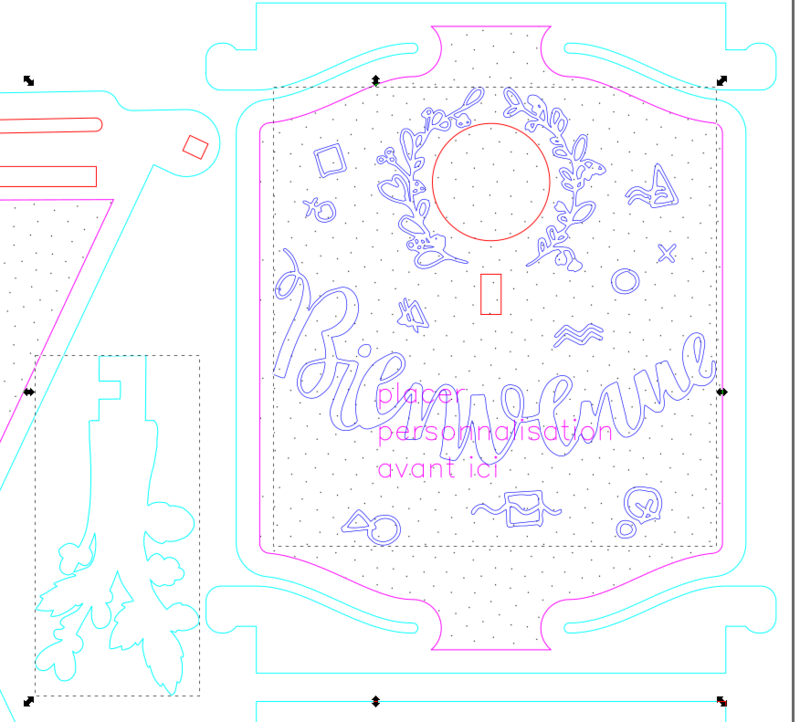
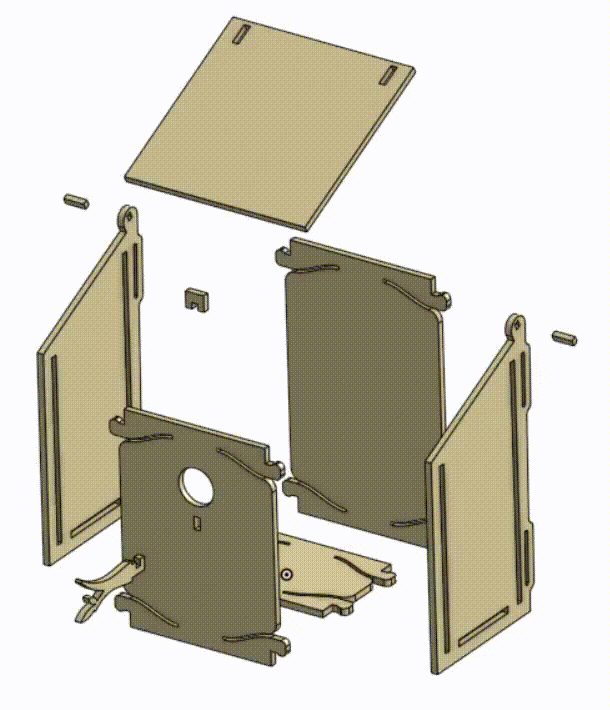
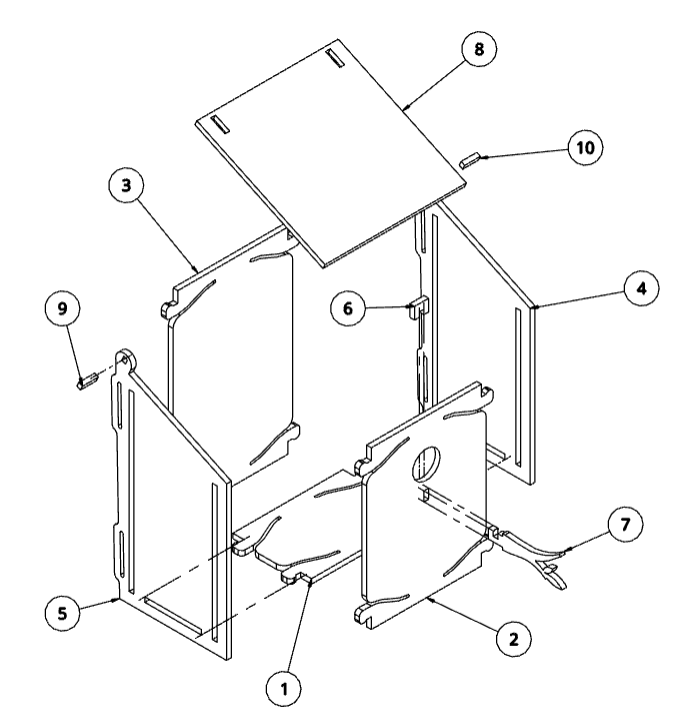
 Français
Français English
English Deutsch
Deutsch Español
Español Italiano
Italiano Português
Português