(update property name) |
|||
| (24 révisions intermédiaires par 2 utilisateurs non affichées) | |||
| Ligne 1 : | Ligne 1 : | ||
| − | {{ | + | {{Tuto Details |
|Main_Picture=Mise_en_service_d'un_thermomètre_connecté_photos_accueil.jpg | |Main_Picture=Mise_en_service_d'un_thermomètre_connecté_photos_accueil.jpg | ||
|Licences=Attribution (CC BY) | |Licences=Attribution (CC BY) | ||
| − | |Description=Mise en service d'un thermomètre connecté à l'aide d'un module ESP01 et d'une sonde DS18B20, en utilisant le service de cloud "cayenne my devices" | + | |Description=<translate><!--T:1--> Mise en service d'un thermomètre connecté à l'aide d'un module ESP01 et d'une sonde DS18B20, en utilisant le service de cloud "cayenne my devices"</translate> |
|Area=Electronics, Energy, House | |Area=Electronics, Energy, House | ||
|Type=Creation | |Type=Creation | ||
| Ligne 10 : | Ligne 10 : | ||
|Cost=5 | |Cost=5 | ||
|Currency=EUR (€) | |Currency=EUR (€) | ||
| + | |Tags=ESP01, arduino, DS18B20, thermomètre, cloud, wifi | ||
|SourceLanguage=none | |SourceLanguage=none | ||
|Language=fr | |Language=fr | ||
|IsTranslation=0 | |IsTranslation=0 | ||
}} | }} | ||
| − | {{ | + | {{Introduction |
| − | |Introduction= | + | |Introduction=<translate></translate> |
}} | }} | ||
| − | {{ | + | {{Materials |
|Step_Picture_00=Mise_en_service_d'un_thermomètre_connecté_ESP8266-ESP-01-ESP01-DS18B20-Temperature-Humidity-Sensor-Module-Esp8266-Wifi-Wireless-NodeMCU-Adapter-Board-IOT.jpg_640x640.jpg | |Step_Picture_00=Mise_en_service_d'un_thermomètre_connecté_ESP8266-ESP-01-ESP01-DS18B20-Temperature-Humidity-Sensor-Module-Esp8266-Wifi-Wireless-NodeMCU-Adapter-Board-IOT.jpg_640x640.jpg | ||
|Step_Picture_01=Mise_en_service_d'un_thermomètre_connecté_18650.jpg | |Step_Picture_01=Mise_en_service_d'un_thermomètre_connecté_18650.jpg | ||
|Step_Picture_02=Mise_en_service_d'un_thermomètre_connecté_t_l_chargement.jpg | |Step_Picture_02=Mise_en_service_d'un_thermomètre_connecté_t_l_chargement.jpg | ||
|Step_Picture_03=Mise_en_service_d'un_thermomètre_connecté_usbtl.jpg | |Step_Picture_03=Mise_en_service_d'un_thermomètre_connecté_usbtl.jpg | ||
| − | |Material=-Un ESP01 | + | |Material=<translate><!--T:2--> |
| + | -Un ESP01 | ||
| + | <!--T:3--> | ||
-Un SHIELD DS1820 pour ESP01 | -Un SHIELD DS1820 pour ESP01 | ||
| + | <!--T:4--> | ||
-Un régulateur de charge TP4056 | -Un régulateur de charge TP4056 | ||
| + | <!--T:5--> | ||
-Un adaptateur USB CH340 pour le téléversement | -Un adaptateur USB CH340 pour le téléversement | ||
| − | -Une cellule 18650 | + | <!--T:6--> |
| − | |Tools= | + | -Une cellule 18650</translate> |
| + | |Tools=<translate><!--T:7--> | ||
| + | -Un fer à souder | ||
| + | |||
| + | <!--T:8--> | ||
| + | -50 cm de cable </translate> | ||
| + | |Prerequisites={{Prerequisites | ||
| + | |Prerequisites=Recyclage des batteries Li-ion/fr | ||
| + | }} | ||
| + | |Tuto_Attachments={{Tuto Attachments | ||
| + | |Attachment=ESP01 DS18B20.ino | ||
| + | }} | ||
| + | }} | ||
| + | {{Separator}} | ||
| + | {{Tuto Step | ||
| + | |Step_Title=<translate><!--T:9--> Préparation de l'alimentation</translate> | ||
| + | |Step_Content=<translate><!--T:10--> | ||
| + | Souder les câbles aux bornes de la cellule et du régulateur de charge TP4056 (bien vérifier la polarité) | ||
| + | |||
| + | <!--T:11--> | ||
| + | Souder 2 câbles entre la cellule et le SHIELD.(bien vérifier la polarité)</translate> | ||
| + | |Step_Picture_00=Mise_en_service_d'un_thermomètre_connecté_IMG_20181126_134833.jpg | ||
| + | }} | ||
| + | {{Tuto Step | ||
| + | |Step_Title=<translate><!--T:12--> assemblage du module</translate> | ||
| + | |Step_Content=<translate><!--T:13--> | ||
| + | -connecter l'ESP01 sur le shield | ||
| + | |||
| + | <!--T:14--> | ||
| + | -relier l'alimentation de la cellule au SHIELD</translate> | ||
| + | |Step_Picture_00=Mise_en_service_d'un_thermomètre_connecté_IMG_20181126_135552.jpg | ||
| + | }} | ||
| + | {{Tuto Step | ||
| + | |Step_Title=<translate><!--T:15--> créer un compte sur https://cayenne.mydevices.com</translate> | ||
| + | |Step_Content=<translate><!--T:16--> créer un compte sur https://cayenne.mydevices.com, la consultation des informations de température se fera sur l'interface web du site</translate> | ||
| + | |Step_Picture_00=Mise_en_service_d'un_thermomètre_connecté_cayenne.PNG | ||
| + | }} | ||
| + | {{Tuto Step | ||
| + | |Step_Title=<translate><!--T:17--> Préparation de l'arduino</translate> | ||
| + | |Step_Content=<translate><!--T:18--> | ||
| + | Télécharger la dernière version de l'arduino | ||
| + | |||
| + | <!--T:19--> | ||
| + | https://mydevices.com/link/arduino-ide | ||
| + | |||
| + | <!--T:20--> | ||
| + | Installer la librairie Cayenne MQTT | ||
| + | |||
| + | <!--T:21--> | ||
| + | https://mydevices.com/link/esp8266-github | ||
| + | |||
| + | <!--T:22--> | ||
| + | Installation du mode de compatibilité ESP8266 pour l'arduino | ||
| + | |||
| + | <!--T:23--> | ||
| + | https://mydevices.com/link/generic-esp8266-install-board</translate> | ||
| + | |Step_Picture_00=Mise_en_service_d'un_thermomètre_connecté_t_l_chargement_1_.png | ||
}} | }} | ||
| − | {{ | + | {{Tuto Step |
| − | + | |Step_Title=<translate><!--T:24--> création d'un "device" sur le site de https://cayenne.mydevices.com</translate> | |
| − | |Step_Title= | + | |Step_Content=<translate><!--T:25--> |
| − | |Step_Content= | + | Se connecter au site |
| + | |||
| + | <!--T:26--> | ||
| + | Créer un nouveau "device" en haut à gauche de la page, choisir l'ESP8266 | ||
| + | |||
| + | <!--T:27--> | ||
| + | Il faut maintenant récupérer les différentes informations d'identification: | ||
| − | + | <!--T:28--> | |
| + | MQTT USERNAME | ||
| + | |||
| + | <!--T:29--> | ||
| + | MQTT PASSWORD | ||
| + | |||
| + | <!--T:30--> | ||
| + | CLIENT ID | ||
| + | |||
| + | <!--T:31--> | ||
| + | Les informations sont à utiliser pour l'adaptation du code source.</translate> | ||
| + | |Step_Picture_00=Mise_en_service_d'un_thermomètre_connecté_cayenne_esp8266.PNG | ||
| + | |Step_Picture_01=Mise_en_service_d'un_thermomètre_connecté_r_cup_ration_des_identifiants_du_device.PNG | ||
}} | }} | ||
| − | {{ {{ | + | {{Tuto Step |
| − | |Step_Title= | + | |Step_Title=<translate><!--T:32--> Préparation du code source.</translate> |
| − | |Step_Content=- | + | |Step_Content=<translate><!--T:33--> |
| + | Il faut modifier le code en fonction de votre configuration et des informations MQTT : | ||
| + | |||
| + | <!--T:34--> | ||
| + | -Le nom de votre réseau WIFI (SSID) | ||
| + | |||
| + | <!--T:35--> | ||
| + | -Le mot de passe wifi | ||
| + | |||
| + | <!--T:36--> | ||
| + | -MQTT USERNAME | ||
| + | |||
| + | <!--T:37--> | ||
| + | -MQTT PASSWORD | ||
| + | |||
| + | <!--T:38--> | ||
| + | -CLIENT ID | ||
| + | |||
| + | <!--T:39--> | ||
| + | Remplacer les XXXX par vos informations | ||
| + | |||
| + | <!--T:40--> | ||
| + | Le code est disponible au début du tuto dans "fichiers"</translate> | ||
| + | |Step_Picture_00=Mise_en_service_d'un_thermomètre_connecté_source.PNG | ||
| + | }} | ||
| + | {{Tuto Step | ||
| + | |Step_Title=<translate><!--T:41--> Téléversement du code sur ESP01</translate> | ||
| + | |Step_Content=<translate><!--T:42--> | ||
| + | Connecter l'ESP sur les broches du module USB | ||
| + | |||
| + | <!--T:43--> | ||
| + | Brancher le module usb au pc | ||
| + | |||
| + | <!--T:44--> | ||
| + | Vérifier que le port com soit bien visible dans le panneau de configuration | ||
| + | |||
| + | <!--T:45--> | ||
| + | Lancer le téléversement | ||
| + | |||
| + | <!--T:46--> | ||
| + | Rebrancher l'ESP01 sur le shield</translate> | ||
| + | |Step_Picture_00=Mise_en_service_d'un_thermomètre_connecté_IMG_20181126_135238.jpg | ||
| + | }} | ||
| + | {{Tuto Step | ||
| + | |Step_Title=<translate><!--T:47--> Attente de réception des informations sur le portail</translate> | ||
| + | |Step_Content=<translate><!--T:48--> Normalement au bout de quelques minutes votre "device" devrait être visible sur votre espace CayenneMyDevices, de plus vous recevez un mail de confirmation pour vous informer que votre thermomètre est en ligne.</translate> | ||
| + | |Step_Picture_00=Mise_en_service_d'un_thermomètre_connecté_w.jpg | ||
| + | }} | ||
| + | {{Tuto Step | ||
| + | |Step_Title=<translate><!--T:49--> Votre thermomètre est prêt à être utilisé.</translate> | ||
| + | |Step_Content=<translate><!--T:50--> | ||
| + | Félicitation! Votre thermomètre est visible, il y a un relevé de température toutes les minutes, | ||
| + | |||
| + | <!--T:51--> | ||
| + | Il est rechargeable sur un port USB Standard. | ||
| + | |||
| + | <!--T:52--> | ||
| + | Vous pouvez consulter plusieurs types de graphiques.( minutes, heures, semaine….) | ||
| + | |||
| + | <!--T:53--> | ||
| + | J'ai réalisé plusieurs test, à l'ombre, au soleil, dans le congélateur. | ||
| + | |||
| + | <!--T:54--> | ||
| + | Tous fonctionne bien.</translate> | ||
| + | |Step_Picture_00=Mise_en_service_d'un_thermomètre_connecté_Screenshot_2018-11-26-13-19-58.jpg | ||
| + | |Step_Picture_01=Mise_en_service_d'un_thermomètre_connecté_Screenshot_2018-11-26-10-12-22.jpg | ||
| + | |Step_Picture_02=Mise_en_service_d'un_thermomètre_connecté_Screenshot_2018-11-26-10-15-24.jpg | ||
| + | }} | ||
| + | {{Tuto Step | ||
| + | |Step_Title=<translate><!--T:55--> Gestion des alertes</translate> | ||
| + | |Step_Content=<translate><!--T:56--> | ||
| + | Il est possible de gérer des alarmes. | ||
| + | |||
| + | <!--T:57--> | ||
| + | Une alarme du mode hors ligne (problème de wifi ou de batterie faible) | ||
| − | - | + | <!--T:58--> |
| + | Une alarme pour indiquer une température trop élevée ou trop fraiche</translate> | ||
| + | |Step_Picture_00=Mise_en_service_d'un_thermomètre_connecté_dsq.jpg | ||
}} | }} | ||
| − | {{ | + | {{Tuto Step |
| − | |Step_Title= | + | |Step_Title=<translate><!--T:59--> Fabrication d'une protection étanche</translate> |
| − | |Step_Content= | + | |Step_Content=<translate></translate> |
}} | }} | ||
| − | {{ | + | {{Notes |
| − | |Notes= | + | |Notes=<translate></translate> |
}} | }} | ||
| − | {{ | + | {{Tuto Status |
| − | |Complete= | + | |Complete=Published |
}} | }} | ||
Version actuelle datée du 9 décembre 2019 à 11:44
Sommaire
- 1 Étape 1 - Préparation de l'alimentation
- 2 Étape 2 - assemblage du module
- 3 Étape 3 - créer un compte sur https://cayenne.mydevices.com
- 4 Étape 4 - Préparation de l'arduino
- 5 Étape 5 - création d'un "device" sur le site de https://cayenne.mydevices.com
- 6 Étape 6 - Préparation du code source.
- 7 Étape 7 - Téléversement du code sur ESP01
- 8 Étape 8 - Attente de réception des informations sur le portail
- 9 Étape 9 - Votre thermomètre est prêt à être utilisé.
- 10 Étape 10 - Gestion des alertes
- 11 Étape 11 - Fabrication d'une protection étanche
- 12 Commentaires
Étape 1 - Préparation de l'alimentation
Souder les câbles aux bornes de la cellule et du régulateur de charge TP4056 (bien vérifier la polarité)
Souder 2 câbles entre la cellule et le SHIELD.(bien vérifier la polarité)
Étape 2 - assemblage du module
-connecter l'ESP01 sur le shield
-relier l'alimentation de la cellule au SHIELD
Étape 3 - créer un compte sur https://cayenne.mydevices.com
créer un compte sur https://cayenne.mydevices.com, la consultation des informations de température se fera sur l'interface web du site
Étape 4 - Préparation de l'arduino
Télécharger la dernière version de l'arduino
https://mydevices.com/link/arduino-ide
Installer la librairie Cayenne MQTT
https://mydevices.com/link/esp8266-github
Installation du mode de compatibilité ESP8266 pour l'arduino
Étape 5 - création d'un "device" sur le site de https://cayenne.mydevices.com
Se connecter au site
Créer un nouveau "device" en haut à gauche de la page, choisir l'ESP8266
Il faut maintenant récupérer les différentes informations d'identification:
MQTT USERNAME
MQTT PASSWORD
CLIENT ID
Les informations sont à utiliser pour l'adaptation du code source.
Étape 6 - Préparation du code source.
Il faut modifier le code en fonction de votre configuration et des informations MQTT :
-Le nom de votre réseau WIFI (SSID)
-Le mot de passe wifi
-MQTT USERNAME
-MQTT PASSWORD
-CLIENT ID
Remplacer les XXXX par vos informations
Le code est disponible au début du tuto dans "fichiers"
Étape 7 - Téléversement du code sur ESP01
Connecter l'ESP sur les broches du module USB
Brancher le module usb au pc
Vérifier que le port com soit bien visible dans le panneau de configuration
Lancer le téléversement
Rebrancher l'ESP01 sur le shield
Étape 8 - Attente de réception des informations sur le portail
Normalement au bout de quelques minutes votre "device" devrait être visible sur votre espace CayenneMyDevices, de plus vous recevez un mail de confirmation pour vous informer que votre thermomètre est en ligne.
Étape 9 - Votre thermomètre est prêt à être utilisé.
Félicitation! Votre thermomètre est visible, il y a un relevé de température toutes les minutes,
Il est rechargeable sur un port USB Standard.
Vous pouvez consulter plusieurs types de graphiques.( minutes, heures, semaine….)
J'ai réalisé plusieurs test, à l'ombre, au soleil, dans le congélateur.
Tous fonctionne bien.
Étape 10 - Gestion des alertes
Il est possible de gérer des alarmes.
Une alarme du mode hors ligne (problème de wifi ou de batterie faible)
Une alarme pour indiquer une température trop élevée ou trop fraiche
Étape 11 - Fabrication d'une protection étanche
Published







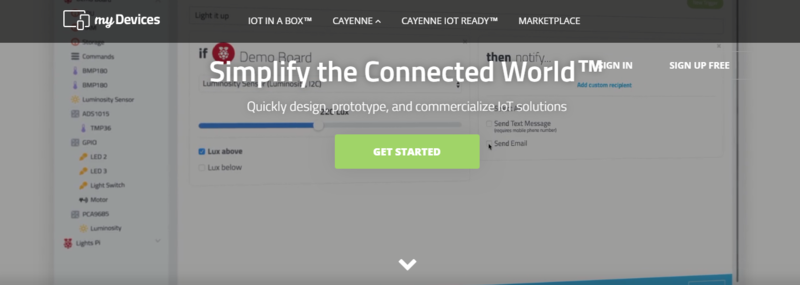

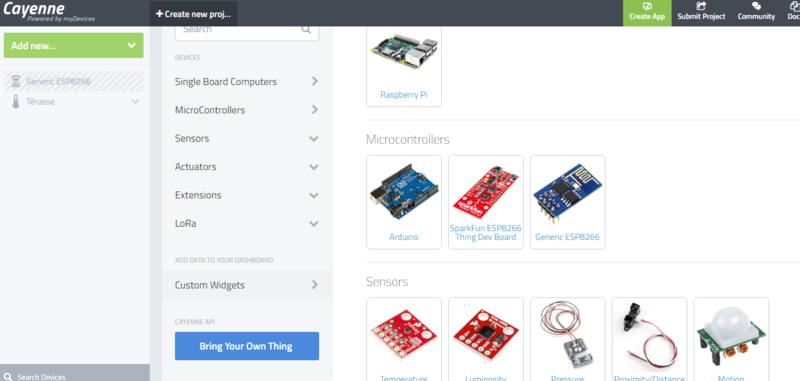
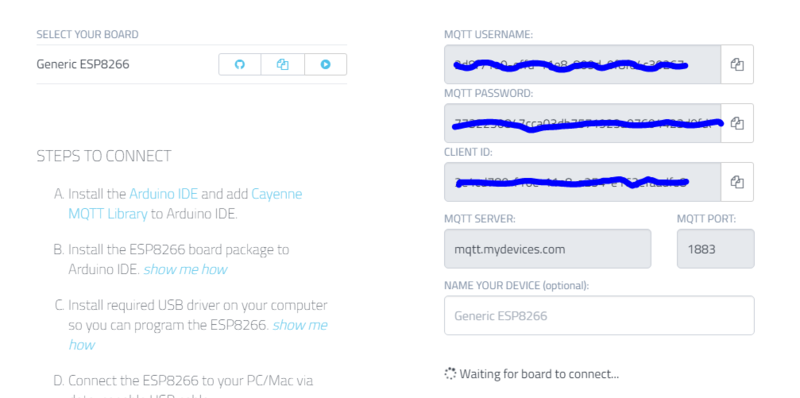
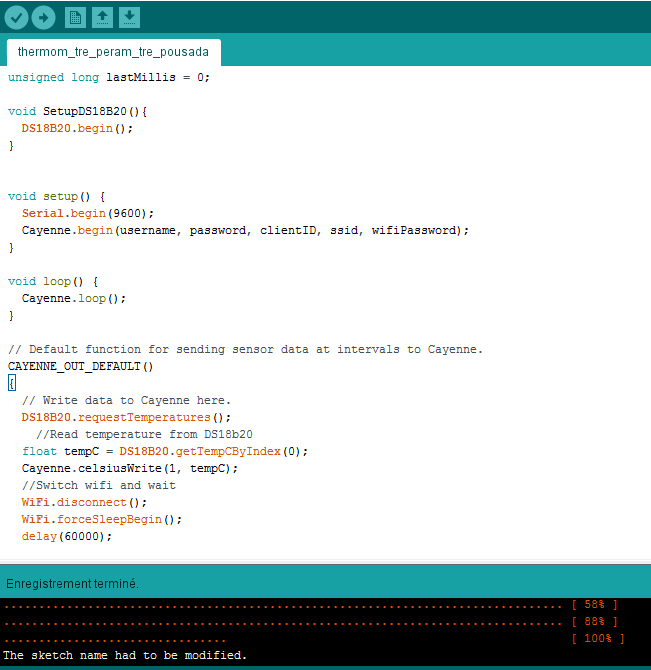


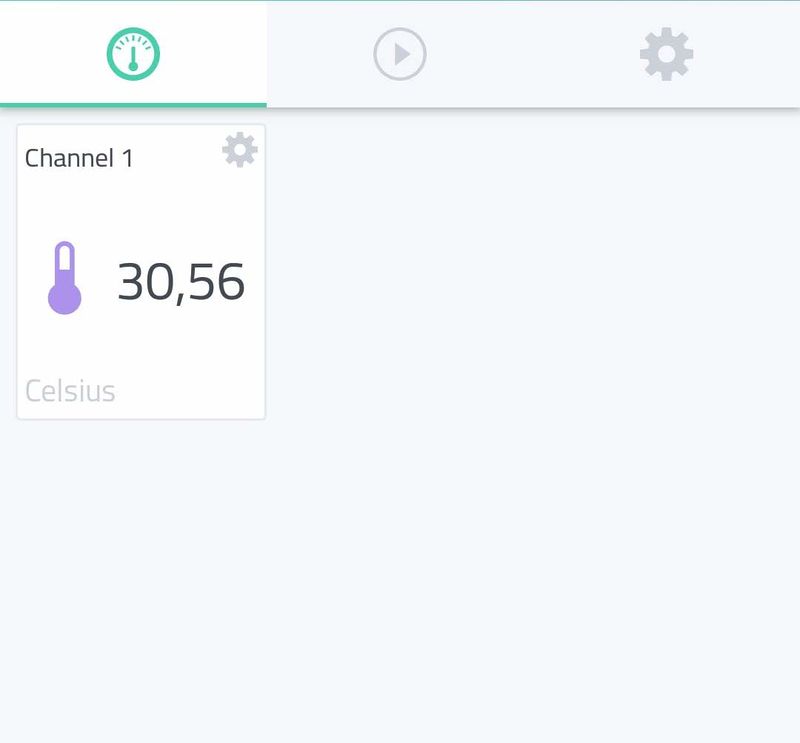
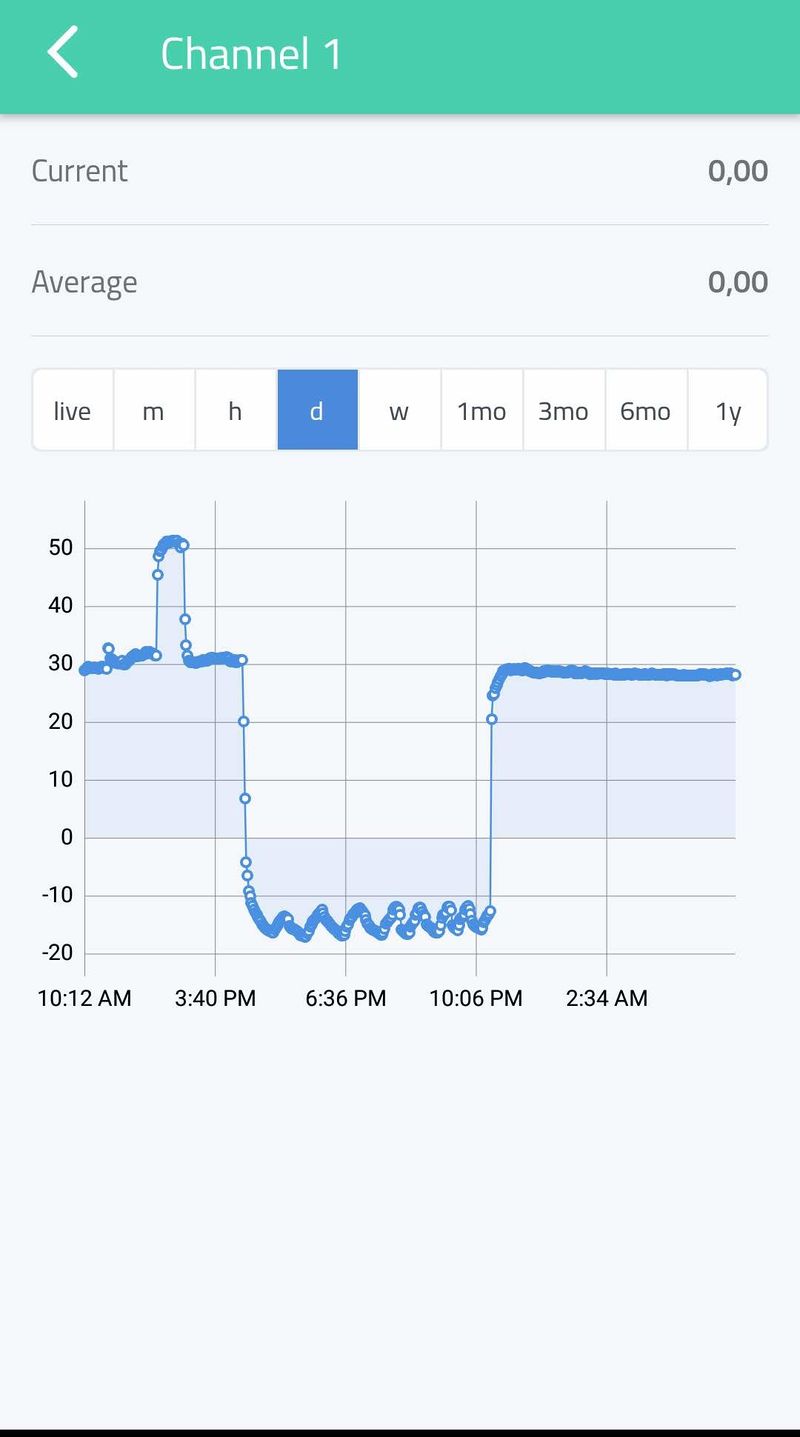
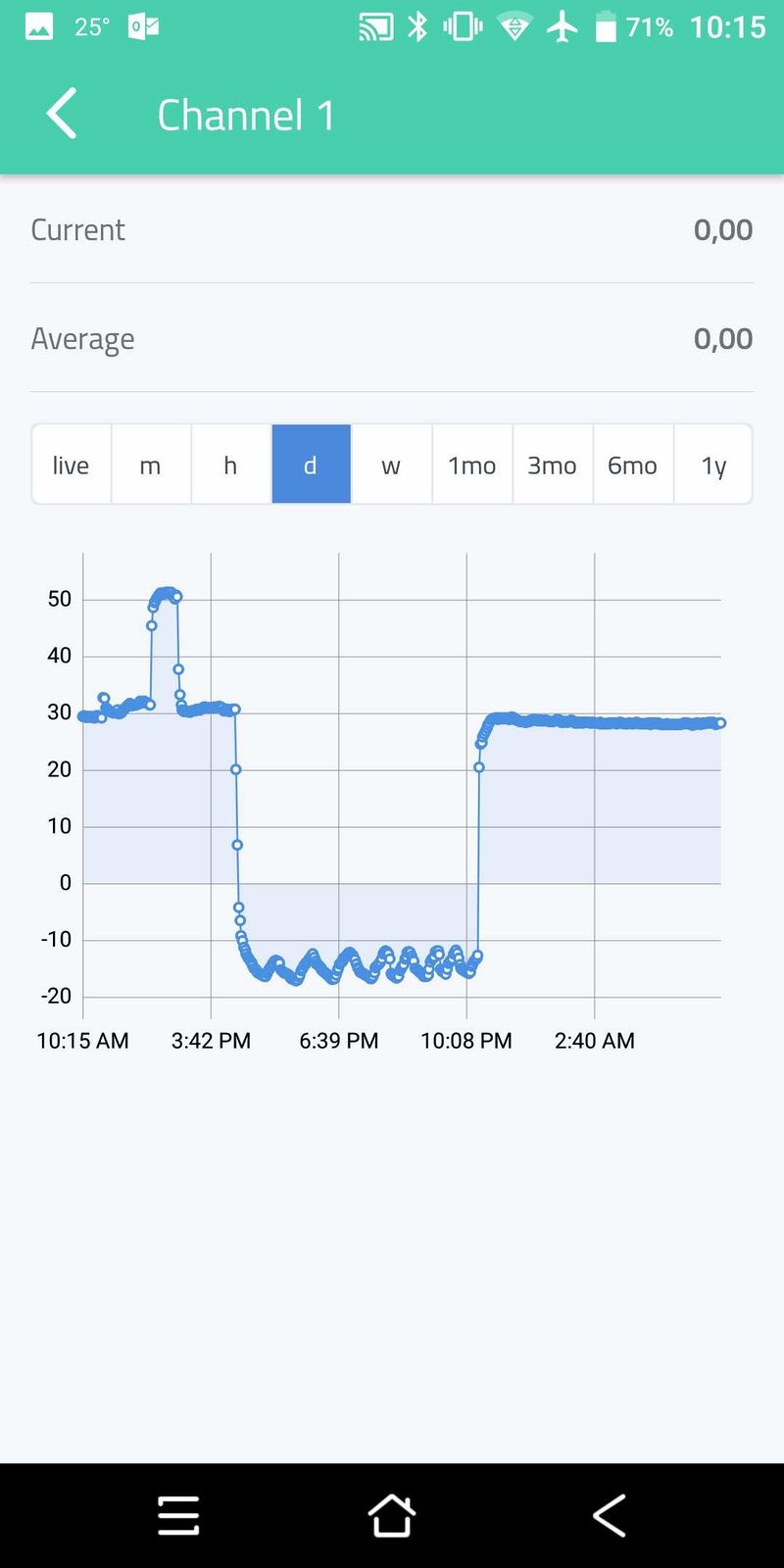

 Français
Français English
English Deutsch
Deutsch Español
Español Italiano
Italiano Português
Português