m (Enregistré en utilisant le bouton "Sauvegarder et continuer" du formulaire) |
(update property name) |
||
| (9 révisions intermédiaires par 3 utilisateurs non affichées) | |||
| Ligne 1 : | Ligne 1 : | ||
| − | {{ | + | {{Tuto Details |
|Main_Picture=Boite_à_Histoires_IMG_20180705_161815.jpg | |Main_Picture=Boite_à_Histoires_IMG_20180705_161815.jpg | ||
|Licences=Attribution (CC BY) | |Licences=Attribution (CC BY) | ||
| − | |Description= | + | |Description=<translate><!--T:1--> Distributeur d’histoires courtes au format ticket de caisse.</translate> |
|Area=Decoration, Electronics, Furniture | |Area=Decoration, Electronics, Furniture | ||
|Type=Creation | |Type=Creation | ||
| Ligne 15 : | Ligne 15 : | ||
|IsTranslation=0 | |IsTranslation=0 | ||
}} | }} | ||
| − | {{ {{ | + | {{Introduction |
| − | | | + | |Introduction=<translate><!--T:2--> |
| + | L’idée est simple et efficace, des histoires sont imprimées de manière aléatoire on les lit le temps de faire la queue et on les emporte avec soi. Le principe est simple : appuyez sur le bouton et vous obtenez une histoire différente à chaque fois. | ||
| + | |||
| + | <!--T:3--> | ||
| + | Envie de créer sa boite à histoires ? Le concept, simple, assembler sa boite prédécoupé et câbler l'Arduino à l'imprimante thermique.</translate> | ||
| + | }} | ||
| + | {{Materials | ||
| + | |Material=<translate><!--T:4--> | ||
| + | * '''P'''laques de Contreplaqué (5 mm) 120x60cm | ||
| + | * '''C'''olle à bois | ||
| + | * '''C'''arte Arduino Uno (19,50€) http://snootlab.com/arduino-genuino-fr/956-genuino-uno-fr.html | ||
| + | * '''P'''laque de prototypage (3,50€) http://snootlab.com/breadboard/28-white-breadboard-170.html | ||
| + | * '''B'''outon poussoir (0,90€) http://snootlab.com/composants/102-bouton-poussoir-12mm.html | ||
| + | * '''R'''ésistance de 10k (0,90€ le lot de 10) http://snootlab.com/composants/197-resistances-10-kohms-5-1-4w.html | ||
| + | * '''I'''mprimante Thermique (74,50€) https://snootlab.com/adafruit/935-starter-kit-mini-imprimante-thermique-fr.html | ||
| + | * '''C'''ordons M/M (3,50€) http://snootlab.com/cables/20-kit-10-cordons-6-m-m.html | ||
| + | * En option : '''D'''écoration personnalisée, '''P'''orte vitré (Plexiglas)...</translate> | ||
| + | |Tools=<translate><!--T:5--> | ||
| + | * '''D'''écoupeuse laser | ||
| + | * '''I'''mprimante 3D</translate> | ||
| + | |Tuto_Attachments={{Tuto Attachments | ||
| + | |Attachment=Ingenious Bombul-Duup.stl | ||
| + | }} | ||
| + | |ExternalAttachmentsLinks={{ExternalAttachmentsLinks | ||
| + | |ExternalAttachmentsLinks=https://github.com/julanimtic/boite-histoire/wiki | ||
}} | }} | ||
| − | |||
| − | |||
| − | |||
| − | |||
| − | |||
| − | |||
| − | |||
| − | |||
| − | |||
| − | |||
| − | |||
| − | |||
| − | |||
| − | |||
| − | |||
| − | |||
| − | |||
| − | |||
| − | |||
| − | |||
| − | |||
| − | |||
}} | }} | ||
| − | {{ | + | {{Separator}} |
| − | {{ | + | {{Tuto Step |
| − | |Step_Title=Elaboration des plans 2D | + | |Step_Title=<translate><!--T:6--> Elaboration des plans 2D</translate> |
| − | |Step_Content='''C'''réation d'un cube avec le “Générateur de boite” SVG sur le | + | |Step_Content=<translate><!--T:7--> |
| + | '''C'''réation d'un cube avec le “Générateur de boite” SVG sur le site [https://www.konkarlab.bzh/box-generator/ konkarlab.bzh] | ||
| + | <!--T:8--> | ||
'''D'''imension boite à Histoires supérieure : Longueur 250 mm + Largeur 300 mm + 300 mm de hauteur (marge de 1 cm comprise de chaque côté) + Épaisseur 5 mm et Encoches 20 mm (Cocher "boite fermée" puis "générer"). | '''D'''imension boite à Histoires supérieure : Longueur 250 mm + Largeur 300 mm + 300 mm de hauteur (marge de 1 cm comprise de chaque côté) + Épaisseur 5 mm et Encoches 20 mm (Cocher "boite fermée" puis "générer"). | ||
| + | <!--T:9--> | ||
'''C'''réation d'un deuxième cube avec le “Générateur de boite” SVG, même démarche. | '''C'''réation d'un deuxième cube avec le “Générateur de boite” SVG, même démarche. | ||
| − | '''D'''imension boite à Histoires inférieure : Longueur 250 mm + Largeur 300 mm + 100 mm de hauteur (marge de 1 cm comprise de chaque côté) + Épaisseur 5 mm et Encoches 20 mm (Cocher "boite fermée" puis "générer"). | + | <!--T:10--> |
| + | '''D'''imension boite à Histoires inférieure : Longueur 250 mm + Largeur 300 mm + 100 mm de hauteur (marge de 1 cm comprise de chaque côté) + Épaisseur 5 mm et Encoches 20 mm (Cocher "boite fermée" puis "générer").</translate> | ||
|Step_Picture_00=Boite_à_Histoires_Gene_boite.png | |Step_Picture_00=Boite_à_Histoires_Gene_boite.png | ||
}} | }} | ||
| − | {{ | + | {{Tuto Step |
| − | |Step_Title=Modification des plans 2D | + | |Step_Title=<translate><!--T:11--> Modification des plans 2D</translate> |
| − | |Step_Content='''U'''tilisation du logiciel LaserCAD pour créer des ouvertures et configurer la découpeuse laser (“Cut” vitesse : 10 et puissance : 100 et "Engrave" vitesse : 300 et puissance : 30). | + | |Step_Content=<translate><!--T:12--> |
| + | '''U'''tilisation du logiciel LaserCAD pour créer des ouvertures et configurer la découpeuse laser (“Cut” vitesse : 10 et puissance : 100 et "Engrave" vitesse : 300 et puissance : 30). | ||
| + | <!--T:13--> | ||
'''M'''odifier à votre guise les ouvertures de la boite. | '''M'''odifier à votre guise les ouvertures de la boite. | ||
| − | '''D''' | + | <!--T:14--> |
| + | '''D'''écouper les éléments sur des plaques de contreplaqué de 5mm.</translate> | ||
|Step_Picture_00=Boite_à_Histoires_Laser.png | |Step_Picture_00=Boite_à_Histoires_Laser.png | ||
}} | }} | ||
| − | {{ | + | {{Tuto Step |
| − | |Step_Title=Création d'un bouton | + | |Step_Title=<translate><!--T:15--> Création d'un bouton</translate> |
| − | |Step_Content='''U'''tilisation du logiciel TinkerCAD afin de créer une pièce 3D faisant office de bouton poussoir pour activer l'imprimante Thermique. | + | |Step_Content=<translate><!--T:16--> '''U'''tilisation du logiciel TinkerCAD afin de créer une pièce 3D faisant office de bouton poussoir pour activer l'imprimante Thermique.</translate> |
|Step_Picture_00=Boite_à_Histoires_look.png | |Step_Picture_00=Boite_à_Histoires_look.png | ||
}} | }} | ||
| − | {{ | + | {{Tuto Step |
| − | |Step_Title=Assemblage des | + | |Step_Title=<translate><!--T:17--> Assemblage des boîtes</translate> |
| − | |Step_Content='''A'''vec de la colle à bois assemblez toutes les faces des deux boites. Ensuite, coller la partie inférieure à la partie supérieure. | + | |Step_Content=<translate><!--T:18--> '''A'''vec de la colle à bois assemblez toutes les faces des deux boites. Ensuite, coller la partie inférieure à la partie supérieure.</translate> |
|Step_Picture_00=Boite_à_Histoires_IMG_20180705_150051047.jpg | |Step_Picture_00=Boite_à_Histoires_IMG_20180705_150051047.jpg | ||
|Step_Picture_01=Boite_à_Histoires_IMG_20180705_150059917.jpg | |Step_Picture_01=Boite_à_Histoires_IMG_20180705_150059917.jpg | ||
}} | }} | ||
| − | {{ | + | {{Tuto Step |
| − | |Step_Title=Câblage des éléments | + | |Step_Title=<translate><!--T:19--> Câblage des éléments</translate> |
| − | |Step_Content='''D'''eux méthodes sont possibles pour relier les différents éléments. | + | |Step_Content=<translate><!--T:20--> |
| + | '''D'''eux méthodes sont possibles pour relier les différents éléments. | ||
| − | '''C'''elle représenté par la photo montre notre méthode pour brancher l'imprimante et l'Arduino sur une prise de courant | + | <!--T:21--> |
| + | '''C'''elle représenté par la photo montre notre méthode pour brancher l'imprimante et l'Arduino sur une prise de courant classique. | ||
| − | '''L''' | + | <!--T:22--> |
| + | '''L''''autre représenté par le schémas permet au câblage d'être moins complexe en se branchent directement sur un port USB. Mais dans la plupart des cas, le porte USB ne permet pas une puissance suffisante pour imprimer correctement.</translate> | ||
|Step_Picture_00=Boite_à_Histoires_IMG_20180705_151856819.jpg | |Step_Picture_00=Boite_à_Histoires_IMG_20180705_151856819.jpg | ||
|Step_Picture_01=Boite_à_Histoires_Sans_titre.png | |Step_Picture_01=Boite_à_Histoires_Sans_titre.png | ||
}} | }} | ||
| − | {{ | + | {{Tuto Step |
| − | |Step_Title=La programmation | + | |Step_Title=<translate><!--T:23--> La programmation</translate> |
| − | |Step_Content='''T'''élécharger le logiciel "Arduino" sur internet ou Windows Store. | + | |Step_Content=<translate><!--T:24--> |
| + | '''T'''élécharger le logiciel "Arduino" sur internet ou Windows Store. | ||
| + | <!--T:25--> | ||
'''U'''ne fois le logiciel ouvert, aller dans "Outils" et sélectionnez votre type de carte. | '''U'''ne fois le logiciel ouvert, aller dans "Outils" et sélectionnez votre type de carte. | ||
| − | + | <!--T:26--> | |
| − | |||
'''P'''our plus d'information sur le code allez sur : https://github.com/julanimtic/boite-histoire/wiki | '''P'''our plus d'information sur le code allez sur : https://github.com/julanimtic/boite-histoire/wiki | ||
| − | '''U'''ne fois la rédaction du programme terminé cliquez sur "Vérifier" afin que le logiciel cherche une potentielle erreur. | + | <!--T:27--> |
| + | '''U'''ne fois la rédaction du programme terminé cliquez sur "Vérifier" afin que le logiciel cherche une potentielle erreur.</translate> | ||
|Step_Picture_00=Boite_à_Histoires_Arduino.png | |Step_Picture_00=Boite_à_Histoires_Arduino.png | ||
|Step_Picture_01=Boite_à_Histoires_IMG_20180712_113436102.jpg | |Step_Picture_01=Boite_à_Histoires_IMG_20180712_113436102.jpg | ||
}} | }} | ||
| − | {{ | + | {{Tuto Step |
| − | |Step_Title=De l'ordinateur à l'imprimante | + | |Step_Title=<translate><!--T:28--> De l'ordinateur à l'imprimante</translate> |
| − | |Step_Content='''T'''éléchargement du programme sur la carte Arduino. Brancher l'USB entre l'ordinateur et la carte, puis cliquez sur "Téléverser" pour transférer le programme vers la carte. | + | |Step_Content=<translate><!--T:29--> '''T'''éléchargement du programme sur la carte Arduino. Brancher l'USB entre l'ordinateur et la carte, puis cliquez sur "Téléverser" pour transférer le programme vers la carte.</translate> |
|Step_Picture_00=Boite_à_Histoires_IMG_20180705_161955236.jpg | |Step_Picture_00=Boite_à_Histoires_IMG_20180705_161955236.jpg | ||
}} | }} | ||
| − | {{ | + | {{Tuto Step |
| − | |Step_Title=Derniers préparatifs | + | |Step_Title=<translate><!--T:30--> Derniers préparatifs</translate> |
| − | |Step_Content='''I'''nstallez les câbles et différentes cartes dans la boite inférieure | + | |Step_Content=<translate><!--T:31--> '''I'''nstallez les câbles et différentes cartes dans la boite inférieure.</translate> |
|Step_Picture_00=Boite_à_Histoires_IMG_20180705_161328971.jpg | |Step_Picture_00=Boite_à_Histoires_IMG_20180705_161328971.jpg | ||
| − | |||
| − | |||
| − | |||
| − | |||
| − | |||
| − | |||
| − | |||
}} | }} | ||
| − | {{ | + | {{Tuto Step |
| − | |Step_Title= | + | |Step_Title=<translate><!--T:32--> Résultat final</translate> |
| − | |Step_Content= | + | |Step_Content=<translate><!--T:33--> Imprimer du texte sur un rouleau n’est pas une grande nouveauté, les caisses enregistreuses de nos commerçants font ça depuis longtemps. Maintenant, il reste à imaginer les occasions, les opportunités de médiation de nos collections, des ressources en ligne pour répondre aux besoins de nos usagers.</translate> |
| − | + | |Step_Picture_00=Boite_à_Histoires_IMG_20180705_161815.jpg | |
| − | |||
| − | |||
| − | |||
| − | |Step_Picture_00= | ||
| − | |||
}} | }} | ||
| − | {{ | + | {{Notes |
| − | | | + | |Notes=<translate><!--T:34--> |
| − | + | Pour acheter les différents composants de la boite à histoires lire mon article sur [http://blog.animtic.fr/2016/08/boite-a-histoires-v1/ blog.animtic.fr]. | |
| − | |||
| − | |||
| − | |||
| − | |||
| − | |||
| − | |||
| − | + | <!--T:35--> | |
| − | + | Voir aussi sur [https://github.com/julanimtic/boite-histoire github.com]</translate> | |
| − | |||
| − | |||
| − | |||
| − | |||
| − | |||
| − | |||
| − | |||
| − | |||
| − | |||
| − | |||
| − | |||
| − | |||
| − | |||
| − | |||
| − | |||
}} | }} | ||
| − | {{ | + | {{Tuto Status |
| − | |Complete= | + | |Complete=Published |
}} | }} | ||
Version actuelle datée du 9 décembre 2019 à 11:26
Sommaire
- 1 Introduction
- 2 Étape 1 - Elaboration des plans 2D
- 3 Étape 2 - Modification des plans 2D
- 4 Étape 3 - Création d'un bouton
- 5 Étape 4 - Assemblage des boîtes
- 6 Étape 5 - Câblage des éléments
- 7 Étape 6 - La programmation
- 8 Étape 7 - De l'ordinateur à l'imprimante
- 9 Étape 8 - Derniers préparatifs
- 10 Étape 9 - Résultat final
- 11 Notes et références
- 12 Commentaires
Introduction
L’idée est simple et efficace, des histoires sont imprimées de manière aléatoire on les lit le temps de faire la queue et on les emporte avec soi. Le principe est simple : appuyez sur le bouton et vous obtenez une histoire différente à chaque fois.
Envie de créer sa boite à histoires ? Le concept, simple, assembler sa boite prédécoupé et câbler l'Arduino à l'imprimante thermique.
Matériaux
- Plaques de Contreplaqué (5 mm) 120x60cm
- Colle à bois
- Carte Arduino Uno (19,50€) http://snootlab.com/arduino-genuino-fr/956-genuino-uno-fr.html
- Plaque de prototypage (3,50€) http://snootlab.com/breadboard/28-white-breadboard-170.html
- Bouton poussoir (0,90€) http://snootlab.com/composants/102-bouton-poussoir-12mm.html
- Résistance de 10k (0,90€ le lot de 10) http://snootlab.com/composants/197-resistances-10-kohms-5-1-4w.html
- Imprimante Thermique (74,50€) https://snootlab.com/adafruit/935-starter-kit-mini-imprimante-thermique-fr.html
- Cordons M/M (3,50€) http://snootlab.com/cables/20-kit-10-cordons-6-m-m.html
- En option : Décoration personnalisée, Porte vitré (Plexiglas)...
Outils
- Découpeuse laser
- Imprimante 3D
Étape 1 - Elaboration des plans 2D
Création d'un cube avec le “Générateur de boite” SVG sur le site konkarlab.bzh
Dimension boite à Histoires supérieure : Longueur 250 mm + Largeur 300 mm + 300 mm de hauteur (marge de 1 cm comprise de chaque côté) + Épaisseur 5 mm et Encoches 20 mm (Cocher "boite fermée" puis "générer").
Création d'un deuxième cube avec le “Générateur de boite” SVG, même démarche.
Dimension boite à Histoires inférieure : Longueur 250 mm + Largeur 300 mm + 100 mm de hauteur (marge de 1 cm comprise de chaque côté) + Épaisseur 5 mm et Encoches 20 mm (Cocher "boite fermée" puis "générer").
Étape 2 - Modification des plans 2D
Utilisation du logiciel LaserCAD pour créer des ouvertures et configurer la découpeuse laser (“Cut” vitesse : 10 et puissance : 100 et "Engrave" vitesse : 300 et puissance : 30).
Modifier à votre guise les ouvertures de la boite.
Découper les éléments sur des plaques de contreplaqué de 5mm.
Étape 3 - Création d'un bouton
Utilisation du logiciel TinkerCAD afin de créer une pièce 3D faisant office de bouton poussoir pour activer l'imprimante Thermique.
Étape 4 - Assemblage des boîtes
Avec de la colle à bois assemblez toutes les faces des deux boites. Ensuite, coller la partie inférieure à la partie supérieure.
Étape 5 - Câblage des éléments
Deux méthodes sont possibles pour relier les différents éléments.
Celle représenté par la photo montre notre méthode pour brancher l'imprimante et l'Arduino sur une prise de courant classique.
L'autre représenté par le schémas permet au câblage d'être moins complexe en se branchent directement sur un port USB. Mais dans la plupart des cas, le porte USB ne permet pas une puissance suffisante pour imprimer correctement.
Étape 6 - La programmation
Télécharger le logiciel "Arduino" sur internet ou Windows Store.
Une fois le logiciel ouvert, aller dans "Outils" et sélectionnez votre type de carte.
Pour plus d'information sur le code allez sur : https://github.com/julanimtic/boite-histoire/wiki
Une fois la rédaction du programme terminé cliquez sur "Vérifier" afin que le logiciel cherche une potentielle erreur.
Étape 7 - De l'ordinateur à l'imprimante
Téléchargement du programme sur la carte Arduino. Brancher l'USB entre l'ordinateur et la carte, puis cliquez sur "Téléverser" pour transférer le programme vers la carte.
Étape 9 - Résultat final
Imprimer du texte sur un rouleau n’est pas une grande nouveauté, les caisses enregistreuses de nos commerçants font ça depuis longtemps. Maintenant, il reste à imaginer les occasions, les opportunités de médiation de nos collections, des ressources en ligne pour répondre aux besoins de nos usagers.
Notes et références
Pour acheter les différents composants de la boite à histoires lire mon article sur blog.animtic.fr.
Voir aussi sur github.com
Published
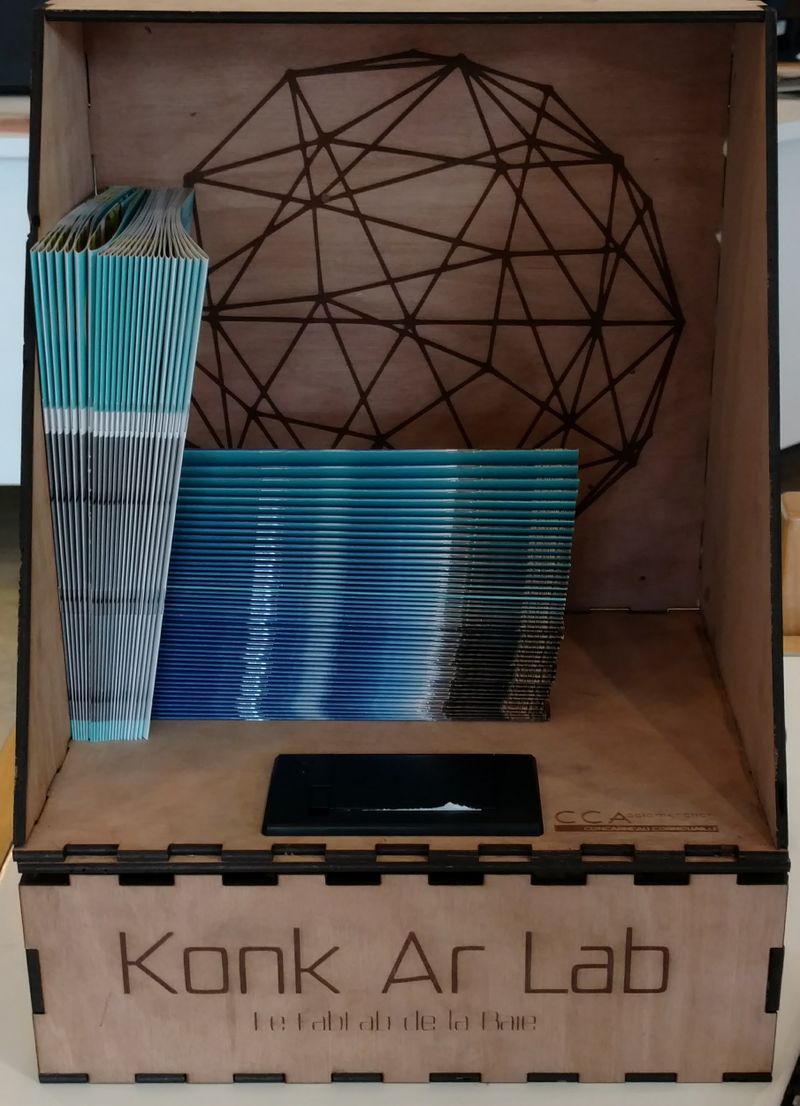
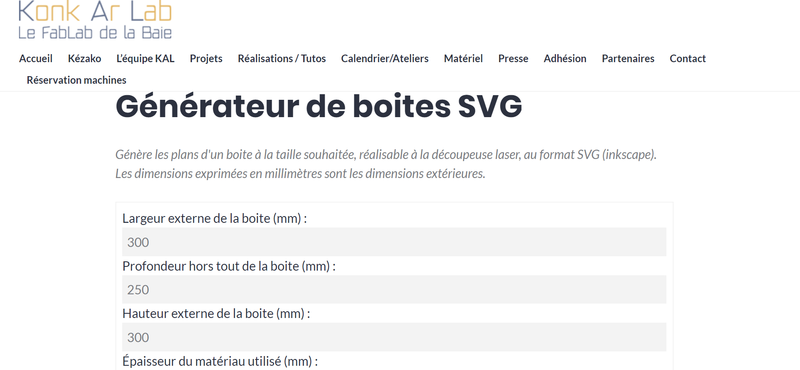
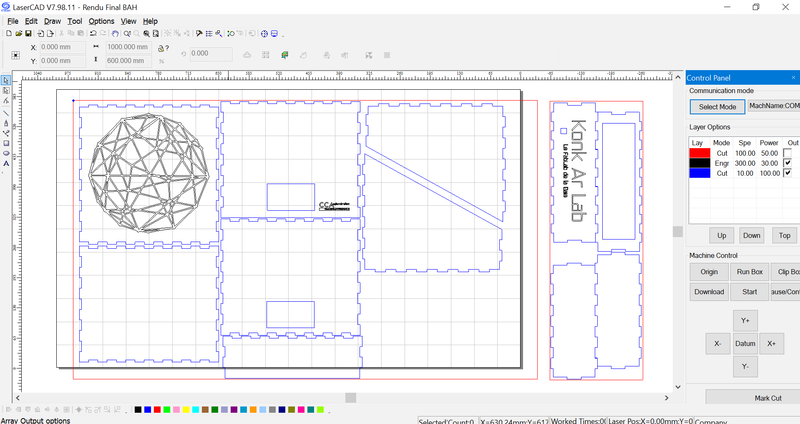
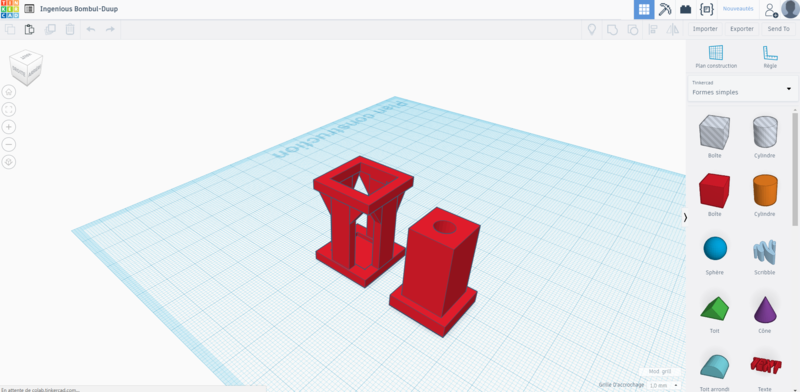



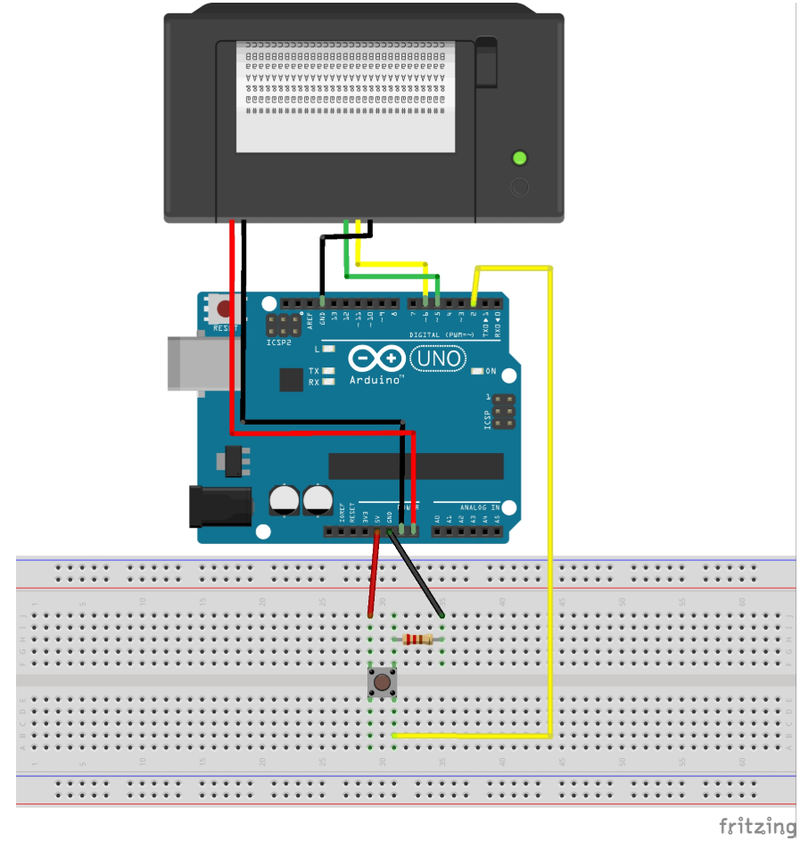
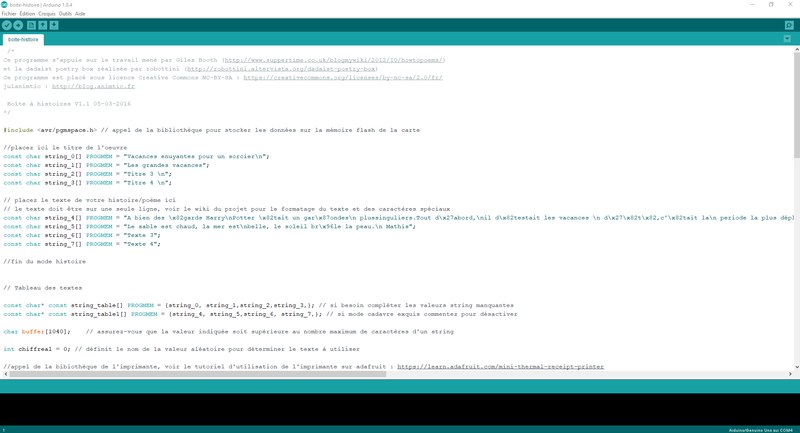



 Français
Français English
English Deutsch
Deutsch Español
Español Italiano
Italiano Português
Português