(update property name) |
|||
| (16 révisions intermédiaires par 6 utilisateurs non affichées) | |||
| Ligne 1 : | Ligne 1 : | ||
{{Tuto Details | {{Tuto Details | ||
| − | | | + | |Main_Picture=Bartop_Arcade_2_joueurs_20161211_140734.jpg |
| − | | | + | |Licences=Attribution (CC BY) |
| − | |Description= | + | |Description=<translate><!--T:43--> Une borne d'arcade à moins de 300€.</translate> |
| − | |Difficulty= | + | |Area=Electronics, Play and Hobbies |
| + | |Type=Creation | ||
| + | |Difficulty=Medium | ||
| + | |Duration=10 | ||
| + | |Duration-type=day(s) | ||
|Cost=300 | |Cost=300 | ||
|Currency=EUR (€) | |Currency=EUR (€) | ||
| − | | | + | |Tags=Bartop, Arcade, Raspberry Pi, |
| − | | | + | |SourceLanguage=none |
| − | | | + | |Language=fr |
| − | | | + | |IsTranslation=0 |
}} | }} | ||
{{Introduction | {{Introduction | ||
| − | |Introduction=Je crois que le rêve ultime d'un gamer, c'est de posséder sa propre borne d'arcade. Véritable objet déco (argument de choix pour la gente féminine!), elle ravira vos amis lors de vos soirées. Apprêtez-vous à retrouver vos consoles bien poussiéreuses après ce tuto! | + | |Introduction=<translate><!--T:44--> |
| + | Je crois que le rêve ultime d'un gamer, c'est de posséder sa propre borne d'arcade. Véritable objet déco (argument de choix pour la gente féminine!), elle ravira vos amis lors de vos soirées. Apprêtez-vous à retrouver vos consoles bien poussiéreuses après ce tuto! | ||
| + | <!--T:45--> | ||
Lorsque que l'on fait quelques recherches sur le net, un Bartop Arcade 2 joueurs revient, une fois fini, à plus de 1000€. Gamer un jour, gamer toujours et ça, ça a un prix. D'où ma question : | Lorsque que l'on fait quelques recherches sur le net, un Bartop Arcade 2 joueurs revient, une fois fini, à plus de 1000€. Gamer un jour, gamer toujours et ça, ça a un prix. D'où ma question : | ||
| + | <!--T:46--> | ||
Un Bartop Arcade 2 joueurs pour moins de 300€ c'est possible ? | Un Bartop Arcade 2 joueurs pour moins de 300€ c'est possible ? | ||
OUI....en utilisant quelques astuces et en achetant les bons éléments! | OUI....en utilisant quelques astuces et en achetant les bons éléments! | ||
| − | J'ai donc décidé de partager mon expérience avec vous. | + | J'ai donc décidé de partager mon expérience avec vous.</translate> |
| + | }} | ||
| + | {{TutoVideo | ||
| + | |TutoVideoService=youtube | ||
| + | |TutoVideoURL=https://www.youtube.com/watch?v=x6Ry4bOWcR8 | ||
}} | }} | ||
{{Materials | {{Materials | ||
| − | |Material=* Raspberry Pi 3 | + | |Step_Picture_00=Bartop_Arcade_2_joueurs_hardware.jpg |
| + | |Material=<translate><!--T:47--> | ||
| + | * Raspberry Pi 3 | ||
http://ebay.to/2gFEcvj ou http://amzn.to/2fIJi4P | http://ebay.to/2gFEcvj ou http://amzn.to/2fIJi4P | ||
* Alimentation 12 volts | * Alimentation 12 volts | ||
| Ligne 48 : | Ligne 61 : | ||
www.screwfix.com | www.screwfix.com | ||
* Flexible LED strip kit | * Flexible LED strip kit | ||
| − | http://ebay.to/2gGi9Vf | + | http://ebay.to/2gGi9Vf</translate> |
| − | |Tools=* SD Card Formatter 4.0 | + | |Tools=<translate><!--T:85--> |
| + | * SD Card Formatter 4.0 | ||
https://www.sdcard.org/downloads/formatter_4/ | https://www.sdcard.org/downloads/formatter_4/ | ||
* Recalbox 4.0 | * Recalbox 4.0 | ||
| − | https://www.recalbox.com/diyrecalbox | + | https://www.recalbox.com/diyrecalbox</translate> |
| − | |||
}} | }} | ||
{{Separator}} | {{Separator}} | ||
{{Tuto Step | {{Tuto Step | ||
| − | |Step_Title=INSTALLATION DE RECALBOX SUR LE RASPBERRY PI 3 | + | |Step_Title=<translate><!--T:48--> INSTALLATION DE RECALBOX SUR LE RASPBERRY PI 3</translate> |
| − | |Step_Content=Vous aurez besoin des éléments suivants pour créer votre Recalbox : | + | |Step_Content=<translate><!--T:86--> |
| + | {{Pin|Vous aurez besoin des éléments suivants pour créer votre Recalbox :}} | ||
| + | <!--T:87--> | ||
Un Raspberry Pi 3 | Un Raspberry Pi 3 | ||
Une carte micro SD d'au moins 16GO | Une carte micro SD d'au moins 16GO | ||
| Ligne 69 : | Ligne 84 : | ||
Installez recalboxOS : https://www.recalbox.com/ | Installez recalboxOS : https://www.recalbox.com/ | ||
| + | <!--T:88--> | ||
Rendez-vous sur https://github.com/recalbox/recalbox-os/releases pour télécharger la dernière version de recalboxOS et formatez votre Carte SD en FAT32. | Rendez-vous sur https://github.com/recalbox/recalbox-os/releases pour télécharger la dernière version de recalboxOS et formatez votre Carte SD en FAT32. | ||
Décompressez le fichier recalboxOS.zip et copiez tous les fichiers à la base de votre carte SD. | Décompressez le fichier recalboxOS.zip et copiez tous les fichiers à la base de votre carte SD. | ||
| + | <!--T:89--> | ||
Insérez la micro SD dans le raspberry, branchez le HDMI, le clavier et l'alimentation. Votre raspberry charge le programme d'installation et lance automatiquement la copie des fichiers. | Insérez la micro SD dans le raspberry, branchez le HDMI, le clavier et l'alimentation. Votre raspberry charge le programme d'installation et lance automatiquement la copie des fichiers. | ||
| + | <!--T:90--> | ||
Vous possédez maintenant une recalbox ! | Vous possédez maintenant une recalbox ! | ||
| + | <!--T:91--> | ||
Vous avez sans doute envie de configurer votre manette pour commencer l'aventure recalbox ! | Vous avez sans doute envie de configurer votre manette pour commencer l'aventure recalbox ! | ||
| + | <!--T:92--> | ||
Si vous avez une manette PS4, utilisez un cable mini USB pour relier la manette à la recalbox. Patientez 10 secondes pendant que les led clignotent lentement. Débranchez la manette et appuyez sur le bouton HOME. Votre manette est configurée ! | Si vous avez une manette PS4, utilisez un cable mini USB pour relier la manette à la recalbox. Patientez 10 secondes pendant que les led clignotent lentement. Débranchez la manette et appuyez sur le bouton HOME. Votre manette est configurée ! | ||
| + | <!--T:93--> | ||
Si vous avez une manette XBox360 USB, branchez la, et jouez ! | Si vous avez une manette XBox360 USB, branchez la, et jouez ! | ||
| − | Si vous avez une manette USB, branchez votre clavier USB, appuyez sur ENTRER dans le menu de sélection des systèmes. Ensuite, sélectionnez "Configure Input" avec la touche S et sélectionnez "Configure a controller" encore avec S. Suivez les instructions pour configurer votre manette. Le nom des bouton est basé sur la manette Super Nintendo. | + | <!--T:94--> |
| + | Si vous avez une manette USB, branchez votre clavier USB, appuyez sur ENTRER dans le menu de sélection des systèmes. Ensuite, sélectionnez "Configure Input" avec la touche S et sélectionnez "Configure a controller" encore avec S. Suivez les instructions pour configurer votre manette. Le nom des bouton est basé sur la manette Super Nintendo.</translate> | ||
|Step_Picture_00=Bartop_Arcade_2_joueurs_Vignette_1.jpg | |Step_Picture_00=Bartop_Arcade_2_joueurs_Vignette_1.jpg | ||
}} | }} | ||
{{Tuto Step | {{Tuto Step | ||
| − | |Step_Title=ASSEMBLAGE DU KIT BOIS | + | |Step_Title=<translate><!--T:49--> ASSEMBLAGE DU KIT BOIS</translate> |
| − | |Step_Content=L'un des gros défi pour moi, c'était la construction du caisson en bois. J'ai donc directement acheté le kit bois prédécoupé | + | |Step_Content=<translate><!--T:50--> |
| + | L'un des gros défi pour moi, c'était la construction du caisson en bois. J'ai donc directement acheté le kit bois prédécoupé [http://pm88.fr/shop.html Ici] | ||
| + | |||
| + | <!--T:51--> | ||
Pour seulement 85€, ce kit Bartop Arcade 2 joueurs en MDF de qualité comprend tous les éléments du kit, la visserie et le T-molding chromé adhésif. Il est prévu pour des écrans allant de 15 à 19 pouces. | Pour seulement 85€, ce kit Bartop Arcade 2 joueurs en MDF de qualité comprend tous les éléments du kit, la visserie et le T-molding chromé adhésif. Il est prévu pour des écrans allant de 15 à 19 pouces. | ||
| + | <!--T:52--> | ||
Franchement, pour celui qui n'a ni le temps, ni l'outillage, c'est top ! Pour les plus courageux et bricoleurs, voici les plans PDF pour effectuer vos découpes dans du MDF de 10mm : Plan ici | Franchement, pour celui qui n'a ni le temps, ni l'outillage, c'est top ! Pour les plus courageux et bricoleurs, voici les plans PDF pour effectuer vos découpes dans du MDF de 10mm : Plan ici | ||
| − | Si comme moi, vous optez pour le kit prédécoupé, il ne vous reste plus qu'à vous munir d'une visseuse et à assembler le kit à l'aide d"équerres ! plutôt simple cette étape non ? | + | <!--T:53--> |
| + | Si comme moi, vous optez pour le kit prédécoupé, il ne vous reste plus qu'à vous munir d'une visseuse et à assembler le kit à l'aide d"équerres ! plutôt simple cette étape non ?</translate> | ||
|Step_Picture_00=Bartop_Arcade_2_joueurs_kit_bartop_arcade_complet.jpg | |Step_Picture_00=Bartop_Arcade_2_joueurs_kit_bartop_arcade_complet.jpg | ||
|Step_Picture_01=Bartop_Arcade_2_joueurs_Panel_Kit_Bartop_Arcade_2_joueurs.jpg | |Step_Picture_01=Bartop_Arcade_2_joueurs_Panel_Kit_Bartop_Arcade_2_joueurs.jpg | ||
| Ligne 101 : | Ligne 128 : | ||
}} | }} | ||
{{Tuto Step | {{Tuto Step | ||
| − | |Step_Title=DESIGN ET PEINTURE | + | |Step_Title=<translate><!--T:54--> DESIGN ET PEINTURE</translate> |
| − | |Step_Content=Concernant cette étape, plusieurs options s'offrent à vous. Tout va dépendre du rendu final que vous souhaitez obtenir : | + | |Step_Content=<translate><!--T:55--> |
| + | Concernant cette étape, plusieurs options s'offrent à vous. Tout va dépendre du rendu final que vous souhaitez obtenir : | ||
| + | <!--T:56--> | ||
- peindre à la bombe | - peindre à la bombe | ||
- peindre au pistolet | - peindre au pistolet | ||
- coller un film adhésif de couleur (Venilia) Acheter ici | - coller un film adhésif de couleur (Venilia) Acheter ici | ||
| + | <!--T:57--> | ||
Pour ma part, j'ai choisi de peindre le kit bois du Bartop au pistolet avec l'aide d'un ami expert dans le domaine. Après avoir apprêté le kit, nous avons utilisé de la peinture pois lourd (couleur 306). Ne me demandez pas pourquoi je n'en sais strictement rien (lui il maîtrise le pistolet, moi la manette!). | Pour ma part, j'ai choisi de peindre le kit bois du Bartop au pistolet avec l'aide d'un ami expert dans le domaine. Après avoir apprêté le kit, nous avons utilisé de la peinture pois lourd (couleur 306). Ne me demandez pas pourquoi je n'en sais strictement rien (lui il maîtrise le pistolet, moi la manette!). | ||
| − | Le rendu est vraiment top, comme un meuble laqué sorti d'usine. | + | Le rendu est vraiment top, comme un meuble laqué sorti d'usine.</translate> |
|Step_Picture_00=Bartop_Arcade_2_joueurs_Vignette_6.jpg | |Step_Picture_00=Bartop_Arcade_2_joueurs_Vignette_6.jpg | ||
|Step_Picture_01=Bartop_Arcade_2_joueurs_Vignette_4.jpg | |Step_Picture_01=Bartop_Arcade_2_joueurs_Vignette_4.jpg | ||
| Ligne 115 : | Ligne 145 : | ||
}} | }} | ||
{{Tuto Step | {{Tuto Step | ||
| − | |Step_Title=ALIMENTATION LED DES BOUTONS | + | |Step_Title=<translate><!--T:58--> ALIMENTATION LED DES BOUTONS</translate> |
| − | |Step_Content=Cette étape concerne uniquement les personnes ayant commandé des boutons lumineux. Il s'agit ici de placer l'ensemble joysticks - boutons sur le panel et de câbler les LED à l'alimentation du bartop. Pour rappel, le kit boutons joysticks utilisé est celui-ci. | + | |Step_Content=<translate><!--T:59--> |
| + | Cette étape concerne uniquement les personnes ayant commandé des boutons lumineux. Il s'agit ici de placer l'ensemble joysticks - boutons sur le panel et de câbler les LED à l'alimentation du bartop. Pour rappel, le kit boutons joysticks utilisé est celui-ci. | ||
| + | <!--T:60--> | ||
J'ai choisi d'utiliser un vieux chargeur 12 volts pour alimenter le circuit. Munissez-vous de cosses et fils électriques pour relier l'ensemble des LED (voir schéma ci-dessous). | J'ai choisi d'utiliser un vieux chargeur 12 volts pour alimenter le circuit. Munissez-vous de cosses et fils électriques pour relier l'ensemble des LED (voir schéma ci-dessous). | ||
Il vous faudra faire attention à la polarité pour que vos LED s'allument toutes. | Il vous faudra faire attention à la polarité pour que vos LED s'allument toutes. | ||
| − | Attention, pensez également aux boutons non présents sur le panel (ceux de l'avant et côté par exemple). Rajoutez donc un + et un - pour chaque bouton supplémentaire. | + | Attention, pensez également aux boutons non présents sur le panel (ceux de l'avant et côté par exemple). Rajoutez donc un + et un - pour chaque bouton supplémentaire.</translate> |
|Step_Picture_00=Bartop_Arcade_2_joueurs_Cablage_Boutons_LED.jpg | |Step_Picture_00=Bartop_Arcade_2_joueurs_Cablage_Boutons_LED.jpg | ||
|Step_Picture_01=Bartop_Arcade_2_joueurs_kit_boutons_joysticks_arcade_led.jpg | |Step_Picture_01=Bartop_Arcade_2_joueurs_kit_boutons_joysticks_arcade_led.jpg | ||
| − | |||
}} | }} | ||
{{Tuto Step | {{Tuto Step | ||
| − | |Step_Title=BRANCHEMENT JOYSTICKS ET BOUTONS SUR RASPBERRY PI | + | |Step_Title=<translate><!--T:61--> BRANCHEMENT JOYSTICKS ET BOUTONS SUR RASPBERRY PI</translate> |
| − | |Step_Content=Boutiques faboulousarcade http://ebay.to/2gKd1zy | + | |Step_Content=<translate><!--T:62--> |
| + | Boutiques faboulousarcade http://ebay.to/2gKd1zy | ||
Cette étape est la plus longue et fastidieuse du tuto. Armez-vous donc de patience, car c'est tout ce dont vous aurez besoin à cette étape. | Cette étape est la plus longue et fastidieuse du tuto. Armez-vous donc de patience, car c'est tout ce dont vous aurez besoin à cette étape. | ||
| + | <!--T:63--> | ||
Rien n'est compliqué dans ces branchements mais je vous conseille toutefois de repérer chaque boutons y compris ceux des joysticks (haut, bas, gauche et droite) à l'arrière du panel. Cela vous facilitera grandement la tâche lorsque vous raccorderez le tout. | Rien n'est compliqué dans ces branchements mais je vous conseille toutefois de repérer chaque boutons y compris ceux des joysticks (haut, bas, gauche et droite) à l'arrière du panel. Cela vous facilitera grandement la tâche lorsque vous raccorderez le tout. | ||
| + | <!--T:64--> | ||
La première étape consiste à relier tous les boutons entre eux à l'aide d'un câble commun. Partez donc du connecteur (commun) d'un des boutons et reliez le au suivant et ainsi de suite. Pour finir, branchez la dernière cosse sur un des ports GROUND de l'interface USB ou du Raspberry Pi. | La première étape consiste à relier tous les boutons entre eux à l'aide d'un câble commun. Partez donc du connecteur (commun) d'un des boutons et reliez le au suivant et ainsi de suite. Pour finir, branchez la dernière cosse sur un des ports GROUND de l'interface USB ou du Raspberry Pi. | ||
| + | <!--T:65--> | ||
Il y plusieurs solutions pour connecter les boutons et les joysticks sur un Raspberry pi : utiliser une interface USB (souvent vendu avec le kit) ou les ports GPIOs du Raspberry Pi. Dans mon cas, j'ai utilisé l'interface USB et ai raccordé le tout au Raspberry pi. | Il y plusieurs solutions pour connecter les boutons et les joysticks sur un Raspberry pi : utiliser une interface USB (souvent vendu avec le kit) ou les ports GPIOs du Raspberry Pi. Dans mon cas, j'ai utilisé l'interface USB et ai raccordé le tout au Raspberry pi. | ||
| + | <!--T:66--> | ||
Une fois que tous les boutons et joysticks sont reliés au port GROUND par un câble commun, il suffit de relier chacun des boutons au port correspondant sur le Raspberry ou l'interface USB. Le plus compliqué dans cette étape, c'est de réussir à faire quelque chose de propre. En effet, essayez de ne pas faire passer les câbles trop près des joysticks pour éviter d'en couper un !!! | Une fois que tous les boutons et joysticks sont reliés au port GROUND par un câble commun, il suffit de relier chacun des boutons au port correspondant sur le Raspberry ou l'interface USB. Le plus compliqué dans cette étape, c'est de réussir à faire quelque chose de propre. En effet, essayez de ne pas faire passer les câbles trop près des joysticks pour éviter d'en couper un !!! | ||
| + | <!--T:67--> | ||
| + | Vidéo pour mieux comprendre : https://www.youtube.com/watch?v=x6Ry4bOWcR8 | ||
| + | |||
| + | <!--T:68--> | ||
Pour ceux qui utilisent les ports GPIO du Raspberry, il faut penser à activer les ports GPIO dans le fichier de configuration. | Pour ceux qui utilisent les ports GPIO du Raspberry, il faut penser à activer les ports GPIO dans le fichier de configuration. | ||
| + | <!--T:69--> | ||
Recalbox possède un outil de configuration avancée nommé recalbox.conf qui vous permet de modifier des options qui ne sont pas disponibles dans emulationstation. Pour le modifier, allez dans le dossier de recalbox partagé sur le réseau local. Le fichier recalbox.conf est disponible dans le répertoire nommé system. | Recalbox possède un outil de configuration avancée nommé recalbox.conf qui vous permet de modifier des options qui ne sont pas disponibles dans emulationstation. Pour le modifier, allez dans le dossier de recalbox partagé sur le réseau local. Le fichier recalbox.conf est disponible dans le répertoire nommé system. | ||
| − | Dans recalbox.conf, activez le pilote GPIO en réglant controllers.gpio.enabled sur 1 : controllers.gpio.enabled=1 et vous êtes prêt à jouer ! | + | <!--T:70--> |
| + | Dans recalbox.conf, activez le pilote GPIO en réglant controllers.gpio.enabled sur 1 : controllers.gpio.enabled=1 et vous êtes prêt à jouer !</translate> | ||
|Step_Picture_00=Bartop_Arcade_2_joueurs_BRANCHEMENT_JOYSTICKS_ET_BOUTONS_SUR_LE_RASPBERRY.jpg | |Step_Picture_00=Bartop_Arcade_2_joueurs_BRANCHEMENT_JOYSTICKS_ET_BOUTONS_SUR_LE_RASPBERRY.jpg | ||
|Step_Picture_01=Bartop_Arcade_2_joueurs_kit_boutons_joysticks_arcade.jpg | |Step_Picture_01=Bartop_Arcade_2_joueurs_kit_boutons_joysticks_arcade.jpg | ||
| Ligne 148 : | Ligne 190 : | ||
}} | }} | ||
{{Tuto Step | {{Tuto Step | ||
| − | |Step_Title=CONFIGURATION DES BOUTONS DANS RECALBOX | + | |Step_Title=<translate><!--T:71--> CONFIGURATION DES BOUTONS DANS RECALBOX</translate> |
| − | |Step_Content=Je vous rassure, le plus dur est derrière vous ! Si tous vos branchements sont corrects, vos boutons s'allument et le Raspberry éxecute Recalbox. | + | |Step_Content=<translate><!--T:72--> |
| + | Je vous rassure, le plus dur est derrière vous ! Si tous vos branchements sont corrects, vos boutons s'allument et le Raspberry éxecute Recalbox. | ||
| + | <!--T:73--> | ||
Pour configurer les boutons et joysticks, rien de plus simple ! Les gars de chez Recalbox ont pensé à tout. | Pour configurer les boutons et joysticks, rien de plus simple ! Les gars de chez Recalbox ont pensé à tout. | ||
Appuyez sur n'importe quel bouton de votre panel et Recalbox détecte tout de suite votre nouveau gamepad. Restez appuyé sur un bouton pour commercer la configuration. Assignez alors chaque action à un bouton, restez appuyé sur n'importe lequel pour passer une commande. Cette opération doit être réalisée pour les 2 joueurs. | Appuyez sur n'importe quel bouton de votre panel et Recalbox détecte tout de suite votre nouveau gamepad. Restez appuyé sur un bouton pour commercer la configuration. Assignez alors chaque action à un bouton, restez appuyé sur n'importe lequel pour passer une commande. Cette opération doit être réalisée pour les 2 joueurs. | ||
Je vous conseille de partir sur une configuration de manette de Super Nes. | Je vous conseille de partir sur une configuration de manette de Super Nes. | ||
| − | Si vous avez totalement raté la configuration de votre gamepad ou que vous voulez simplement configurer manuellement, vous pouvez brancher un clavier USB sur la Recalbox. Entrée est START, Espace est SELECT, Q est RETOUR, S est OK. | + | <!--T:74--> |
| + | Si vous avez totalement raté la configuration de votre gamepad ou que vous voulez simplement configurer manuellement, vous pouvez brancher un clavier USB sur la Recalbox. Entrée est START, Espace est SELECT, Q est RETOUR, S est OK.</translate> | ||
|Step_Picture_00=Bartop_Arcade_2_joueurs_configuration_boutons_recalbox.jpg | |Step_Picture_00=Bartop_Arcade_2_joueurs_configuration_boutons_recalbox.jpg | ||
|Step_Picture_01=Bartop_Arcade_2_joueurs_configuration_boutons_recalbox_2.jpg | |Step_Picture_01=Bartop_Arcade_2_joueurs_configuration_boutons_recalbox_2.jpg | ||
}} | }} | ||
{{Tuto Step | {{Tuto Step | ||
| − | |Step_Title=ASSEMBLAGE DU MARQUEE | + | |Step_Title=<translate><!--T:75--> ASSEMBLAGE DU MARQUEE</translate> |
| − | |Step_Content=Notre projet touche à sa fin les amis. Il vous reste à réaliser le marquee. Ce signe si emblématique des bornes d'arcade ! | + | |Step_Content=<translate><!--T:76--> |
| + | Notre projet touche à sa fin les amis. Il vous reste à réaliser le marquee. Ce signe si emblématique des bornes d'arcade ! | ||
| + | <!--T:77--> | ||
Nous utiliserons ici deux plaques de plexiglass coupées à la bonne taille. Elles nous serviront de support pour placer l'impression désirée. Pour un rendu sympa à moindre coût, il est conseillé d'imprimé son Marquee sur du papier photo mat. Un peu d'éclairage derrière permettra de donner la touche finale de votre bartop en faisant ressortir les couleurs clairs de votre design. | Nous utiliserons ici deux plaques de plexiglass coupées à la bonne taille. Elles nous serviront de support pour placer l'impression désirée. Pour un rendu sympa à moindre coût, il est conseillé d'imprimé son Marquee sur du papier photo mat. Un peu d'éclairage derrière permettra de donner la touche finale de votre bartop en faisant ressortir les couleurs clairs de votre design. | ||
| − | Certains utilisent du ruban LED, d'autres des néons. J'ai choisi d'acheter un kit led chez Ikea pour seulement 10 euros. Une fois relié à la multiprise du Bartop, voila ce que ça donne : | + | <!--T:78--> |
| + | Certains utilisent du ruban LED, d'autres des néons. J'ai choisi d'acheter un kit led chez Ikea pour seulement 10 euros. Une fois relié à la multiprise du Bartop, voila ce que ça donne :</translate> | ||
|Step_Picture_00=Bartop_Arcade_2_joueurs_Marquee_Bartop_Arcade_Mario-768x768.jpg | |Step_Picture_00=Bartop_Arcade_2_joueurs_Marquee_Bartop_Arcade_Mario-768x768.jpg | ||
}} | }} | ||
{{Tuto Step | {{Tuto Step | ||
| − | |Step_Content=Que vous souhaitiez un bartop aux couleurs de Mario, Metal Slug ou Pacman, vous trouverez votre bonheur sur les forums et sites spécialisés. Le net regorge de ressources alors n'hésitez pas à fouiner ;) | + | |Step_Title=<translate><!--T:79--> STICKER BARTOP PERSONNALISE</translate> |
| + | |Step_Content=<translate><!--T:80--> | ||
| + | Que vous souhaitiez un bartop aux couleurs de Mario, Metal Slug ou Pacman, vous trouverez votre bonheur sur les forums et sites spécialisés. Le net regorge de ressources alors n'hésitez pas à fouiner ;) | ||
En attendant voici une liste des principaux dédiés à l' Artwork Bartop : | En attendant voici une liste des principaux dédiés à l' Artwork Bartop : | ||
| + | <!--T:81--> | ||
Le forum HFS : http://forum.hfsplay.fr/ | Le forum HFS : http://forum.hfsplay.fr/ | ||
| − | Et parce que de la pub gratuite est toujours bonne à prendre, je peux réaliser vos propres design. Suivez le lien ! Ici | + | Et parce que de la pub gratuite est toujours bonne à prendre, je peux réaliser vos propres design. Suivez le lien ! [http://easyclic-info.com/services/kits-deco-bartop-arcade/ Ici] |
| + | <!--T:82--> | ||
Si vous êtes arrivés jusqu'ici, c'est que votre Bartop arcade est terminé ! Il vous reste plus qu'à en faire profiter vos amis ! | Si vous êtes arrivés jusqu'ici, c'est que votre Bartop arcade est terminé ! Il vous reste plus qu'à en faire profiter vos amis ! | ||
| + | <!--T:83--> | ||
N'hésitez pas à commenter et partager ce tuto. J'attends vos retours et vos projets en commentaire. | N'hésitez pas à commenter et partager ce tuto. J'attends vos retours et vos projets en commentaire. | ||
| − | A bientôt les Retrogamers ;) | + | <!--T:84--> |
| + | A bientôt les Retrogamers ;)</translate> | ||
|Step_Picture_00=Bartop_Arcade_2_joueurs_Artwork_Bartop_Personnalis_.png | |Step_Picture_00=Bartop_Arcade_2_joueurs_Artwork_Bartop_Personnalis_.png | ||
}} | }} | ||
| − | {{Notes}} | + | {{Notes |
| − | {{Tuto Status}} | + | |Notes=<translate></translate> |
| + | }} | ||
| + | {{Tuto Status | ||
| + | |Complete=Published | ||
| + | }} | ||
Version actuelle datée du 9 décembre 2019 à 11:25
Sommaire
- 1 Introduction
- 2 Video d'introduction
- 3 Étape 1 - INSTALLATION DE RECALBOX SUR LE RASPBERRY PI 3
- 4 Étape 2 - ASSEMBLAGE DU KIT BOIS
- 5 Étape 3 - DESIGN ET PEINTURE
- 6 Étape 4 - ALIMENTATION LED DES BOUTONS
- 7 Étape 5 - BRANCHEMENT JOYSTICKS ET BOUTONS SUR RASPBERRY PI
- 8 Étape 6 - CONFIGURATION DES BOUTONS DANS RECALBOX
- 9 Étape 7 - ASSEMBLAGE DU MARQUEE
- 10 Étape 8 - STICKER BARTOP PERSONNALISE
- 11 Commentaires
Introduction
Je crois que le rêve ultime d'un gamer, c'est de posséder sa propre borne d'arcade. Véritable objet déco (argument de choix pour la gente féminine!), elle ravira vos amis lors de vos soirées. Apprêtez-vous à retrouver vos consoles bien poussiéreuses après ce tuto!
Lorsque que l'on fait quelques recherches sur le net, un Bartop Arcade 2 joueurs revient, une fois fini, à plus de 1000€. Gamer un jour, gamer toujours et ça, ça a un prix. D'où ma question :
Un Bartop Arcade 2 joueurs pour moins de 300€ c'est possible ? OUI....en utilisant quelques astuces et en achetant les bons éléments!
J'ai donc décidé de partager mon expérience avec vous.
Matériaux
- Raspberry Pi 3
http://ebay.to/2gFEcvj ou http://amzn.to/2fIJi4P
- Alimentation 12 volts
http://ebay.to/2fYHdCl ou http://amzn.to/2gjsn8Z
- Carte SD Class 10 32Go
http://ebay.to/2fndDZe ou http://amzn.to/2gkDCSp
- Multiprise 4 prises
http://ebay.to/2fYOnGE ou http://amzn.to/2gE0vjV
- Enceintes
- Amplificateur 12V
- Ecran 19" LCD TFT
- Câble HDMI to DVI
http://ebay.to/2fYGWPR ou http://amzn.to/2fs1I9f
- Câble HDMI to VGA
http://ebay.to/2fldzWq ou http://amzn.to/2gjpPb3
- Joysticks + buttons + USB interface
http://ebay.to/2gga9ZC ou http://amzn.to/2frXxtU
- 3m x 15mm coloured t-molding (arcade world)
- Kit Bois prédécoupé La boutique PM88 http://pm88.fr/shop.html
http://ebay.to/2gu27d7 ou http://ebay.to/2fDfwTl
- Plexiglass 500 x 240mm - (screwfix)
www.screwfix.com
- Flexible LED strip kit
Outils
- SD Card Formatter 4.0
https://www.sdcard.org/downloads/formatter_4/
- Recalbox 4.0
Étape 1 - INSTALLATION DE RECALBOX SUR LE RASPBERRY PI 3
Un Raspberry Pi 3 Une carte micro SD d'au moins 16GO Un cable d'alimentation micro USB 2AMP de qualité Un cable HDMI Une manette PS4 ou XBOX Un boîtier pour le Raspberry (optionnel) Un clavier USB si vous avez une manette non supportée par défaut Installez recalboxOS : https://www.recalbox.com/
Rendez-vous sur https://github.com/recalbox/recalbox-os/releases pour télécharger la dernière version de recalboxOS et formatez votre Carte SD en FAT32. Décompressez le fichier recalboxOS.zip et copiez tous les fichiers à la base de votre carte SD.
Insérez la micro SD dans le raspberry, branchez le HDMI, le clavier et l'alimentation. Votre raspberry charge le programme d'installation et lance automatiquement la copie des fichiers.
Vous possédez maintenant une recalbox !
Vous avez sans doute envie de configurer votre manette pour commencer l'aventure recalbox !
Si vous avez une manette PS4, utilisez un cable mini USB pour relier la manette à la recalbox. Patientez 10 secondes pendant que les led clignotent lentement. Débranchez la manette et appuyez sur le bouton HOME. Votre manette est configurée !
Si vous avez une manette XBox360 USB, branchez la, et jouez !
Si vous avez une manette USB, branchez votre clavier USB, appuyez sur ENTRER dans le menu de sélection des systèmes. Ensuite, sélectionnez "Configure Input" avec la touche S et sélectionnez "Configure a controller" encore avec S. Suivez les instructions pour configurer votre manette. Le nom des bouton est basé sur la manette Super Nintendo.
Étape 2 - ASSEMBLAGE DU KIT BOIS
L'un des gros défi pour moi, c'était la construction du caisson en bois. J'ai donc directement acheté le kit bois prédécoupé Ici
Pour seulement 85€, ce kit Bartop Arcade 2 joueurs en MDF de qualité comprend tous les éléments du kit, la visserie et le T-molding chromé adhésif. Il est prévu pour des écrans allant de 15 à 19 pouces.
Franchement, pour celui qui n'a ni le temps, ni l'outillage, c'est top ! Pour les plus courageux et bricoleurs, voici les plans PDF pour effectuer vos découpes dans du MDF de 10mm : Plan ici
Si comme moi, vous optez pour le kit prédécoupé, il ne vous reste plus qu'à vous munir d'une visseuse et à assembler le kit à l'aide d"équerres ! plutôt simple cette étape non ?
Étape 3 - DESIGN ET PEINTURE
Concernant cette étape, plusieurs options s'offrent à vous. Tout va dépendre du rendu final que vous souhaitez obtenir :
- peindre à la bombe - peindre au pistolet - coller un film adhésif de couleur (Venilia) Acheter ici
Pour ma part, j'ai choisi de peindre le kit bois du Bartop au pistolet avec l'aide d'un ami expert dans le domaine. Après avoir apprêté le kit, nous avons utilisé de la peinture pois lourd (couleur 306). Ne me demandez pas pourquoi je n'en sais strictement rien (lui il maîtrise le pistolet, moi la manette!). Le rendu est vraiment top, comme un meuble laqué sorti d'usine.
Étape 4 - ALIMENTATION LED DES BOUTONS
Cette étape concerne uniquement les personnes ayant commandé des boutons lumineux. Il s'agit ici de placer l'ensemble joysticks - boutons sur le panel et de câbler les LED à l'alimentation du bartop. Pour rappel, le kit boutons joysticks utilisé est celui-ci.
J'ai choisi d'utiliser un vieux chargeur 12 volts pour alimenter le circuit. Munissez-vous de cosses et fils électriques pour relier l'ensemble des LED (voir schéma ci-dessous). Il vous faudra faire attention à la polarité pour que vos LED s'allument toutes. Attention, pensez également aux boutons non présents sur le panel (ceux de l'avant et côté par exemple). Rajoutez donc un + et un - pour chaque bouton supplémentaire.
Étape 5 - BRANCHEMENT JOYSTICKS ET BOUTONS SUR RASPBERRY PI
Boutiques faboulousarcade http://ebay.to/2gKd1zy Cette étape est la plus longue et fastidieuse du tuto. Armez-vous donc de patience, car c'est tout ce dont vous aurez besoin à cette étape.
Rien n'est compliqué dans ces branchements mais je vous conseille toutefois de repérer chaque boutons y compris ceux des joysticks (haut, bas, gauche et droite) à l'arrière du panel. Cela vous facilitera grandement la tâche lorsque vous raccorderez le tout.
La première étape consiste à relier tous les boutons entre eux à l'aide d'un câble commun. Partez donc du connecteur (commun) d'un des boutons et reliez le au suivant et ainsi de suite. Pour finir, branchez la dernière cosse sur un des ports GROUND de l'interface USB ou du Raspberry Pi.
Il y plusieurs solutions pour connecter les boutons et les joysticks sur un Raspberry pi : utiliser une interface USB (souvent vendu avec le kit) ou les ports GPIOs du Raspberry Pi. Dans mon cas, j'ai utilisé l'interface USB et ai raccordé le tout au Raspberry pi.
Une fois que tous les boutons et joysticks sont reliés au port GROUND par un câble commun, il suffit de relier chacun des boutons au port correspondant sur le Raspberry ou l'interface USB. Le plus compliqué dans cette étape, c'est de réussir à faire quelque chose de propre. En effet, essayez de ne pas faire passer les câbles trop près des joysticks pour éviter d'en couper un !!!
Vidéo pour mieux comprendre : https://www.youtube.com/watch?v=x6Ry4bOWcR8
Pour ceux qui utilisent les ports GPIO du Raspberry, il faut penser à activer les ports GPIO dans le fichier de configuration.
Recalbox possède un outil de configuration avancée nommé recalbox.conf qui vous permet de modifier des options qui ne sont pas disponibles dans emulationstation. Pour le modifier, allez dans le dossier de recalbox partagé sur le réseau local. Le fichier recalbox.conf est disponible dans le répertoire nommé system.
Dans recalbox.conf, activez le pilote GPIO en réglant controllers.gpio.enabled sur 1 : controllers.gpio.enabled=1 et vous êtes prêt à jouer !
Étape 6 - CONFIGURATION DES BOUTONS DANS RECALBOX
Je vous rassure, le plus dur est derrière vous ! Si tous vos branchements sont corrects, vos boutons s'allument et le Raspberry éxecute Recalbox.
Pour configurer les boutons et joysticks, rien de plus simple ! Les gars de chez Recalbox ont pensé à tout. Appuyez sur n'importe quel bouton de votre panel et Recalbox détecte tout de suite votre nouveau gamepad. Restez appuyé sur un bouton pour commercer la configuration. Assignez alors chaque action à un bouton, restez appuyé sur n'importe lequel pour passer une commande. Cette opération doit être réalisée pour les 2 joueurs. Je vous conseille de partir sur une configuration de manette de Super Nes.
Si vous avez totalement raté la configuration de votre gamepad ou que vous voulez simplement configurer manuellement, vous pouvez brancher un clavier USB sur la Recalbox. Entrée est START, Espace est SELECT, Q est RETOUR, S est OK.
Étape 7 - ASSEMBLAGE DU MARQUEE
Notre projet touche à sa fin les amis. Il vous reste à réaliser le marquee. Ce signe si emblématique des bornes d'arcade !
Nous utiliserons ici deux plaques de plexiglass coupées à la bonne taille. Elles nous serviront de support pour placer l'impression désirée. Pour un rendu sympa à moindre coût, il est conseillé d'imprimé son Marquee sur du papier photo mat. Un peu d'éclairage derrière permettra de donner la touche finale de votre bartop en faisant ressortir les couleurs clairs de votre design.
Certains utilisent du ruban LED, d'autres des néons. J'ai choisi d'acheter un kit led chez Ikea pour seulement 10 euros. Une fois relié à la multiprise du Bartop, voila ce que ça donne :
Étape 8 - STICKER BARTOP PERSONNALISE
Que vous souhaitiez un bartop aux couleurs de Mario, Metal Slug ou Pacman, vous trouverez votre bonheur sur les forums et sites spécialisés. Le net regorge de ressources alors n'hésitez pas à fouiner ;) En attendant voici une liste des principaux dédiés à l' Artwork Bartop :
Le forum HFS : http://forum.hfsplay.fr/ Et parce que de la pub gratuite est toujours bonne à prendre, je peux réaliser vos propres design. Suivez le lien ! Ici
Si vous êtes arrivés jusqu'ici, c'est que votre Bartop arcade est terminé ! Il vous reste plus qu'à en faire profiter vos amis !
N'hésitez pas à commenter et partager ce tuto. J'attends vos retours et vos projets en commentaire.
A bientôt les Retrogamers ;)
Published






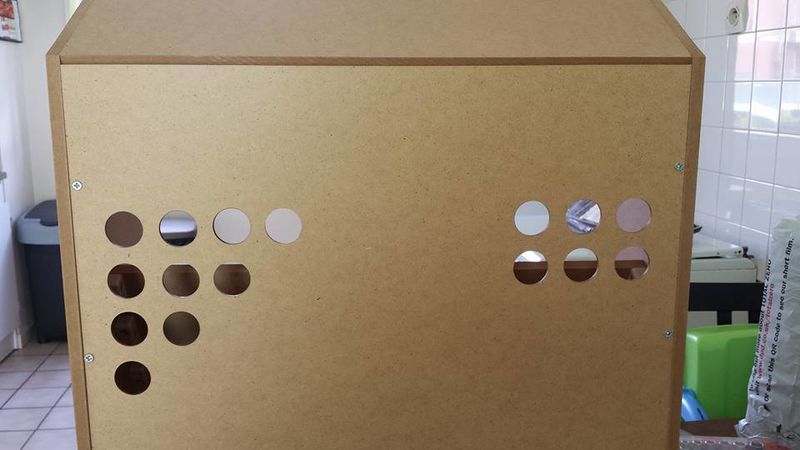









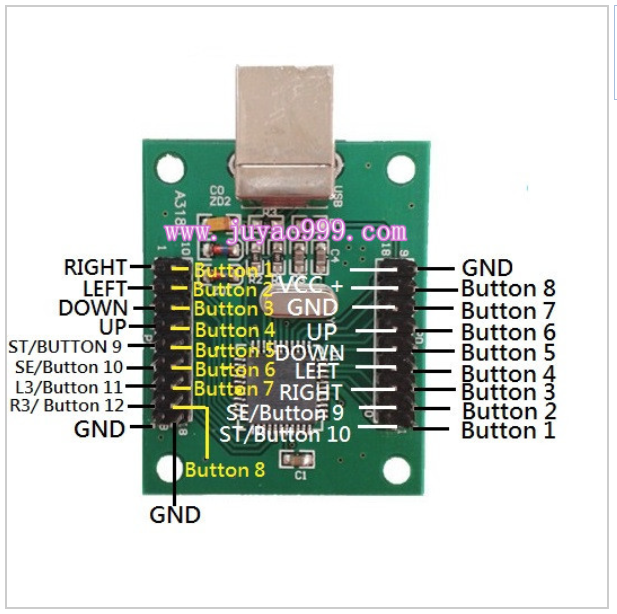
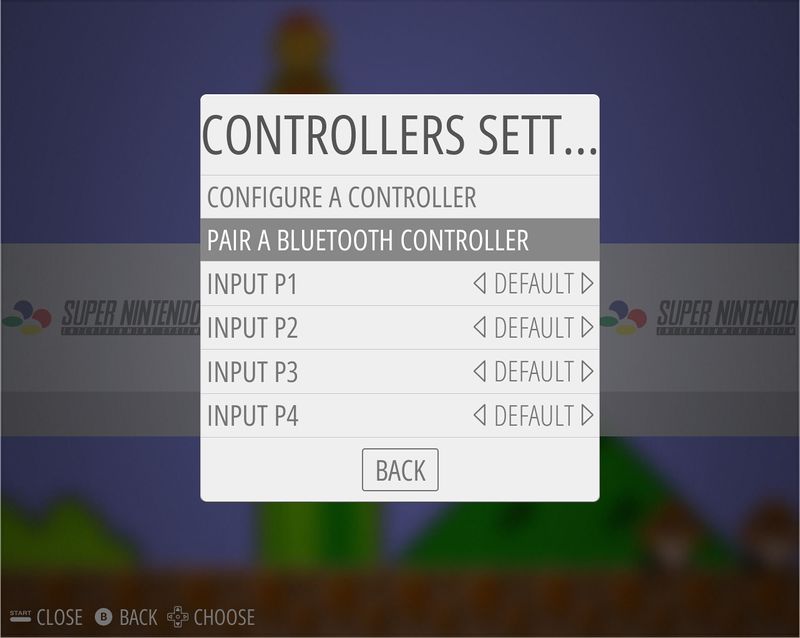
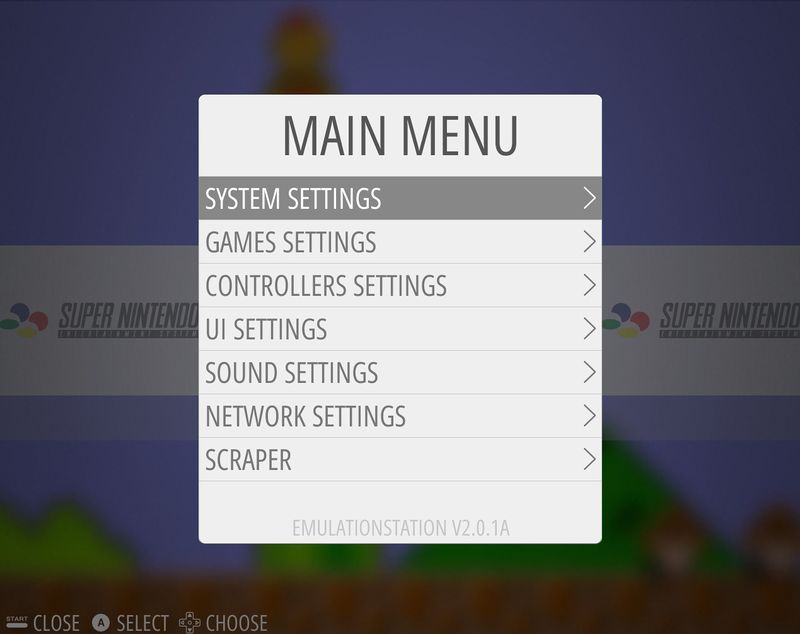


 Français
Français English
English Deutsch
Deutsch Español
Español Italiano
Italiano Português
Português