(convert properties for internationnalized Wikifab) |
(convert properties for internationnalized Wikifab) |
||
| Ligne 1 : | Ligne 1 : | ||
| − | {{Tuto Details | + | {{ {{tntn|Tuto Details}} |
|SourceLanguage=fr | |SourceLanguage=fr | ||
|Language=fr | |Language=fr | ||
| Ligne 14 : | Ligne 14 : | ||
|Licences=Attribution - Pas d'utilisation commerciale + Partage dans les Mêmes Conditions (CC-BY-NC-SA) | |Licences=Attribution - Pas d'utilisation commerciale + Partage dans les Mêmes Conditions (CC-BY-NC-SA) | ||
}} | }} | ||
| − | {{Introduction}} | + | {{ {{tntn|Introduction}}|}} |
| − | {{Materials | + | {{ {{tntn|Materials}} |
|Tools=* un fichier .stl | |Tools=* un fichier .stl | ||
* une ultimaker 2+ | * une ultimaker 2+ | ||
| Ligne 22 : | Ligne 22 : | ||
}} | }} | ||
{{Separator}} | {{Separator}} | ||
| − | {{Tuto Step | + | {{ {{tntn|Tuto Step}} |
|Step_Title=Etape 1 : Télécharger Cura | |Step_Title=Etape 1 : Télécharger Cura | ||
|Step_Content=Cura est ce qu'on appelle un slicer ; c'est un logiciel qui sert à "trancher" votre fichier 3D pour que l'imprimante puisse l'imprimer. | |Step_Content=Cura est ce qu'on appelle un slicer ; c'est un logiciel qui sert à "trancher" votre fichier 3D pour que l'imprimante puisse l'imprimer. | ||
| Ligne 31 : | Ligne 31 : | ||
* une fois le logiciel téléchargé, lancez l'instalation | * une fois le logiciel téléchargé, lancez l'instalation | ||
}} | }} | ||
| − | {{Tuto Step | + | {{ {{tntn|Tuto Step}} |
|Step_Title=Etape 2 : importer son modèle 3D | |Step_Title=Etape 2 : importer son modèle 3D | ||
|Step_Content=* Dans Cura appuyez sur file> open> puis ouvrez votre fichier .stl | |Step_Content=* Dans Cura appuyez sur file> open> puis ouvrez votre fichier .stl | ||
| Ligne 37 : | Ligne 37 : | ||
|Step_Picture_00=Utilisation_Ultimaker_2__Ultimaker_1.png | |Step_Picture_00=Utilisation_Ultimaker_2__Ultimaker_1.png | ||
}} | }} | ||
| − | {{Tuto Step | + | {{ {{tntn|Tuto Step}} |
|Step_Title=Etape 3 : Modifier votre pièce | |Step_Title=Etape 3 : Modifier votre pièce | ||
|Step_Content=Si vous cliquez sur votre pièce vous pourrez modifier certains aspect de votre pièce (tailler, position orientation). | |Step_Content=Si vous cliquez sur votre pièce vous pourrez modifier certains aspect de votre pièce (tailler, position orientation). | ||
|Step_Picture_00=Utilisation_Ultimaker_2__Ultimaker_4.jpg | |Step_Picture_00=Utilisation_Ultimaker_2__Ultimaker_4.jpg | ||
}} | }} | ||
| − | {{Tuto Step | + | {{ {{tntn|Tuto Step}} |
|Step_Title=Etape 4 : Réglage des paramètres | |Step_Title=Etape 4 : Réglage des paramètres | ||
|Step_Picture_00=Utilisation_Ultimaker_2__Ultimaker_2.jpg | |Step_Picture_00=Utilisation_Ultimaker_2__Ultimaker_2.jpg | ||
}} | }} | ||
| − | {{Tuto Step | + | {{ {{tntn|Tuto Step}} |
|Step_Title=Etape 5 : Exporter le fichier | |Step_Title=Etape 5 : Exporter le fichier | ||
|Step_Content=Une fois les réglages terminé, il faut exporter le fichier. Il sera en format .gcode | |Step_Content=Une fois les réglages terminé, il faut exporter le fichier. Il sera en format .gcode | ||
| Ligne 53 : | Ligne 53 : | ||
|Step_Picture_01=Utilisation_Ultimaker_2__Ultimaker_3.jpg | |Step_Picture_01=Utilisation_Ultimaker_2__Ultimaker_3.jpg | ||
}} | }} | ||
| − | {{Tuto Step | + | {{ {{tntn|Tuto Step}} |
|Step_Title=Etape 6 : L'impression | |Step_Title=Etape 6 : L'impression | ||
|Step_Content=* Enregistrez le gcode sur la carte SD et insérez là dans l'imprimante | |Step_Content=* Enregistrez le gcode sur la carte SD et insérez là dans l'imprimante | ||
| Ligne 63 : | Ligne 63 : | ||
* Passez un coup de chiffon sur le plateau pour le nettoyer pour les prochaines impressions | * Passez un coup de chiffon sur le plateau pour le nettoyer pour les prochaines impressions | ||
}} | }} | ||
| − | {{Tuto Step | + | {{ {{tntn|Tuto Step}} |
|Step_Title=Etape bonus 1 : Changer le filament d'impression | |Step_Title=Etape bonus 1 : Changer le filament d'impression | ||
|Step_Content=* Tout d'abord vous devez aller dans le menu material et sélectionner change | |Step_Content=* Tout d'abord vous devez aller dans le menu material et sélectionner change | ||
| Ligne 73 : | Ligne 73 : | ||
* Enfin indiquez à la machine quel filament vous avez introduit. | * Enfin indiquez à la machine quel filament vous avez introduit. | ||
}} | }} | ||
| − | {{Tuto Step | + | {{ {{tntn|Tuto Step}} |
|Step_Title=Etape bonus 2 : Changer la tête d'impression | |Step_Title=Etape bonus 2 : Changer la tête d'impression | ||
|Step_Content=* Allumez l'imprimante | |Step_Content=* Allumez l'imprimante | ||
| Ligne 85 : | Ligne 85 : | ||
* Et voilà c'est fini ! | * Et voilà c'est fini ! | ||
}} | }} | ||
| − | {{Notes}} | + | {{ {{tntn|Notes}}|}} |
| − | {{Tuto Status}} | + | {{ {{tntn|Tuto Status}}|}} |
Version du 11 août 2017 à 10:17
Ce tutoriel vous permettra d'utiliser une Ultimaker2+ facilement.
Difficulté
Facile
Durée
15 minute(s)
Catégories
Machines & Outils
Coût
0 EUR (€)
Sommaire
- 1 Étape 1 - Etape 1 : Télécharger Cura
- 2 Étape 2 - Etape 2 : importer son modèle 3D
- 3 Étape 3 - Etape 3 : Modifier votre pièce
- 4 Étape 4 - Etape 4 : Réglage des paramètres
- 5 Étape 5 - Etape 5 : Exporter le fichier
- 6 Étape 6 - Etape 6 : L'impression
- 7 Étape 7 - Etape bonus 1 : Changer le filament d'impression
- 8 Étape 8 - Etape bonus 2 : Changer la tête d'impression
- 9 Commentaires
Matériaux
Outils
- un fichier .stl
- une ultimaker 2+
- une carte SD
- le logiciel Cura
Étape 1 - Etape 1 : Télécharger Cura
Cura est ce qu'on appelle un slicer ; c'est un logiciel qui sert à "trancher" votre fichier 3D pour que l'imprimante puisse l'imprimer.
- Allez sur ce site : https://ultimaker.com/en/products/cura-software
- Cliquez sur download for free.
- un questionnaire va s'ouvrir vous demandant à quoi va servir Cura, si vous ne voulez pas vous embêter à répondre cliquez sur I don't want to share any information
- une fois le logiciel téléchargé, lancez l'instalation
Étape 2 - Etape 2 : importer son modèle 3D
- Dans Cura appuyez sur file> open> puis ouvrez votre fichier .stl
- Votre pièce apparait normalement dans le logiciel (voir photo)
Étape 3 - Etape 3 : Modifier votre pièce
Si vous cliquez sur votre pièce vous pourrez modifier certains aspect de votre pièce (tailler, position orientation).
Étape 5 - Etape 5 : Exporter le fichier
Une fois les réglages terminé, il faut exporter le fichier. Il sera en format .gcode
Il suffit de cliquer en bas à droite sur save to file, d’ailleurs vous pouvez voir une estimation du temps d'impression à coté du bouton
Étape 6 - Etape 6 : L'impression
- Enregistrez le gcode sur la carte SD et insérez là dans l'imprimante
- Allumez l'imprimante (le bouton est au dos en bas à gauche de la machine).
- Avec le bouton de façade sélectionnez Print, puis sélectionnez votre fichier
- L'impression va commencer. Mais si vous n'êtes pas sur de la stabilité de l'objet que vous souhaitez imprimer, vous pouvez mettre de la colle sur le plateau de l'imprimante
- Vous n'avez plus qu'a attendre la fin de l'impression.
- Une fois l'impression finie, attendez 5 minutes que le plateau refroidisse, et retirez délicatement votre pièce.
- Passez un coup de chiffon sur le plateau pour le nettoyer pour les prochaines impressions
Étape 7 - Etape bonus 1 : Changer le filament d'impression
- Tout d'abord vous devez aller dans le menu material et sélectionner change
- La buse va chauffer, il faut attendre que la machine nous affiche un message
- Une fois la buse chaude appuyez sur ready pour que le fil s'enroule pour être enlevé
- Une fois le fil retiré, prenez la bobine de fil que vous souhaitez utiliser, appuyez sur ready sur l'imprimante et introduisez votre fil dans le dérouleur( à l'arrière de la machine). Une fois votre fil bien introduit, posez votre bobine à l'emplacement prévu.
- Appuyez de nouveau sur ready, et le dérouleur ira plus vite, attendez la fin de l'étape.
- La machine vous affichera un message vous demandant d'attendre jusqu'à ce que le filament coule de la tête. Lorsque le filament a un peu coulé appuyez sur ready.
- Enfin indiquez à la machine quel filament vous avez introduit.
Étape 8 - Etape bonus 2 : Changer la tête d'impression
- Allumez l'imprimante
- Allez dans maintenance > Advanced > Heat up Nozzle
- Faites monter la température de la tête vers 200°C
- Attendez que la température monte
- Quand la tête est a température placez une boite pour réceptionner la tête quand vous la dévisserez
- Dévissez la tête avec la clés disponible dans la boite en carton à coté de l'imprimante
- Une fois la tête réceptionnée, prenez une nouvelle tête dans la boite (celle de la clé).
- Vissez la nouvelle tête sur la machine.
- Et voilà c'est fini !
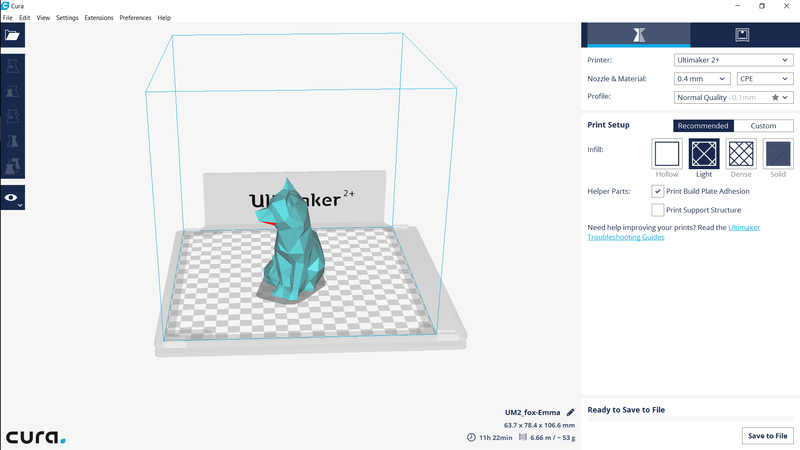
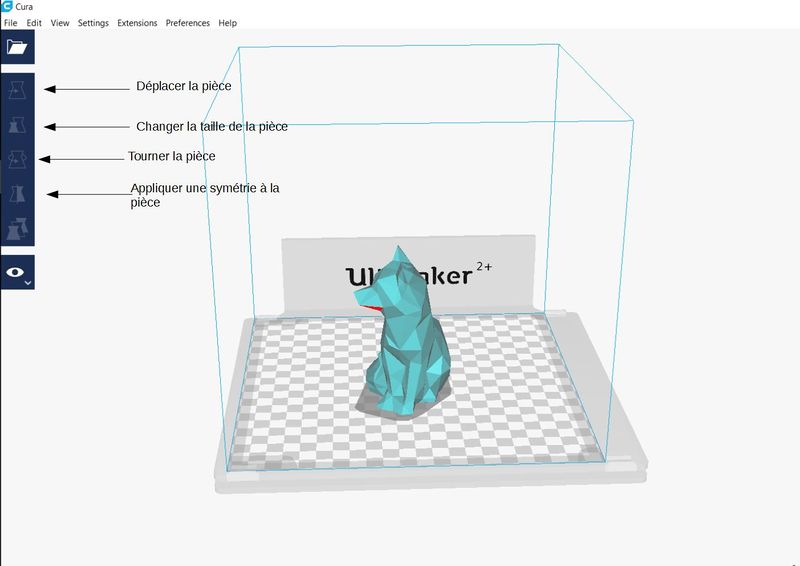
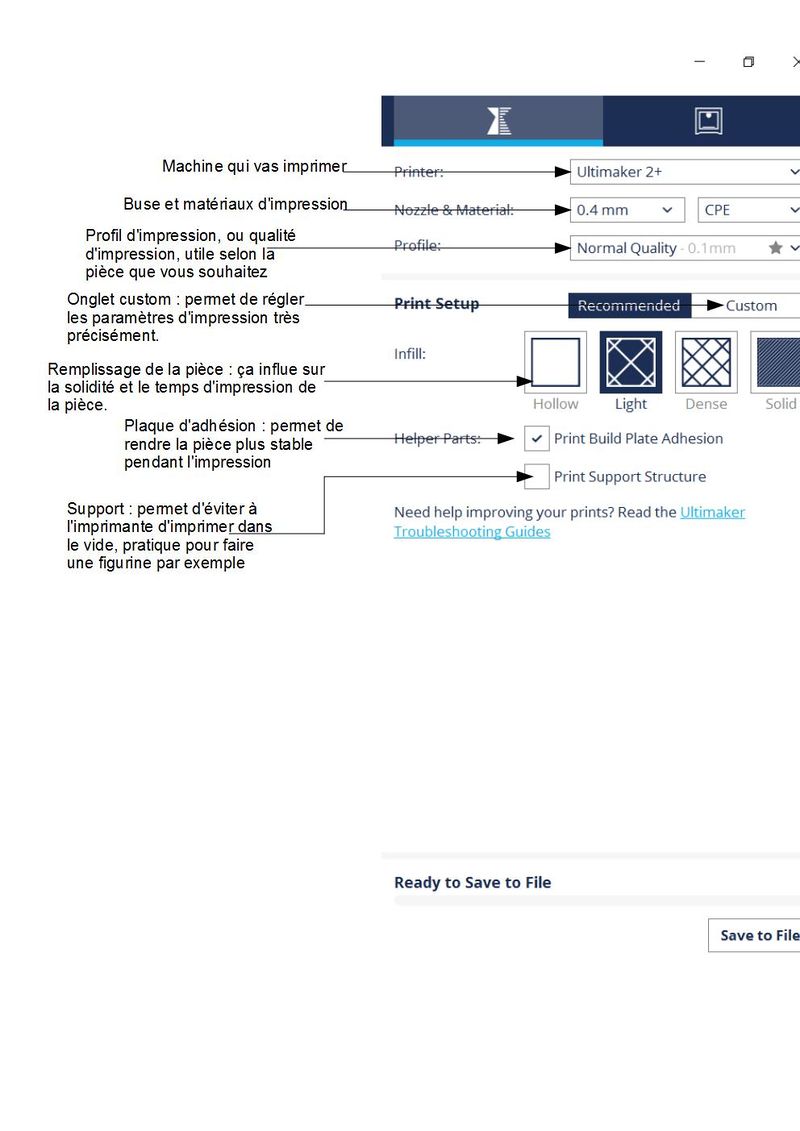
 Français
Français English
English Deutsch
Deutsch Español
Español Italiano
Italiano Português
Português