| (4 révisions intermédiaires par le même utilisateur non affichées) | |||
| Ligne 1 : | Ligne 1 : | ||
{{Tuto Details | {{Tuto Details | ||
| + | |Main_Picture=Dafara_sa_panneau_solaire_panneau.png | ||
| + | |Main_Picture_annotation={"version":"2.4.6","objects":[{"type":"image","version":"2.4.6","originX":"left","originY":"top","left":-147,"top":-19,"width":623,"height":284,"fill":"rgb(0,0,0)","stroke":null,"strokeWidth":0,"strokeDashArray":null,"strokeLineCap":"butt","strokeDashOffset":0,"strokeLineJoin":"miter","strokeMiterLimit":4,"scaleX":1.62,"scaleY":1.62,"angle":0,"flipX":false,"flipY":false,"opacity":1,"shadow":null,"visible":true,"clipTo":null,"backgroundColor":"","fillRule":"nonzero","paintFirst":"fill","globalCompositeOperation":"source-over","transformMatrix":null,"skewX":0,"skewY":0,"crossOrigin":"","cropX":0,"cropY":0,"src":"https://wikifab.org/images/3/34/Dafara_sa_panneau_solaire_panneau.png","filters":[]}],"height":450,"width":600} | ||
|Description=<translate>Montrer comment fabriquer un panneau solaire Low-Cost</translate> | |Description=<translate>Montrer comment fabriquer un panneau solaire Low-Cost</translate> | ||
| − | |Area=Energy | + | |Area=Electronics, Energy, Food and Agriculture, Recycling and Upcycling |
|Type=réalise un panneau solaire | |Type=réalise un panneau solaire | ||
|Difficulty=Medium | |Difficulty=Medium | ||
| Ligne 28 : | Ligne 30 : | ||
NB : Manipuler les cellules avec précaution car elles sont très fragiles.</translate> | NB : Manipuler les cellules avec précaution car elles sont très fragiles.</translate> | ||
| − | |Step_Picture_00=La_r_alisation_d_un_panneau_solaire_Low- | + | |Step_Picture_00=La_r_alisation_d_un_panneau_solaire_Low-Cost_panneau.PNG |
| − | |Step_Picture_01= | + | |Step_Picture_01=Dafara_sa_panneau_solaire_Capture_e.JPG |
| − | |Step_Picture_02= | + | |Step_Picture_02=Dafara_sa_panneau_solaire_panneau.png |
| − | |||
}} | }} | ||
{{Tuto Step | {{Tuto Step | ||
| Ligne 69 : | Ligne 70 : | ||
|Step_Picture_00=La_r_alisation_d_un_panneau_solaire_Low-Cost_recordementbatte.PNG | |Step_Picture_00=La_r_alisation_d_un_panneau_solaire_Low-Cost_recordementbatte.PNG | ||
|Step_Picture_01=La_r_alisation_d_un_panneau_solaire_Low-Cost_batetta.PNG | |Step_Picture_01=La_r_alisation_d_un_panneau_solaire_Low-Cost_batetta.PNG | ||
| − | |||
| − | |||
| − | |||
| − | |||
| − | |||
| − | |||
| − | |||
| − | |||
| − | |||
| − | |||
| − | |||
| − | |||
| − | |||
| − | |||
| − | |||
| − | |||
| − | |||
| − | |||
| − | |||
| − | |||
| − | |||
| − | |||
| − | |||
| − | |||
| − | |||
| − | |||
| − | |||
| − | |||
| − | |||
| − | |||
| − | |||
| − | |||
| − | |||
| − | |||
| − | |||
| − | |||
| − | |||
| − | |||
| − | |||
| − | |||
| − | |||
| − | |||
| − | |||
| − | |||
| − | |||
| − | |||
| − | |||
| − | |||
| − | |||
| − | |||
| − | |||
| − | |||
| − | |||
| − | |||
| − | |||
| − | |||
| − | |||
| − | |||
| − | |||
| − | |||
| − | |||
| − | |||
| − | |||
| − | |||
| − | |||
| − | |||
| − | |||
| − | |||
| − | |||
| − | |||
| − | |||
| − | |||
| − | |||
| − | |||
| − | |||
| − | |||
| − | |||
| − | |||
| − | |||
| − | |||
| − | |||
| − | |||
| − | |||
| − | |||
| − | |||
| − | |||
| − | |||
| − | |||
| − | |||
| − | |||
| − | |||
| − | |||
| − | |||
| − | |||
| − | |||
| − | |||
| − | |||
| − | |||
| − | |||
| − | |||
| − | |||
| − | |||
| − | |||
| − | |||
| − | |||
| − | |||
| − | |||
| − | |||
| − | |||
| − | |||
| − | |||
| − | |||
| − | |||
| − | |||
| − | |||
| − | |||
| − | |||
| − | |||
| − | |||
| − | |||
| − | |||
| − | |||
| − | |||
| − | |||
| − | |||
| − | |||
| − | |||
| − | |||
| − | |||
| − | |||
| − | |||
| − | |||
| − | |||
| − | |||
| − | |||
| − | |||
| − | |||
| − | |||
| − | |||
| − | |||
| − | |||
| − | |||
| − | |||
| − | |||
| − | |||
| − | |||
| − | |||
| − | |||
| − | |||
| − | |||
| − | |||
| − | |||
| − | |||
| − | |||
| − | |||
| − | |||
| − | |||
| − | |||
| − | |||
| − | |||
| − | |||
| − | |||
| − | |||
| − | |||
| − | |||
| − | |||
| − | |||
| − | |||
| − | |||
| − | |||
| − | |||
| − | |||
| − | |||
| − | |||
| − | |||
| − | |||
| − | |||
| − | |||
| − | |||
| − | |||
| − | |||
| − | |||
| − | |||
| − | |||
}} | }} | ||
{{Notes | {{Notes | ||
Version actuelle datée du 7 janvier 2023 à 22:28
Introduction
Matériaux
Outils
Étape 1 - Panneau solaire
Les panneaux solaires permettent de transformer l'énergie lumineuse du soleil en électricité.
Montage :
La borne (+) est du côté du silicium et la borne (-) du côté inverse de la cellule.
- Tout d’abord il faut relier (souder) la borne (+) de la première cellule à la borne (-) de la deuxième cellule et ainsi de suite. C'est-à-dire, le (+) de la deuxième cellule au (-) de la troisième etc… jusqu’à avoir soudé toutes les cellules.(Cf images ci-dessous).
- Ensuite, il faut relier la borne (+) de l’ensemble des cellules au câble. électrique rouge et la borne (-) de l’ensemble des cellules au câble électrique bleu. (Utiliser le multimètre pour repérer le (+) et le (-) en cas de difficulté).
- Mettre la diode anti retour sur les deux câbles rouge et bleu ou uniquement sur le rouge.
- Enfin, pour protéger les cellules il faut les mettre sous un plexiglass.
NB : Manipuler les cellules avec précaution car elles sont très fragiles.
Étape 2 - Partie batterie
La batterie sert à accumuler l'énergie produite pendant la journée par les panneaux et alimente la station météo .
Montage :
- Connecter la borne (+) de la batterie à la borne 1 du régulateur de tension,
- Relier la borne (+) du 1er condensateur la relier à l’entrée 1 du régulateur.
- Connecter la borne (-) du condensateur à la borne (-) de la batterie et, relier leur point commun à la borne 3 du régulateur.
- Relier la borne (+) du 2ème condensateur à la borne 2 du régulateur et connecter le (-) de ce condensateur à la borne 3 du régulateur.
Étape 3 - Partie charge de la batterie
Il faut charger la batterie via l'énergie solaire. Pour cela, il faut mettre 2 panneaux en série pour avoir une tension de sortie égale à 12V et les relier directement à la batterie.
Attention :
Bien que cette méthode fonctionne, elle comporte beaucoup de risque car :
- Les panneaux peuvent aussi bien charger que décharger la batterie.
- La tension fournie par le panneau solaire pourrait être excessive, mettant ainsi en surcharge la batterie (ce qui pourrait à terme l’endommager).
- Pour pallier ce problème, il est possible d’alimenter le régulateur de charge.
- L’intensité de charge pourrait elle-aussi être excessive, qui aurait là encore pour effet de l’endommager.
Dans l’idéal, il faudrait utiliser un régulateur de charge pour charger et décharger la batterie.
Montage :
- Relier La borne (-) du premier panneau au (+) du deuxième panneau.
- Puis connecter la borne (+) de l’ensemble des panneaux ainsi obtenu au (+) de la batterie, puis le (-) des panneaux au (-) de batterie.
Draft

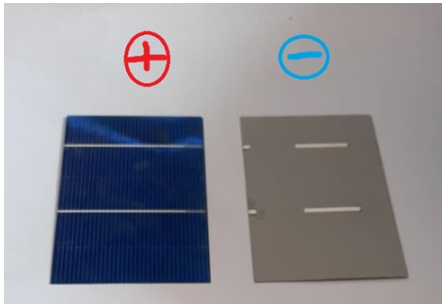


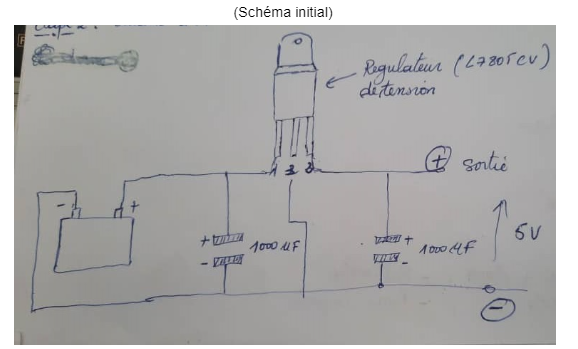

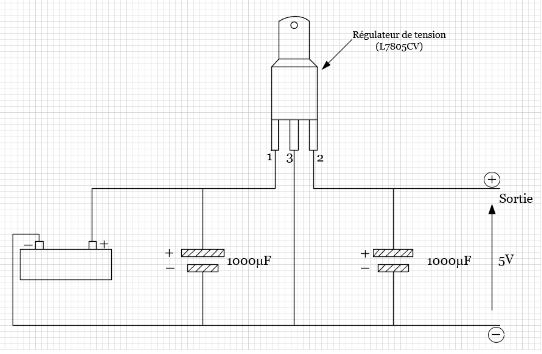

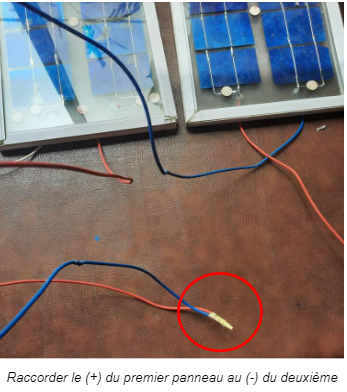

 Français
Français English
English Deutsch
Deutsch Español
Español Italiano
Italiano Português
Português