| (19 révisions intermédiaires par le même utilisateur non affichées) | |||
| Ligne 1 : | Ligne 1 : | ||
{{Tuto Details | {{Tuto Details | ||
| − | |Main_Picture= | + | |Main_Picture=DetecteurCO2_Detecteur.jpg |
| − | |Main_Picture_annotation={"version":"2.4.6","objects":[{"type":"image","version":"2.4.6","originX":"left","originY":"top","left":- | + | |Main_Picture_annotation={"version":"2.4.6","objects":[{"type":"image","version":"2.4.6","originX":"left","originY":"top","left":-1,"top":-132,"width":2992,"height":4000,"fill":"rgb(0,0,0)","stroke":null,"strokeWidth":0,"strokeDashArray":null,"strokeLineCap":"butt","strokeDashOffset":0,"strokeLineJoin":"miter","strokeMiterLimit":4,"scaleX":0.21,"scaleY":0.21,"angle":0,"flipX":false,"flipY":false,"opacity":1,"shadow":null,"visible":true,"clipTo":null,"backgroundColor":"","fillRule":"nonzero","paintFirst":"fill","globalCompositeOperation":"source-over","transformMatrix":null,"skewX":0,"skewY":0,"crossOrigin":"","cropX":0,"cropY":0,"src":"https://wikifab.org/images/d/d5/DetecteurCO2_Detecteur.jpg","filters":[]}],"height":450,"width":600} |
|Description=<translate>Détecteur CO2 est un petit capteur de poche qui affiche le taux de CO2 d'un lieu en direct (dérivé du projet Afficheur de C02)</translate> | |Description=<translate>Détecteur CO2 est un petit capteur de poche qui affiche le taux de CO2 d'un lieu en direct (dérivé du projet Afficheur de C02)</translate> | ||
|Area=Health and Wellbeing, House, Machines and Tools, Science and Biology | |Area=Health and Wellbeing, House, Machines and Tools, Science and Biology | ||
|Type=Fabriquer un détecteur de C02 | |Type=Fabriquer un détecteur de C02 | ||
|Difficulty=Easy | |Difficulty=Easy | ||
| − | |Duration= | + | |Duration=4 |
|Duration-type=hour(s) | |Duration-type=hour(s) | ||
|Cost=35 | |Cost=35 | ||
| Ligne 20 : | Ligne 20 : | ||
J'ai simplement ajouté 3 LEDs afin d'avoir un signal visuel compréhensible par tous pour indiquer le taux de CO2. | J'ai simplement ajouté 3 LEDs afin d'avoir un signal visuel compréhensible par tous pour indiquer le taux de CO2. | ||
| + | |||
| + | Merci aussi à Serge pour l'aide, les tests et les photos. | ||
| + | |||
| + | |||
| + | Ce projet a été réalisé avec des classes d'apprentis afin de leurs faire découvrir les différents outils et techniques utilisés dans un fablab (électronique, programmation, impression 3d, découpe laser). Le déroulement de ces ateliers sur 5 séances de 1h30 est indiqué ici (à adapter évidemment au niveau des élèves et des objectifs péfdagogique attendus).<br /> | ||
| + | |||
| + | Séance1: | ||
| + | |||
| + | - Présentations | ||
| + | |||
| + | - Découverte des composants | ||
| + | |||
| + | - Présentation des étapes du projet | ||
| + | |||
| + | - Explications "Comment souder ?" à l'ensemble des élèves | ||
| + | |||
| + | - Répartition en groupe de 3: | ||
| + | |||
| + | - chaque groupe apprend la soudure en pratiquant avec un kit "I can solder" (ou de vieux composants ) | ||
| + | |||
| + | - 1 groupe à tour de rôle dessine et découpe la façade de son boitier avec la découpe laser (20 minutes) | ||
| + | |||
| + | |||
| + | Séance 2: | ||
| + | |||
| + | - Introduction impression 3d | ||
| + | |||
| + | - Soudure des barettes sur l'écran et le capteur CO2 | ||
| + | |||
| + | - Dessin et découpe de la façade de son boitier avec la découpe laser (20 minutes) (à tour de rôle) | ||
| + | |||
| + | |||
| + | Séance 3: | ||
| + | |||
| + | Introduction à l'électronique (capteurs/actuteurs/microcontroleurs) | ||
| + | |||
| + | Fabrication des cables en Y | ||
| + | |||
| + | Souder les duponts et les LED (rassembler les 3 GND ensemble) | ||
| + | |||
| + | |||
| + | Séance 4: | ||
| + | |||
| + | Introduction à l'open source software et hardware | ||
| + | |||
| + | Terminer les soudures de l'ensemble et visites des lieux. | ||
| + | |||
| + | |||
| + | Séance 5: | ||
| + | |||
| + | Introduction à l'algorithmique et à la programmation | ||
| + | |||
| + | Finaliser et vérifier le montage. | ||
| + | |||
| + | Programmation et téléversement du code sur l'arduino nano | ||
| + | |||
| + | Test et débuggage | ||
<br /></translate> | <br /></translate> | ||
| Ligne 25 : | Ligne 82 : | ||
{{Materials | {{Materials | ||
|Tuto_Attachments={{Tuto Attachments | |Tuto_Attachments={{Tuto Attachments | ||
| − | |||
| − | |||
|Attachment=D_tecteur_C02_Afficheur_CO2_FacadeBois.svg | |Attachment=D_tecteur_C02_Afficheur_CO2_FacadeBois.svg | ||
}}{{Tuto Attachments | }}{{Tuto Attachments | ||
| Ligne 38 : | Ligne 93 : | ||
}}{{Tuto Attachments | }}{{Tuto Attachments | ||
|Attachment=D_tecteur_C02_anneau_3led.stl | |Attachment=D_tecteur_C02_anneau_3led.stl | ||
| + | }}{{Tuto Attachments | ||
| + | |Attachment=Anneau3LED.stl.stl | ||
| + | }}{{Tuto Attachments | ||
| + | |Attachment=DetecteurCO2_DetecteurCO2_3LED.ino | ||
| + | }}{{Tuto Attachments}} | ||
| + | |ExternalAttachmentsLinks={{ExternalAttachmentsLinks | ||
| + | |ExternalAttachmentsLinks=https://github.com/paddy-onlfait/DetecteurCO2/blob/main/datalogger.py | ||
}} | }} | ||
}} | }} | ||
| Ligne 73 : | Ligne 135 : | ||
La façade à faire à la découpe laser est disponible en 2 format: [https://wikifab.org/images/a/ab/Afficheur_CO2_FacadeBois.pdf FacadeBois.pdf] / [https://wikifab.org/images/6/6c/Afficheur_CO2_FacadeBois.svg FacadeBois.svg] | La façade à faire à la découpe laser est disponible en 2 format: [https://wikifab.org/images/a/ab/Afficheur_CO2_FacadeBois.pdf FacadeBois.pdf] / [https://wikifab.org/images/6/6c/Afficheur_CO2_FacadeBois.svg FacadeBois.svg] | ||
| − | et 3 fichiers STL pour l'impression du boitier: [https://wikifab.org/images/3/37/Afficheur_CO2_BoitierFond.stl BoitierFond.stl] , [ | + | et 3 fichiers STL pour l'impression du boitier: [https://wikifab.org/images/3/37/Afficheur_CO2_BoitierFond.stl BoitierFond.stl] , [https://wikifab.org/images/d/d2/D_tecteur_C02_anneau_3led.stl anneau_3LED.stl] et [https://wikifab.org/images/c/c7/Afficheur_CO2_BoitierFaceBois.stl BoitierFaceBois.stl]. |
Si vous n’avez pas de découpeuse laser vous utiliserez [https://wikifab.org/images/9/9f/Afficheur_CO2_BoitierFace.stl BoitierFace.stl]. | Si vous n’avez pas de découpeuse laser vous utiliserez [https://wikifab.org/images/9/9f/Afficheur_CO2_BoitierFace.stl BoitierFace.stl]. | ||
| Ligne 118 : | Ligne 180 : | ||
|Step_Picture_04=Afficheur_CO2_IMG_0245.jpg | |Step_Picture_04=Afficheur_CO2_IMG_0245.jpg | ||
|Step_Picture_05=Afficheur_CO2_IMG_0246.jpg | |Step_Picture_05=Afficheur_CO2_IMG_0246.jpg | ||
| + | }} | ||
| + | {{Tuto Step | ||
| + | |Step_Title=<translate>Montage des 3 LEDs</translate> | ||
| + | |Step_Content=<translate>ATTENTION au sens des LED lors de cette étape. | ||
| + | |||
| + | Soudez ensemble les 3 cathodes des LEDs (les pates les plus courtes correspondant au pole négatif). | ||
| + | |||
| + | Soudez une résistance de 680 Ohm sur l'anode de chaque LEDs (pates les plus longues correspondant au pôle poositif).</translate> | ||
| + | |Step_Picture_00=DetecteurCO2_ledRGB.jpg | ||
| + | |Step_Picture_01=DetecteurCO2_ledRGB2.jpg | ||
| + | |Step_Picture_02=DetecteurCO2_LED_schema.png | ||
}} | }} | ||
{{Tuto Step | {{Tuto Step | ||
| Ligne 141 : | Ligne 214 : | ||
Pin GND (arduino) > Pin V- (capteur CO2), Pin Gnd (afficheur 7 seg)</translate> | Pin GND (arduino) > Pin V- (capteur CO2), Pin Gnd (afficheur 7 seg)</translate> | ||
| − | |Step_Picture_00= | + | |Step_Picture_00=DetecteurC02_3LED_schema.png |
| − | |Step_Picture_01= | + | |Step_Picture_01=ArduinoNanoConnect.jpg |
| − | |Step_Picture_02= | + | |Step_Picture_02=DisplayConnect.jpg |
| − | |Step_Picture_03= | + | |Step_Picture_03=CapteurCO2Connect.jpg |
| − | |Step_Picture_04= | + | |Step_Picture_04=DetecteurCO2_Connect.jpg |
}} | }} | ||
{{Tuto Step | {{Tuto Step | ||
|Step_Title=<translate>Fermez le boitier</translate> | |Step_Title=<translate>Fermez le boitier</translate> | ||
|Step_Content=<translate>Assemblez les 3 parties du boitier... en faisant bien attention aux câbles.</translate> | |Step_Content=<translate>Assemblez les 3 parties du boitier... en faisant bien attention aux câbles.</translate> | ||
| − | |Step_Picture_00= | + | |Step_Picture_00=boitier3led.jpg |
| − | |Step_Picture_01= | + | |Step_Picture_01=DetecteurCO2_Connect.jpg |
| − | |Step_Picture_02= | + | |Step_Picture_02=DetecteurCO2_IMG-20211125-WA0007.jpg |
}} | }} | ||
{{Tuto Step | {{Tuto Step | ||
| Ligne 159 : | Ligne 232 : | ||
| − | [ | + | [https://wikifab.org/images/e/e5/DetecteurCO2_DetecteurCO2_3LED.ino Téléchargez le code ici] |
| − | Copiez le code mis à disposition dans la documentation puis | + | Copiez le code mis à disposition dans la documentation puis avec le logiciel Arduino, téléversez le dans le Arduino Nano. |
Une fois téléversé, le capteur devrait fonctionner correctement et afficher le taux de CO2 en direct sur l’afficheur.</translate> | Une fois téléversé, le capteur devrait fonctionner correctement et afficher le taux de CO2 en direct sur l’afficheur.</translate> | ||
| − | |Step_Picture_00= | + | |Step_Picture_00=Afficheur_CO2_IMG_0256_3.jpg |
| − | |Step_Picture_01= | + | |Step_Picture_01=BoitierMonte.jpg |
| + | |Step_Picture_02=DetecteurCO2_DetecteurCO2_3LED.ino | ||
| + | }} | ||
| + | {{Tuto Step | ||
| + | |Step_Title=<translate>Enregistrer les mesures dans un fichier csv</translate> | ||
| + | |Step_Content=<translate>Lorsque le boitier est connecté à un PC, le script python [https://github.com/paddy-onlfait/DetecteurCO2/blob/main/datalogger.py datalogger.py] vous permet d'enregistrer les relevées dans un fichier log_CO2.csv qui contiendra l'heure et le taux de CO2 en PPM. | ||
| + | |||
| + | Vous pourrez ensuite l'ouvrir dans un tableur pour visualiser et analyser les résultats. | ||
| + | |||
| + | Pensez à modifier le script pour l'adapter au port série pour lire les données (par exemple '/dev/ttyUSB0' pour Linux et 'COM0' pour Windows).</translate> | ||
| + | |Step_Picture_00=DetecteurCO2_CO2.log.png | ||
}} | }} | ||
{{Notes | {{Notes | ||
| Ligne 178 : | Ligne 261 : | ||
}} | }} | ||
{{Tuto Status | {{Tuto Status | ||
| − | |Complete= | + | |Complete=Published |
}} | }} | ||
Version actuelle datée du 10 mars 2022 à 17:39
Sommaire
- 1 Introduction
- 2 Étape 1 - Liste de matériel
- 3 Étape 2 - Fabriquer la coque du capteur 1/2
- 4 Étape 3 - Fabriquer la coque du capteur 2/2 (optionnel)
- 5 Étape 4 - Assemblez l'electronique au boitier
- 6 Étape 5 - Fabrication des "Y"
- 7 Étape 6 - Montage des 3 LEDs
- 8 Étape 7 - Branchement de l'objet
- 9 Étape 8 - Fermez le boitier
- 10 Étape 9 - Téléverser le code Arduino !
- 11 Étape 10 - Enregistrer les mesures dans un fichier csv
- 12 Commentaires
Introduction
Comme son nom l’indique, le projet Détecteur CO2 est un petit capteur de gaz CO2 à brancher sur USB pour traquer facilement la pollution intérieur comme extérieur.
Ce dispositif est également utile pour s'assurer du bon renouvellement de l'air dans une pièce par exemple pour éviter la transmission de virus comme le coronavirus.
Ce projet est dérivé directement du projet Afficheur CO2 de Tony Vanpoucke de l'Edulab - Université Rennes 2.
J'ai simplement ajouté 3 LEDs afin d'avoir un signal visuel compréhensible par tous pour indiquer le taux de CO2.
Merci aussi à Serge pour l'aide, les tests et les photos.
Ce projet a été réalisé avec des classes d'apprentis afin de leurs faire découvrir les différents outils et techniques utilisés dans un fablab (électronique, programmation, impression 3d, découpe laser). Le déroulement de ces ateliers sur 5 séances de 1h30 est indiqué ici (à adapter évidemment au niveau des élèves et des objectifs péfdagogique attendus).
Séance1:
- Présentations
- Découverte des composants
- Présentation des étapes du projet
- Explications "Comment souder ?" à l'ensemble des élèves
- Répartition en groupe de 3:
- chaque groupe apprend la soudure en pratiquant avec un kit "I can solder" (ou de vieux composants )
- 1 groupe à tour de rôle dessine et découpe la façade de son boitier avec la découpe laser (20 minutes)
Séance 2:
- Introduction impression 3d
- Soudure des barettes sur l'écran et le capteur CO2
- Dessin et découpe de la façade de son boitier avec la découpe laser (20 minutes) (à tour de rôle)
Séance 3:
Introduction à l'électronique (capteurs/actuteurs/microcontroleurs)
Fabrication des cables en Y
Souder les duponts et les LED (rassembler les 3 GND ensemble)
Séance 4:
Introduction à l'open source software et hardware
Terminer les soudures de l'ensemble et visites des lieux.
Séance 5:
Introduction à l'algorithmique et à la programmation
Finaliser et vérifier le montage.
Programmation et téléversement du code sur l'arduino nano
Test et débuggage
Matériaux
Outils
Étape 1 - Liste de matériel
Pour faire ce capteur nous avons opté pour le capteur MZ-H19B, relativement peu cher, compact, fiable dans ses mesures et avec une durée de vie supérieure à 5ans il nous semblait que ce capteur était le plus indiqué pour notre usage de capteur portable.
Pour monter le capteur il vous faudra acheter la liste de matériel suivante :
- Capteur de CO2 MH-Z19B
- Microcontrôleur Arduino Nano (avec câble USB)
- Afficheur 7 segments TM1637
- 12 Câbles de prototypage « jumpers » femelle<>femelle.
- 40g de PLA pour imprimante 3D
- 1 LED verte
- 1 LED Jaune
- 1 LED Rouge
- (En option) 50x50mm de bois contreplaqué 3mm.
Étape 2 - Fabriquer la coque du capteur 1/2
Pour monter le capteur, il vous faudra également télécharger puis imprimer les 3 éléments de la coque du boîtier.
La façade à faire à la découpe laser est disponible en 2 format: FacadeBois.pdf / FacadeBois.svg
et 3 fichiers STL pour l'impression du boitier: BoitierFond.stl , anneau_3LED.stl et BoitierFaceBois.stl.
Si vous n’avez pas de découpeuse laser vous utiliserez BoitierFace.stl.
Pour imprimer nous vous conseillons d’utiliser une buse 0.4mm pour une couche de 0.1mm. En fonction de votre imprimante vous pouvez espérer
imprimer une partie de boîtier en 3h15.
Si vous avez imprimez BoitierFaceBois.stl, n'oubliez pas, une fois l'impression terminée de retirer les supports nécessaire à l'impression de l'objet (voir sur la photo).
Étape 3 - Fabriquer la coque du capteur 2/2 (optionnel)
En option, si vous avez imprimé BoitierFaceBois.stl vous pouvez découper la petite façade du capteur dans du bois de 3mm d’épaisseur pour ensuite assembler les deux éléments (voir la photo).
Étape 4 - Assemblez l'electronique au boitier
Maintenant que vous avez tout les éléments en main vous allez pouvoir assembler le boîtier avec ses capteurs. Pour se faire suivez les croquis et photos explicatifs.
Étape 5 - Fabrication des "Y"
Attention, avant de commencer à câbler ! Étant donné que la arduino n’a qu’une sortie +5v, vous allez devoir fabriquer des câbles Y qui vont permettre d’alimenter les deux composants avec une seule pin 5v. Pour cela munissez vous de 3 jumpers femelle-femelle pour réaliser 2 "Y" et suivez les photos.
Une fois les Y formés, faites un point de soudure pour fixer les fils. Puis, pour finir, munissez-vous d'un rouleau de chatterton pour isoler les soudures. Vous pouvez également utiliser des gaines thermoformables (attention aux court-circuits, qui dans un espace aussi réduit seront inévitable)
Étape 6 - Montage des 3 LEDs
ATTENTION au sens des LED lors de cette étape.
Soudez ensemble les 3 cathodes des LEDs (les pates les plus courtes correspondant au pole négatif).
Soudez une résistance de 680 Ohm sur l'anode de chaque LEDs (pates les plus longues correspondant au pôle poositif).
Étape 7 - Branchement de l'objet
Maintenant que vous avez votre ou vos Y et avant de refermer le boîtier finalisé, il vous faudra brancher tout le système avec le reste de vos câbles jumpers femelle-femelle. Pour réaliser cette étape, suiviez le plan.
Pin D11 (arduino) > Pin RX (capteur CO2)
Pin D10 (arduino) > Pin TX (capteur CO2)
Pin D4 (arduino) > Pin CLK (afficheur 7 seg)
Pin D5 (arduino) > Pin DIO (afficheur 7 seg)
Pin D6 (arduino) > Côté + de la LED rouge
Pin D7 (arduino) > Côté + de la LED jaune
Pin D8 (arduino) > Côté + de la LED vert
Pin 5v (arduino) > Pin V+ (capteur CO2), Pin Vcc (afficheur 7 seg)
Pin GND (arduino) > Pin V- (capteur CO2), Pin Gnd (afficheur 7 seg)
Étape 8 - Fermez le boitier
Assemblez les 3 parties du boitier... en faisant bien attention aux câbles.
Étape 9 - Téléverser le code Arduino !
Maintenant que le branchement est fonctionnel, et que vous avez fermé le boitier, branchez le capteur sur votre ordinateur.
Copiez le code mis à disposition dans la documentation puis avec le logiciel Arduino, téléversez le dans le Arduino Nano.
Une fois téléversé, le capteur devrait fonctionner correctement et afficher le taux de CO2 en direct sur l’afficheur.
Étape 10 - Enregistrer les mesures dans un fichier csv
Lorsque le boitier est connecté à un PC, le script python datalogger.py vous permet d'enregistrer les relevées dans un fichier log_CO2.csv qui contiendra l'heure et le taux de CO2 en PPM.
Vous pourrez ensuite l'ouvrir dans un tableur pour visualiser et analyser les résultats.
Pensez à modifier le script pour l'adapter au port série pour lire les données (par exemple '/dev/ttyUSB0' pour Linux et 'COM0' pour Windows).
Published



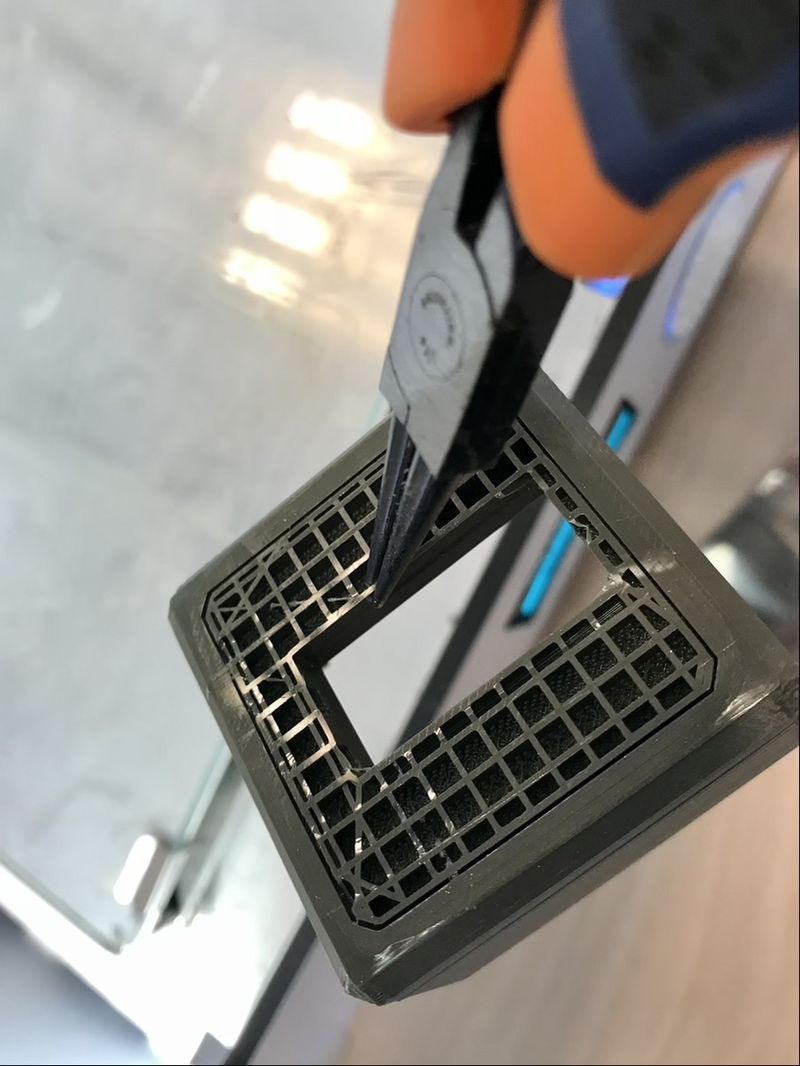





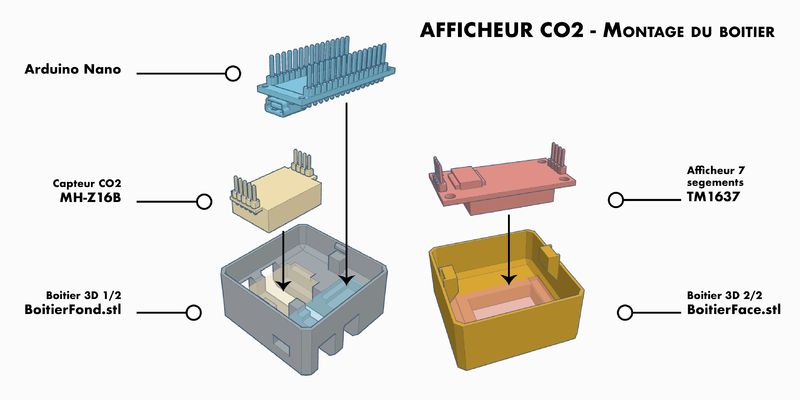
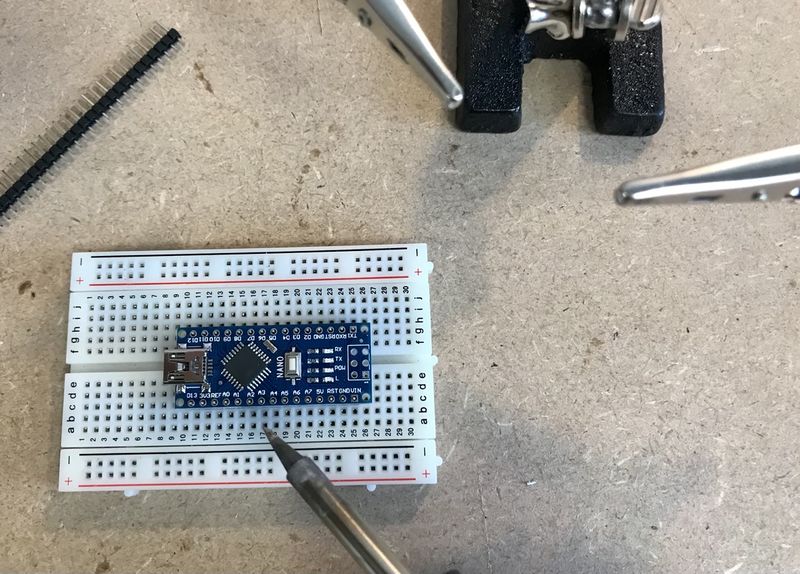
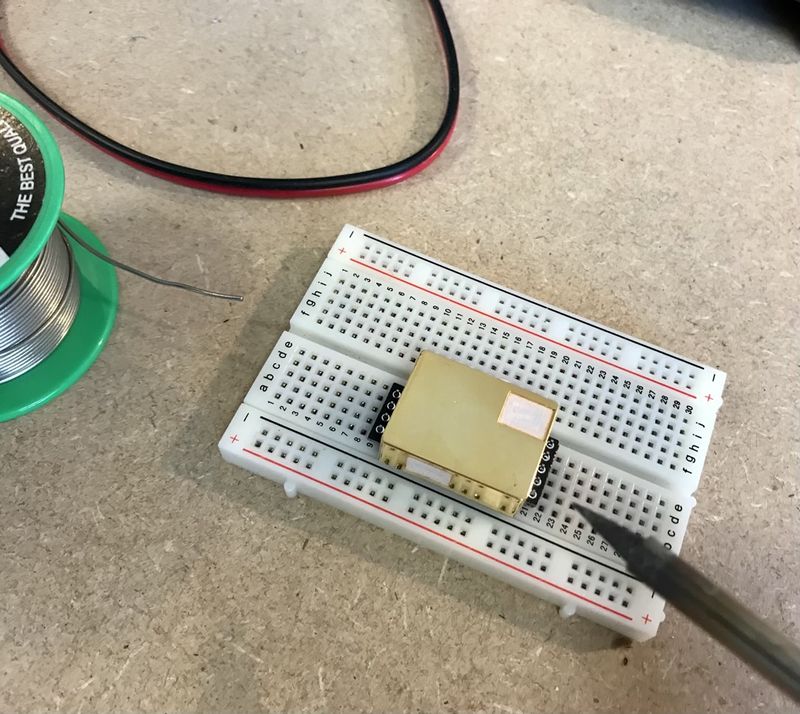











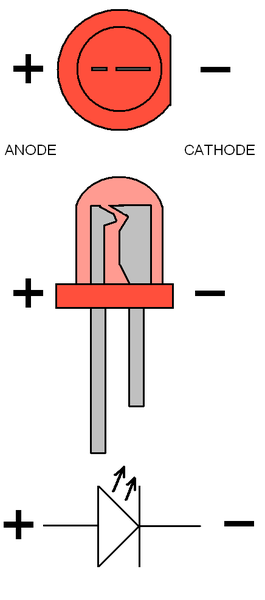
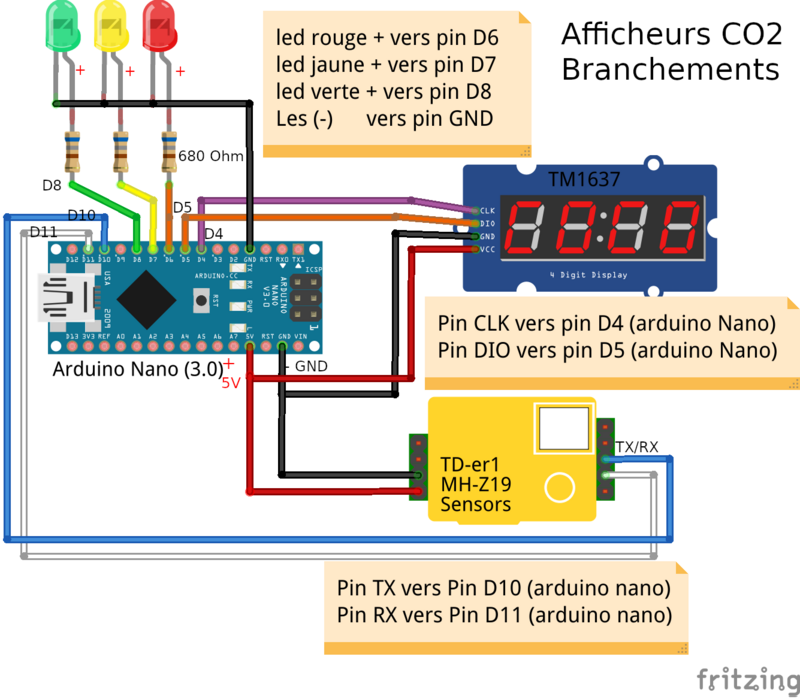


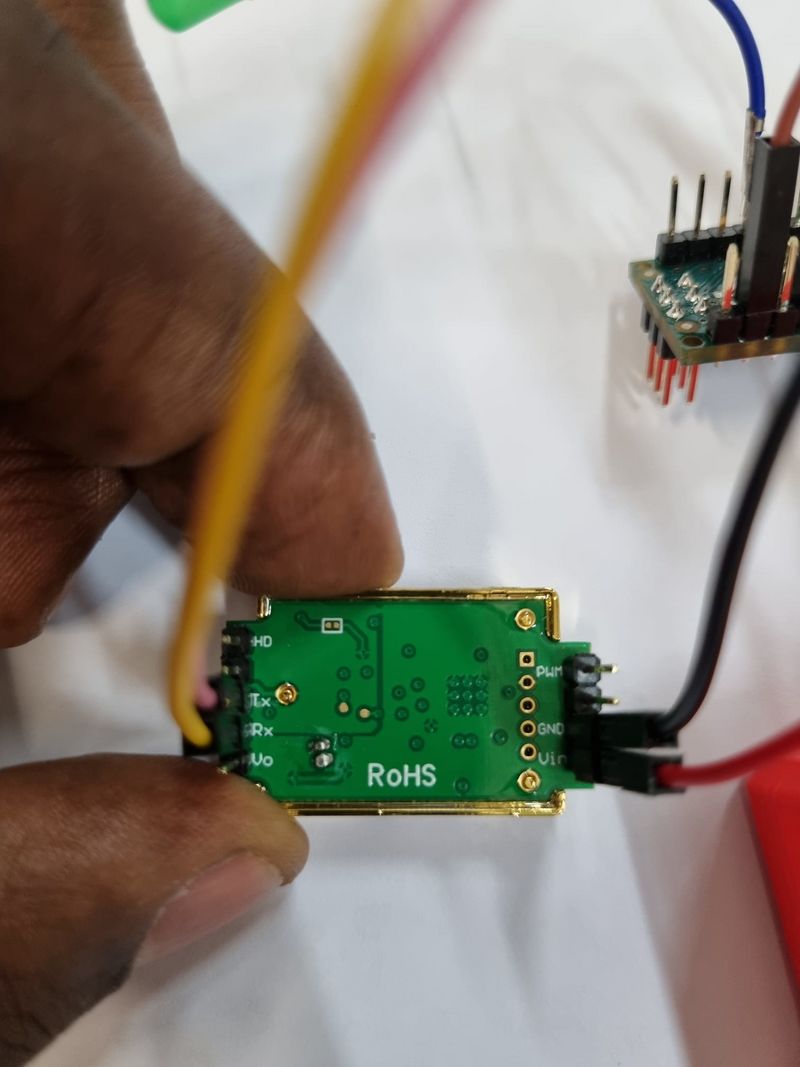





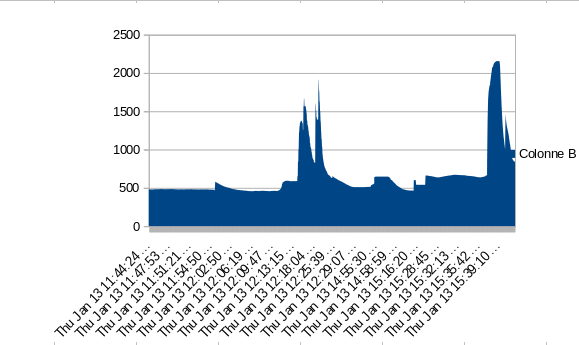
 Français
Français English
English Deutsch
Deutsch Español
Español Italiano
Italiano Português
Português