| (72 révisions intermédiaires par le même utilisateur non affichées) | |||
| Ligne 1 : | Ligne 1 : | ||
{{Tuto Details | {{Tuto Details | ||
| − | |Main_Picture= | + | |Main_Picture=Analyseur_d_air_ambiant_1.jpg |
| − | |Main_Picture_annotation={"version":"2.4.6","objects":[{"type":"image","version":"2.4.6","originX":"left","originY":"top","left": | + | |Main_Picture_annotation={"version":"2.4.6","objects":[{"type":"image","version":"2.4.6","originX":"left","originY":"top","left":110,"top":-19,"width":3024,"height":4032,"fill":"rgb(0,0,0)","stroke":null,"strokeWidth":0,"strokeDashArray":null,"strokeLineCap":"butt","strokeDashOffset":0,"strokeLineJoin":"miter","strokeMiterLimit":4,"scaleX":0.12,"scaleY":0.12,"angle":0,"flipX":false,"flipY":false,"opacity":1,"shadow":null,"visible":true,"clipTo":null,"backgroundColor":"","fillRule":"nonzero","paintFirst":"fill","globalCompositeOperation":"source-over","transformMatrix":null,"skewX":0,"skewY":0,"crossOrigin":"","cropX":0,"cropY":0,"src":"https://wikifab.org/images/5/5b/Analyseur_d_air_ambiant_1.jpg","filters":[]}],"height":450.4823151125402,"width":600} |
|Description=<translate>Le projet VigiAir à pour but d’analyser l’air ambiant d’une maison pour connaitre son taux de pollution, et ainsi, nous permettre de savoir précisément à quel moment il devient nécessaire d'aérer une pièce.</translate> | |Description=<translate>Le projet VigiAir à pour but d’analyser l’air ambiant d’une maison pour connaitre son taux de pollution, et ainsi, nous permettre de savoir précisément à quel moment il devient nécessaire d'aérer une pièce.</translate> | ||
|Area=Electronics, Health and Wellbeing, House | |Area=Electronics, Health and Wellbeing, House | ||
| Ligne 30 : | Ligne 30 : | ||
Un Arduino Uno est utilisé pour piloter l'ensemble, les informations seront affichées sur un écran tactile [https://nextion.tech/datasheets/nx4832k035/ Nextion]. | Un Arduino Uno est utilisé pour piloter l'ensemble, les informations seront affichées sur un écran tactile [https://nextion.tech/datasheets/nx4832k035/ Nextion]. | ||
| − | + | Vous pouvez voir d'autres composants pour la Bentolux sur la photo comme un anneau 12 leds ([https://www.gotronic.fr/art-anneau-neopixel-12-leds-rgb-ada1643-22875.htm NeoPixel Ring Adafruit]) et un [https://www.gotronic.fr/art-afficheur-oled-0-96-i2c-tf052-28511.htm afficheur OLED 0,96<nowiki>''</nowiki> I2C TF052] mais ce tuto explique uniquement le troisième étage qui est VigiAir. | |
| − | Concernant le design de l'objet, il est réalisé ici dans le cadre d'une Bentolux, qui nous permet d'expérimenter l'impression 3D, la découpe laser. Mais chacun peut choisir le design qu'il souhaite, il est possible d'opter pour un design bien plus réduit. | + | Concernant le design de l'objet, il est réalisé ici dans le cadre d'une Bentolux, qui nous permet d'expérimenter l'impression 3D, la découpe laser. Mais chacun peut choisir le design qu'il souhaite, il est possible d'opter pour un design bien plus réduit pour sa VigiAir. |
<br /></translate> | <br /></translate> | ||
}} | }} | ||
| − | {{Materials}} | + | {{Materials |
| + | |Tuto_Attachments={{Tuto Attachments | ||
| + | |Attachment=Bentolux-decoupe.pdf | ||
| + | }}{{Tuto Attachments | ||
| + | |Attachment=Etage3-VigiAir.svg | ||
| + | }}{{Tuto Attachments | ||
| + | |Attachment=Ecran_bas.stl | ||
| + | }}{{Tuto Attachments | ||
| + | |Attachment=cadre_Nextion.stl | ||
| + | }}{{Tuto Attachments | ||
| + | |Attachment=Cache_capteur.stl | ||
| + | }}{{Tuto Attachments | ||
| + | |Attachment=VigiAir.ino | ||
| + | }}{{Tuto Attachments | ||
| + | |Attachment=Prog-Bentolux-Complet.ino | ||
| + | }}{{Tuto Attachments}} | ||
| + | }} | ||
{{Tuto Step | {{Tuto Step | ||
|Step_Title=<translate>Liste du matériel</translate> | |Step_Title=<translate>Liste du matériel</translate> | ||
| Ligne 42 : | Ligne 58 : | ||
{| class="wikitable" | {| class="wikitable" | ||
|+ | |+ | ||
| − | ! | + | !Matériel |
| − | ! | + | !Liens |
| − | ! | + | !Prix |
|- | |- | ||
|Capteur d'analyse de qualité d'air | |Capteur d'analyse de qualité d'air | ||
| Ligne 80 : | Ligne 96 : | ||
}} | }} | ||
{{Tuto Step | {{Tuto Step | ||
| − | |Step_Title=<translate> | + | |Step_Title=<translate>Présentation des composants</translate> |
|Step_Content=<translate>====='''Grove – Air quality sensor''' V1.3===== | |Step_Content=<translate>====='''Grove – Air quality sensor''' V1.3===== | ||
| − | Ce capteur est compatible 5v et 3,3v, il est relié sur entrée analogique et va donner une valeur entre 0 et 700. La librairie constructeur interprète la mesure du capteur et nous renvoie 4 états de 0 à 3 : | + | Ce capteur est compatible 5v et 3,3v, il est relié sur une entrée analogique et va donner une valeur entre 0 et 700. La librairie constructeur interprète la mesure du capteur et nous renvoie 4 états de 0 à 3 : |
Etat 0 : Mesure au dessus de 700 « Pollution alert » | Etat 0 : Mesure au dessus de 700 « Pollution alert » | ||
| Ligne 92 : | Ligne 108 : | ||
Etat 3 : Mesure en dessous de 200 « Air fresh»<br /> | Etat 3 : Mesure en dessous de 200 « Air fresh»<br /> | ||
| − | S’il n’est pas possible d’afficher dans le détail les mesures pour chaque gaz, ce capteur Grove offre des données qualitatives en indiquant le niveau de qualité d’air. Et ainsi nous permet de savoir '''le degré de pollution global dégagé''' par les principaux composants de notre intérieur. | + | S’il n’est pas possible d’afficher dans le détail les mesures pour chaque gaz, ce capteur Grove offre des données qualitatives en indiquant le niveau de qualité d’air. Et ainsi nous permet de savoir '''le degré de pollution global dégagé''' par les principaux composants de notre intérieur. Plus d'infos sur le [https://wiki.seeedstudio.com/Grove-Air_Quality_Sensor_v1.3/ Wiki] du constructeur. |
<br /> | <br /> | ||
====='''Grove - Dust Sensor'''===== | ====='''Grove - Dust Sensor'''===== | ||
| − | Ce capteur permet de mesurer la quantité de particules de poussière de plus de 1 µm présentes dans l'air. Le signal de sortie est à modulation de largeur d'impulsion. Il est relié sur une entrée numérique. Le taux de particules de poussière ou PM (acronyme de Particulate Matter en anglais) dans l'air est mesuré en comptant le temps du niveau bas de faible impulsion (temps LPO) dans une unité de temps donnée. Le temps LPO est proportionnel à la concentration de poussière | + | Ce capteur permet de mesurer la '''quantité de particules de poussière''' de plus de 1 µm présentes dans l'air. Le signal de sortie est à modulation de largeur d'impulsion. Il fonctionne en 5V, il est relié sur une entrée numérique. Le taux de particules de poussière ou PM (acronyme de Particulate Matter en anglais) dans l'air est mesuré en comptant le temps du niveau bas de faible impulsion (temps LPO) dans une unité de temps donnée. Le temps LPO est proportionnel à la concentration de poussière. Il va nous donner une mesure entre '''0 et 8000''' pcs/0.01cf (1/100 de pied cube). Sachant qu'un air correct se situe en dessous de 1000, et que lors d'un pic de pollution à Paris le taux peut monter jusqu'à 7000. |
| − | |||
J'ai donc choisi pour mon programme de découper les ranges comme suit : | J'ai donc choisi pour mon programme de découper les ranges comme suit : | ||
| − | Air correct | + | Range 1 : Air correct entre 0 et 1000 |
| − | Aérer pièce | + | Range 2 : Aérer pièce entre 1000 et 2000 |
| − | Alerte pollution | + | Range 3 : Alerte pollution au dessus de 2000 |
| − | J'ai volontairement | + | J'ai volontairement paramétré les ranges pour que le capteur soit sensible. Cependant, les ranges peuvent être modifiés dans le programme pour être adaptés à chaque situation. Plus d'infos sur le [https://wiki.seeedstudio.com/Grove-Dust_Sensor/ Wiki] du constructeur. |
| + | |||
| + | <br /> | ||
====='''Grove Temp & Humi Sensor Pro'''===== | ====='''Grove Temp & Humi Sensor Pro'''===== | ||
| + | Il fonctionne en 5 V. Il est relié à une entrée numérique. Ce capteur va mesurer '''la température et le taux d’humidité''' avec une précision de ±0.5°C pour la température, et ±2% pour l’humidité. Deux données importantes pour la qualité de vie l’intérieur. La température idéale reconnue par tous les spécialistes se situe pour une pièce à vivre entre 20°C et 21°C. Le taux d'humidité optimal se situe entre 40% et 50%. Plus d'infos sur le [https://wiki.seeedstudio.com/Grove-Temperature_and_Humidity_Sensor_Pro/ Wiki] du constructeur. | ||
| − | |||
<br /> | <br /> | ||
| + | ====='''Grove Base Shield'''===== | ||
| + | Le module Grove Base Shield de Seeedstudio est une carte d''''interface''' permettant de raccorder facilement, rapidement et sans soudure les capteurs et les actionneurs '''Grove''' de Seeedstudio sur une carte compatible '''Arduino'''. | ||
| − | ''' | + | Ce module vient s'enficher sur l'Arduino et ajoute des fiches supplémentaires qui vont permettre de connecter les capteurs. On conserve l'ensemble des input/output de l'Arduino qui sont répliquées sur le module. Le gros avantage également et d'avoir pour chaque fiche un + et un gnd qui d'habitude manquent rapidement. Plus d'infos sur le [https://wiki.seeedstudio.com/Base_Shield_V2/ Wiki] du constructeur.</translate> |
| − | |||
| − | |||
|Step_Picture_00=Analyseur_d_air_ambiant_capteur_Air_quality.jpg | |Step_Picture_00=Analyseur_d_air_ambiant_capteur_Air_quality.jpg | ||
|Step_Picture_00_annotation={"version":"2.4.6","objects":[{"type":"image","version":"2.4.6","originX":"left","originY":"top","left":0,"top":0,"width":288,"height":271,"fill":"rgb(0,0,0)","stroke":null,"strokeWidth":0,"strokeDashArray":null,"strokeLineCap":"butt","strokeDashOffset":0,"strokeLineJoin":"miter","strokeMiterLimit":4,"scaleX":2.08,"scaleY":2.08,"angle":0,"flipX":false,"flipY":false,"opacity":1,"shadow":null,"visible":true,"clipTo":null,"backgroundColor":"","fillRule":"nonzero","paintFirst":"fill","globalCompositeOperation":"source-over","transformMatrix":null,"skewX":0,"skewY":0,"crossOrigin":"","cropX":0,"cropY":0,"src":"https://wikifab.org/images/6/6b/Analyseur_d_air_ambiant_capteur_Air_quality.jpg","filters":[]},{"type":"textbox","version":"2.4.6","originX":"center","originY":"center","left":469.14,"top":445,"width":172.31,"height":48.82,"fill":"#000000","stroke":"#000000","strokeWidth":1,"strokeDashArray":null,"strokeLineCap":"butt","strokeDashOffset":0,"strokeLineJoin":"miter","strokeMiterLimit":4,"scaleX":1,"scaleY":1,"angle":0,"flipX":false,"flipY":false,"opacity":1,"shadow":null,"visible":true,"clipTo":null,"backgroundColor":"","fillRule":"nonzero","paintFirst":"fill","globalCompositeOperation":"source-over","transformMatrix":null,"skewX":0,"skewY":0,"text":"Grove – Air quality sensor V1.3","fontSize":20,"fontWeight":"normal","fontFamily":"sans-serif","fontStyle":"normal","lineHeight":1.16,"underline":false,"overline":false,"linethrough":false,"textAlign":"left","textBackgroundColor":"","charSpacing":0,"minWidth":20,"styles":{} }],"height":565,"width":600} | |Step_Picture_00_annotation={"version":"2.4.6","objects":[{"type":"image","version":"2.4.6","originX":"left","originY":"top","left":0,"top":0,"width":288,"height":271,"fill":"rgb(0,0,0)","stroke":null,"strokeWidth":0,"strokeDashArray":null,"strokeLineCap":"butt","strokeDashOffset":0,"strokeLineJoin":"miter","strokeMiterLimit":4,"scaleX":2.08,"scaleY":2.08,"angle":0,"flipX":false,"flipY":false,"opacity":1,"shadow":null,"visible":true,"clipTo":null,"backgroundColor":"","fillRule":"nonzero","paintFirst":"fill","globalCompositeOperation":"source-over","transformMatrix":null,"skewX":0,"skewY":0,"crossOrigin":"","cropX":0,"cropY":0,"src":"https://wikifab.org/images/6/6b/Analyseur_d_air_ambiant_capteur_Air_quality.jpg","filters":[]},{"type":"textbox","version":"2.4.6","originX":"center","originY":"center","left":469.14,"top":445,"width":172.31,"height":48.82,"fill":"#000000","stroke":"#000000","strokeWidth":1,"strokeDashArray":null,"strokeLineCap":"butt","strokeDashOffset":0,"strokeLineJoin":"miter","strokeMiterLimit":4,"scaleX":1,"scaleY":1,"angle":0,"flipX":false,"flipY":false,"opacity":1,"shadow":null,"visible":true,"clipTo":null,"backgroundColor":"","fillRule":"nonzero","paintFirst":"fill","globalCompositeOperation":"source-over","transformMatrix":null,"skewX":0,"skewY":0,"text":"Grove – Air quality sensor V1.3","fontSize":20,"fontWeight":"normal","fontFamily":"sans-serif","fontStyle":"normal","lineHeight":1.16,"underline":false,"overline":false,"linethrough":false,"textAlign":"left","textBackgroundColor":"","charSpacing":0,"minWidth":20,"styles":{} }],"height":565,"width":600} | ||
| Ligne 128 : | Ligne 145 : | ||
|Step_Title=<translate>Affichage des informations</translate> | |Step_Title=<translate>Affichage des informations</translate> | ||
|Step_Content=<translate>====='''Nextion NX4832K035'''===== | |Step_Content=<translate>====='''Nextion NX4832K035'''===== | ||
| − | Cet écran à faible coût permet d’afficher tout type d’interface. Il communique avec l’Arduino par le port série. Un logiciel propriétaire (Nextion Editor), très facile d’utilisation, est fourni avec l’écran pour concevoir l’interface et la transférer sur l’écran par l’intermédiaire d’une carte SD.</translate> | + | Cet écran à faible coût permet d’afficher tout type d’interface. Il communique avec l’Arduino par le port série. Un logiciel propriétaire (Nextion Editor), très facile d’utilisation, est fourni avec l’écran pour concevoir l’interface et la transférer sur l’écran par l’intermédiaire d’une carte micro SD. |
| + | |||
| + | |||
| + | J'ai conçu 2 modes pour l'affichage des informations : (cf.photo ci-contre) | ||
| + | |||
| + | 1- '''Affichage du taux par bargraphe''' : avec changement de texte et de couleur en cas de taux élevé (on passe de "Air correct" en vert à "Aérer pièce" en rouge) | ||
| + | |||
| + | 2- '''Affichage du taux par jauge''' : la jauge va indiquer le taux et montrer directement l'état de la pièce (air correct, aérer pièce, ou alerte pollution) | ||
| + | |||
| + | L' écran est tactile, on va passer simplement d'un mode d'affichage à l'autre en navigant avec les flèches au bas de l'écran. | ||
| + | |||
| + | |||
| + | J'ai dessiné l'interface sur Inkscape, mais on peut choisir d'implémenter tout type d'image. Tout se paramètre dans Nextion Editor qui est très facile à prendre en main. Les tutos ne manque pas. | ||
| + | |||
| + | <br /> | ||
| + | |||
| + | ====='''Nextion Editor'''===== | ||
| + | Nextion Editor est le logiciel propriétaire gratuit de Nextion qui sert à exploiter l'écran. C'est un .exe à télécharger sur le site de Nextion et à installer. | ||
| + | |||
| + | Il permet de construire l'interface qui apparaitra sur l'écran tactile. On paramètre les variables et les boutons un peu comme à l'époque avec Visual Basic. | ||
| + | |||
| + | Si vous voulez fabriquer votre propre interface pour l'écran Nextion, vous trouverez le site de [https://nextion.tech/nextion-editor/ Nextion ici] avec [https://nextion.tech/editor_guide/ toutes les explications ici]. Il peut être utile pour de nombreux projets. | ||
| + | |||
| + | Sinon, téléchargez [https://e1.pcloud.link/publink/show?code=XZQ1WpZi32fximoShkgYsEiUXnuARKF6X3V InterfaceNextion.tft] , il s'agit de l'interface toute prête que j'ai fabriqué, j'explique comment la transférer dans l'étape suivante. | ||
| + | |||
| + | Le gros avantage et qu'on peut partager facilement les interfaces qu'on fabrique grâce à ces fichiers unique .tft que l'on génère avec Nextion Editor, et qu'il suffit ensuite de transférer dans l'écran Nextion.</translate> | ||
|Step_Picture_00=Analyseur_d_air_ambiant_Nextion2.png | |Step_Picture_00=Analyseur_d_air_ambiant_Nextion2.png | ||
|Step_Picture_01=Analyseur_d_air_ambiant_NextionEditor.png | |Step_Picture_01=Analyseur_d_air_ambiant_NextionEditor.png | ||
| + | |Step_Picture_02=Analyseur_d_air_ambiant_OKPage2_alert.PNG | ||
| + | |Step_Picture_03=Analyseur_d_air_ambiant_Ok_Page1_alert.PNG | ||
}} | }} | ||
{{Tuto Step | {{Tuto Step | ||
| − | |Step_Title=<translate>Montage</translate> | + | |Step_Title=<translate>Montage et paramétrages</translate> |
| − | |Step_Content=<translate></translate> | + | |Step_Content=<translate>Le montage de VigiAir est particulièrement simple grâce aux capteurs qui possèdent un connecteur à brancher directement sur la carte. |
| + | |||
| + | ====='''Les capteurs et l'écran'''===== | ||
| + | |||
| + | #Emboîter la carte Shield sur l'Arduino (photo 1 ci-contre) | ||
| + | #Relier les capteurs et l'écran au Shield (photo 2 ci-contre étage VigiAir) | ||
| + | |||
| + | <br /> | ||
| + | {| class="wikitable" | ||
| + | |+ | ||
| + | !Capteurs | ||
| + | !Bornes | ||
| + | |- | ||
| + | |'''Grove – Air quality sensor''' V1.3 | ||
| + | |A0 | ||
| + | |- | ||
| + | |'''Grove - Dust Sensor''' | ||
| + | |D8 | ||
| + | |- | ||
| + | |'''Grove Temp & Humi Sensor Pro''' | ||
| + | |D2 | ||
| + | |} | ||
| + | <br /> | ||
| + | {| class="wikitable" | ||
| + | |+ | ||
| + | !Ecran NEXTION | ||
| + | !Arduino | ||
| + | |- | ||
| + | | +5 | ||
| + | | +5 | ||
| + | |- | ||
| + | |GND | ||
| + | |GND | ||
| + | |- | ||
| + | |RX | ||
| + | |TX | ||
| + | |- | ||
| + | |TX | ||
| + | |RX | ||
| + | |} | ||
| + | Attention : | ||
| + | |||
| + | Bien relier la borne Tx de l'écran (émetteur) vers la borne Rx (récepteur) de l'Arduino. | ||
| + | |||
| + | Et Rx (récepteur) de l'écran vers la borne Tx (émetteur)de l'Arduino. | ||
| + | |||
| + | <br /> | ||
| + | |||
| + | ====='''Installation de l'interface VigiAir dans l'écran'''===== | ||
| + | |||
| + | #Téléchargez ce fichier [https://e1.pcloud.link/publink/show?code=XZQ1WpZi32fximoShkgYsEiUXnuARKF6X3V InterfaceVigiAir].tft | ||
| + | #Copier le fichier sur une carte micro SD | ||
| + | #Introduire la carte micro SD dans le lecteur de l'écran éteint | ||
| + | #Allumer l'écran, et attendre que le fichier se transfère, vous allez voir défiler à l'écran des informations. | ||
| + | #Lorsque le message vous indique que le fichier est téléchargé à 100%, éteindre l'écran et retirer la carte micro SD | ||
| + | #Rallumer l'écran et le tour est joué. Vous avez une super interface VigiAir. | ||
| + | |||
| + | <br /> | ||
| + | |||
| + | ====='''Programme Arduino'''===== | ||
| + | '''Les librairies''' | ||
| + | |||
| + | Il faut installer une librairie pour le capteur Grove – Air quality sensor que vous pouvez [https://github.com/Seeed-Studio/Grove_Air_quality_Sensor/archive/refs/heads/master.zip télécharger ici] Et pour le capteur Grove Temp & Humi Sensor Pro que vous pouvez [https://github.com/Seeed-Studio/Grove_Temperature_And_Humidity_Sensor/archive/refs/heads/master.zip télécharger ici] | ||
| + | |||
| + | Le capteur Grove - Dust Sensor n'a pas besoin de librairie supplémentaire. | ||
| + | |||
| + | Une fois téléchargés, dézippez les fichiers et les copier/coller dans C:\Program Files (x86)\Arduino\libraries | ||
| + | |||
| + | Ne pas oublier de redémarrer l'IDE Arduino une fois les nouvelles librairies installées. | ||
| + | |||
| + | Vous trouverez dans les fichiers de ce tuto, le programme VigiAir.ino | ||
| + | |||
| + | C'est le programme à téléverser dans l'Arduino. | ||
| + | |||
| + | <br /> | ||
| + | |||
| + | {{Warning|Attention lorsque vous téléversez le programme dans l'Arduino à partir de votre ordinateur, les bornes Tx et Rx qui relient l'Arduino à l'écran doivent être débranchées. Sinon, le téléversement ne peut pas avoir lieux et vous aurez un message d'erreur dans l'IDE Arduino. Ceci s'explique par le fait que l'écran occupe le port série qui est utilisé lors du téléversement du programme dans l'Arduino. Une fois le programme téléversé, vous pouvez rebrancher les bornes Tx et Rx de l'écran pour que VigiAir puisse fonctionner et que l'Arduino puisse communiquer avec l'écran.}} | ||
| + | |||
| + | |||
| + | Une fois les branchements effectués, le fichier InterfaceVigiAir.tft transféré dans l'écran, les librairies installées, le programme Arduino VigiAir.ino téléversé, votre VigiAir est fonctionnelle. Il ne vous reste plus qu'à lui trouver un design.<br /></translate> | ||
|Step_Picture_00=Analyseur_d_air_ambiant_Arduino-base_shield.png | |Step_Picture_00=Analyseur_d_air_ambiant_Arduino-base_shield.png | ||
| − | | | + | |Step_Picture_00_annotation={"version":"2.4.6","objects":[{"type":"image","version":"2.4.6","originX":"left","originY":"top","left":0,"top":0,"width":783,"height":640,"fill":"rgb(0,0,0)","stroke":null,"strokeWidth":0,"strokeDashArray":null,"strokeLineCap":"butt","strokeDashOffset":0,"strokeLineJoin":"miter","strokeMiterLimit":4,"scaleX":0.77,"scaleY":0.77,"angle":0,"flipX":false,"flipY":false,"opacity":1,"shadow":null,"visible":true,"clipTo":null,"backgroundColor":"","fillRule":"nonzero","paintFirst":"fill","globalCompositeOperation":"source-over","transformMatrix":null,"skewX":0,"skewY":0,"crossOrigin":"","cropX":0,"cropY":0,"src":"https://wikifab.org/images/f/f4/Analyseur_d_air_ambiant_Arduino-base_shield.png","filters":[]},{"type":"wfnumberedbullet","version":"2.4.6","originX":"left","originY":"top","left":24,"top":427,"width":25,"height":25,"fill":"rgb(0,0,0)","stroke":"#FF0000","strokeWidth":0,"strokeDashArray":null,"strokeLineCap":"butt","strokeDashOffset":0,"strokeLineJoin":"miter","strokeMiterLimit":4,"scaleX":1,"scaleY":1,"angle":0,"flipX":false,"flipY":false,"opacity":1,"shadow":null,"visible":true,"clipTo":null,"backgroundColor":"","fillRule":"nonzero","paintFirst":"fill","globalCompositeOperation":"source-over","transformMatrix":null,"skewX":0,"skewY":0,"objects":[{"type":"circle","version":"2.4.6","originX":"center","originY":"center","left":0,"top":0,"width":24,"height":24,"fill":"#FF0000","stroke":null,"strokeWidth":1,"strokeDashArray":null,"strokeLineCap":"butt","strokeDashOffset":0,"strokeLineJoin":"miter","strokeMiterLimit":4,"scaleX":1,"scaleY":1,"angle":0,"flipX":false,"flipY":false,"opacity":1,"shadow":null,"visible":true,"clipTo":null,"backgroundColor":"","fillRule":"nonzero","paintFirst":"fill","globalCompositeOperation":"source-over","transformMatrix":null,"skewX":0,"skewY":0,"radius":12,"startAngle":0,"endAngle":6.283185307179586},{"type":"text","version":"2.4.6","originX":"center","originY":"center","left":0,"top":0,"width":7.79,"height":15.82,"fill":"rgba(255,255,255,255)","stroke":null,"strokeWidth":1,"strokeDashArray":null,"strokeLineCap":"butt","strokeDashOffset":0,"strokeLineJoin":"miter","strokeMiterLimit":4,"scaleX":1,"scaleY":1,"angle":0,"flipX":false,"flipY":false,"opacity":1,"shadow":null,"visible":true,"clipTo":null,"backgroundColor":"","fillRule":"nonzero","paintFirst":"fill","globalCompositeOperation":"source-over","transformMatrix":null,"skewX":0,"skewY":0,"text":"1","fontSize":14,"fontWeight":"normal","fontFamily":"arial","fontStyle":"normal","lineHeight":1.16,"underline":false,"overline":false,"linethrough":false,"textAlign":"left","textBackgroundColor":"","charSpacing":0,"styles":{} }],"number":1}],"height":490,"width":600} |
| − | + | |Step_Picture_01=Analyseur_d_air_ambiant_Etage_Vigiair.png | |
| − | + | |Step_Picture_01_annotation={"version":"2.4.6","objects":[{"type":"image","version":"2.4.6","originX":"left","originY":"top","left":0,"top":0,"width":984,"height":696,"fill":"rgb(0,0,0)","stroke":null,"strokeWidth":0,"strokeDashArray":null,"strokeLineCap":"butt","strokeDashOffset":0,"strokeLineJoin":"miter","strokeMiterLimit":4,"scaleX":0.61,"scaleY":0.61,"angle":0,"flipX":false,"flipY":false,"opacity":1,"shadow":null,"visible":true,"clipTo":null,"backgroundColor":"","fillRule":"nonzero","paintFirst":"fill","globalCompositeOperation":"source-over","transformMatrix":null,"skewX":0,"skewY":0,"crossOrigin":"","cropX":0,"cropY":0,"src":"https://wikifab.org/images/1/13/Analyseur_d_air_ambiant_Etage_Vigiair.png","filters":[]},{"type":"textbox","version":"2.4.6","originX":"center","originY":"center","left":71.59,"top":402,"width":126.61,"height":22.6,"fill":"#000000","stroke":"#000000","strokeWidth":1,"strokeDashArray":null,"strokeLineCap":"butt","strokeDashOffset":0,"strokeLineJoin":"miter","strokeMiterLimit":4,"scaleX":1,"scaleY":1,"angle":0,"flipX":false,"flipY":false,"opacity":1,"shadow":null,"visible":true,"clipTo":null,"backgroundColor":"","fillRule":"nonzero","paintFirst":"fill","globalCompositeOperation":"source-over","transformMatrix":null,"skewX":0,"skewY":0,"text":"Etage VigiAir","fontSize":20,"fontWeight":"normal","fontFamily":"sans-serif","fontStyle":"normal","lineHeight":1.16,"underline":false,"overline":false,"linethrough":false,"textAlign":"left","textBackgroundColor":"","charSpacing":0,"minWidth":20,"styles":{} },{"type":"wfnumberedbullet","version":"2.4.6","originX":"left","originY":"top","left":136,"top":392,"width":25,"height":25,"fill":"rgb(0,0,0)","stroke":"#FF0000","strokeWidth":0,"strokeDashArray":null,"strokeLineCap":"butt","strokeDashOffset":0,"strokeLineJoin":"miter","strokeMiterLimit":4,"scaleX":1,"scaleY":1,"angle":0,"flipX":false,"flipY":false,"opacity":1,"shadow":null,"visible":true,"clipTo":null,"backgroundColor":"","fillRule":"nonzero","paintFirst":"fill","globalCompositeOperation":"source-over","transformMatrix":null,"skewX":0,"skewY":0,"objects":[{"type":"circle","version":"2.4.6","originX":"center","originY":"center","left":0,"top":0,"width":24,"height":24,"fill":"#FF0000","stroke":null,"strokeWidth":1,"strokeDashArray":null,"strokeLineCap":"butt","strokeDashOffset":0,"strokeLineJoin":"miter","strokeMiterLimit":4,"scaleX":1,"scaleY":1,"angle":0,"flipX":false,"flipY":false,"opacity":1,"shadow":null,"visible":true,"clipTo":null,"backgroundColor":"","fillRule":"nonzero","paintFirst":"fill","globalCompositeOperation":"source-over","transformMatrix":null,"skewX":0,"skewY":0,"radius":12,"startAngle":0,"endAngle":6.283185307179586},{"type":"text","version":"2.4.6","originX":"center","originY":"center","left":0,"top":0,"width":7.79,"height":15.82,"fill":"rgba(255,255,255,255)","stroke":null,"strokeWidth":1,"strokeDashArray":null,"strokeLineCap":"butt","strokeDashOffset":0,"strokeLineJoin":"miter","strokeMiterLimit":4,"scaleX":1,"scaleY":1,"angle":0,"flipX":false,"flipY":false,"opacity":1,"shadow":null,"visible":true,"clipTo":null,"backgroundColor":"","fillRule":"nonzero","paintFirst":"fill","globalCompositeOperation":"source-over","transformMatrix":null,"skewX":0,"skewY":0,"text":"2","fontSize":14,"fontWeight":"normal","fontFamily":"arial","fontStyle":"normal","lineHeight":1.16,"underline":false,"overline":false,"linethrough":false,"textAlign":"left","textBackgroundColor":"","charSpacing":0,"styles":{} }],"number":2}],"height":424,"width":600} | |
| − | + | |Step_Picture_02=Analyseur_d_air_ambiant_Montage.jpg | |
| − | + | }} | |
| + | {{Tuto Step | ||
| + | |Step_Title=<translate>Le design</translate> | ||
| + | |Step_Content=<translate>J'ai fabriqué VigiAir dans le cadre d'une Bentolux, mais rien ne vous empêche de laisser libre cours à votre créativité, et de lui donner le design que vous voulez. | ||
| + | |||
| + | Pour ceux intéressés , vous trouverez dans les fichiers de ce tuto, le fichier Bentolux-decoupe.pdf , il sert pour la découpe laser des 2 premiers étages de la Bentolux. | ||
| + | |||
| + | J'ai choisi de fabriquer le troisième étage pour VigiAir dans la continuité des deux autres, vous trouverez le fichier Etage3-VigiAir pour la découpe de cette étage. A ce sujet, j'ai utilisé ce très bon site [https://www.festi.info/boxes.py/?language=fr boxes.py] qui permet de générer des fichiers de découpe pour la création de tout un tas de boites différentes. Il peut être très utile pour tous vos projets. | ||
| + | |||
| + | |||
| + | J'ai utilisé également l'impression 3D pour réaliser le cache capteur à l'arrière, le cadre de l'afficheur du bas et pour le cadre de l'écran Nextion, que vous trouverez dans les fichiers de ce tuto. | ||
| + | |||
| + | <br /> | ||
| + | |||
| + | {{Idea|N'hésitez pas à partager si vous construisez un nouveau design pour votre VigiAir. Le but serait de fabriquer une box imprimable beaucoup plus réduite pour intégrer l'ensemble de VigiAir.}}<br /></translate> | ||
| + | |Step_Picture_00=Analyseur_d_air_ambiant_IMG_0671.jpg | ||
| + | |Step_Picture_00_annotation={"version":"2.4.6","objects":[{"type":"image","version":"2.4.6","originX":"left","originY":"top","left":0,"top":-111,"width":3024,"height":4032,"fill":"rgb(0,0,0)","stroke":null,"strokeWidth":0,"strokeDashArray":null,"strokeLineCap":"butt","strokeDashOffset":0,"strokeLineJoin":"miter","strokeMiterLimit":4,"scaleX":0.2,"scaleY":0.2,"angle":0,"flipX":false,"flipY":false,"opacity":1,"shadow":null,"visible":true,"clipTo":null,"backgroundColor":"","fillRule":"nonzero","paintFirst":"fill","globalCompositeOperation":"source-over","transformMatrix":null,"skewX":0,"skewY":0,"crossOrigin":"","cropX":0,"cropY":0,"src":"https://wikifab.org/images/e/ea/Analyseur_d_air_ambiant_IMG_0671.jpg","filters":[]}],"height":450.38961038961037,"width":600} | ||
| + | |Step_Picture_01=Analyseur_d_air_ambiant_IMG_1126.jpg | ||
| + | |Step_Picture_02=Analyseur_d_air_ambiant_1.jpg | ||
| + | |Step_Picture_03=Analyseur_d_air_ambiant_2.jpg | ||
| + | |Step_Picture_04=Analyseur_d_air_ambiant_3.jpg | ||
| + | |Step_Picture_05=Analyseur_d_air_ambiant_4-1.jpg | ||
| + | }} | ||
| + | {{Tuto Step | ||
| + | |Step_Title=<translate>En résumé</translate> | ||
| + | |Step_Content=<translate>Le projet VigiAir va nous permettre, de manière simple et à faible coût, de fabriquer un analyseur d'air ambiant. Grâce à ses capteurs performants, on va pouvoir analyser les principaux facteurs qui influencent la qualité de l’air de nos habitations : le taux de polluant dégagé par nos produits ménagés, nos peintures ou nos meubles. Le taux de particules fines : diesel, fumés, poussières diverses. Le taux d’humidité et la température. | ||
| + | |||
| + | VigiAir va nous indiquer lorsqu'il devient nécessaire d'aérer une pièce. Il permet une analyse complémentaire et plus fine qu'une simple analyse de CO2.</translate> | ||
}} | }} | ||
{{Notes | {{Notes | ||
| Ligne 151 : | Ligne 301 : | ||
}} | }} | ||
{{Tuto Status | {{Tuto Status | ||
| − | |Complete= | + | |Complete=Published |
}} | }} | ||
Version actuelle datée du 13 février 2022 à 09:06
Introduction
Ce projet est réalisé dans le cadre de la formation hybride à la fabrication numérique et au prototypage rapide, effectuée à l'école des Mines-Télécom d'Alès.
Au cours de cette formation, nous devons réaliser une Bentolux et choisir un dernier étage. Ce tutoriel décrit le troisième étage que j'ai choisi de fabriquer. Il s'agit d'un analyseur d'air ambiant que j'ai nommé VigiAir.
VigiAir va analyser le taux des principaux facteurs qui influencent la qualité de l’air de nos habitations : le taux de pollution, le taux de poussières, mais également le taux d’humidité et la température.
- Avec le capteur Grove-Air quality sensor V1.3 : analyse du taux de CO (monoxyde de carbone), du taux de formaldéhyde (polluant dégagé par nos produits ménagés, la peinture, meubles et autres objets de décoration)
- Avec le capteur Grove- Dust sensor : analyse des particules fines (diesel, fumés, poussières diverses) responsables des maladies respiratoires et cardiovasculaires.
- Avec le capteur Grove Temp & Humi Sensor Pro : la température et le taux d'humidité qui jouent un rôle important sur le développement des bactéries, virus, allergies, acariens.
Ces capteurs fiables, simples d'utilisation et à faible coût, vont nous permettre de fabriquer un analyseur d'air ambiant très complet.
Un Arduino Uno est utilisé pour piloter l'ensemble, les informations seront affichées sur un écran tactile Nextion.
Vous pouvez voir d'autres composants pour la Bentolux sur la photo comme un anneau 12 leds (NeoPixel Ring Adafruit) et un afficheur OLED 0,96'' I2C TF052 mais ce tuto explique uniquement le troisième étage qui est VigiAir.
Concernant le design de l'objet, il est réalisé ici dans le cadre d'une Bentolux, qui nous permet d'expérimenter l'impression 3D, la découpe laser. Mais chacun peut choisir le design qu'il souhaite, il est possible d'opter pour un design bien plus réduit pour sa VigiAir.
Étape 1 - Liste du matériel
| Matériel | Liens | Prix |
|---|---|---|
| Capteur d'analyse de qualité d'air | Grove – Air quality sensor | 8,70€ |
| Capteur de poussière | Grove - Dust Sensor | 13,25€ |
| Capteur température- humidité | Grove - Temperature&Humidity Sensor Pro(DHT22) | 11,40€ |
| Interface Arduino-capteurs | Grove Base Shield | 4,80€ |
| Ecran | Nextion NX4832K035 | 34,85€ |
| Câble 4 contacts | Câble Grove 4 contacts | 3,20 |
| Jumper | Câble Jumper Mâle/Femelle | 2,90€ |
| Panneau de bois | Panneau MDF 3mm | 4,32€ |
Étape 2 - Présentation des composants
Grove – Air quality sensor V1.3
Ce capteur est compatible 5v et 3,3v, il est relié sur une entrée analogique et va donner une valeur entre 0 et 700. La librairie constructeur interprète la mesure du capteur et nous renvoie 4 états de 0 à 3 :
Etat 0 : Mesure au dessus de 700 « Pollution alert »
Etat 1 : Mesure au dessus de 400 « High pollution »
Etat 2 : Mesure au dessus de 200 « Low pollution»
Etat 3 : Mesure en dessous de 200 « Air fresh»
S’il n’est pas possible d’afficher dans le détail les mesures pour chaque gaz, ce capteur Grove offre des données qualitatives en indiquant le niveau de qualité d’air. Et ainsi nous permet de savoir le degré de pollution global dégagé par les principaux composants de notre intérieur. Plus d'infos sur le Wiki du constructeur.
Grove - Dust Sensor
Ce capteur permet de mesurer la quantité de particules de poussière de plus de 1 µm présentes dans l'air. Le signal de sortie est à modulation de largeur d'impulsion. Il fonctionne en 5V, il est relié sur une entrée numérique. Le taux de particules de poussière ou PM (acronyme de Particulate Matter en anglais) dans l'air est mesuré en comptant le temps du niveau bas de faible impulsion (temps LPO) dans une unité de temps donnée. Le temps LPO est proportionnel à la concentration de poussière. Il va nous donner une mesure entre 0 et 8000 pcs/0.01cf (1/100 de pied cube). Sachant qu'un air correct se situe en dessous de 1000, et que lors d'un pic de pollution à Paris le taux peut monter jusqu'à 7000.
J'ai donc choisi pour mon programme de découper les ranges comme suit :
Range 1 : Air correct entre 0 et 1000
Range 2 : Aérer pièce entre 1000 et 2000
Range 3 : Alerte pollution au dessus de 2000
J'ai volontairement paramétré les ranges pour que le capteur soit sensible. Cependant, les ranges peuvent être modifiés dans le programme pour être adaptés à chaque situation. Plus d'infos sur le Wiki du constructeur.
Grove Temp & Humi Sensor Pro
Il fonctionne en 5 V. Il est relié à une entrée numérique. Ce capteur va mesurer la température et le taux d’humidité avec une précision de ±0.5°C pour la température, et ±2% pour l’humidité. Deux données importantes pour la qualité de vie l’intérieur. La température idéale reconnue par tous les spécialistes se situe pour une pièce à vivre entre 20°C et 21°C. Le taux d'humidité optimal se situe entre 40% et 50%. Plus d'infos sur le Wiki du constructeur.
Grove Base Shield
Le module Grove Base Shield de Seeedstudio est une carte d'interface permettant de raccorder facilement, rapidement et sans soudure les capteurs et les actionneurs Grove de Seeedstudio sur une carte compatible Arduino.
Ce module vient s'enficher sur l'Arduino et ajoute des fiches supplémentaires qui vont permettre de connecter les capteurs. On conserve l'ensemble des input/output de l'Arduino qui sont répliquées sur le module. Le gros avantage également et d'avoir pour chaque fiche un + et un gnd qui d'habitude manquent rapidement. Plus d'infos sur le Wiki du constructeur.
Étape 3 - Affichage des informations
Nextion NX4832K035
Cet écran à faible coût permet d’afficher tout type d’interface. Il communique avec l’Arduino par le port série. Un logiciel propriétaire (Nextion Editor), très facile d’utilisation, est fourni avec l’écran pour concevoir l’interface et la transférer sur l’écran par l’intermédiaire d’une carte micro SD.
J'ai conçu 2 modes pour l'affichage des informations : (cf.photo ci-contre)
1- Affichage du taux par bargraphe : avec changement de texte et de couleur en cas de taux élevé (on passe de "Air correct" en vert à "Aérer pièce" en rouge)
2- Affichage du taux par jauge : la jauge va indiquer le taux et montrer directement l'état de la pièce (air correct, aérer pièce, ou alerte pollution)
L' écran est tactile, on va passer simplement d'un mode d'affichage à l'autre en navigant avec les flèches au bas de l'écran.
J'ai dessiné l'interface sur Inkscape, mais on peut choisir d'implémenter tout type d'image. Tout se paramètre dans Nextion Editor qui est très facile à prendre en main. Les tutos ne manque pas.
Nextion Editor
Nextion Editor est le logiciel propriétaire gratuit de Nextion qui sert à exploiter l'écran. C'est un .exe à télécharger sur le site de Nextion et à installer.
Il permet de construire l'interface qui apparaitra sur l'écran tactile. On paramètre les variables et les boutons un peu comme à l'époque avec Visual Basic.
Si vous voulez fabriquer votre propre interface pour l'écran Nextion, vous trouverez le site de Nextion ici avec toutes les explications ici. Il peut être utile pour de nombreux projets.
Sinon, téléchargez InterfaceNextion.tft , il s'agit de l'interface toute prête que j'ai fabriqué, j'explique comment la transférer dans l'étape suivante.
Le gros avantage et qu'on peut partager facilement les interfaces qu'on fabrique grâce à ces fichiers unique .tft que l'on génère avec Nextion Editor, et qu'il suffit ensuite de transférer dans l'écran Nextion.
Étape 4 - Montage et paramétrages
Le montage de VigiAir est particulièrement simple grâce aux capteurs qui possèdent un connecteur à brancher directement sur la carte.
Les capteurs et l'écran
- Emboîter la carte Shield sur l'Arduino (photo 1 ci-contre)
- Relier les capteurs et l'écran au Shield (photo 2 ci-contre étage VigiAir)
| Capteurs | Bornes |
|---|---|
| Grove – Air quality sensor V1.3 | A0 |
| Grove - Dust Sensor | D8 |
| Grove Temp & Humi Sensor Pro | D2 |
| Ecran NEXTION | Arduino |
|---|---|
| +5 | +5 |
| GND | GND |
| RX | TX |
| TX | RX |
Attention :
Bien relier la borne Tx de l'écran (émetteur) vers la borne Rx (récepteur) de l'Arduino.
Et Rx (récepteur) de l'écran vers la borne Tx (émetteur)de l'Arduino.
Installation de l'interface VigiAir dans l'écran
- Téléchargez ce fichier InterfaceVigiAir.tft
- Copier le fichier sur une carte micro SD
- Introduire la carte micro SD dans le lecteur de l'écran éteint
- Allumer l'écran, et attendre que le fichier se transfère, vous allez voir défiler à l'écran des informations.
- Lorsque le message vous indique que le fichier est téléchargé à 100%, éteindre l'écran et retirer la carte micro SD
- Rallumer l'écran et le tour est joué. Vous avez une super interface VigiAir.
Programme Arduino
Les librairies
Il faut installer une librairie pour le capteur Grove – Air quality sensor que vous pouvez télécharger ici Et pour le capteur Grove Temp & Humi Sensor Pro que vous pouvez télécharger ici
Le capteur Grove - Dust Sensor n'a pas besoin de librairie supplémentaire.
Une fois téléchargés, dézippez les fichiers et les copier/coller dans C:\Program Files (x86)\Arduino\libraries
Ne pas oublier de redémarrer l'IDE Arduino une fois les nouvelles librairies installées.
Vous trouverez dans les fichiers de ce tuto, le programme VigiAir.ino
C'est le programme à téléverser dans l'Arduino.
Une fois les branchements effectués, le fichier InterfaceVigiAir.tft transféré dans l'écran, les librairies installées, le programme Arduino VigiAir.ino téléversé, votre VigiAir est fonctionnelle. Il ne vous reste plus qu'à lui trouver un design.
Étape 5 - Le design
J'ai fabriqué VigiAir dans le cadre d'une Bentolux, mais rien ne vous empêche de laisser libre cours à votre créativité, et de lui donner le design que vous voulez.
Pour ceux intéressés , vous trouverez dans les fichiers de ce tuto, le fichier Bentolux-decoupe.pdf , il sert pour la découpe laser des 2 premiers étages de la Bentolux.
J'ai choisi de fabriquer le troisième étage pour VigiAir dans la continuité des deux autres, vous trouverez le fichier Etage3-VigiAir pour la découpe de cette étage. A ce sujet, j'ai utilisé ce très bon site boxes.py qui permet de générer des fichiers de découpe pour la création de tout un tas de boites différentes. Il peut être très utile pour tous vos projets.
J'ai utilisé également l'impression 3D pour réaliser le cache capteur à l'arrière, le cadre de l'afficheur du bas et pour le cadre de l'écran Nextion, que vous trouverez dans les fichiers de ce tuto.
Étape 6 - En résumé
Le projet VigiAir va nous permettre, de manière simple et à faible coût, de fabriquer un analyseur d'air ambiant. Grâce à ses capteurs performants, on va pouvoir analyser les principaux facteurs qui influencent la qualité de l’air de nos habitations : le taux de polluant dégagé par nos produits ménagés, nos peintures ou nos meubles. Le taux de particules fines : diesel, fumés, poussières diverses. Le taux d’humidité et la température.
VigiAir va nous indiquer lorsqu'il devient nécessaire d'aérer une pièce. Il permet une analyse complémentaire et plus fine qu'une simple analyse de CO2.
Published






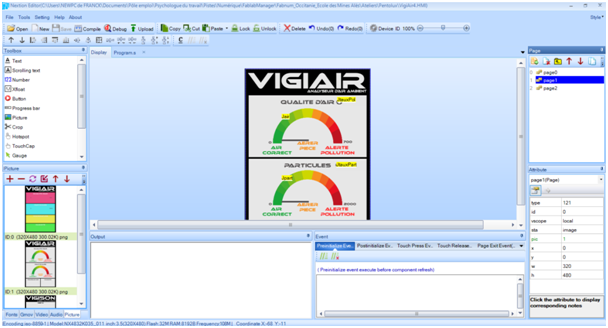
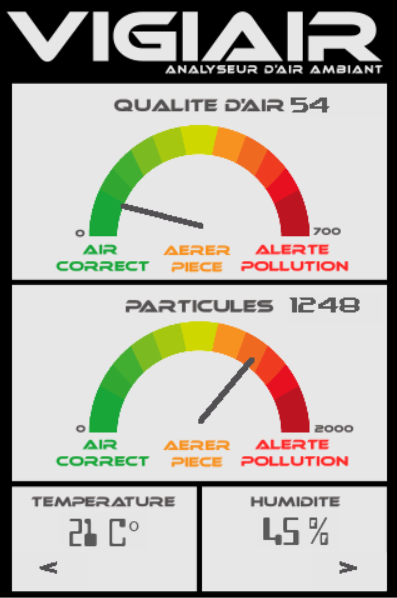
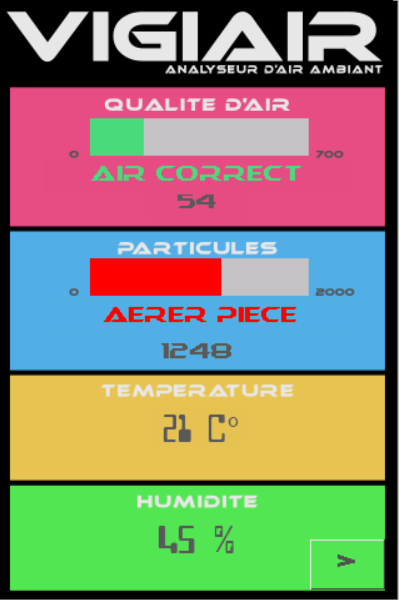


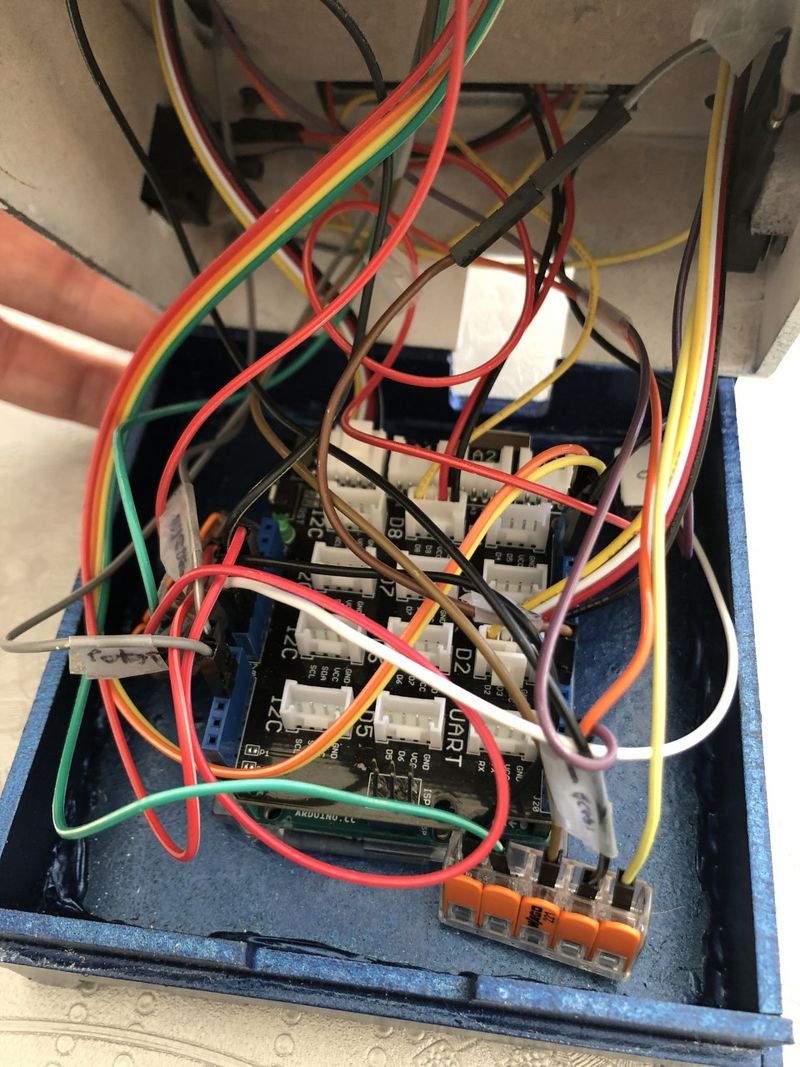






 Français
Français English
English Deutsch
Deutsch Español
Español Italiano
Italiano Português
Português