(Page créée avec « {{Tuto Details |Main_Picture=Plotter_de_d_coupe_IMG_20201223_151102.jpg |Description=<translate>Utilisation du Plotter de découpe, Caméo Solhouette. C'est quoi un Plott... ») |
m (Pointcarré a déplacé la page Plotter de découpe vers Plotter de découpe - Caméo Silouhette) |
||
| (8 révisions intermédiaires par le même utilisateur non affichées) | |||
| Ligne 1 : | Ligne 1 : | ||
{{Tuto Details | {{Tuto Details | ||
|Main_Picture=Plotter_de_d_coupe_IMG_20201223_151102.jpg | |Main_Picture=Plotter_de_d_coupe_IMG_20201223_151102.jpg | ||
| − | |Description=<translate>Utilisation du | + | |Description=<translate>Utilisation du plotter de découpe, Caméo Silhouette. |
| − | C'est quoi un | + | C'est quoi un plotter ? |
Découpe de matière en feuille souple à l'aide d'une lame, d’après un trajet déterminé par un dessin vectoriel.</translate> | Découpe de matière en feuille souple à l'aide d'une lame, d’après un trajet déterminé par un dessin vectoriel.</translate> | ||
|Area=Machines and Tools | |Area=Machines and Tools | ||
|Type=Utiliser un Plotter de découpe | |Type=Utiliser un Plotter de découpe | ||
| − | |Difficulty= | + | |Difficulty=Medium |
|Duration=2 | |Duration=2 | ||
|Duration-type=hour(s) | |Duration-type=hour(s) | ||
| Ligne 15 : | Ligne 15 : | ||
|Introduction=<translate>'''Caractéristiques machines : ''' | |Introduction=<translate>'''Caractéristiques machines : ''' | ||
| − | * Caméo Silhouette (300 mm x 5000 mm maximum) | + | *Caméo Silhouette (300 mm x 5000 mm maximum) |
| − | * Découpe de matière en feuille souple à l'aide d'une lame, d’après un trajet déterminé par un dessin vectoriel. | + | *Découpe de matière en feuille souple à l'aide d'une lame, d’après un trajet déterminé par un dessin vectoriel. |
| − | * Matières : vinyle, flex, flock, rhodoïd, bâche pvc, papier (1 mm maximum) | + | *Matières : vinyle, flex, flock, rhodoïd, bâche pvc, papier (1 mm maximum) |
| − | * Format pris en charge | + | *Format pris en charge .dxf ; .jpeg |
| − | * Le porte-outil du plotter peut également être utilisé avec des outils de dessin ou de marquage | + | *Le porte-outil du plotter peut également être utilisé avec des outils de dessin ou de marquage |
'''Petit rappel :''' | '''Petit rappel :''' | ||
| − | Cette | + | Cette machine permet de découper plusieurs types de matériaux faisant moins de 1mm d’épaisseur : |
| − | * Vinyle autocollant, servant à faire des stickers. | + | *Vinyle autocollant, servant à faire des stickers. |
| − | * Vinyle Flex, | + | *Vinyle Flex, avec un côté recouvert d’une colle spéciale tissus, pour le flocage après passage sous presse. |
| − | * | + | *Rhodoïd, feuille plastique pour faire des pochoirs |
| − | * | + | *Papier jusqu'à 300g</translate> |
}} | }} | ||
{{Materials}} | {{Materials}} | ||
{{Tuto Step | {{Tuto Step | ||
|Step_Title=<translate>Introduction machine</translate> | |Step_Title=<translate>Introduction machine</translate> | ||
| − | |Step_Content=<translate>- Un plotter, monté sur axe horizontale | + | |Step_Content=<translate>- Un plotter, monté sur un axe horizontale |
| − | - Un cutter | + | - Un cutter fin dans un bloc , qui peut-être changé en fonction du matériau afin de ne pas les abîmer selon la force employée à chaque fois. |
| − | - | + | - Une vis de réglage de la longueur de la lame |
- Un second axe, matérialisé par les petites roulettes sur les côtés, permet au matériau de bouger. | - Un second axe, matérialisé par les petites roulettes sur les côtés, permet au matériau de bouger. | ||
| − | - Le levier à l’arrière, | + | - Le levier à l’arrière, permettant de le bloquer le tapis de coupe |
| − | - Le pad et l’écran | + | - Le pad et l’écran</translate> |
|Step_Picture_00=Plotter_de_d_coupe_IMG_20201223_151102.jpg | |Step_Picture_00=Plotter_de_d_coupe_IMG_20201223_151102.jpg | ||
}} | }} | ||
{{Tuto Step | {{Tuto Step | ||
| − | |Step_Title=<translate> | + | |Step_Title=<translate>Ouvrir le logiciel</translate> |
| − | |Step_Content=<translate> | + | |Step_Content=<translate>* Ouvrir " Silhouette Studio " |
| − | * | + | <br /></translate> |
| + | |Step_Picture_00=Plotter_de_d_coupe_1.JPG | ||
| + | }} | ||
| + | {{Tuto Step | ||
| + | |Step_Title=<translate>Création d'un nouveau fichier</translate> | ||
| + | |Step_Content=<translate>*Menu : Fichier : Nouveau | ||
| + | *Mise en page : configurer la taille de sa matière | ||
| + | *Soit vous ouvrez un .dxf : aller à l'étape 5 | ||
| + | *Soit vous partez d'une image : aller à l'étape 4</translate> | ||
| + | |Step_Picture_00=Plotter_de_d_coupe_2.jpg | ||
| + | |Step_Picture_01=Plotter_de_d_coupe_3.JPG | ||
| + | }} | ||
| + | {{Tuto Step | ||
| + | |Step_Title=<translate>Vectorisation d'une image avec Silhouette Studio</translate> | ||
| + | |Step_Content=<translate>Préambule : | ||
| − | + | *Vectoriser signifie transformer une image composée de pixels en un dessin constitué de courbes mathématiques. Cela permet de zoomer une image à l'infini sans perte de qualité. | |
| + | *Les images vectorisables sont des images simples, composées d'aplats de couleurs, sans dégradés. (logo monochrome, dessin au trait..) | ||
| − | * | + | <br /> |
| + | |||
| + | *Ouvrez un Jpeg : menu : fichier : ouvrir | ||
| + | *Sélectionner l'image | ||
| + | *Aller à droite de l'écran et sélectionner le symbole en forme de papillon afin de vectoriser l'image | ||
| + | *Une fois la fenêtre ouverte, cliquer sur « Sélectionner la zone vectorisation » | ||
| + | *Vous faite un rectangle autour de votre zone | ||
| + | *Vous régler "le seuil", cela permet de gérer la qualité de vos tracés | ||
| + | *Cliquer sur vectoriser en bas de la fenêtre | ||
| + | *Sortir l'image de référence du cadre <br /></translate> | ||
| + | |Step_Picture_00=Plotter_de_d_coupe_vectorisation-v2.JPG | ||
| + | }} | ||
| + | {{Tuto Step | ||
| + | |Step_Title=<translate>Redimensionner et positionner le tracé</translate> | ||
| + | |Step_Content=<translate>*En sélectionnant le tracé vous pouvez redimensionner votre dessin | ||
| + | *Positionner votre dessin en haut à gauche de votre page. Penser aux marge et à l’optimisation des chutes. | ||
| + | *En faisant clic droit : « scinder les tracés composite » vous pouvez dégrouper les éléments et ainsi modifier la composition de votre dessin</translate> | ||
| + | |Step_Picture_00=Plotter_de_d_coupe_4.JPG | ||
| + | |Step_Picture_01=Plotter_de_d_coupe_5.JPG | ||
| + | }} | ||
| + | {{Tuto Step | ||
| + | |Step_Title=<translate>Préparation de l'envoie</translate> | ||
| + | |Step_Content=<translate>*Une fois que vous avez finalisé votre motif, vous allez en haut à gauche de l'écran, vous cliquez sur l’onglet « ENVOYER » | ||
| + | *Sélectionner : la découpe, et le matériaux ( VINYLE, FLEX ) | ||
| + | *Lorsque le matériaux est déterminé, il y a des réglages prédéfinit. | ||
| + | *Ensuite, le logiciel précise la profondeur de la lame. | ||
| + | *Cliquer sur " TEST " et vérifier que le matériau est bien découpé, modifier les paramètres si besoin.</translate> | ||
| + | |Step_Picture_00=Plotter_de_d_coupe_6.JPG | ||
| + | }} | ||
| + | {{Tuto Step | ||
| + | |Step_Title=<translate>Mise sous tension du plotter</translate> | ||
| + | |Step_Content=<translate>Préparation de la machine : | ||
| + | |||
| + | * Allumage : le bouton situé à droite de la Caméo</translate> | ||
| + | }} | ||
| + | {{Tuto Step | ||
| + | |Step_Title=<translate>Vérification de la profondeur de la lame</translate> | ||
| + | |Step_Content=<translate>*Tourner la molette bleu vers la gauche pour désenclencher le serrage de la lame | ||
| + | *Retirer le bloc vers le haut | ||
| + | *Le repère rouge permet d'indiquer la profondeur de la lame : voir étape 6 | ||
| + | |||
| + | <br /> | ||
| + | |||
| + | *Pour la modifier, insérer le bloc de la lame dans ce trou, tourner vers la gauche pour augmenter la profondeur. | ||
| + | *Puis remettre la lame à sa place et tourner la molette bleu vers la droite. | ||
<br /></translate> | <br /></translate> | ||
| + | |Step_Picture_00=Plotter_de_d_coupe_DSC_0089.JPG | ||
}} | }} | ||
{{Tuto Step | {{Tuto Step | ||
| − | |Step_Title=<translate> | + | |Step_Title=<translate>Chargement de la matière</translate> |
| − | |Step_Content=<translate>* | + | |Step_Content=<translate>*Charger le FLEX ou le VINYLE sur le tapis de coupe ( en haut à gauche) |
| − | * | + | *Positionner le tapis de coupe avec la matière dans le plotter |
| − | * | + | *Aligner le tapis sur le trait à gauche |
| + | *Veiller à ce qu'il soit bien centré sous les galets d'entrainements | ||
| + | *Choisir« Load cutting Mat »</translate> | ||
| + | |Step_Picture_00=Plotter_de_d_coupe_DSC_0086.JPG | ||
| + | |Step_Picture_01=Plotter_de_d_coupe_DSC_0088.JPG | ||
| + | |Step_Picture_02=Plotter_de_d_coupe_DSC_0087.JPG | ||
| + | }} | ||
| + | {{Tuto Step | ||
| + | |Step_Title=<translate>Faire un test</translate> | ||
| + | |Step_Content=<translate>*Cliquer sur test | ||
| + | *Vérifier que le matériau est bien découpé, modifier les paramètres si besoin</translate> | ||
}} | }} | ||
{{Tuto Step | {{Tuto Step | ||
| − | |Step_Title=<translate> | + | |Step_Title=<translate>Découpe</translate> |
| − | |Step_Content=<translate> | + | |Step_Content=<translate>Revenez sur l'ordinateur : faite envoyer pour lancer votre découpe |
| + | |||
| + | |||
| + | Petite exception : Lorsque vous utilisez le FLEX, il ne faut pas oublier de mettre l'image en miroir. | ||
| + | |||
| + | Retourner dans l'onglet "Design" : sélectionner l'ensemble de votre dessin | ||
| − | + | Clic droit : miroir horizontal | |
| − | |||
| − | |||
| − | + | Et le tour est joué !</translate> | |
| − | + | |Step_Picture_00=Plotter_de_d_coupe_7.JPG | |
| − | |||
| − | |||
| − | |||
| − | |||
}} | }} | ||
{{Tuto Step | {{Tuto Step | ||
| − | |Step_Title=<translate></translate> | + | |Step_Title=<translate>Déchargement de la machine</translate> |
| − | |Step_Content=<translate></translate> | + | |Step_Content=<translate>Sur le plotter : |
| + | |||
| + | *Appuyer sur la touche "enter" pour décharger la matière : "Unload" | ||
| + | |||
| + | <br /></translate> | ||
| + | |Step_Picture_00=Plotter_de_d_coupe_DSC_0090.JPG | ||
}} | }} | ||
{{Notes | {{Notes | ||
| − | |Notes=<translate></translate> | + | |Notes=<translate>https://www.youcarve.com/aide/contraintes-techniques |
| + | |||
| + | https://www.bistouille.fr/ | ||
| + | |||
| + | http://www.123applications.fr/ (achat matières) | ||
| + | |||
| + | https://www.creadhesif.com/ (achat machines)</translate> | ||
}} | }} | ||
{{PageLang | {{PageLang | ||
| + | |Language=fr | ||
|SourceLanguage=none | |SourceLanguage=none | ||
|IsTranslation=0 | |IsTranslation=0 | ||
| − | |||
}} | }} | ||
{{Tuto Status | {{Tuto Status | ||
| − | |Complete= | + | |Complete=Published |
}} | }} | ||
Version actuelle datée du 20 janvier 2021 à 17:46
C'est quoi un plotter ?
Découpe de matière en feuille souple à l'aide d'une lame, d’après un trajet déterminé par un dessin vectoriel.Sommaire
- 1 Introduction
- 2 Étape 1 - Introduction machine
- 3 Étape 2 - Ouvrir le logiciel
- 4 Étape 3 - Création d'un nouveau fichier
- 5 Étape 4 - Vectorisation d'une image avec Silhouette Studio
- 6 Étape 5 - Redimensionner et positionner le tracé
- 7 Étape 6 - Préparation de l'envoie
- 8 Étape 7 - Mise sous tension du plotter
- 9 Étape 8 - Vérification de la profondeur de la lame
- 10 Étape 9 - Chargement de la matière
- 11 Étape 10 - Faire un test
- 12 Étape 11 - Découpe
- 13 Étape 12 - Déchargement de la machine
- 14 Notes et références
- 15 Commentaires
Introduction
Caractéristiques machines :
- Caméo Silhouette (300 mm x 5000 mm maximum)
- Découpe de matière en feuille souple à l'aide d'une lame, d’après un trajet déterminé par un dessin vectoriel.
- Matières : vinyle, flex, flock, rhodoïd, bâche pvc, papier (1 mm maximum)
- Format pris en charge .dxf ; .jpeg
- Le porte-outil du plotter peut également être utilisé avec des outils de dessin ou de marquage
Petit rappel :
Cette machine permet de découper plusieurs types de matériaux faisant moins de 1mm d’épaisseur :
- Vinyle autocollant, servant à faire des stickers.
- Vinyle Flex, avec un côté recouvert d’une colle spéciale tissus, pour le flocage après passage sous presse.
- Rhodoïd, feuille plastique pour faire des pochoirs
- Papier jusqu'à 300g
Matériaux
Outils
Étape 1 - Introduction machine
- Un plotter, monté sur un axe horizontale
- Un cutter fin dans un bloc , qui peut-être changé en fonction du matériau afin de ne pas les abîmer selon la force employée à chaque fois.
- Une vis de réglage de la longueur de la lame
- Un second axe, matérialisé par les petites roulettes sur les côtés, permet au matériau de bouger.
- Le levier à l’arrière, permettant de le bloquer le tapis de coupe
- Le pad et l’écran
Étape 3 - Création d'un nouveau fichier
- Menu : Fichier : Nouveau
- Mise en page : configurer la taille de sa matière
- Soit vous ouvrez un .dxf : aller à l'étape 5
- Soit vous partez d'une image : aller à l'étape 4
Étape 4 - Vectorisation d'une image avec Silhouette Studio
Préambule :
- Vectoriser signifie transformer une image composée de pixels en un dessin constitué de courbes mathématiques. Cela permet de zoomer une image à l'infini sans perte de qualité.
- Les images vectorisables sont des images simples, composées d'aplats de couleurs, sans dégradés. (logo monochrome, dessin au trait..)
- Ouvrez un Jpeg : menu : fichier : ouvrir
- Sélectionner l'image
- Aller à droite de l'écran et sélectionner le symbole en forme de papillon afin de vectoriser l'image
- Une fois la fenêtre ouverte, cliquer sur « Sélectionner la zone vectorisation »
- Vous faite un rectangle autour de votre zone
- Vous régler "le seuil", cela permet de gérer la qualité de vos tracés
- Cliquer sur vectoriser en bas de la fenêtre
- Sortir l'image de référence du cadre
Étape 5 - Redimensionner et positionner le tracé
- En sélectionnant le tracé vous pouvez redimensionner votre dessin
- Positionner votre dessin en haut à gauche de votre page. Penser aux marge et à l’optimisation des chutes.
- En faisant clic droit : « scinder les tracés composite » vous pouvez dégrouper les éléments et ainsi modifier la composition de votre dessin
Étape 6 - Préparation de l'envoie
- Une fois que vous avez finalisé votre motif, vous allez en haut à gauche de l'écran, vous cliquez sur l’onglet « ENVOYER »
- Sélectionner : la découpe, et le matériaux ( VINYLE, FLEX )
- Lorsque le matériaux est déterminé, il y a des réglages prédéfinit.
- Ensuite, le logiciel précise la profondeur de la lame.
- Cliquer sur " TEST " et vérifier que le matériau est bien découpé, modifier les paramètres si besoin.
Étape 7 - Mise sous tension du plotter
Préparation de la machine :
- Allumage : le bouton situé à droite de la Caméo
Étape 8 - Vérification de la profondeur de la lame
- Tourner la molette bleu vers la gauche pour désenclencher le serrage de la lame
- Retirer le bloc vers le haut
- Le repère rouge permet d'indiquer la profondeur de la lame : voir étape 6
- Pour la modifier, insérer le bloc de la lame dans ce trou, tourner vers la gauche pour augmenter la profondeur.
- Puis remettre la lame à sa place et tourner la molette bleu vers la droite.
Étape 9 - Chargement de la matière
- Charger le FLEX ou le VINYLE sur le tapis de coupe ( en haut à gauche)
- Positionner le tapis de coupe avec la matière dans le plotter
- Aligner le tapis sur le trait à gauche
- Veiller à ce qu'il soit bien centré sous les galets d'entrainements
- Choisir« Load cutting Mat »
Étape 10 - Faire un test
- Cliquer sur test
- Vérifier que le matériau est bien découpé, modifier les paramètres si besoin
Étape 11 - Découpe
Revenez sur l'ordinateur : faite envoyer pour lancer votre découpe
Petite exception : Lorsque vous utilisez le FLEX, il ne faut pas oublier de mettre l'image en miroir.
Retourner dans l'onglet "Design" : sélectionner l'ensemble de votre dessin
Clic droit : miroir horizontal
Et le tour est joué !
Étape 12 - Déchargement de la machine
Sur le plotter :
- Appuyer sur la touche "enter" pour décharger la matière : "Unload"
Notes et références
https://www.youcarve.com/aide/contraintes-techniques
http://www.123applications.fr/ (achat matières)
https://www.creadhesif.com/ (achat machines)
Published

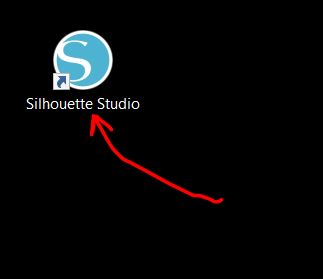
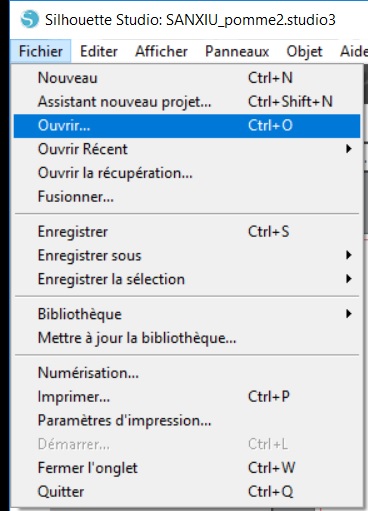
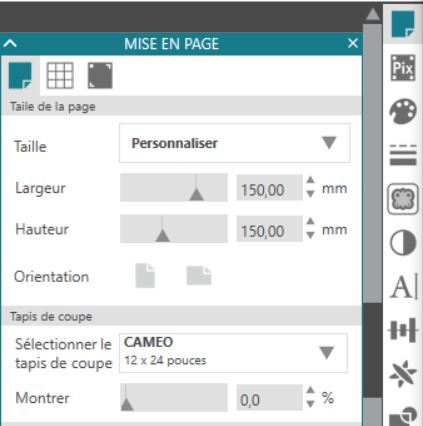
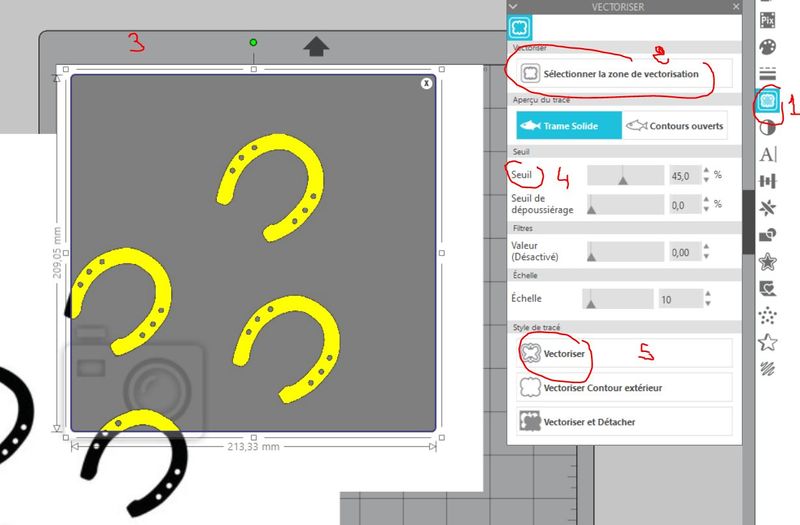
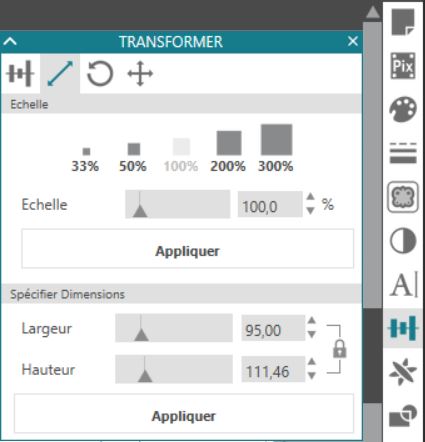
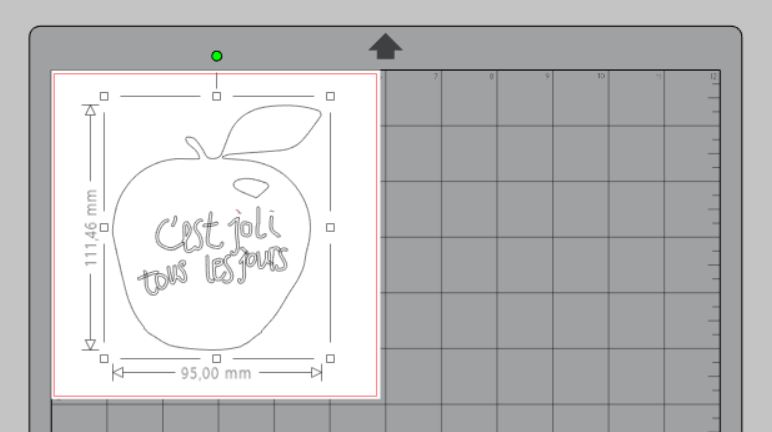
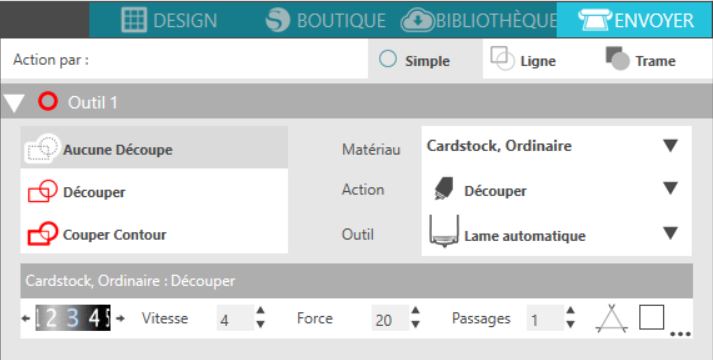



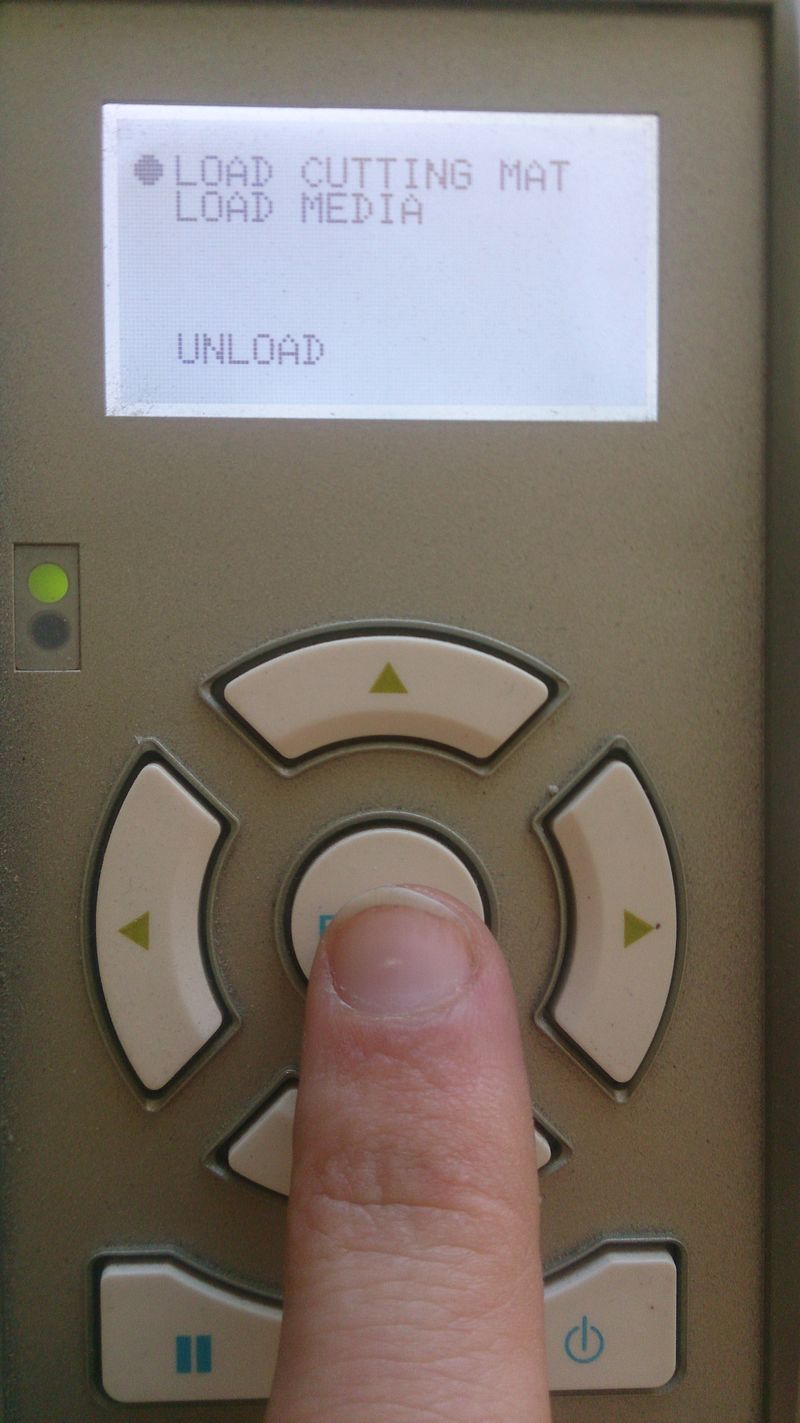
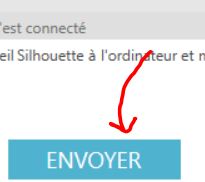
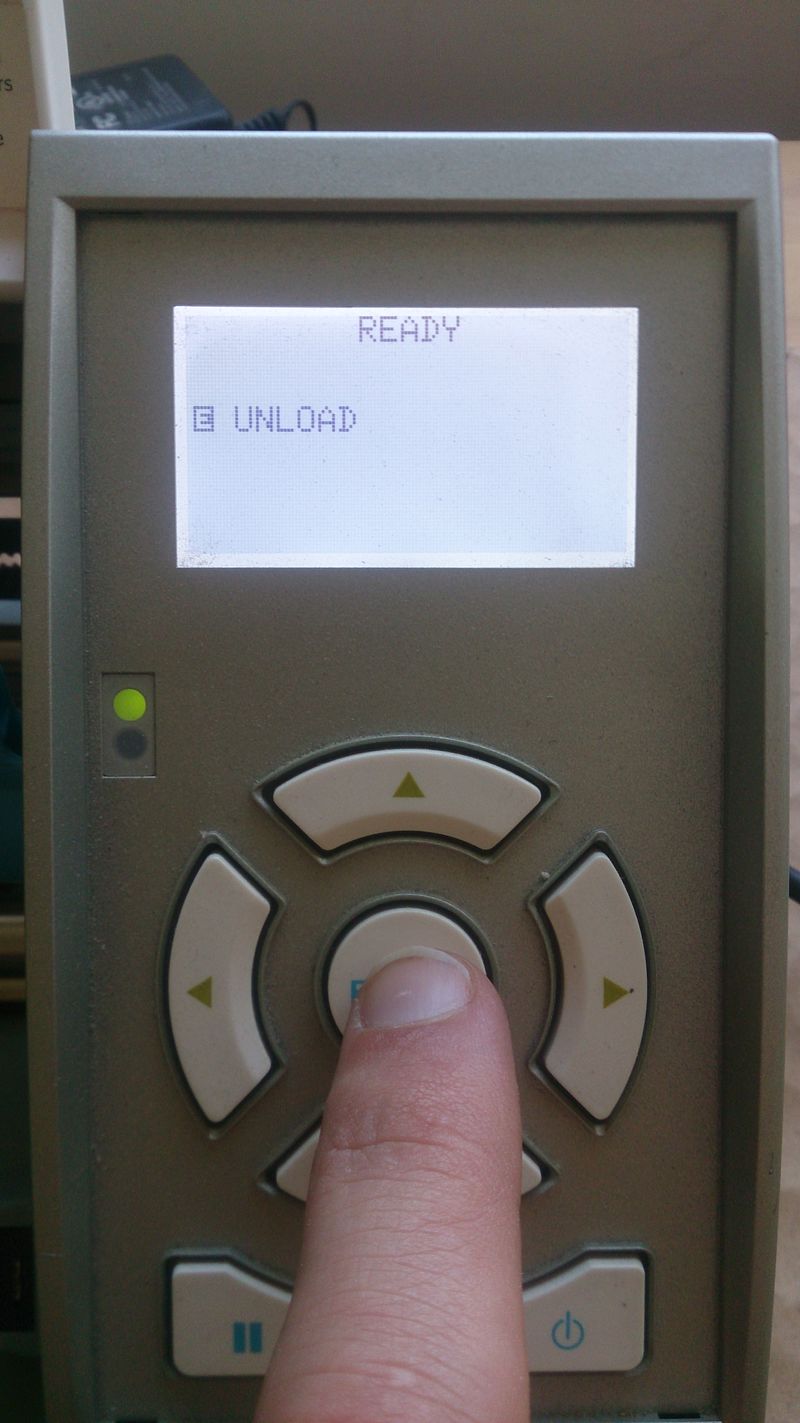
 Français
Français English
English Deutsch
Deutsch Español
Español Italiano
Italiano Português
Português