(Page créée avec « {{Tuto Details |Main_Picture=Best_Mac_AVI_Trimmer_to_Trim_AVI_on_Mac_trim-avi-mac.jpg |Main_Picture_annotation={"version":"2.4.6","objects":[{"type":"image","version":"2.4... ») |
(Aucune différence)
|
Version actuelle datée du 15 janvier 2021 à 04:51
Matériaux
Outils
Étape 1 - Upload the AVI video
Officially download and install Joyoshare Video Trimmer Mac on computer. Open it and follow the on-screen instruction to drag the AVI video to it. You also use the "Open" button to import an AVI file from local.
Étape 2 - Trim AVI video on Mac
When your AVI video has been uploaded, start the cutting task. You are provided with 3 methods to cut and trim AVI on Mac. The simplest of these is to move the yellow time controllers to choose the section to be kept.
The segments that are not highlighted by the yellow timeline will be cut out. Another one is to place the playhead to the start point and end point of your wanted AVI video segment; and then choose "Set Segment Start/End Time" buttons that are shaped by braces to trim.
The last method is recommended to those who want to cut AVI precisely on Mac, which is to set specific time interval to millisecond in the field of "Start Time" and "End Time".
Étape 3 - Choose output format
Are you happy with the trimmed AVI segment? If so, now click "Format" to set output format. There are two cutting modes available. The "High-speed mode" is a lossless cutting mode, with which you are able to cut AVI video on Mac without any loss of the original quality. The "Encoding mode" allows you to trim, edit AVI file, specify any output format and custom file parameters. Consider your needs before you make your choice.
Étape 4 - Save trimmed AVI file
After selecting the desired export format, touch "OK" to exit the format window. You finally need to proceed to the "Start" button to let Joyoshare Video Cutter generate the trimmed AVI video.
Draft

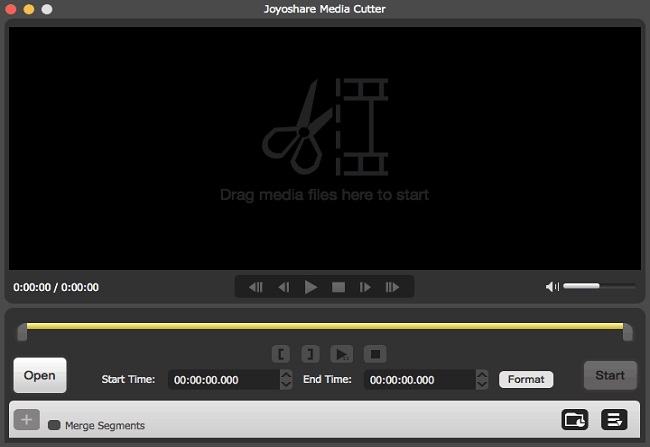

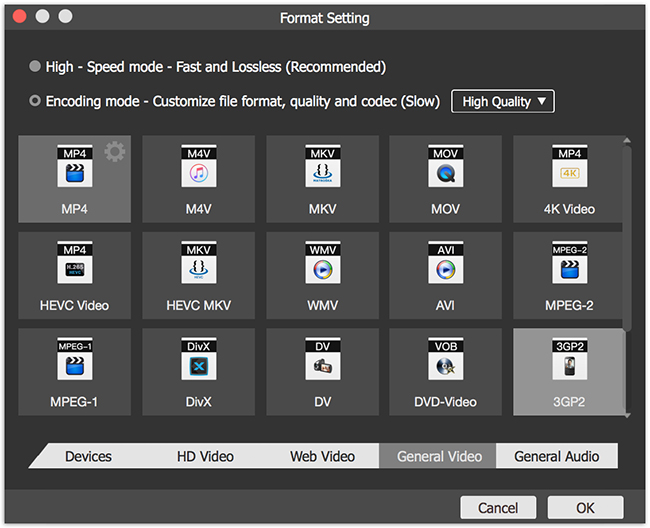
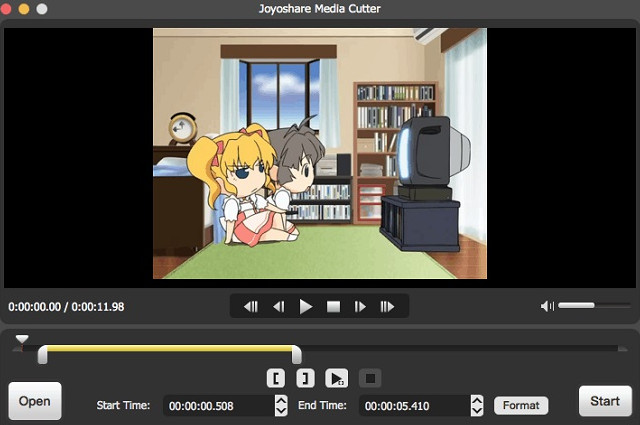
 Français
Français English
English Deutsch
Deutsch Español
Español Italiano
Italiano Português
Português