| (4 révisions intermédiaires par le même utilisateur non affichées) | |||
| Ligne 89 : | Ligne 89 : | ||
|Step_Picture_01=Tinkercad_-_Visite_guid_e_009.png | |Step_Picture_01=Tinkercad_-_Visite_guid_e_009.png | ||
|Step_Picture_02=Tinkercad_-_Visite_guid_e_010.png | |Step_Picture_02=Tinkercad_-_Visite_guid_e_010.png | ||
| + | }} | ||
| + | {{Tuto Step | ||
| + | |Step_Title=<translate>Barre en haut à gauche</translate> | ||
| + | |Step_Content=<translate># Copier l'objet sélectionné (ctrl+c) | ||
| + | # Coller (ctrl+v) | ||
| + | # Dupliquer (ctrl+d) | ||
| + | # Supprimer | ||
| + | # Annuler (ctrl+z) | ||
| + | # Rétablir (ctrl+y)</translate> | ||
| + | |Step_Picture_00=Tinkercad_-_Visite_guid_e_006.png | ||
| + | }} | ||
| + | {{Tuto Step | ||
| + | |Step_Title=<translate>Barre en haut à droite</translate> | ||
| + | |Step_Content=<translate># Regrouper plusieurs objets (ctrl+g) | ||
| + | # Dissocier (ctrl+maj+g) | ||
| + | # Aligner (L) | ||
| + | # Mettre en miroir</translate> | ||
| + | |Step_Picture_00=Tinkercad_-_Visite_guid_e_007.png | ||
| + | }} | ||
| + | {{Tuto Step | ||
| + | |Step_Title=<translate>Les objets/formes</translate> | ||
| + | |Step_Content=<translate>Ici vous trouverez des objets simples, des objets paramétriques, des lettres que vous allez pouvoir insérer sur le plan de construction. | ||
| + | |||
| + | IMG 3 - Un objet a toujours deux positions (solide ou creux). Il peut également avoir des paramètres modifiables comme le rayon ou encore le nombre de côtés pour un cylindre.</translate> | ||
| + | |Step_Picture_00=Tinkercad_-_Visite_guid_e_005-2.png | ||
| + | |Step_Picture_01=Tinkercad_-_Visite_guid_e_008.png | ||
| + | |Step_Picture_02=Tinkercad_-_Visite_guid_e_012.png | ||
| + | }} | ||
| + | {{Tuto Step | ||
| + | |Step_Title=<translate>Mesures et règles</translate> | ||
| + | |Step_Content=<translate># Mesures modifiables | ||
| + | # Règle à glisser sur le plan de construction pour avoir le maximum de valeurs affichées à l'écran</translate> | ||
| + | |Step_Picture_00=Tinkercad_-_Visite_guid_e_011.png | ||
| + | }} | ||
| + | {{Tuto Step | ||
| + | |Step_Title=<translate>Importer / Exporter / Envoyer</translate> | ||
| + | |Step_Content=<translate>1 - Importer (IMG2) - Vous pouvez importer des objets 3D en STL ou OBJ, mais aussi des images, logos au format SVG | ||
| + | |||
| + | 2 - Exporter (IMG3) - Vous pouvez exporter votre fichier au format STL | ||
| + | |||
| + | 3 - Envoyer (IMG4) - Vous pouvez envoyer une capture d'écran de votre objet à une connaissance qui verra l’aperçu de votre travail.</translate> | ||
| + | |Step_Picture_00=Tinkercad_-_Visite_guid_e_005-4.png | ||
| + | |Step_Picture_01=Tinkercad_-_Visite_guid_e_013.png | ||
| + | |Step_Picture_02=Tinkercad_-_Visite_guid_e_014.png | ||
| + | |Step_Picture_03=Tinkercad_-_Visite_guid_e_015.png | ||
| + | }} | ||
| + | {{Tuto Step | ||
| + | |Step_Title=<translate>Vidéo pratique</translate> | ||
| + | |Step_Content=<translate>Je vous invite à regarder la vidéo suivante : | ||
| + | |||
| + | https://www.youtube.com/watch?v=NZhK2zabRvk | ||
| + | |||
| + | Vous aurez la visite guidée en vidéo et aussi la réalisation pratique de 2 porte-clefs avec aussi un fichier SVG (logo) en importation</translate> | ||
}} | }} | ||
{{Notes | {{Notes | ||
| Ligne 99 : | Ligne 152 : | ||
}} | }} | ||
{{Tuto Status | {{Tuto Status | ||
| − | |Complete= | + | |Complete=Published |
}} | }} | ||
Version actuelle datée du 13 novembre 2020 à 10:49
Sommaire
[masquer]- 1 Introduction
- 2 Étape 1 - 3 étapes pour créer une pièce
- 3 Étape 2 - Se rendre sur l'application en ligne
- 4 Étape 3 - Inscrivez-vous / Connectez-vous
- 5 Étape 4 - Dashboard / Tableau de bord
- 6 Étape 5 - Description du plan de travail
- 7 Étape 6 - Barre en haut à gauche
- 8 Étape 7 - Barre en haut à droite
- 9 Étape 8 - Les objets/formes
- 10 Étape 9 - Mesures et règles
- 11 Étape 10 - Importer / Exporter / Envoyer
- 12 Étape 11 - Vidéo pratique
- 13 Commentaires
Introduction
Tinkercad est un outil de modélisation 3D en ligne utilisable directement à partir d’un simple navigateur Internet.
Il est conçu pour être facile à apprendre et à utiliser.
Tinkercad fait partie d'Autodesk.
La création d'un compte est gratuite.
Vous générez ensuite un fichier STL exportable vers les imprimantes 3D.
Ressources :
● Ordinateur connecté à Internet
● Navigateur Internet
Matériaux
Outils
Étape 2 - Se rendre sur l'application en ligne
Rendez-vous sur tinkercad à l'adresse : https://www.tinkercad.com/
IMG 2 - Si l'application n'est pas en français, rendez-vous tout en bas du site internet et changez la langue
Étape 3 - Inscrivez-vous / Connectez-vous
IMG1 -
- Rejoindre maintenant (pour vous inscrire)
- Connexion (si vous avez déjà un compte)
IMG2 - Connectez-vous
Étape 4 - Dashboard / Tableau de bord
Vous arrivez sur le "dashboard", où vous retrouverez tous vos projets.
Cliquez sur "Créer une conception"
Étape 5 - Description du plan de travail
- Affiche ce plan de travail (dans cette position)
- Zoom sur la pièce sélectionnée
- Zoom Plus
- Zoom moins
- Passer de la vue orthogonale vers perspective et inversement
- Cube de rotation pour pivoter et tourner autour de la pièce (peut se faire avec la souris également)
- Plan de construction (généralement de la taille de l'imprimante utilisée)
- Permet de changer les unités et les dimensions (voir IMG 2)
- Grille d'affichage - Permet de changer les dimensions pour les déplacements avec les flèches (voir IMG 3)
Étape 6 - Barre en haut à gauche
- Copier l'objet sélectionné (ctrl+c)
- Coller (ctrl+v)
- Dupliquer (ctrl+d)
- Supprimer
- Annuler (ctrl+z)
- Rétablir (ctrl+y)
Étape 7 - Barre en haut à droite
- Regrouper plusieurs objets (ctrl+g)
- Dissocier (ctrl+maj+g)
- Aligner (L)
- Mettre en miroir
Étape 8 - Les objets/formes
Ici vous trouverez des objets simples, des objets paramétriques, des lettres que vous allez pouvoir insérer sur le plan de construction.
IMG 3 - Un objet a toujours deux positions (solide ou creux). Il peut également avoir des paramètres modifiables comme le rayon ou encore le nombre de côtés pour un cylindre.
Étape 9 - Mesures et règles
- Mesures modifiables
- Règle à glisser sur le plan de construction pour avoir le maximum de valeurs affichées à l'écran
Étape 10 - Importer / Exporter / Envoyer
1 - Importer (IMG2) - Vous pouvez importer des objets 3D en STL ou OBJ, mais aussi des images, logos au format SVG
2 - Exporter (IMG3) - Vous pouvez exporter votre fichier au format STL
3 - Envoyer (IMG4) - Vous pouvez envoyer une capture d'écran de votre objet à une connaissance qui verra l’aperçu de votre travail.
Étape 11 - Vidéo pratique
Je vous invite à regarder la vidéo suivante :
https://www.youtube.com/watch?v=NZhK2zabRvk
Vous aurez la visite guidée en vidéo et aussi la réalisation pratique de 2 porte-clefs avec aussi un fichier SVG (logo) en importation
Published
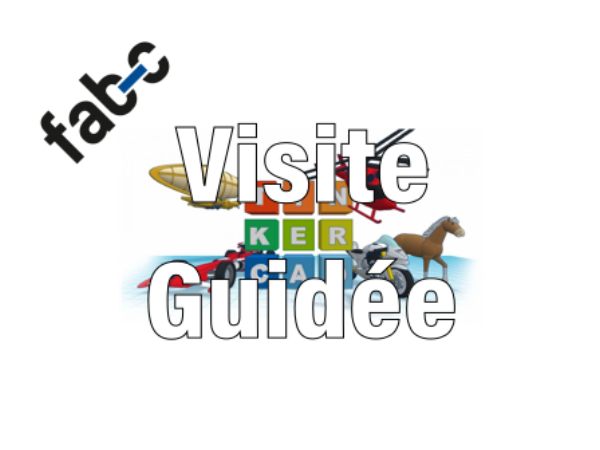

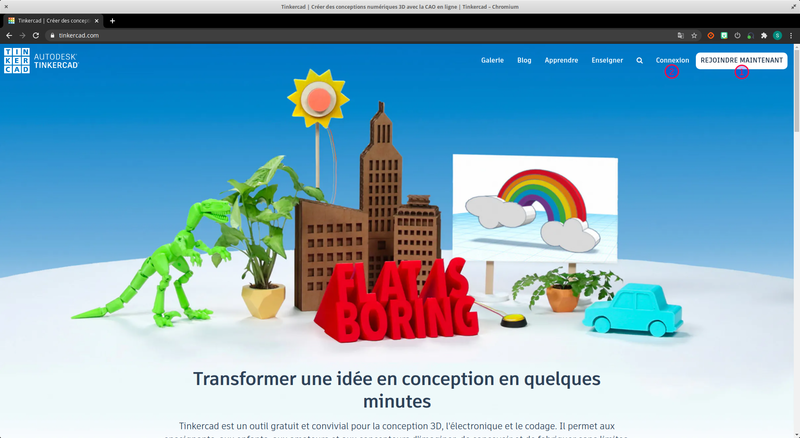
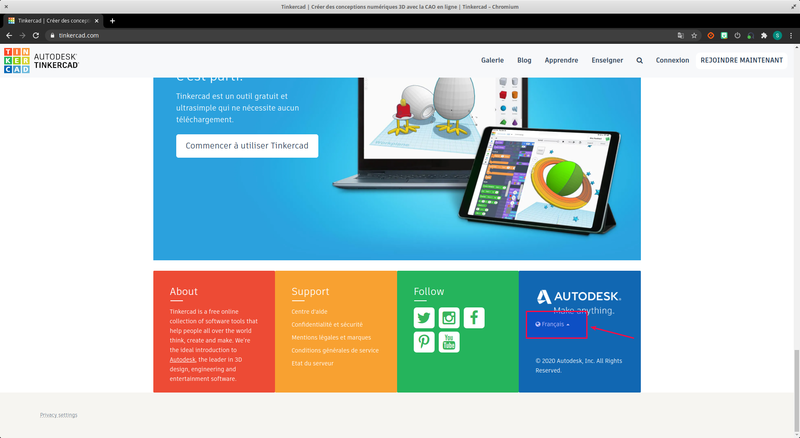
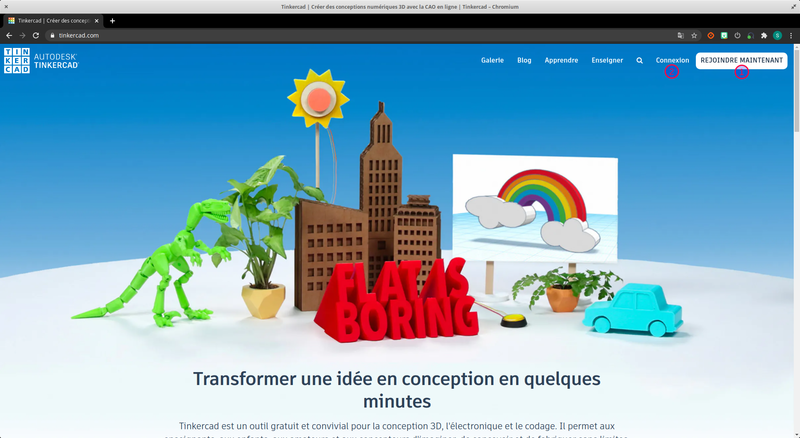
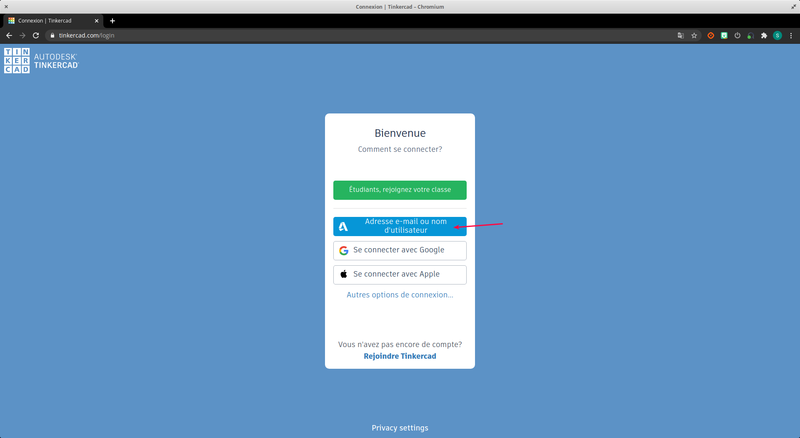
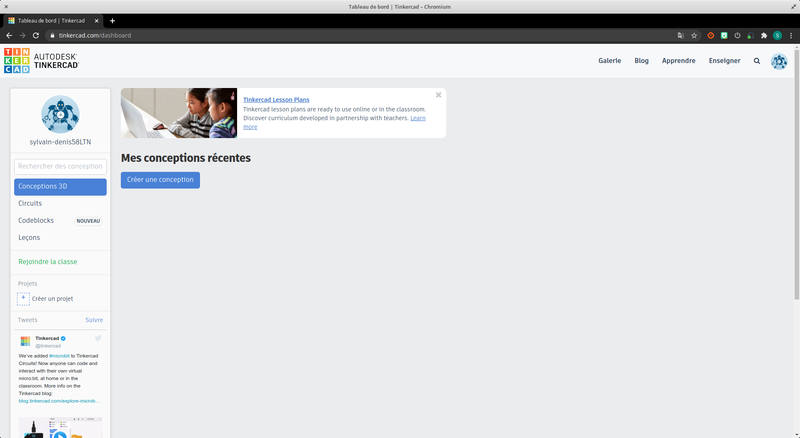
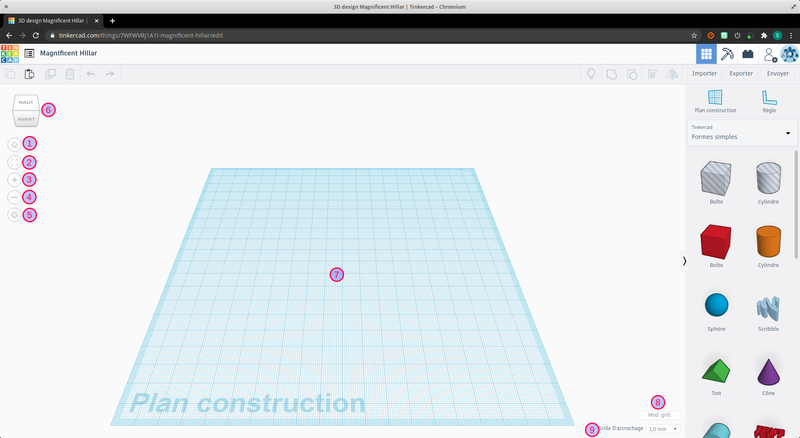
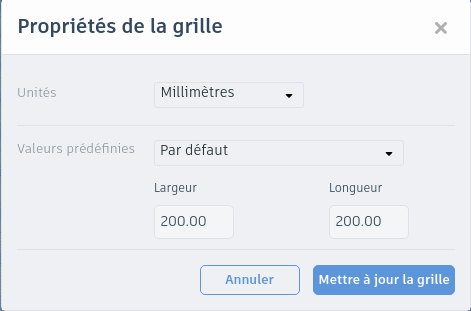
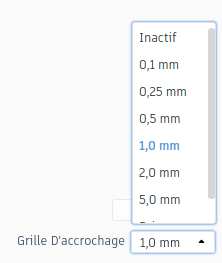
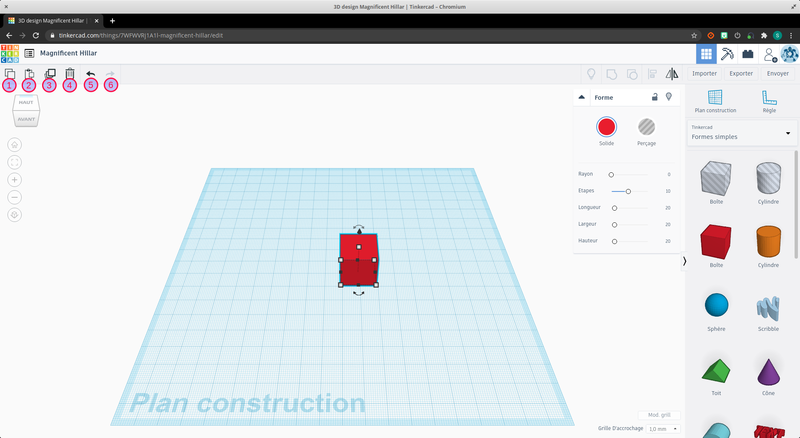
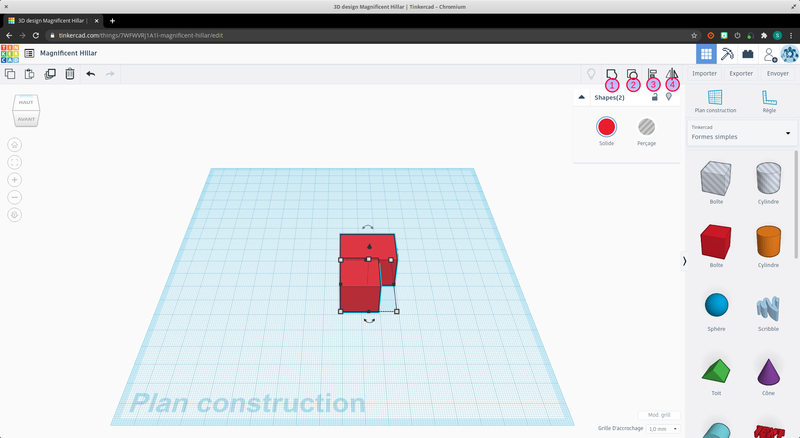
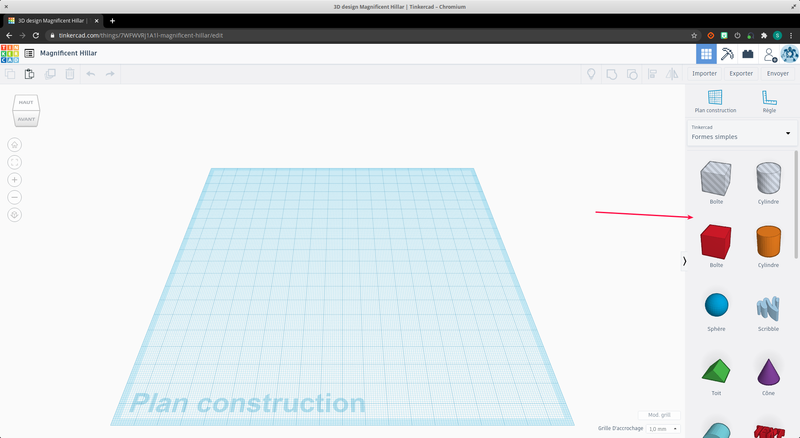
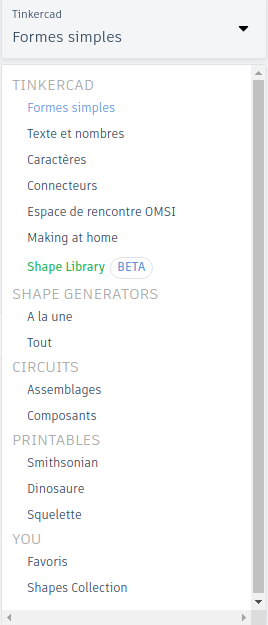
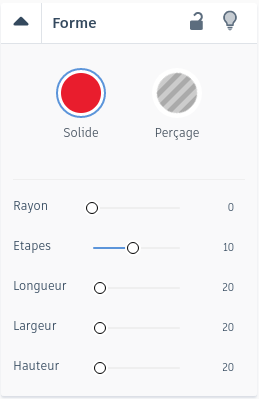
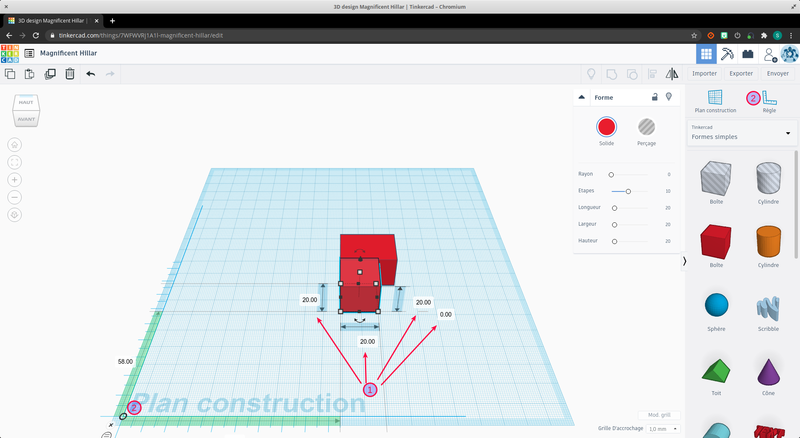
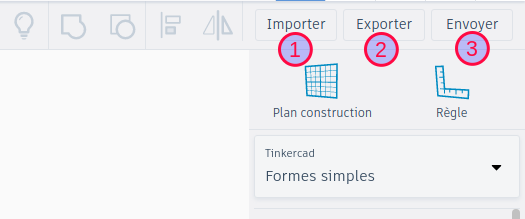
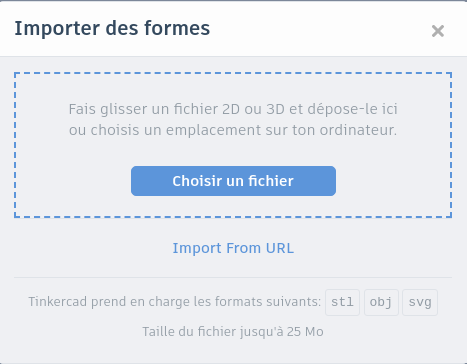
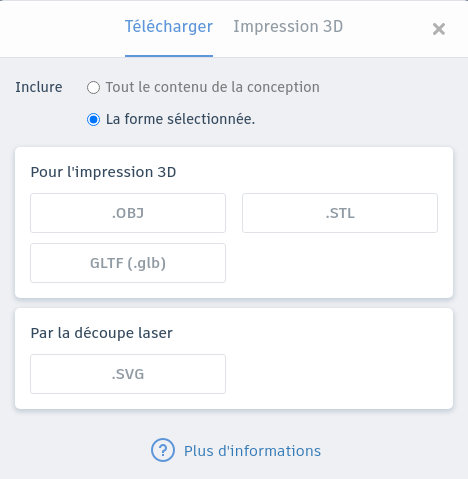
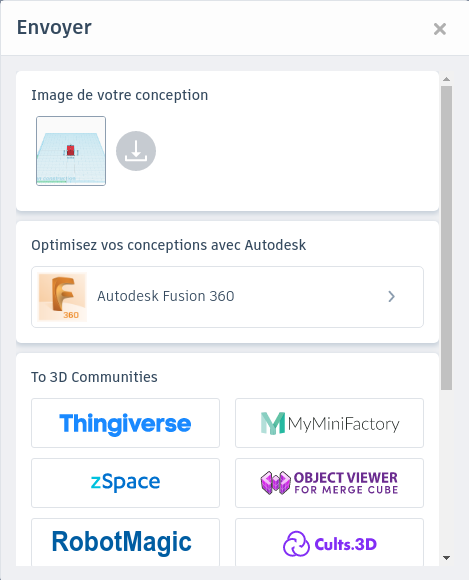
 Français
Français English
English Deutsch
Deutsch Español
Español Italiano
Italiano Português
Português