(Page créée avec « {{Tuto Details |Main_Picture=Inkscape_-_FAQ_faq.png |Main_Picture_annotation={"version":"2.4.6","objects":[{"type":"image","version":"2.4.6","originX":"left","originY":"to... ») |
|||
| (3 révisions intermédiaires par le même utilisateur non affichées) | |||
| Ligne 16 : | Ligne 16 : | ||
}} | }} | ||
{{Materials}} | {{Materials}} | ||
| + | {{Tuto Step | ||
| + | |Step_Title=<translate>Lorsque j'agrandi un objet, les dimensions changent, mais les dimensions des contours changent également. Comment éviter cela ?</translate> | ||
| + | |Step_Content=<translate>'''IMG 1''' - Par défaut, Inkscape vous donne la dimension des objets contour compris. La largeur de ce dernier peut gêner dans notre traitement pour les machines laser, cnc, vinyl ... | ||
| + | |||
| + | |||
| + | Ces dernières, en général, passent au milieu du trait. Cela peut devenir vite gênant dans nos dessins. | ||
| + | |||
| + | |||
| + | Si on travaille pour du laser, la taille du contour doit être très petite (par exemple, 0,05mm). Pour nos designs, on ne voit plus rien à l'écran. | ||
| + | |||
| + | |||
| + | Une solution pour ne pas être embêté est de définir la dimension des objets sans tenir compte des contours. | ||
| + | |||
| + | |||
| + | L'avantage est que vous pourrez dessiner avec des contours de 1mm par exemple pour voir correctement à l'écran. | ||
| + | |||
| + | <br /> | ||
| + | |||
| + | '''IMG 2''' - Paramétrage des dimensions dans Inkscape | ||
| + | |||
| + | <br /> | ||
| + | |||
| + | *Ouvrir les préférences d'Inskcape : Menu Édition > Préférences | ||
| + | *Choisir Outils à gauche | ||
| + | *Cocher Boîte englobante géométrique | ||
| + | |||
| + | Inkscape ne prend plus en compte la taille des contours. La taille correspond donc bien à la grandeur de notre objet. | ||
| + | |||
| + | |||
| + | '''IMG 3''' - Un dernier réglage va vous permettre de ne plus redimensionner les contours de manière automatique et les coins arrondis des rectangles. Décochez les deux options. | ||
| + | <br /></translate> | ||
| + | |Step_Picture_00=Inkscape_-_FAQ_contour.png.png | ||
| + | |Step_Picture_01=Inkscape_-_FAQ_preferencesoutils.png | ||
| + | |Step_Picture_02=Inkscape_-_FAQ_preferencestransformation.png | ||
| + | }} | ||
| + | {{Tuto Step | ||
| + | |Step_Title=<translate>Comment installer une extension/plugin dans Inkscape ?</translate> | ||
| + | |Step_Content=<translate>Voici une collection de plugin indispensable à intégrer dans votre Inkscape. | ||
| + | |||
| + | |||
| + | Merci au [http://carrefour-numerique.cite-sciences.fr/fablab/wiki/doku.php?id=index fablab du carrefour² numérique] pour cette extension | ||
| + | |||
| + | == Génération de boites à encoches == | ||
| + | Ce générateur va vous permettre de créer une boite à encoches en quelques secondes. Vous indiquez les dimensions de la boîte, vous validez et ... c'est fini | ||
| + | |||
| + | == Génération d'une ligne d'encoches == | ||
| + | Ce plugin va vous permettre de générer, comme son nom l'indique une ligne d'encoches. Utiles pour des structures complexes. | ||
| + | |||
| + | == Installation == | ||
| + | Télécharger les [https://github.com/bumblebeefr/fablab-inkscape-plugins/archive/master.zip sources au format zip], en extraire les fichiers <code>.py</code>, <code>.bmp</code> et <code>.inx</code> et les copier dans le répertoire d’extensions d'inkscape : | ||
| + | |||
| + | * Sous GNU/Linux, FreeBSD : <code>~/.config/inkscape/extentions/</code> <s>ou <code>/usr/share/inkscape/extentions/</code></s> | ||
| + | * Sous Mac OSX : <code>~/.config/inkscape/extensions</code> | ||
| + | * Sous Windows : <code>%AppData%\inkscape\extensions\</code> (ou éventuellement en mode admin <code>C:\Program Files\Inkscape\share\extensions\</code>) | ||
| + | |||
| + | Installer imagemagick (utilisé par le plugin d'export au format TSF pour découpeuses laser) : | ||
| + | |||
| + | * Sous gnu/linux, FreeBSD : Installer imagemagick avec votre gestionnaire de packets préféré, ou [http://www.imagemagick.org/script/binary-releases.php#unix télécharger le binaire prépackagé] | ||
| + | * Sous mac OSX : Utiliser macport, homebrew ou [http://www.imagemagick.org/script/binary-releases.php#macosx télécharger l'installeur prépackagé] | ||
| + | * Sous windows : [[http://www.imagemagick.org/script/download.php<nowiki>|Télécharger l'installeur correspondant à votre version de windows] (en bas)]</nowiki></translate> | ||
| + | |Step_Picture_00=Inkscape_-_FAQ_boiteaencoche.png | ||
| + | }} | ||
{{Tuto Step | {{Tuto Step | ||
|Step_Title=<translate></translate> | |Step_Title=<translate></translate> | ||
| Ligne 24 : | Ligne 86 : | ||
}} | }} | ||
{{PageLang | {{PageLang | ||
| + | |Language=fr | ||
|SourceLanguage=none | |SourceLanguage=none | ||
|IsTranslation=0 | |IsTranslation=0 | ||
| − | |||
}} | }} | ||
{{Tuto Status | {{Tuto Status | ||
|Complete=Draft | |Complete=Draft | ||
}} | }} | ||
Version actuelle datée du 12 novembre 2020 à 13:11
Introduction
Matériaux
Outils
Étape 1 - Lorsque j'agrandi un objet, les dimensions changent, mais les dimensions des contours changent également. Comment éviter cela ?
IMG 1 - Par défaut, Inkscape vous donne la dimension des objets contour compris. La largeur de ce dernier peut gêner dans notre traitement pour les machines laser, cnc, vinyl ...
Ces dernières, en général, passent au milieu du trait. Cela peut devenir vite gênant dans nos dessins.
Si on travaille pour du laser, la taille du contour doit être très petite (par exemple, 0,05mm). Pour nos designs, on ne voit plus rien à l'écran.
Une solution pour ne pas être embêté est de définir la dimension des objets sans tenir compte des contours.
L'avantage est que vous pourrez dessiner avec des contours de 1mm par exemple pour voir correctement à l'écran.
IMG 2 - Paramétrage des dimensions dans Inkscape
- Ouvrir les préférences d'Inskcape : Menu Édition > Préférences
- Choisir Outils à gauche
- Cocher Boîte englobante géométrique
Inkscape ne prend plus en compte la taille des contours. La taille correspond donc bien à la grandeur de notre objet.
IMG 3 - Un dernier réglage va vous permettre de ne plus redimensionner les contours de manière automatique et les coins arrondis des rectangles. Décochez les deux options.
{{Tuto Step |Step_Title=Comment installer une extension/plugin dans Inkscape ? |Step_Content=Voici une collection de plugin indispensable à intégrer dans votre Inkscape.
Merci au fablab du carrefour² numérique pour cette extension
Génération de boites à encoches
Ce générateur va vous permettre de créer une boite à encoches en quelques secondes. Vous indiquez les dimensions de la boîte, vous validez et ... c'est fini
Génération d'une ligne d'encoches
Ce plugin va vous permettre de générer, comme son nom l'indique une ligne d'encoches. Utiles pour des structures complexes.
Installation
Télécharger les sources au format zip, en extraire les fichiers .py, .bmp et .inx et les copier dans le répertoire d’extensions d'inkscape :
- Sous GNU/Linux, FreeBSD :
~/.config/inkscape/extentions/ou/usr/share/inkscape/extentions/ - Sous Mac OSX :
~/.config/inkscape/extensions - Sous Windows :
%AppData%\inkscape\extensions\(ou éventuellement en mode adminC:\Program Files\Inkscape\share\extensions\)
Installer imagemagick (utilisé par le plugin d'export au format TSF pour découpeuses laser) :
- Sous gnu/linux, FreeBSD : Installer imagemagick avec votre gestionnaire de packets préféré, ou télécharger le binaire prépackagé
- Sous mac OSX : Utiliser macport, homebrew ou télécharger l'installeur prépackagé
- Sous windows : [[http://www.imagemagick.org/script/download.php|Télécharger l'installeur correspondant à votre version de windows] (en bas)]
|Step_Picture_00=Inkscape_-_FAQ_boiteaencoche.png }}
Étape 2 - Step_Title::
Draft

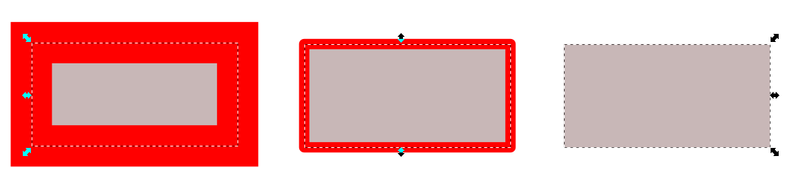
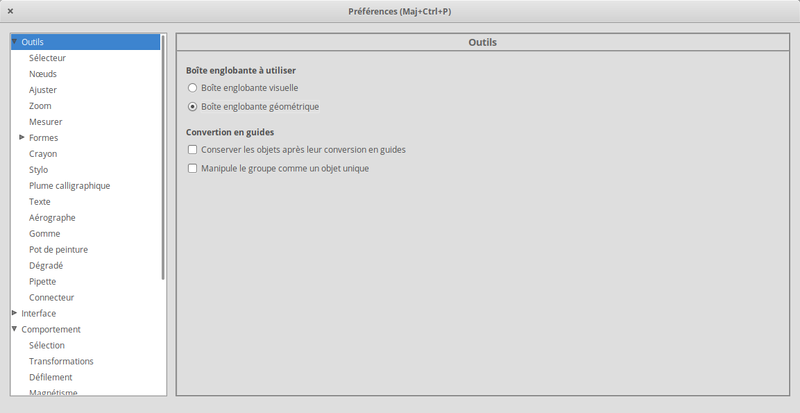
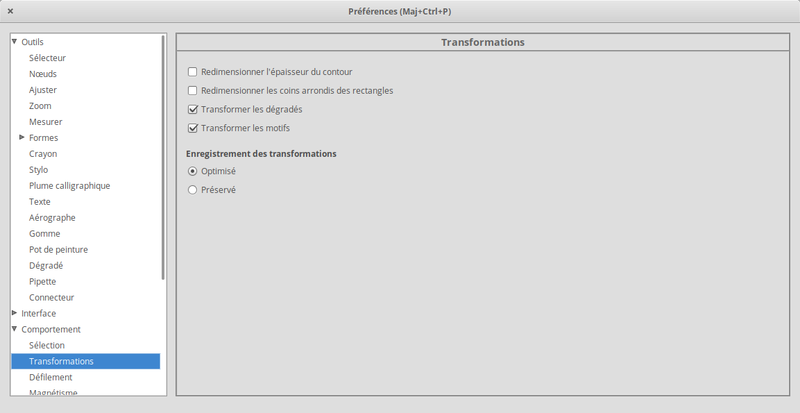
 Français
Français English
English Deutsch
Deutsch Español
Español Italiano
Italiano Português
Português