(Page créée avec « Thus, it is enough opaque to transmit light homogeneously. And LEDs aren't directly visibles. ») |
(Mise à jour pour être en accord avec la nouvelle version de la source de la page) |
||
| (16 révisions intermédiaires par 3 utilisateurs non affichées) | |||
| Ligne 1 : | Ligne 1 : | ||
| − | {{ | + | {{Tuto Details |
|SourceLanguage=fr | |SourceLanguage=fr | ||
|Language=en | |Language=en | ||
| Ligne 16 : | Ligne 16 : | ||
|Main_Picture=horloge fibo.JPG | |Main_Picture=horloge fibo.JPG | ||
}} | }} | ||
| − | {{ | + | {{Introduction |
|Introduction=This tutorial is inspired from the creation of Philippe Chrétien. Here is his website : http://geekoclock.com/ | |Introduction=This tutorial is inspired from the creation of Philippe Chrétien. Here is his website : http://geekoclock.com/ | ||
| Ligne 23 : | Ligne 23 : | ||
This project use a addressable RGB LEDs strip. It enable to control color and intensity of each LED individually, using only one control pin on the Arduino. | This project use a addressable RGB LEDs strip. It enable to control color and intensity of each LED individually, using only one control pin on the Arduino. | ||
}} | }} | ||
| − | {{ | + | {{Materials |
|Material=* plywood 5mm thick | |Material=* plywood 5mm thick | ||
* plexi | * plexi | ||
| Ligne 43 : | Ligne 43 : | ||
}} | }} | ||
{{Separator}} | {{Separator}} | ||
| − | {{ | + | {{Tuto Step |
|Step_Title=Cut the plywood | |Step_Title=Cut the plywood | ||
|Step_Content=Cut 4 plywood board for outside walls, 2 others for bottom and double-bottom, and 4 littles more for inside walls to split squares. Dimensions are the following : | |Step_Content=Cut 4 plywood board for outside walls, 2 others for bottom and double-bottom, and 4 littles more for inside walls to split squares. Dimensions are the following : | ||
| Ligne 62 : | Ligne 62 : | ||
|Step_Picture_01=horloge fibo 2.jpg | |Step_Picture_01=horloge fibo 2.jpg | ||
}} | }} | ||
| − | {{ | + | {{Tuto Step |
|Step_Title=Cut sides to fit together | |Step_Title=Cut sides to fit together | ||
|Step_Content=Cut 4mm slots to fit together the four sides. | |Step_Content=Cut 4mm slots to fit together the four sides. | ||
| Ligne 70 : | Ligne 70 : | ||
|Step_Picture_01=horloge fibo 14.jpg | |Step_Picture_01=horloge fibo 14.jpg | ||
}} | }} | ||
| − | {{ | + | {{Tuto Step |
|Step_Title=Cut and weld the LED strip | |Step_Title=Cut and weld the LED strip | ||
|Step_Content=Cut the LED strip into 3 strips of 1 LED and 3 strips of 2 LEDS. | |Step_Content=Cut the LED strip into 3 strips of 1 LED and 3 strips of 2 LEDS. | ||
| Ligne 82 : | Ligne 82 : | ||
|Step_Picture_01=horloge fibo 4.jpg | |Step_Picture_01=horloge fibo 4.jpg | ||
}} | }} | ||
| − | {{ | + | {{Tuto Step |
|Step_Title=Assemble and glue the box | |Step_Title=Assemble and glue the box | ||
|Step_Content=Glue the 4 sides with the double-bottom, positioning it at 5cm from the front. | |Step_Content=Glue the 4 sides with the double-bottom, positioning it at 5cm from the front. | ||
| Ligne 90 : | Ligne 90 : | ||
|Step_Picture_01=horloge fibo 5.jpg | |Step_Picture_01=horloge fibo 5.jpg | ||
}} | }} | ||
| − | {{ | + | {{Tuto Step |
|Step_Title=Glue the separation walls | |Step_Title=Glue the separation walls | ||
|Step_Content=Once dry, glue the separations. | |Step_Content=Once dry, glue the separations. | ||
|Step_Picture_00=horloge fibo 6.jpg | |Step_Picture_00=horloge fibo 6.jpg | ||
}} | }} | ||
| − | {{ | + | {{Tuto Step |
|Step_Title=Glue a support board for the electronic board | |Step_Title=Glue a support board for the electronic board | ||
|Step_Content=Prepare now the other side of the double-bottom : | |Step_Content=Prepare now the other side of the double-bottom : | ||
| Ligne 102 : | Ligne 102 : | ||
|Step_Picture_00=horloge fibo 7.jpg | |Step_Picture_00=horloge fibo 7.jpg | ||
}} | }} | ||
| − | {{ | + | {{Tuto Step |
|Step_Title=Fix the Arduino board | |Step_Title=Fix the Arduino board | ||
|Step_Content=Put small pre-holes for the srew, then fix the arduino board on the double-bottom. | |Step_Content=Put small pre-holes for the srew, then fix the arduino board on the double-bottom. | ||
|Step_Picture_00=horloge fibo 8.jpg | |Step_Picture_00=horloge fibo 8.jpg | ||
}} | }} | ||
| − | {{ | + | {{Tuto Step |
|Step_Title=Weld components | |Step_Title=Weld components | ||
|Step_Content=Follow the given scheme to weld wires. I tape wires in order that they stay in place. Only wire on the Arduino board aren't weld. | |Step_Content=Follow the given scheme to weld wires. I tape wires in order that they stay in place. Only wire on the Arduino board aren't weld. | ||
| Ligne 113 : | Ligne 113 : | ||
|Step_Picture_01=Horloge_de_Fibonacci_01155236.JPG | |Step_Picture_01=Horloge_de_Fibonacci_01155236.JPG | ||
}} | }} | ||
| − | {{ | + | {{Tuto Step |
|Step_Title=Load the program | |Step_Title=Load the program | ||
|Step_Content=Download Arduino IDE : https://www.arduino.cc/en/Main/Software | |Step_Content=Download Arduino IDE : https://www.arduino.cc/en/Main/Software | ||
| Ligne 129 : | Ligne 129 : | ||
Plug the arduino board with the usb wire, et upload the program from the IDE. | Plug the arduino board with the usb wire, et upload the program from the IDE. | ||
}} | }} | ||
| − | {{ | + | {{Tuto Step |
|Step_Title=Add the plexi windows | |Step_Title=Add the plexi windows | ||
|Step_Content=To get good opacity, i place a tracing-paper between two transparent plexi. | |Step_Content=To get good opacity, i place a tracing-paper between two transparent plexi. | ||
| Ligne 135 : | Ligne 135 : | ||
Thus, it is enough opaque to transmit light homogeneously. And LEDs aren't directly visibles. | Thus, it is enough opaque to transmit light homogeneously. And LEDs aren't directly visibles. | ||
| − | + | Idealy one unique white plexy board non opaque would fit, but I didn't have any. | |
|Step_Picture_00=horloge fibo 10.jpg | |Step_Picture_00=horloge fibo 10.jpg | ||
|Step_Picture_01=horloge fibo 11.jpg | |Step_Picture_01=horloge fibo 11.jpg | ||
|Step_Picture_02=horloge fibo 12.jpg | |Step_Picture_02=horloge fibo 12.jpg | ||
}} | }} | ||
| − | {{ | + | {{Tuto Step |
| − | |Step_Title= | + | |Step_Title=It's done |
| − | |Step_Content= | + | |Step_Content=You can plug your clock, and learn how to read time. :) |
| − | + | How to read time ? | |
| − | + | Squares have values of the Fibonacci sequence : | |
1 1 2 3 5 | 1 1 2 3 5 | ||
| − | + | Red squares count for hours, | |
| − | + | Green squares count for minutes, | |
| − | + | and blue squares count for both hours and minutes. | |
| − | + | We get hours and minute by addition of the matching squares values. For minutes the values must be multiplied by 5, because the clock count by 5 minutes steps. | |
| − | |||
| − | Exemple, | + | Exemple, on the below picture : |
| − | + | We addition red and blue squares for hours, it gives : | |
1 + 3 + 5 = 9h | 1 + 3 + 5 = 9h | ||
| − | + | and green and blue squares for minutes, multiplied by 5, it gives : | |
(1 + 1 + 3 ) * 5 = 25min | (1 + 1 + 3 ) * 5 = 25min | ||
| − | + | It is so 9:25 | |
|Step_Picture_00=horloge fibo.JPG | |Step_Picture_00=horloge fibo.JPG | ||
}} | }} | ||
| − | {{ | + | {{Notes|}} |
| − | {{ | + | {{Tuto Status |
| − | |Complete= | + | |Complete=Published |
}} | }} | ||
{{Separator}} | {{Separator}} | ||
Version actuelle datée du 2 novembre 2020 à 15:54
Sommaire
- 1 Introduction
- 2 Étape 1 - Cut the plywood
- 3 Étape 2 - Cut sides to fit together
- 4 Étape 3 - Cut and weld the LED strip
- 5 Étape 4 - Assemble and glue the box
- 6 Étape 5 - Glue the separation walls
- 7 Étape 6 - Glue a support board for the electronic board
- 8 Étape 7 - Fix the Arduino board
- 9 Étape 8 - Weld components
- 10 Étape 9 - Load the program
- 11 Étape 10 - Add the plexi windows
- 12 Étape 11 - It's done
- 13 Commentaires
Introduction
This tutorial is inspired from the creation of Philippe Chrétien. Here is his website : http://geekoclock.com/
This version is base on an Arduino UNO board.
This project use a addressable RGB LEDs strip. It enable to control color and intensity of each LED individually, using only one control pin on the Arduino.
Matériaux
- plywood 5mm thick
- plexi
- Arduino UNO board
- Real Time clock module RTC DS1307
- addressable RGB LED strip
- 4 push buttons
- power supply for arduino
- supply connector
- electric wires
Warning : check that your RGB LED strip is addressable. The strip I used has the following reference : WS2812B
Outils
- scie
- fer à souder
- perceuse
- cutter
- lime à bois
- colle à bois
Étape 1 - Cut the plywood
Cut 4 plywood board for outside walls, 2 others for bottom and double-bottom, and 4 littles more for inside walls to split squares. Dimensions are the following :
For outside walls :
- 2 boards 85mm * 221mm
- 2 boards 85mm * 138mm
for bottom and double-bottom :
- 2 boards 128mm * 211mm
for inside walls:
- 1 board 50mm * 128mm
- 1 board 50mm * 78mm
- 1 board 50mm * 50mm
- 1 board 50mm * 26mm
Étape 2 - Cut sides to fit together
Cut 4mm slots to fit together the four sides.
Use a wood file for the finishing.
Étape 3 - Cut and weld the LED strip
Cut the LED strip into 3 strips of 1 LED and 3 strips of 2 LEDS.
Weld with small wires with good length, to place them into squares, as shown on the picture.
Then glue the strip on the wood board of the double-bottom.
Put a hole to pass wires to the other side of the double-bottom.
Étape 4 - Assemble and glue the box
Glue the 4 sides with the double-bottom, positioning it at 5cm from the front.
Wait until the glue dries. (20 min minimum)
Étape 6 - Glue a support board for the electronic board
Prepare now the other side of the double-bottom :
To fix the electronic board, and avoid screw exceed from the wood board, we add wood thickness where we want to place the electronic board.
Étape 7 - Fix the Arduino board
Put small pre-holes for the srew, then fix the arduino board on the double-bottom.
Étape 8 - Weld components
Follow the given scheme to weld wires. I tape wires in order that they stay in place. Only wire on the Arduino board aren't weld.
Étape 9 - Load the program
Download Arduino IDE : https://www.arduino.cc/en/Main/Software
Install the NeoPixel Library, available here : https://github.com/adafruit/Adafruit_NeoPixel
After download it, rename the directory to 'Adafruit_NeoPixel' and place it into the directory 'librairie' into the directory of your IDE installation.
The Arduino program of the clock is available on Github : https://github.com/pierreboutet/fibonacciClock
Download it, and open it with the Arduino IDE
Plug the arduino board with the usb wire, et upload the program from the IDE.
Étape 10 - Add the plexi windows
To get good opacity, i place a tracing-paper between two transparent plexi.
Thus, it is enough opaque to transmit light homogeneously. And LEDs aren't directly visibles.
Idealy one unique white plexy board non opaque would fit, but I didn't have any.
Étape 11 - It's done
You can plug your clock, and learn how to read time. :)
How to read time ?
Squares have values of the Fibonacci sequence :
1 1 2 3 5
Red squares count for hours,
Green squares count for minutes,
and blue squares count for both hours and minutes.
We get hours and minute by addition of the matching squares values. For minutes the values must be multiplied by 5, because the clock count by 5 minutes steps.
Exemple, on the below picture :
We addition red and blue squares for hours, it gives :
1 + 3 + 5 = 9h
and green and blue squares for minutes, multiplied by 5, it gives : (1 + 1 + 3 ) * 5 = 25min
It is so 9:25
Published






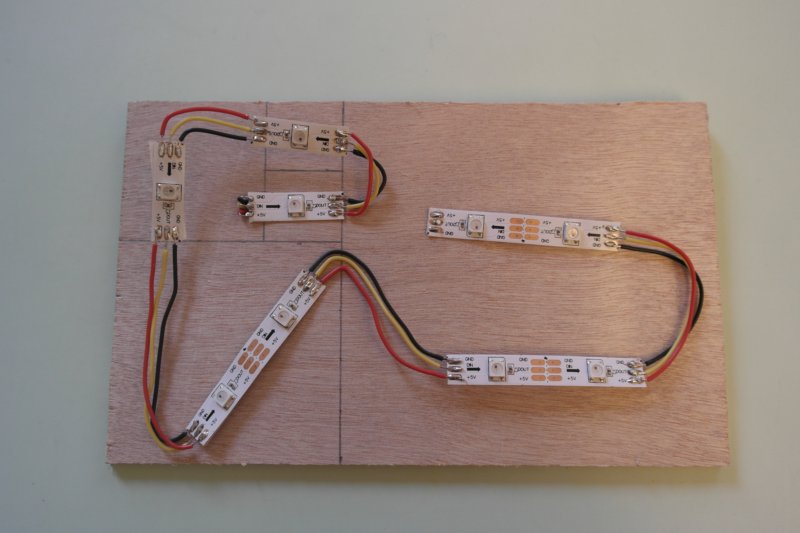





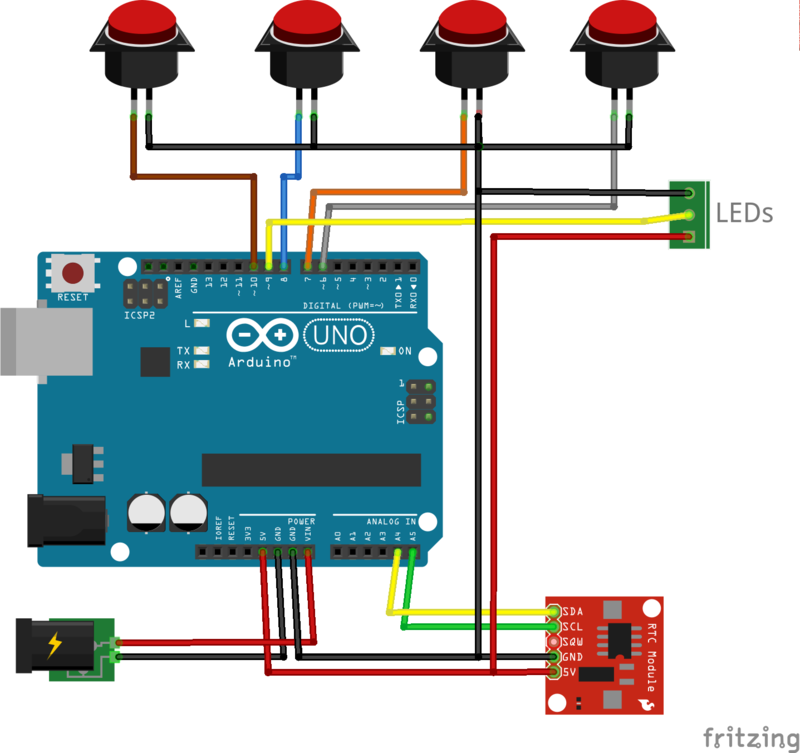




 Français
Français English
English Deutsch
Deutsch Español
Español Italiano
Italiano Português
Português