| (5 révisions intermédiaires par le même utilisateur non affichées) | |||
| Ligne 2 : | Ligne 2 : | ||
|Main_Picture=Labo_te_IMG_8711.jpeg | |Main_Picture=Labo_te_IMG_8711.jpeg | ||
|Main_Picture_annotation={"version":"2.4.6","objects":[{"type":"image","version":"2.4.6","originX":"left","originY":"top","left":-7,"top":0,"width":2592,"height":1728,"fill":"rgb(0,0,0)","stroke":null,"strokeWidth":0,"strokeDashArray":null,"strokeLineCap":"butt","strokeDashOffset":0,"strokeLineJoin":"miter","strokeMiterLimit":4,"scaleX":0.24,"scaleY":0.24,"angle":0,"flipX":false,"flipY":false,"opacity":1,"shadow":null,"visible":true,"clipTo":null,"backgroundColor":"","fillRule":"nonzero","paintFirst":"fill","globalCompositeOperation":"source-over","transformMatrix":null,"skewX":0,"skewY":0,"crossOrigin":"","cropX":0,"cropY":0,"src":"https://wikifab.org/images/5/53/Labo_te_IMG_8711.jpeg","filters":[]}],"height":450,"width":600} | |Main_Picture_annotation={"version":"2.4.6","objects":[{"type":"image","version":"2.4.6","originX":"left","originY":"top","left":-7,"top":0,"width":2592,"height":1728,"fill":"rgb(0,0,0)","stroke":null,"strokeWidth":0,"strokeDashArray":null,"strokeLineCap":"butt","strokeDashOffset":0,"strokeLineJoin":"miter","strokeMiterLimit":4,"scaleX":0.24,"scaleY":0.24,"angle":0,"flipX":false,"flipY":false,"opacity":1,"shadow":null,"visible":true,"clipTo":null,"backgroundColor":"","fillRule":"nonzero","paintFirst":"fill","globalCompositeOperation":"source-over","transformMatrix":null,"skewX":0,"skewY":0,"crossOrigin":"","cropX":0,"cropY":0,"src":"https://wikifab.org/images/5/53/Labo_te_IMG_8711.jpeg","filters":[]}],"height":450,"width":600} | ||
| − | |Description=<translate>laboîte est une horloge connectée qui affiche des informations provenant d'Internet. Elle est peu coûteuse, totalement paramétrable sur lenuage.io et améliorée par une équipe de passionnés !</translate> | + | |Description=<translate>laboîte est une horloge connectée qui affiche des informations provenant d'Internet. Elle est peu coûteuse, totalement paramétrable sur https://lenuage.io/ et améliorée par une équipe de passionnés !</translate> |
|Area=Electronics, Machines and Tools | |Area=Electronics, Machines and Tools | ||
| − | |Type= | + | |Type=Création |
|Difficulty=Medium | |Difficulty=Medium | ||
|Duration=3 | |Duration=3 | ||
| Ligne 58 : | Ligne 58 : | ||
|}</translate> | |}</translate> | ||
|Step_Picture_00=Labo_te_assembly.png | |Step_Picture_00=Labo_te_assembly.png | ||
| − | |Step_Picture_01= | + | |Step_Picture_01=Labo_te_laboite_maker.png |
}} | }} | ||
{{Tuto Step | {{Tuto Step | ||
|Step_Title=<translate>Programmation du microcontrôleur</translate> | |Step_Title=<translate>Programmation du microcontrôleur</translate> | ||
| − | |Step_Content=<translate># | + | |Step_Content=<translate>#Télécharger les bibliothèques Arduino nécessaires au bon fonctionnement de votre boîte en utilisant le « Gestionnaire de bibliothèque » du logiciel Arduino : |
| − | #*[https://github.com/bblanchon/ArduinoJson/tree/5.x ArduinoJson Library v5] : | + | #*[https://github.com/laboiteproject/laboite-maker/archive/master.zip laboîte maker Library] : librairie principale à déziper dans le répertoire ''/libraries'' de votre logiciel Arduino |
| + | #*[https://github.com/bblanchon/ArduinoJson/tree/5.x ArduinoJson Library v5] : librairie de ''parsing JSON'' | ||
#*[https://github.com/adafruit/Adafruit-GFX-Library Adafruit GFX Library] : librairie graphique | #*[https://github.com/adafruit/Adafruit-GFX-Library Adafruit GFX Library] : librairie graphique | ||
| − | #*[https://github.com/adafruit/Adafruit-GFX-Library X Window System bitmap font] : police de caractère | + | #*[https://github.com/adafruit/Adafruit-GFX-Library X Window System bitmap font] : police de caractère personnalisée qui doit être placé dans le répertoire ''/Fonts'' de la librairie Adafruit GFX |
| − | #*[https://github.com/markruys/arduino-Max72xxPanel Max72xxPanel Library] : | + | #*[https://github.com/markruys/arduino-Max72xxPanel Max72xxPanel Library] : librairie graphique spécifique aux modules « 4 matrices de LEDs »<br /> |
| − | {{Warning|Veuillez télécharger versions | + | {{Warning|Veuillez télécharger les versions décrites dans les liens ci-dessus sinon le programme pourrait ne pas compiler !}} |
#Téléchargez la dernière version de la librairie laboîte présente sur [https://github.com/laboiteproject/laboite-maker Github] | #Téléchargez la dernière version de la librairie laboîte présente sur [https://github.com/laboiteproject/laboite-maker Github] | ||
#Installez manuellement toutes les librairies que vous venez de télécharger en suivant les [https://www.arduino.cc/en/guide/libraries#toc5 instructions suivantes] | #Installez manuellement toutes les librairies que vous venez de télécharger en suivant les [https://www.arduino.cc/en/guide/libraries#toc5 instructions suivantes] | ||
| − | #Lancez ensuite Arduino et ouvrez l'exemple laboite-maker : Fichier > Exemples</translate> | + | #Lancez ensuite Arduino et ouvrez l'exemple laboite-maker : ''Fichier > Exemples > laboite-maker > laboiteMaker'' |
| + | #Branchez le câble USB entre le port micro-USB de votre microcontrôleur et le port USB de votre ordinateur et cliquez sur le bouton Téléverser dans le logiciel Arduino. Votre boîte devrait afficher le sigle Wifi clignotant</translate> | ||
| + | |Step_Picture_00=Labo_te_Capture_d_e_cran_2020-10-10_a_22.49.29.png | ||
| + | |Step_Picture_01=Labo_te_install_library.gif | ||
| + | }} | ||
| + | {{Tuto Step | ||
| + | |Step_Title=<translate>Configuration</translate> | ||
| + | |Step_Content=<translate>#Pour configurer votre boîte, vous aurez d’abord besoin de créer un compte sur le site suivant : https://lenuage.io/account/signup/ | ||
| + | #Une fois votre compte créé, cliquez sur « Mes boîtes » en haut à droite puis cliquez sur « Ajoutez une boîte » | ||
| + | #Indiquez ensuite un nom pour votre boîte et cliquez sur « Créer » Une fois créé, vous pouvez copier la clé d'API de votre boîte. Une clé d'API est générée de manière aléatoire et identifie de manière unique votre boîte | ||
| + | #Utilisez un ordinateur ou un téléphone pour vous connecter au réseau wifi appelé ''laboîte'' | ||
| + | #Lancez un navigateur et connectez-vous à [http://192.168.4.1/ http://192.168.4.1] | ||
| + | #Sélectionner votre réseau wifi, tapez votre mot de passe wifi et reportez la clé d'API de votre boîte (celle mentionnée à l'étape 3) dans le champs ''API key'' et cliquez sur le bouton « Ajoutez une boîte » | ||
| + | #Votre boîte va maintenant redémarrer et afficher les informations configurées sur https://lenuage.io/ | ||
| + | #Allez prendre un bon café ☕️ vous l'avez bien mérité !</translate> | ||
| + | |Step_Picture_00=Labo_te_step_1.png | ||
| + | |Step_Picture_01=Labo_te_step_3.png | ||
| + | |Step_Picture_02=Labo_te_bZgT3g5jT3_qWSYyxD1J6Q_thumb_4eee.jpg | ||
| + | |Step_Picture_03=Labo_te_cBZHBVPFRYayIhdZi53kCA_thumb_4eef.jpg | ||
| + | |Step_Picture_04=Labo_te_uJx3uVwwTWK_QUUWNgQdgQ_thumb_4ef0.jpg | ||
}} | }} | ||
{{Notes | {{Notes | ||
| Ligne 82 : | Ligne 102 : | ||
}} | }} | ||
{{Tuto Status | {{Tuto Status | ||
| − | |Complete= | + | |Complete=Published |
}} | }} | ||
Version actuelle datée du 25 octobre 2020 à 07:24
laboîte est une horloge connectée qui affiche des informations provenant d'Internet. Elle est peu coûteuse, totalement paramétrable sur https://lenuage.io/ et améliorée par une équipe de passionnés !
Difficulté
Moyen
Durée
3 heure(s)
Catégories
Électronique, Machines & Outils
Coût
30 EUR (€)
Introduction
laboîte est une horloge connectée qui affiche des informations provenant d'Internet. Pour monter votre boîte, nous vous invitons à lire le guide ci-dessous.
Matériaux
- Un microcontrôleur Adafruit HUZZAH32 (ou équivalent)
- Deux bandeaux de matrices de LED 32×8 pixels
- Un boîtier imprimé en 3D
- Un protège écran en PMMA découpé au laser
- Un câble USB vers micro USB
Outils
- Imprimante 3D
- Découpeuse laser
- Fer à souder
Étape 1 - Assemblage
- La première étape consiste à souder le connecteur « 5 broches sécable » sur un des modules « 4 matrices de LEDs »
- Vous pouvez ensuite insérer les deux modules « 4 matrices de LEDs » dans le boîtier imprimé en 3D en vérifiant que les connecteurs extérieurs passent par les trous sur le côté (le module où vous avez soudé le connecteur doit se trouver en haut)
- Connectez ensuite le microcontrôleur avec les matrices de LEDs comme suit :
| Module « 4 matrices de LEDs » | Microcontrôleur |
|---|---|
VCC
| USB
|
GND
| GND
|
DIN
| MOSI
|
CLK
| SCK
|
CS
| 4
|
Étape 2 - Programmation du microcontrôleur
- Télécharger les bibliothèques Arduino nécessaires au bon fonctionnement de votre boîte en utilisant le « Gestionnaire de bibliothèque » du logiciel Arduino :
- laboîte maker Library : librairie principale à déziper dans le répertoire /libraries de votre logiciel Arduino
- ArduinoJson Library v5 : librairie de parsing JSON
- Adafruit GFX Library : librairie graphique
- X Window System bitmap font : police de caractère personnalisée qui doit être placé dans le répertoire /Fonts de la librairie Adafruit GFX
- Max72xxPanel Library : librairie graphique spécifique aux modules « 4 matrices de LEDs »
- Téléchargez la dernière version de la librairie laboîte présente sur Github
- Installez manuellement toutes les librairies que vous venez de télécharger en suivant les instructions suivantes
- Lancez ensuite Arduino et ouvrez l'exemple laboite-maker : Fichier > Exemples > laboite-maker > laboiteMaker
- Branchez le câble USB entre le port micro-USB de votre microcontrôleur et le port USB de votre ordinateur et cliquez sur le bouton Téléverser dans le logiciel Arduino. Votre boîte devrait afficher le sigle Wifi clignotant
Étape 3 - Configuration
- Pour configurer votre boîte, vous aurez d’abord besoin de créer un compte sur le site suivant : https://lenuage.io/account/signup/
- Une fois votre compte créé, cliquez sur « Mes boîtes » en haut à droite puis cliquez sur « Ajoutez une boîte »
- Indiquez ensuite un nom pour votre boîte et cliquez sur « Créer » Une fois créé, vous pouvez copier la clé d'API de votre boîte. Une clé d'API est générée de manière aléatoire et identifie de manière unique votre boîte
- Utilisez un ordinateur ou un téléphone pour vous connecter au réseau wifi appelé laboîte
- Lancez un navigateur et connectez-vous à http://192.168.4.1
- Sélectionner votre réseau wifi, tapez votre mot de passe wifi et reportez la clé d'API de votre boîte (celle mentionnée à l'étape 3) dans le champs API key et cliquez sur le bouton « Ajoutez une boîte »
- Votre boîte va maintenant redémarrer et afficher les informations configurées sur https://lenuage.io/
- Allez prendre un bon café ☕️ vous l'avez bien mérité !
Published
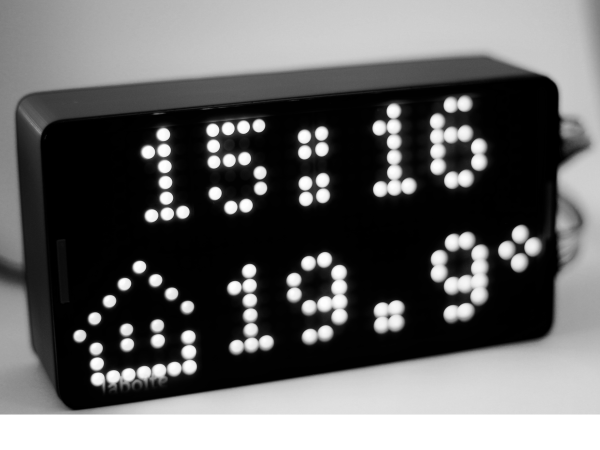


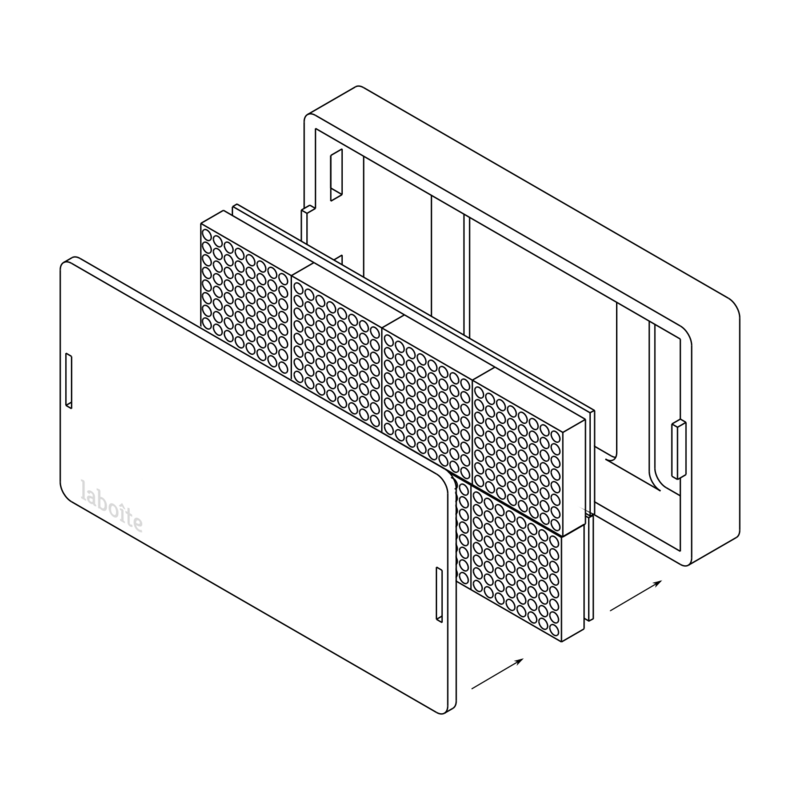
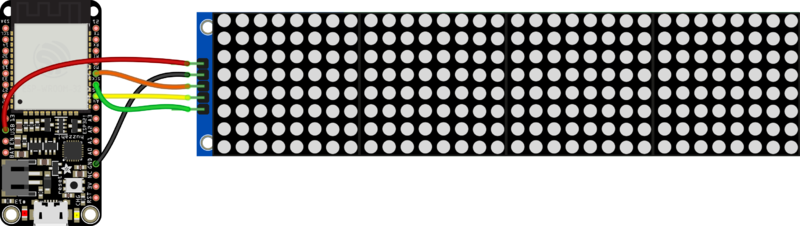
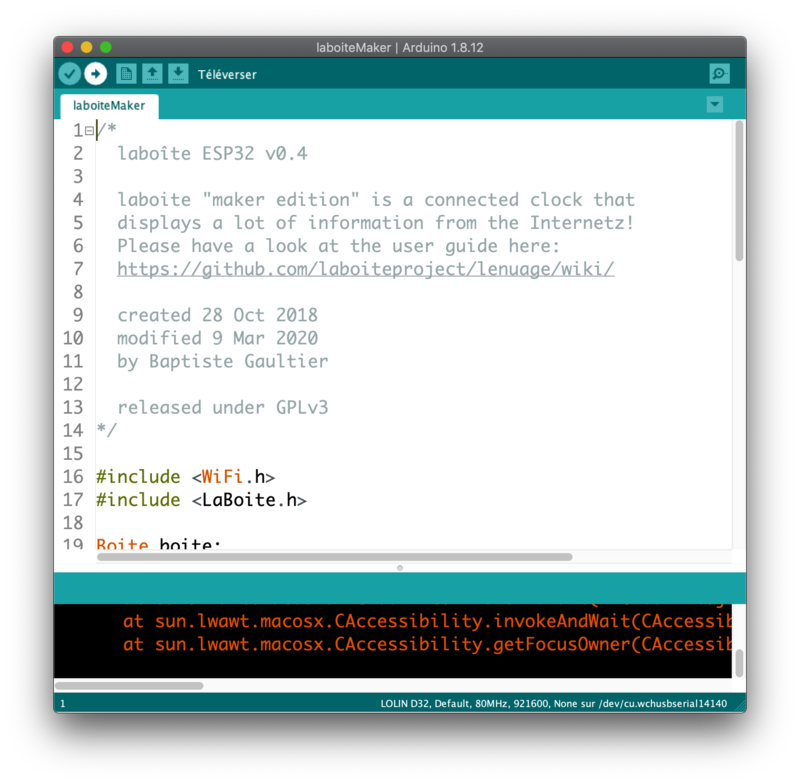
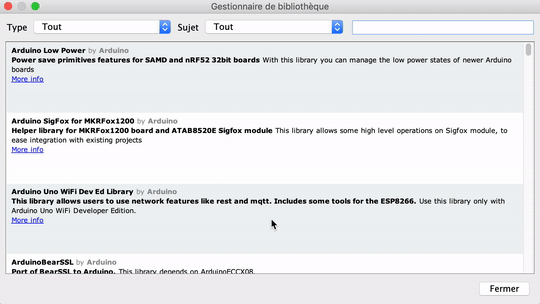
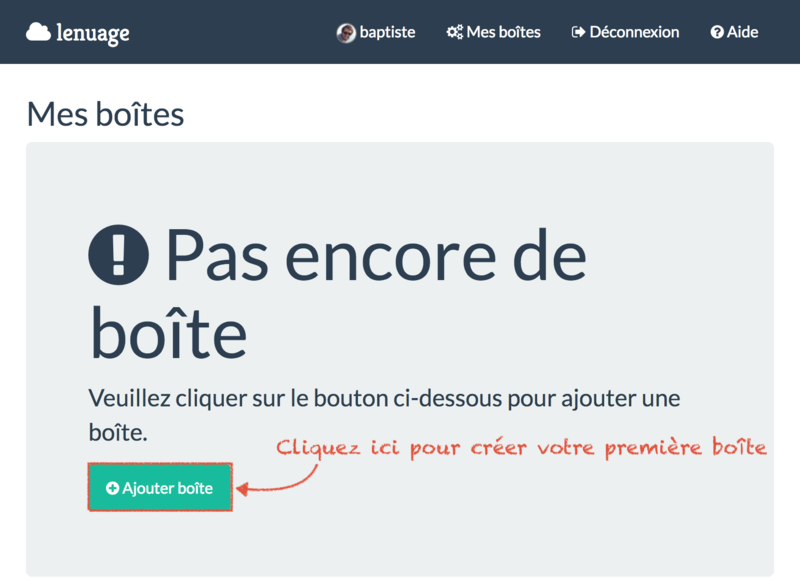
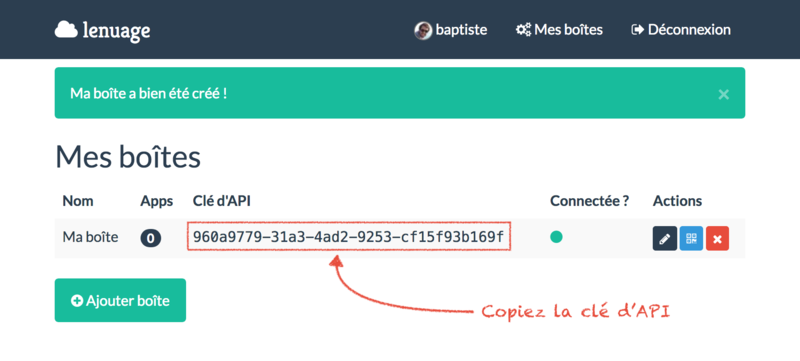
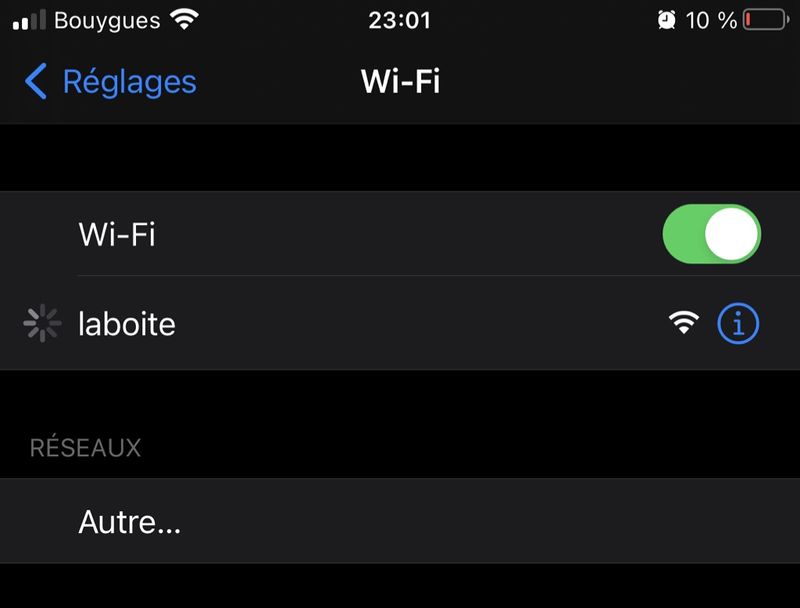
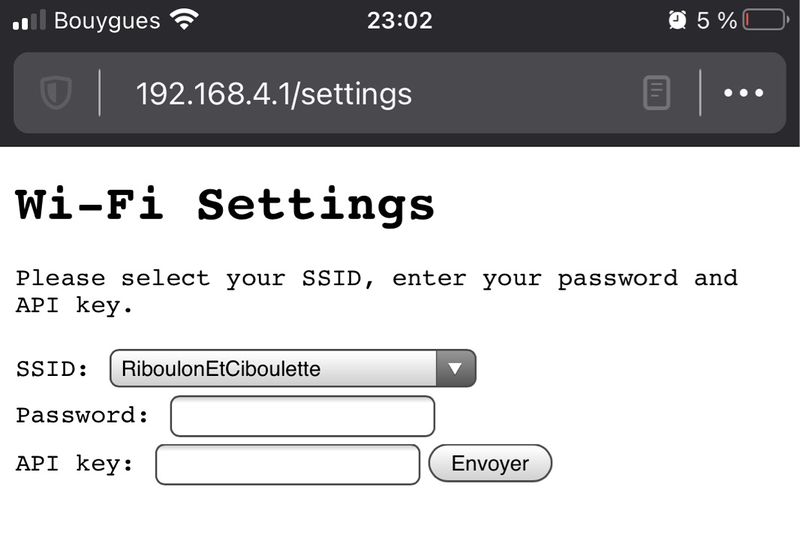
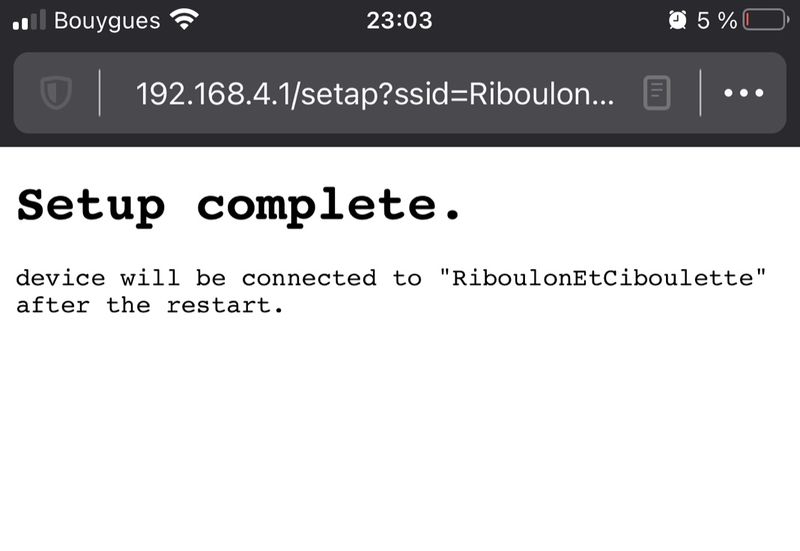
 Français
Français English
English Deutsch
Deutsch Español
Español Italiano
Italiano Português
Português