(set pageLanguageSource property) |
|||
| Ligne 1 : | Ligne 1 : | ||
{{ {{tntn|Tuto Details}} | {{ {{tntn|Tuto Details}} | ||
| + | |Main_Picture=Ultimaker_3_Ext_-_Pièce_avec_2_couleurs_différentes_IMGP3991-Edit_preview_featured.jpg | ||
| + | |Licences=Attribution (CC BY) | ||
| + | |Description=<translate><!--T:49--> Imprimer en 3D une pièce avec plusieurs couleurs.</translate> | ||
| + | |Area=Machines and Tools | ||
|Type=Technique | |Type=Technique | ||
| − | |||
| − | |||
| − | |||
|Difficulty=Medium | |Difficulty=Medium | ||
| + | |Duration=1 | ||
| + | |Duration-type=hour(s) | ||
|Cost=0 | |Cost=0 | ||
|Currency=EUR (€) | |Currency=EUR (€) | ||
| − | | | + | |Tags=Ultimaker 3, Bicolor |
| − | |||
| − | |||
| − | |||
|SourceLanguage=none | |SourceLanguage=none | ||
|Language=fr | |Language=fr | ||
| Ligne 16 : | Ligne 16 : | ||
}} | }} | ||
{{ {{tntn|Introduction}} | {{ {{tntn|Introduction}} | ||
| − | |Introduction=<translate><!--T:50--> | + | |Introduction=<translate><!--T:50--> Procédure pour utiliser l'Ultimaker 3 avec deux bobines de matières différentes. La pièce en sortie d'impression est donc composée de deux matières (ou couleurs) différentes. |
| + | |||
| + | De la création du modèle 3D jusqu'à la fabrication avec un exemple créé sur FreeCad et un autre exemple récupéré sur Thingiverse.</translate> | ||
}} | }} | ||
{{ {{tntn|Materials}} | {{ {{tntn|Materials}} | ||
| − | |||
|Material=<translate></translate> | |Material=<translate></translate> | ||
|Tools=<translate><!--T:51--> | |Tools=<translate><!--T:51--> | ||
| − | Utilisation du logiciel FreeCad pour modéliser. Vous pouvez utiliser l'outil de votre choix en respectant les principes d'export. | + | * Utilisation du logiciel FreeCad pour modéliser. Vous pouvez utiliser l'outil de votre choix en respectant les principes d'export. |
| − | + | * Utilisation du logiciel Cura pour le tranchage du fichier 3D en vue d'imprimer sur une Ultimaker 3 Extended.</translate> | |
| − | + | |Tuto_Attachments={{ {{tntn|Tuto Attachments}}}} | |
| − | Utilisation du logiciel Cura pour le tranchage du fichier 3D en vue d'imprimer sur une Ultimaker 3 Extended.</translate> | + | |ExternalAttachmentsLinks={{ {{tntn|ExternalAttachmentsLinks}} |
| + | |ExternalAttachmentsLinks=https://www.thingiverse.com/thing:62536/#files | ||
| + | }} | ||
}} | }} | ||
{{ {{tntn|Separator}}}} | {{ {{tntn|Separator}}}} | ||
{{ {{tntn|Tuto Step}} | {{ {{tntn|Tuto Step}} | ||
| + | |Step_Title=<translate><!--T:53--> Le modèle 3D avec 2 volumes distincts</translate> | ||
| + | |Step_Content=<translate><!--T:54--> Pour votre modèle 3D, il faut concevoir votre fichier avec 2 volumes distincts. Et si vous avez plus de 2 volumes à séparer, il faudra grouper les différents volumes par couleur.</translate> | ||
|Step_Picture_00=Ultimaker_3_Ext_-_Pièce_avec_2_couleurs_différentes_IMGP3992-Edit_preview_featured.jpg | |Step_Picture_00=Ultimaker_3_Ext_-_Pièce_avec_2_couleurs_différentes_IMGP3992-Edit_preview_featured.jpg | ||
| − | |||
| − | |||
}} | }} | ||
{{ {{tntn|Tuto Step}} | {{ {{tntn|Tuto Step}} | ||
| − | + | |Step_Title=<translate><!--T:55--> Exemple de modèle sur FreeCad (version 0.166)</translate> | |
| − | |Step_Title=<translate><!--T:55--> | ||
|Step_Content=<translate><!--T:56--> | |Step_Content=<translate><!--T:56--> | ||
Ici, nous avons 3 volumes : | Ici, nous avons 3 volumes : | ||
| Ligne 50 : | Ligne 52 : | ||
<!--T:60--> | <!--T:60--> | ||
Une fois vos volumes créés et identifiés, exportez au format .stl les groupes : le cube à part et la sphère + le cylindre ensemble.</translate> | Une fois vos volumes créés et identifiés, exportez au format .stl les groupes : le cube à part et la sphère + le cylindre ensemble.</translate> | ||
| + | |Step_Picture_00=Ultimaker_3_Ext_-_Pièce_avec_2_couleurs_différentes_Capture1.PNG | ||
}} | }} | ||
{{ {{tntn|Tuto Step}} | {{ {{tntn|Tuto Step}} | ||
| + | |Step_Title=<translate><!--T:61--> Import dans Cura (version 2.3.1)</translate> | ||
| + | |Step_Content=<translate><!--T:62--> Importez dans Cura (logiciel de tranchage pour générer le code de fabrication par impression 3D) vos 2 groupes de volumes. Dans notre cas, un cube et un groupe sphère + cylindre.</translate> | ||
|Step_Picture_00=Ultimaker_3_Ext_-_Pièce_avec_2_couleurs_différentes_Capture2.PNG | |Step_Picture_00=Ultimaker_3_Ext_-_Pièce_avec_2_couleurs_différentes_Capture2.PNG | ||
| − | |||
| − | |||
}} | }} | ||
{{ {{tntn|Tuto Step}} | {{ {{tntn|Tuto Step}} | ||
| + | |Step_Title=<translate><!--T:63--> Fusionner les 2 groupes</translate> | ||
| + | |Step_Content=<translate><!--T:64--> Attribuez à chaque groupe une buse (printcore) différente [ici Bleu et Rouge]. Puis sélectionner l'ensemble (Ctrl A), cliquez droit sur l'ensemble et sélectionner "Merge Models" [fusionner modèles]. Les volumes se positionnent alors automatiquement comme vous les aviez créé. Vous n'avez plus qu'à paramétrer vos différents réglages par Printcore.</translate> | ||
|Step_Picture_00=Ultimaker_3_Ext_-_Pièce_avec_2_couleurs_différentes_Capture4.PNG | |Step_Picture_00=Ultimaker_3_Ext_-_Pièce_avec_2_couleurs_différentes_Capture4.PNG | ||
| − | |||
| − | |||
}} | }} | ||
{{ {{tntn|Tuto Step}} | {{ {{tntn|Tuto Step}} | ||
| − | + | |Step_Title=<translate><!--T:65--> Exemple du chat 2 couleurs</translate> | |
| − | |Step_Title=<translate><!--T:65--> | ||
|Step_Content=<translate><!--T:66--> | |Step_Content=<translate><!--T:66--> | ||
Cette exemple est tirée d'un fichier trouvé sur le site [https://www.thingiverse.com/thing:62536/#files Thingiverse]. | Cette exemple est tirée d'un fichier trouvé sur le site [https://www.thingiverse.com/thing:62536/#files Thingiverse]. | ||
| Ligne 69 : | Ligne 71 : | ||
<!--T:67--> | <!--T:67--> | ||
Vous avez ici 2 fichiers 3D à grouper dans Cura.</translate> | Vous avez ici 2 fichiers 3D à grouper dans Cura.</translate> | ||
| + | |Step_Picture_00=Ultimaker_3_Ext_-_Pièce_avec_2_couleurs_différentes_Capture5.PNG | ||
}} | }} | ||
{{ {{tntn|Tuto Step}} | {{ {{tntn|Tuto Step}} | ||
| − | |||
|Step_Title=<translate><!--T:68--> 6 - Grouper les 2 volumes du chat</translate> | |Step_Title=<translate><!--T:68--> 6 - Grouper les 2 volumes du chat</translate> | ||
|Step_Content=<translate><!--T:69--> Dans Cura, importer les 2 fichiers .stl sous un printcore différent pour chacun, Selectionnez l'ensemble (Ctrl A), clic droit, Merge models.</translate> | |Step_Content=<translate><!--T:69--> Dans Cura, importer les 2 fichiers .stl sous un printcore différent pour chacun, Selectionnez l'ensemble (Ctrl A), clic droit, Merge models.</translate> | ||
| + | |Step_Picture_00=Ultimaker_3_Ext_-_Pièce_avec_2_couleurs_différentes_Capture6.PNG | ||
}} | }} | ||
{{ {{tntn|Tuto Step}} | {{ {{tntn|Tuto Step}} | ||
| − | |||
|Step_Title=<translate><!--T:70--> 7 - Chat bi-color</translate> | |Step_Title=<translate><!--T:70--> 7 - Chat bi-color</translate> | ||
|Step_Content=<translate><!--T:71--> Vos 2 fichiers se regroupe en un. Plus qu'a paramétrer vos réglages et lancer l'impression !</translate> | |Step_Content=<translate><!--T:71--> Vos 2 fichiers se regroupe en un. Plus qu'a paramétrer vos réglages et lancer l'impression !</translate> | ||
| + | |Step_Picture_00=Ultimaker_3_Ext_-_Pièce_avec_2_couleurs_différentes_Capture7.PNG | ||
}} | }} | ||
{{ {{tntn|Tuto Step}} | {{ {{tntn|Tuto Step}} | ||
| − | + | |Step_Title=<translate><!--T:72--> Résultat final</translate> | |
| − | |Step_Title=<translate><!--T:72--> | ||
|Step_Content=<translate><!--T:73--> | |Step_Content=<translate><!--T:73--> | ||
Vous pouvez désormais réaliser des impressions 3D avec 2 couleurs (ou plus fonction de votre machine). | Vous pouvez désormais réaliser des impressions 3D avec 2 couleurs (ou plus fonction de votre machine). | ||
| Ligne 88 : | Ligne 90 : | ||
<!--T:74--> | <!--T:74--> | ||
Enjoy.</translate> | Enjoy.</translate> | ||
| + | |Step_Picture_00=Ultimaker_3_Ext_-_Pièce_avec_2_couleurs_différentes_cat_Border_preview_featured.jpg | ||
}} | }} | ||
{{ {{tntn|Notes}} | {{ {{tntn|Notes}} | ||
Version du 26 juillet 2018 à 15:51
Sommaire
- 1 Introduction
- 2 Étape 1 - Le modèle 3D avec 2 volumes distincts
- 3 Étape 2 - Exemple de modèle sur FreeCad (version 0.166)
- 4 Étape 3 - Import dans Cura (version 2.3.1)
- 5 Étape 4 - Fusionner les 2 groupes
- 6 Étape 5 - Exemple du chat 2 couleurs
- 7 Étape 6 - 6 - Grouper les 2 volumes du chat
- 8 Étape 7 - 7 - Chat bi-color
- 9 Étape 8 - Résultat final
- 10 Notes et références
- 11 Commentaires
Introduction
Procédure pour utiliser l'Ultimaker 3 avec deux bobines de matières différentes. La pièce en sortie d'impression est donc composée de deux matières (ou couleurs) différentes.
De la création du modèle 3D jusqu'à la fabrication avec un exemple créé sur FreeCad et un autre exemple récupéré sur Thingiverse.
Matériaux
Outils
- Utilisation du logiciel FreeCad pour modéliser. Vous pouvez utiliser l'outil de votre choix en respectant les principes d'export.
- Utilisation du logiciel Cura pour le tranchage du fichier 3D en vue d'imprimer sur une Ultimaker 3 Extended.
Étape 1 - Le modèle 3D avec 2 volumes distincts
Pour votre modèle 3D, il faut concevoir votre fichier avec 2 volumes distincts. Et si vous avez plus de 2 volumes à séparer, il faudra grouper les différents volumes par couleur.
Étape 2 - Exemple de modèle sur FreeCad (version 0.166)
Ici, nous avons 3 volumes :
- Le cube (Couleur A)
- La Sphère (Couleur B)
- Le cylindre (Couleur B)
Une fois vos volumes créés et identifiés, exportez au format .stl les groupes : le cube à part et la sphère + le cylindre ensemble.
Étape 3 - Import dans Cura (version 2.3.1)
Importez dans Cura (logiciel de tranchage pour générer le code de fabrication par impression 3D) vos 2 groupes de volumes. Dans notre cas, un cube et un groupe sphère + cylindre.
Étape 4 - Fusionner les 2 groupes
Attribuez à chaque groupe une buse (printcore) différente [ici Bleu et Rouge]. Puis sélectionner l'ensemble (Ctrl A), cliquez droit sur l'ensemble et sélectionner "Merge Models" [fusionner modèles]. Les volumes se positionnent alors automatiquement comme vous les aviez créé. Vous n'avez plus qu'à paramétrer vos différents réglages par Printcore.
Étape 5 - Exemple du chat 2 couleurs
Cette exemple est tirée d'un fichier trouvé sur le site Thingiverse.
Vous avez ici 2 fichiers 3D à grouper dans Cura.
Étape 6 - 6 - Grouper les 2 volumes du chat
Dans Cura, importer les 2 fichiers .stl sous un printcore différent pour chacun, Selectionnez l'ensemble (Ctrl A), clic droit, Merge models.
Étape 7 - 7 - Chat bi-color
Vos 2 fichiers se regroupe en un. Plus qu'a paramétrer vos réglages et lancer l'impression !
Étape 8 - Résultat final
Vous pouvez désormais réaliser des impressions 3D avec 2 couleurs (ou plus fonction de votre machine).
Enjoy.
Notes et références
https://ultimaker.com/en/products/ultimaker-cura-software
https://www.freecadweb.org/?lang=fr
https://www.thingiverse.com/thing:62536/#files
Published


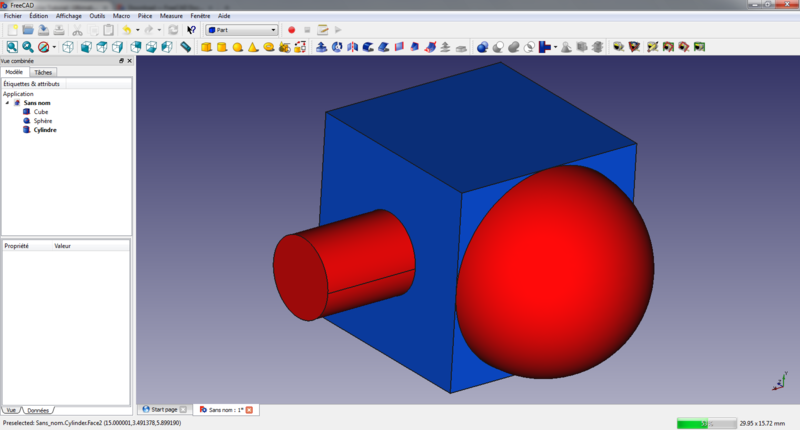
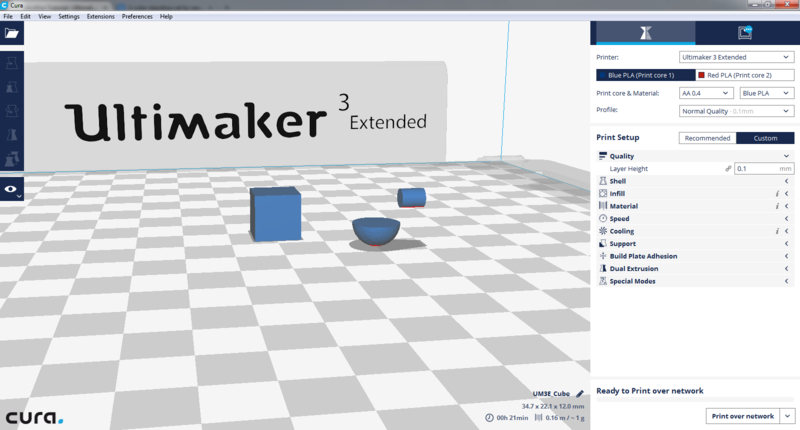
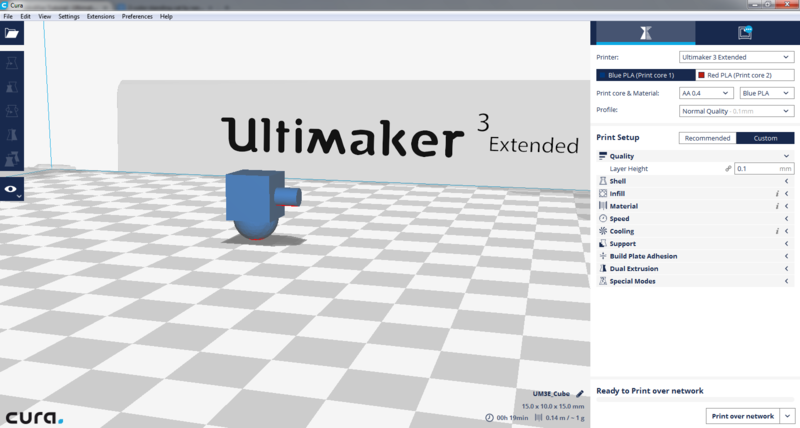
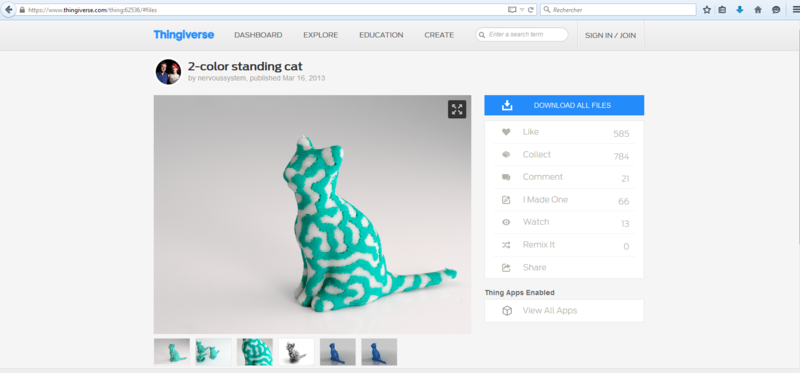
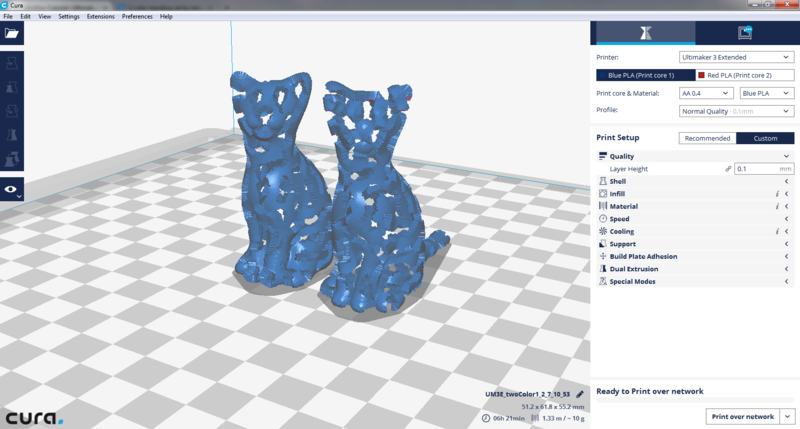
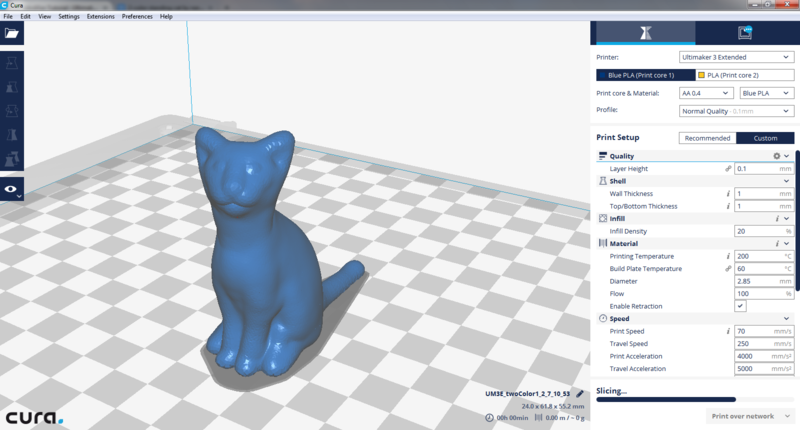

 Français
Français English
English Deutsch
Deutsch Español
Español Italiano
Italiano Português
Português