m (Enregistré en utilisant le bouton "Sauvegarder et continuer" du formulaire) |
m (Enregistré en utilisant le bouton "Sauvegarder et continuer" du formulaire) |
||
| Ligne 89 : | Ligne 89 : | ||
- Brancher la '''Raspberry''' a la '''TV''' en '''HDMi''' | - Brancher la '''Raspberry''' a la '''TV''' en '''HDMi''' | ||
| − | - Et laisser faire jusqu'à '''Welcome''' et configurer | + | - Et laisser faire jusqu'à '''Welcome''' et configurer les contrôle de base'''''(img01)''''' |
| − | - Arriver au '''Welcome''' Maintenez enfoncé n'importe quel bouton sur votre clavier ou gamepad et le nom apparaîtra en bas, puis ouvrez-le dans un menu de configuration'''.''' | + | - Arriver au '''Welcome''' Maintenez enfoncé n'importe quel bouton sur votre clavier ou gamepad et le nom apparaîtra en bas, puis ouvrez-le dans un menu de configuration'''.''(img02)''''' |
| − | -Suivez les instructions à l'écran pour configurer votre gamepad. Si vous n'êtes plus en contact avec les boutons, '''maintenez enfoncé un bouton''' pour sauter chaque bouton inutilisé'''.''' | + | -Suivez les instructions à l'écran pour configurer votre gamepad. Si vous n'êtes plus en contact avec les boutons, '''maintenez enfoncé un bouton''' pour sauter chaque bouton inutilisé'''.''(img03)''''' |
| − | - Lorsque vous | + | - Lorsque vous arriver a '''OK''', appuyez sur le bouton que vous avez configuré comme '''"A"''' '''.''' |
| − | - Et vous voila arriver au menu '''Retropie''' | + | - Et vous voila arriver au menu '''Retropie''' '''.''(img04)''''' |
}} | }} | ||
{{ {{tntn|Tuto Step}} | {{ {{tntn|Tuto Step}} | ||
| Ligne 105 : | Ligne 105 : | ||
|Step_Picture_03=ect_RetroPie_SSH-Activation.png | |Step_Picture_03=ect_RetroPie_SSH-Activation.png | ||
|Step_Title=Activer le SSH | |Step_Title=Activer le SSH | ||
| − | |Step_Content=-''' | + | |Step_Content=-'''''A''l'''le'''r''' sur '''raspi-Config''' dans le '''menu''' '''Retropie''' |
| − | - | + | -'''''M'''''enu de configuration, sélectionnez l'option '''8''' '''''Advanced Options''''' et validez |
| − | - | + | -'''''S'''''ur le second menu sélectionnez l'option '''A4''' '''''SSH''''' et validez |
| − | - | + | -'''''S'''''ur '''le troisième menu''' on vous demandera si vous souhaitez ou non activer le serveur '''SSH'''. Sélectionnez '''''Enabled.''''' |
| − | - | + | -'''''E'''''t voila le '''SSH''' et activée |
| − | - | + | -'''''E'''''tape suivante Le '''Wifi''' . |
}} | }} | ||
{{ {{tntn|Tuto Step}} | {{ {{tntn|Tuto Step}} | ||
| Ligne 125 : | Ligne 125 : | ||
|Step_Picture_05=ect_Retropie-2-1.jpg | |Step_Picture_05=ect_Retropie-2-1.jpg | ||
|Step_Title=Connexion au wifi pour transférer des rom depuis le réseau | |Step_Title=Connexion au wifi pour transférer des rom depuis le réseau | ||
| − | |Step_Content=-1-Si vous souhaitez utiliser wifi '''pour transférer des rom sur le réseau''' plutôt que d'une clé '''USB''' ou d'un câble '''Ethernet,''' vous devrez configurer votre wifi, | + | |Step_Content=-1-Si vous souhaitez utiliser wifi '''pour transférer des rom sur le réseau''' plutôt que d'une clé '''USB''' ou d'un câble '''Ethernet,''' vous devrez configurer votre wifi, qui fait à partir du menu '''Retropie''' dans '''Wifi (img1) .''' |
-2-Connectez-vous au '''réseau Wifi''' : '''img02''' | -2-Connectez-vous au '''réseau Wifi''' : '''img02''' | ||
| Ligne 131 : | Ligne 131 : | ||
-3-Choisissez votre '''SSID''' dans une liste: '''img03''' | -3-Choisissez votre '''SSID''' dans une liste: '''img03''' | ||
| − | -4-Tapez votre mot de passe Wifi :'''img04''' (peut prendre un moment pour vous connecter) | + | -4-Tapez votre mot de passe Wifi :'''img04''' (peut prendre un moment pour vous connecter) |
-5-Une fois configuré, vous verrez votre adresse '''IP:img05''' | -5-Une fois configuré, vous verrez votre adresse '''IP:img05''' | ||
| Ligne 138 : | Ligne 138 : | ||
- Ouvrir puis Ajoutez les roms à leurs dossiers respectifs. | - Ouvrir puis Ajoutez les roms à leurs dossiers respectifs. | ||
| + | }} | ||
| + | {{ {{tntn|Tuto Step}} | ||
| + | |Step_Picture_00=ect_retropiWifi.png | ||
| + | |Step_Picture_01=ect_Wifi01.png | ||
| + | |Step_Picture_02=ect_wifi02.png | ||
| + | |Step_Picture_03=ect_Wifi03.png | ||
| + | |Step_Picture_04=ect_Wifi04.png | ||
| + | |Step_Picture_05=ect_Retropie-2-1.jpg | ||
| + | |Step_Title=Connexion au wifi pour transférer des rom depuis le réseau | ||
| + | |Step_Content=-1-Si vous souhaitez utiliser wifi '''pour transférer des rom sur le réseau''' plutôt que d'une clé '''USB''' ou d'un câble '''Ethernet,''' vous devrez configurer votre wifi, qui fait à partir du menu '''Retropie''' dans '''Wifi (img1) .''' | ||
| + | |||
| + | -2-Connectez-vous au '''réseau Wifi''' : '''img02''' | ||
| + | |||
| + | -3-Choisissez votre '''SSID''' dans une liste: '''img03''' | ||
| + | |||
| + | -4-Tapez votre mot de passe Wifi :'''img04''' (peut prendre un moment pour vous connecter) | ||
| + | |||
| + | -5-Une fois configuré, vous verrez votre adresse '''IP:img05''' | ||
| + | |||
| + | -puis chercher dans reseau votre Retropie : '''img06''' | ||
| + | |||
| + | - Ouvrir puis Ajoutez les roms à leurs dossiers respectifs. | ||
| + | }} | ||
| + | {{ {{tntn|Tuto Step}} | ||
| + | |Step_Title=Info SSH avant prochaine étape | ||
| + | |Step_Content=<blockquote>'''SSH'''</blockquote><blockquote></blockquote> | ||
| + | }} | ||
| + | {{ {{tntn|Tuto Step}} | ||
| + | |Step_Title= | ||
| + | |Step_Content== SSH = | ||
| + | }} | ||
| + | {{ {{tntn|Tuto Step}} | ||
| + | |Step_Title=Info SSH avant prochaine étape | ||
| + | |Step_Content=<blockquote>'''SSH'''</blockquote><blockquote></blockquote> | ||
}} | }} | ||
{{ {{tntn|Notes}} | {{ {{tntn|Notes}} | ||
Version du 22 août 2017 à 20:00
Sommaire
- 1 Introduction
- 2 Étape 1 - Formater la MicroSd avec SDFormatter
- 3 Étape 2 - Installer RetroPie sur la MicroSd avec Win32DiskImager
- 4 Étape 3 - Installer RetroPie sur la Raspberry
- 5 Étape 4 - Activer le SSH
- 6 Étape 5 - Connexion au wifi pour transférer des rom depuis le réseau
- 7 Étape 6 - Connexion au wifi pour transférer des rom depuis le réseau
- 8 Étape 7 - Info SSH avant prochaine étape
- 9 Étape 8 -
- 10 SSH
Introduction
Raspberry Pi est un mini-ordinateur sur lequel le système d’exploitation pour moi ça sera Retropie il y en a d'autre comme Recalbox .
Des OS , généralement basé sur Linux est installé sur une carte mémoire.
Ici, il s’agit de la version Pi 3 et ZeroW qui, outre un gain de puissance par rapport aux versions précédentes ajoute surtout le Wifi et le Bluetooth intégré.
Que peut-on faire d’autre avec cette machine ? Plein de trucs de geek (voir Google) .
Matériaux
-Raspberry pi3(40€)/ pi ZeroW(30€) ( pi2 fonctionne avec ce tuto )
- MicroSd 32Gb Recommander (4Gb,16Gb fonctionne aussi avec ce tuto).
- un clavier usb ou Bluetooth (un petit clavier Bluetooth comme sur la photo 10€ environ ).
- Un écran 2.8 ou 3.5 (entre 10€ 30€ ).
- Une batterie externe (pour le confort de ce balader avec)
- Un Câble HDMI
- Une Tv avec Hdmi (pour l'installation histoire de voire ce qui se passe )
-J'ai de tout acheter sur aliexpress (bien cocher expédition gratuite)
Outils
- Télécharger Retropie pour pi 3/pi2 ou ZeroW :https://retropie.org.uk/download/Télécharger la liste complète ci-dessous et placer tout les fichier dans un dossier sur votre bureau pour bien commencer le Tuto
- Télécharger : SDFormatter : https://www.sdcard.org/downloads/formatter_4/
- Télécharger : Win32DiskImager
- Télécharger : Putty (pour contrôlé la en ssh pour installer plus facilement depuis votre pc)
Étape 1 - Formater la MicroSd avec SDFormatter
- Pour formater la MicroSd rien de plus simple ouvrir SdFormatter
-1- Choisir ça MicroSd normalement reconnu auto
-2- Puis click sur Format et voila!! votre MicroSd et bien formater pour recevoir RetroPie.
Étape 2 - Installer RetroPie sur la MicroSd avec Win32DiskImager
-1- chercher le fichier pour moi : retropie-4.2-rpi2_rpi3.img.gz
-2- sélectionner la MicroSd :pour moi le [E:\]
-3- Click sur Ecrire pour installer l'image sur la SdCard
-4- .attendre que ca soit terminé
Étape 3 - Installer RetroPie sur la Raspberry
- Placer la MicroSd dans la Raspberry
- Brancher la Raspberry a la TV en HDMi
- Et laisser faire jusqu'à Welcome et configurer les contrôle de base(img01)
- Arriver au Welcome Maintenez enfoncé n'importe quel bouton sur votre clavier ou gamepad et le nom apparaîtra en bas, puis ouvrez-le dans un menu de configuration.(img02)
-Suivez les instructions à l'écran pour configurer votre gamepad. Si vous n'êtes plus en contact avec les boutons, maintenez enfoncé un bouton pour sauter chaque bouton inutilisé.(img03)
- Lorsque vous arriver a OK, appuyez sur le bouton que vous avez configuré comme "A" .
- Et vous voila arriver au menu Retropie .(img04)
Étape 4 - Activer le SSH
-Aller sur raspi-Config dans le menu Retropie
-Menu de configuration, sélectionnez l'option 8 Advanced Options et validez
-Sur le second menu sélectionnez l'option A4 SSH et validez
-Sur le troisième menu on vous demandera si vous souhaitez ou non activer le serveur SSH. Sélectionnez Enabled.
-Et voila le SSH et activée
-Etape suivante Le Wifi .
Étape 5 - Connexion au wifi pour transférer des rom depuis le réseau
-1-Si vous souhaitez utiliser wifi pour transférer des rom sur le réseau plutôt que d'une clé USB ou d'un câble Ethernet, vous devrez configurer votre wifi, qui fait à partir du menu Retropie dans Wifi (img1) .
-2-Connectez-vous au réseau Wifi : img02
-3-Choisissez votre SSID dans une liste: img03
-4-Tapez votre mot de passe Wifi :img04 (peut prendre un moment pour vous connecter)
-5-Une fois configuré, vous verrez votre adresse IP:img05
-puis chercher dans reseau votre Retropie : img06
- Ouvrir puis Ajoutez les roms à leurs dossiers respectifs.
Étape 6 - Connexion au wifi pour transférer des rom depuis le réseau
-1-Si vous souhaitez utiliser wifi pour transférer des rom sur le réseau plutôt que d'une clé USB ou d'un câble Ethernet, vous devrez configurer votre wifi, qui fait à partir du menu Retropie dans Wifi (img1) .
-2-Connectez-vous au réseau Wifi : img02
-3-Choisissez votre SSID dans une liste: img03
-4-Tapez votre mot de passe Wifi :img04 (peut prendre un moment pour vous connecter)
-5-Une fois configuré, vous verrez votre adresse IP:img05
-puis chercher dans reseau votre Retropie : img06
- Ouvrir puis Ajoutez les roms à leurs dossiers respectifs.
Étape 7 - Info SSH avant prochaine étape
SSH
Étape 8 -
SSH
Étape 9 - Info SSH avant prochaine étape
SSH







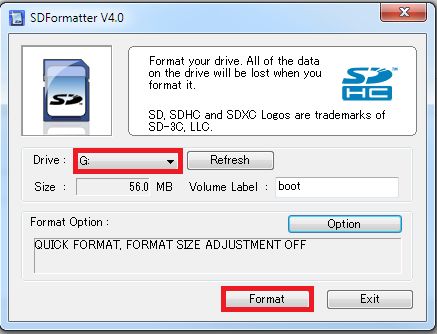
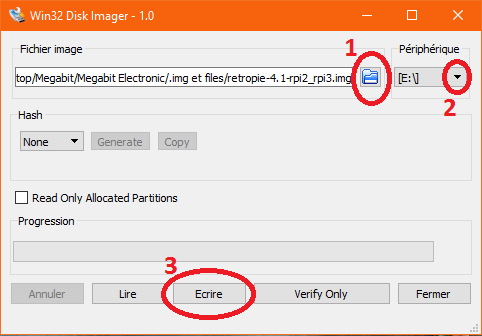
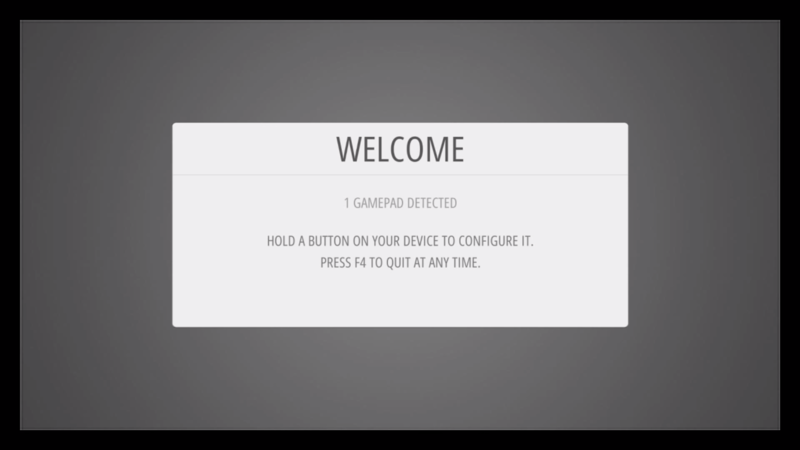
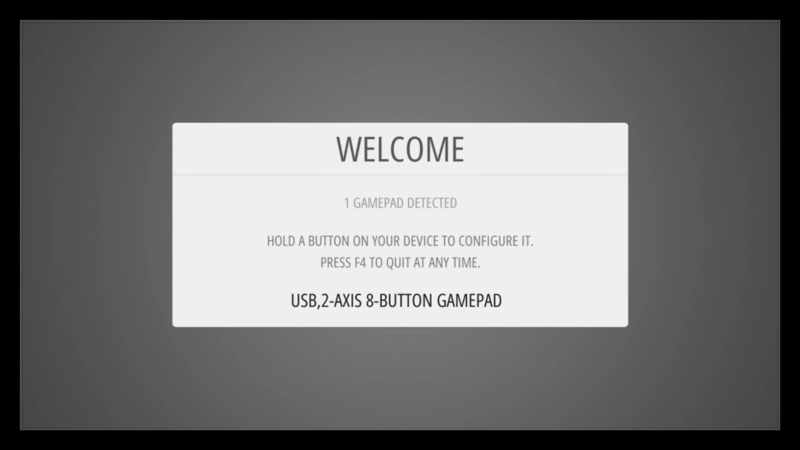
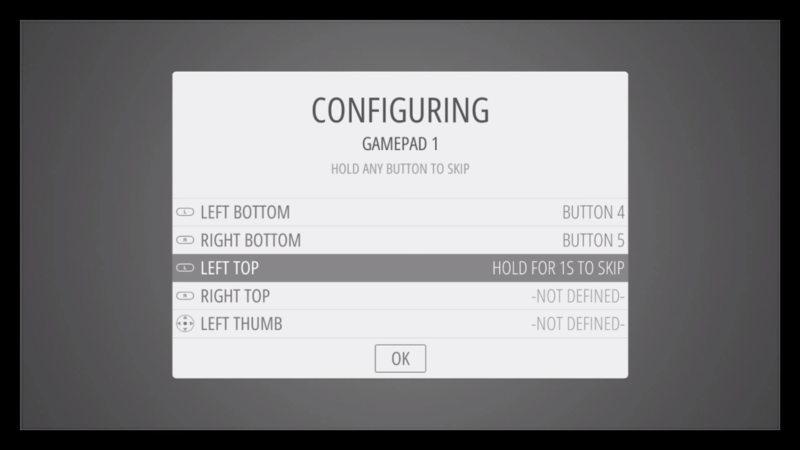
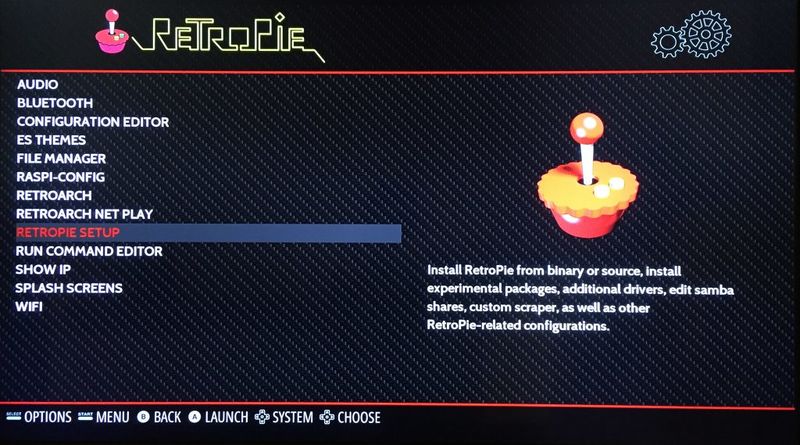
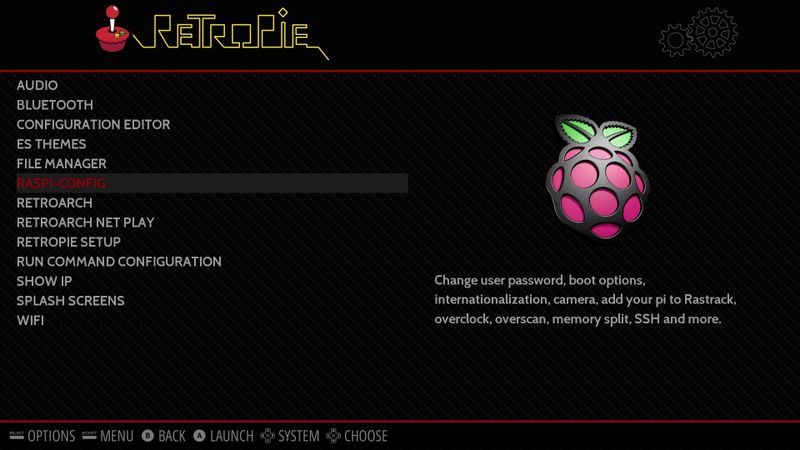
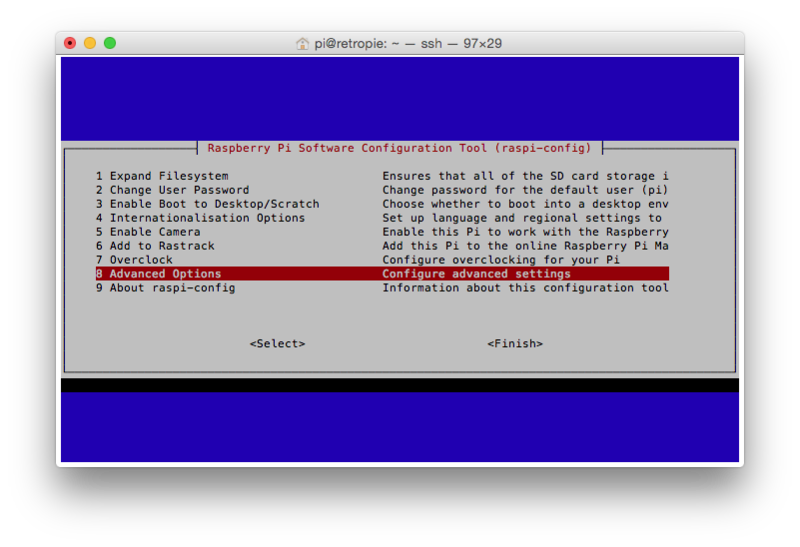
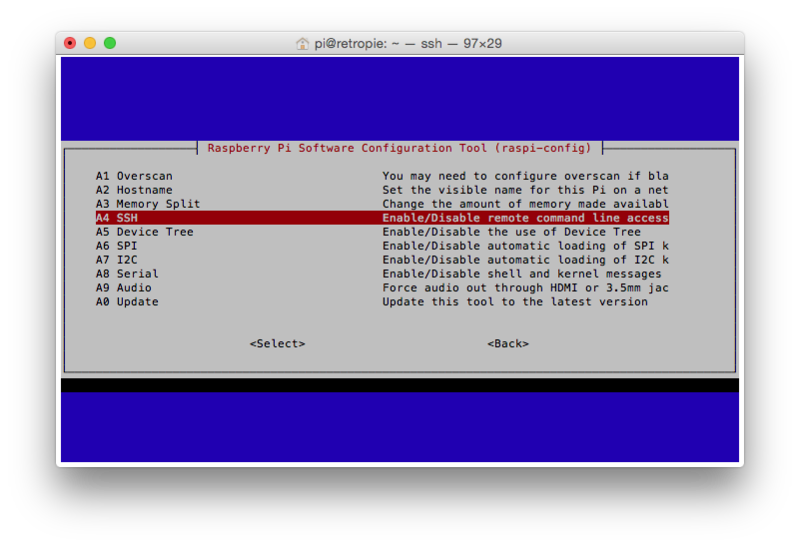
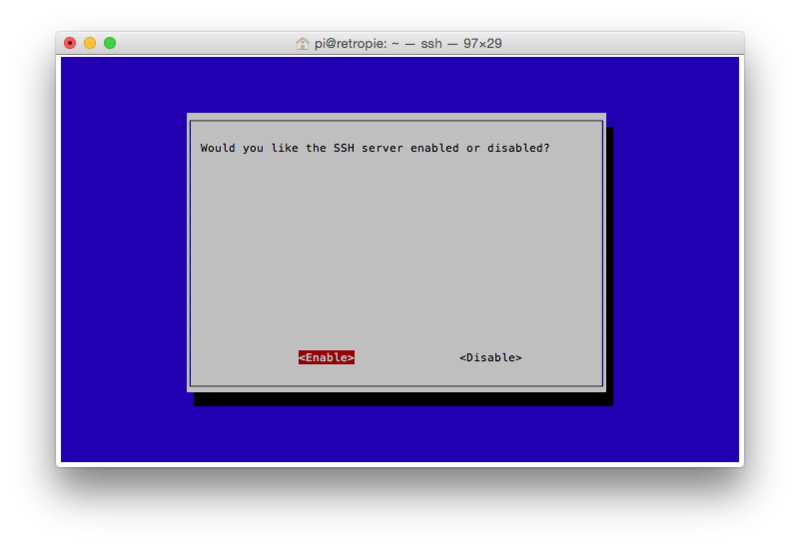
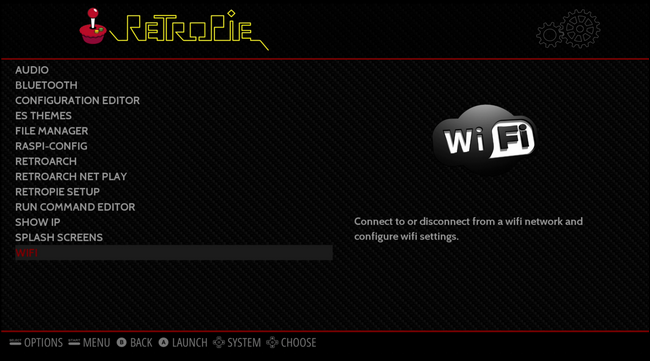
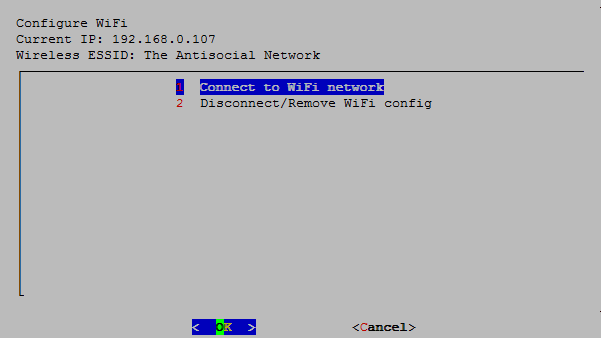
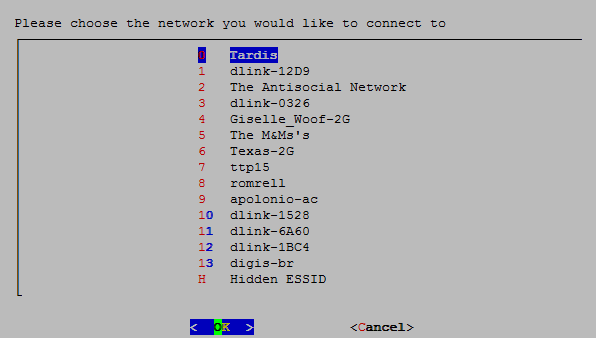
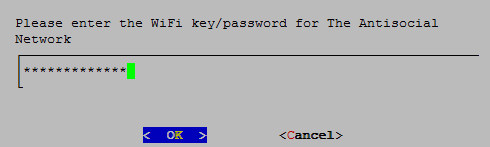
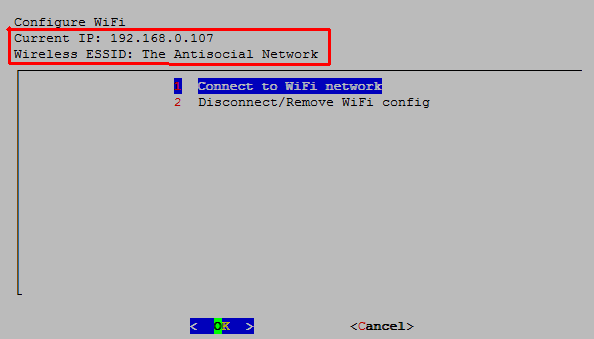
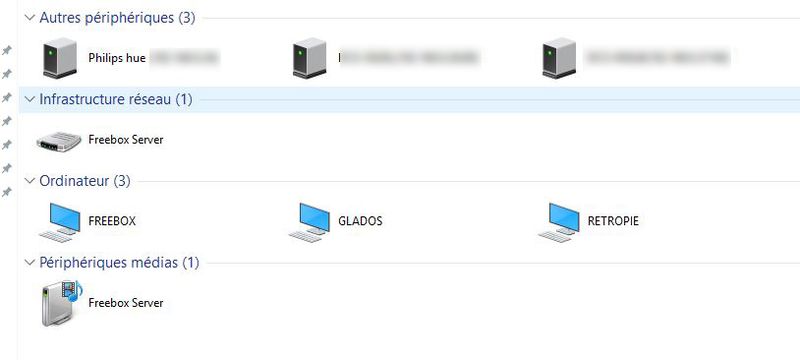
 Français
Français English
English Deutsch
Deutsch Español
Español Italiano
Italiano Português
Português