m (Enregistré en utilisant le bouton "Sauvegarder et continuer" du formulaire) |
m (Enregistré en utilisant le bouton "Sauvegarder et continuer" du formulaire) |
||
| Ligne 97 : | Ligne 97 : | ||
- Et vous voila arriver au menu '''Retropie''' '''.''' | - Et vous voila arriver au menu '''Retropie''' '''.''' | ||
| + | }} | ||
| + | {{ {{tntn|Tuto Step}} | ||
| + | |Step_Picture_00=ect_Retropie-Raspi-Config.jpg | ||
| + | |Step_Picture_01=ect_RetroPie_Advanced-Options.png | ||
| + | |Step_Picture_02=ect_RetroPie_SSH-A4.png | ||
| + | |Step_Picture_03=ect_RetroPie_SSH-Activation.png | ||
| + | |Step_Title=Activer le SSH | ||
| + | |Step_Content=-'''Click''' sur '''raspi-Config''' dans le '''menu''' '''Retropie''' | ||
| + | |||
| + | -Menu de configuration, sélectionnez l'option '''8''' '''''Advanced Options''''' et validez | ||
| + | |||
| + | -Sur le second menu sélectionnez l'option '''A4''' '''''SSH''''' et validez | ||
| + | |||
| + | -Sur '''le troisième menu''' on vous demandera si vous souhaitez ou non activer le serveur '''SSH'''. Sélectionnez '''''Enabled.''''' | ||
}} | }} | ||
{{ {{tntn|Tuto Step}} | {{ {{tntn|Tuto Step}} | ||
| Ligne 117 : | Ligne 131 : | ||
-puis chercher dans reseau votre Retropie : '''img06''' | -puis chercher dans reseau votre Retropie : '''img06''' | ||
| + | |||
| + | - Ouvrir puis Ajoutez les roms à leurs dossiers respectifs. | ||
| + | }} | ||
| + | {{ {{tntn|Tuto Step}} | ||
| + | |Step_Picture_00=ect_Retropie-Raspi-Config.jpg | ||
| + | |Step_Picture_01=ect_RetroPie_Advanced-Options.png | ||
| + | |Step_Picture_02=ect_RetroPie_SSH-A4.png | ||
| + | |Step_Picture_03=ect_RetroPie_SSH-Activation.png | ||
| + | |Step_Title=Activer le SSH | ||
| + | |Step_Content=-'''Click''' sur '''raspi-Config''' dans le '''menu''' '''Retropie''' | ||
| + | |||
| + | -Menu de configuration, sélectionnez l'option '''8''' '''''Advanced Options''''' et validez | ||
| + | |||
| + | -Sur le second menu sélectionnez l'option '''A4''' '''''SSH''''' et validez | ||
| + | |||
| + | -Sur '''le troisième menu''' on vous demandera si vous souhaitez ou non activer le serveur '''SSH'''. Sélectionnez '''''Enabled.''''' | ||
}} | }} | ||
{{ {{tntn|Tuto Step}} | {{ {{tntn|Tuto Step}} | ||
| Ligne 137 : | Ligne 167 : | ||
-puis chercher dans reseau votre Retropie : '''img06''' | -puis chercher dans reseau votre Retropie : '''img06''' | ||
| + | |||
| + | - Ouvrir puis Ajoutez les roms à leurs dossiers respectifs. | ||
}} | }} | ||
{{ {{tntn|Notes}} | {{ {{tntn|Notes}} | ||
Version du 22 août 2017 à 17:02
Sommaire
- 1 Introduction
- 2 Étape 1 - Formater la MicroSd avec SDFormatter
- 3 Étape 2 - Installer RetroPie sur la MicroSd avec Win32DiskImager
- 4 Étape 3 - Installer RetroPie sur la Raspberry
- 5 Étape 4 - Activer le SSH
- 6 Étape 5 - Connexion au wifi pour transférer des rom depuis le réseau
- 7 Étape 6 - Activer le SSH
- 8 Étape 7 - Connexion au wifi pour transférer des rom depuis le réseau
- 9 Commentaires
Introduction
Raspberry Pi est un mini-ordinateur sur lequel le système d’exploitation pour moi ça sera Retropie il y a aussi Recalbox ( OS ), généralement basé sur Linux est installé sur une carte mémoire.
Ici, il s’agit de la version 3 et Zero W qui, outre un gain de puissance par rapport aux versions précédentes ajoute surtout le Wifi et le Bluetooth intégré.
Que peut-on faire d’autre avec cette machine ? Plein de trucs de geek (voir Google) .
Matériaux
-Raspberry pi2/ pi3/ pi Zero W
- MicroSd 32Gb Recommander (4Gb,16Gb fonctionne aussi avec ce tuto).
- un clavier usb ou Bluetooth (un petit clavier Bluetooth comme sur la photo 10€ environ ).
- Un écran 2.8 ou 3.5 (entre 10€ 30€ ).
- Une batterie externe (pour le confort de ce balader avec)
- Un Câble HDMI
- Une Tv avec Hdmi (pour l'installation histoire de voire ce qui se passe )
Outils
- Télécharger Retropie pour pi 3 ou ZeroW : https://retropie.org.uk/download/Télécharger la liste complète et placer tout les fichier dans un dossier sur votre bureau pour bien commencer le Tuto
- Télécharger : SDFormatter : https://www.sdcard.org/downloads/formatter_4/
- Télécharger : Win32DiskImager
- Télécharger : Putty (pour contrôlé en ssh pour installer plus facilement les PiTft depuis votre pc)
Étape 1 - Formater la MicroSd avec SDFormatter
- Pour formater la MicroSd rien de plus simple ouvrir SdFormatter
- Choisir ça MicroSd normalement reconnu auto
- Puis click sur Format et votre Sd et bien formater pour recevoir RetroPie.
Étape 2 - Installer RetroPie sur la MicroSd avec Win32DiskImager
-1- chercher le fichier pour moi : retropie-4.2-rpi2_rpi3.img.gz
-2- sélectionner la MicroSd :pour moi le [E:\]
-3- Click sur Ecrire pour installer l'image sur la SdCard
-4- attendre que ca termine .
Étape 3 - Installer RetroPie sur la Raspberry
- Placer la MicroSd dans la Raspberry
- Brancher la Raspberry a la TV en HDMi
- Et laisser faire jusqu'à Welcome et configurer las contrôle de base
- Arriver au Welcome Maintenez enfoncé n'importe quel bouton sur votre clavier ou gamepad et le nom apparaîtra en bas, puis ouvrez-le dans un menu de configuration.
-Suivez les instructions à l'écran pour configurer votre gamepad. Si vous n'êtes plus en contact avec les boutons, maintenez enfoncé un bouton pour sauter chaque bouton inutilisé.
- Lorsque vous obtenez OK, appuyez sur le bouton que vous avez configuré comme "A" .
- Et vous voila arriver au menu Retropie .
Étape 4 - Activer le SSH
-Click sur raspi-Config dans le menu Retropie
-Menu de configuration, sélectionnez l'option 8 Advanced Options et validez
-Sur le second menu sélectionnez l'option A4 SSH et validez
-Sur le troisième menu on vous demandera si vous souhaitez ou non activer le serveur SSH. Sélectionnez Enabled.
Étape 5 - Connexion au wifi pour transférer des rom depuis le réseau
-1-Si vous souhaitez utiliser wifi pour transférer des rom sur le réseau plutôt que d'une clé USB ou d'un câble Ethernet, vous devrez configurer votre wifi, ce qui peut également être fait à partir du menu Retropie dans Wifi
-2-Connectez-vous au réseau Wifi : img02
-3-Choisissez votre SSID dans une liste: img03
-4-Tapez votre mot de passe Wifi :img04 (peut prendre un moment pour vous connecter)
-5-Une fois configuré, vous verrez votre adresse IP:img05
-puis chercher dans reseau votre Retropie : img06
- Ouvrir puis Ajoutez les roms à leurs dossiers respectifs.
Étape 6 - Activer le SSH
-Click sur raspi-Config dans le menu Retropie
-Menu de configuration, sélectionnez l'option 8 Advanced Options et validez
-Sur le second menu sélectionnez l'option A4 SSH et validez
-Sur le troisième menu on vous demandera si vous souhaitez ou non activer le serveur SSH. Sélectionnez Enabled.
Étape 7 - Connexion au wifi pour transférer des rom depuis le réseau
-1-Si vous souhaitez utiliser wifi pour transférer des rom sur le réseau plutôt que d'une clé USB ou d'un câble Ethernet, vous devrez configurer votre wifi, ce qui peut également être fait à partir du menu Retropie dans Wifi
-2-Connectez-vous au réseau Wifi : img02
-3-Choisissez votre SSID dans une liste: img03
-4-Tapez votre mot de passe Wifi :img04 (peut prendre un moment pour vous connecter)
-5-Une fois configuré, vous verrez votre adresse IP:img05
-puis chercher dans reseau votre Retropie : img06
- Ouvrir puis Ajoutez les roms à leurs dossiers respectifs.







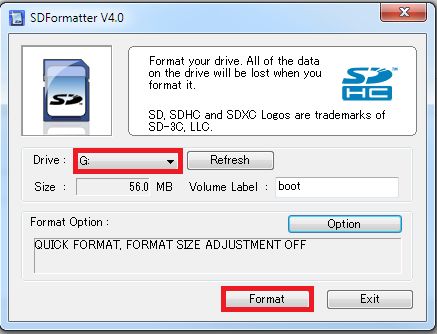
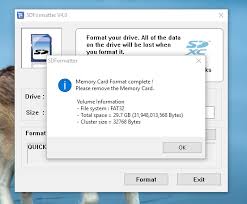
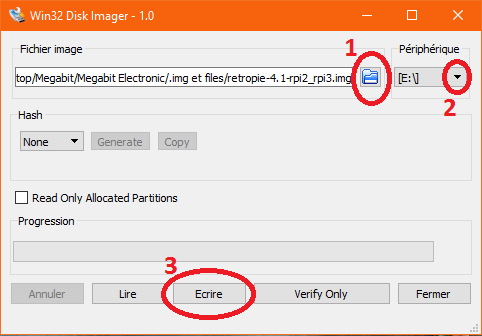
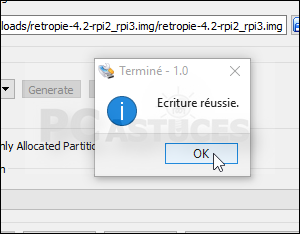
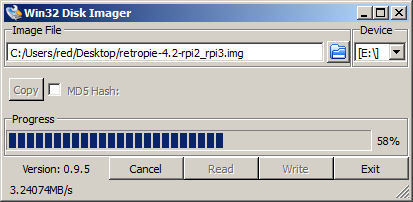
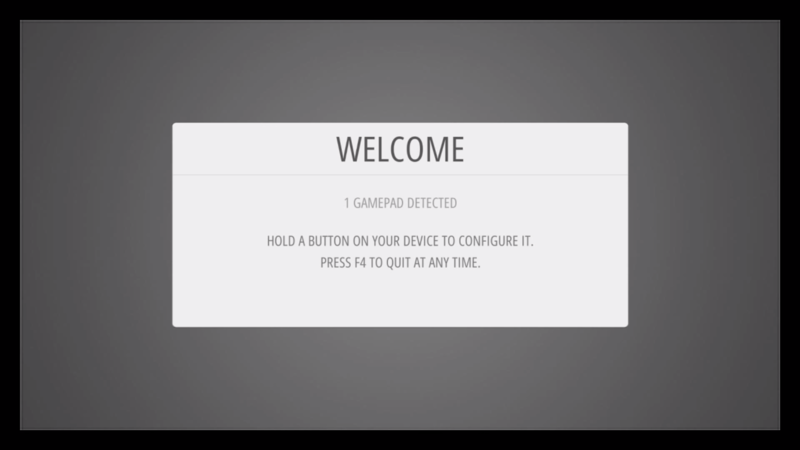
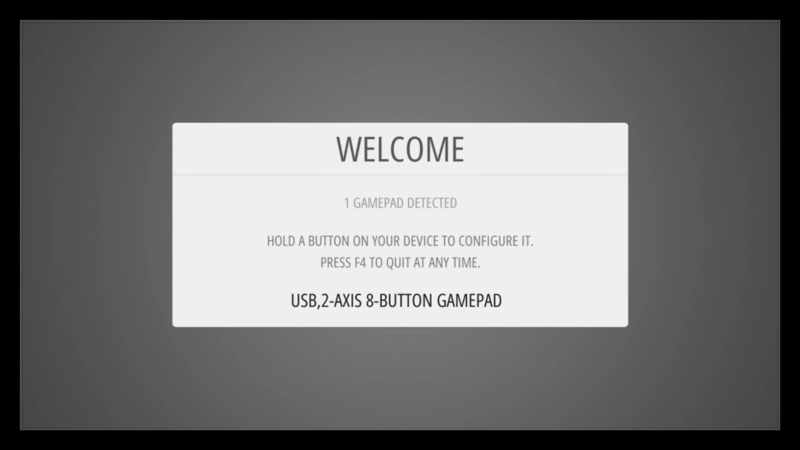
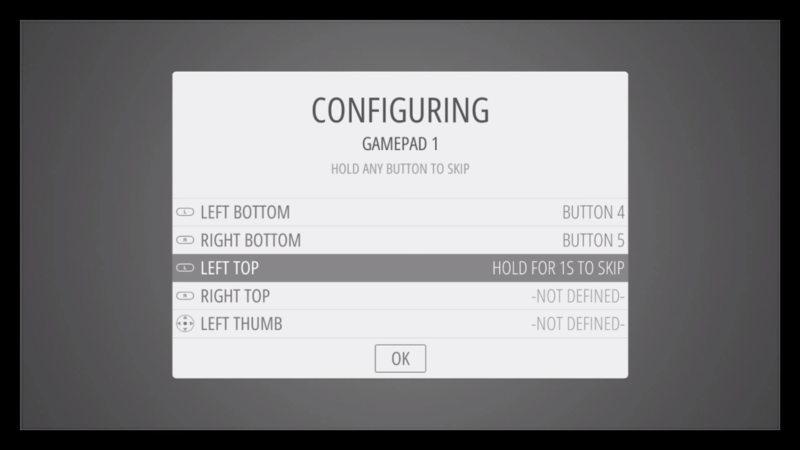
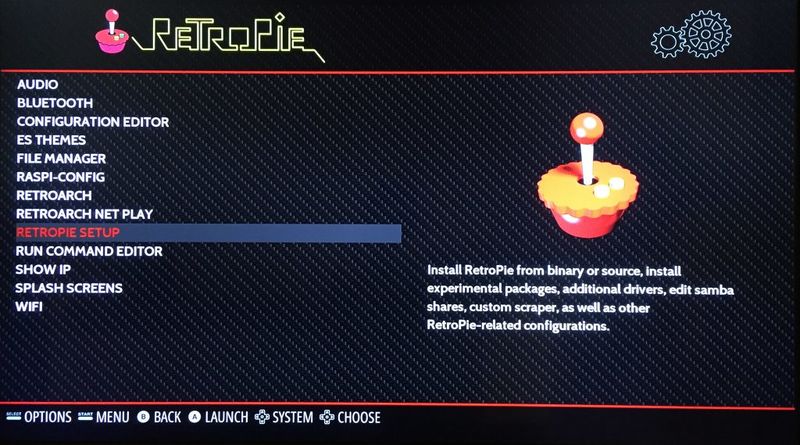
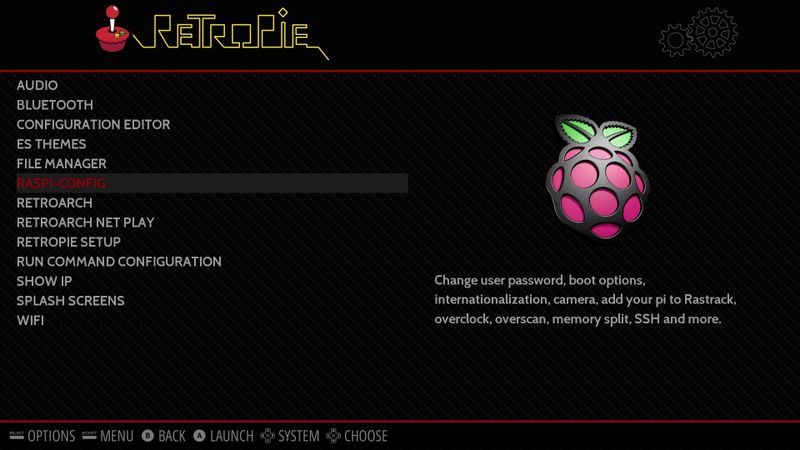
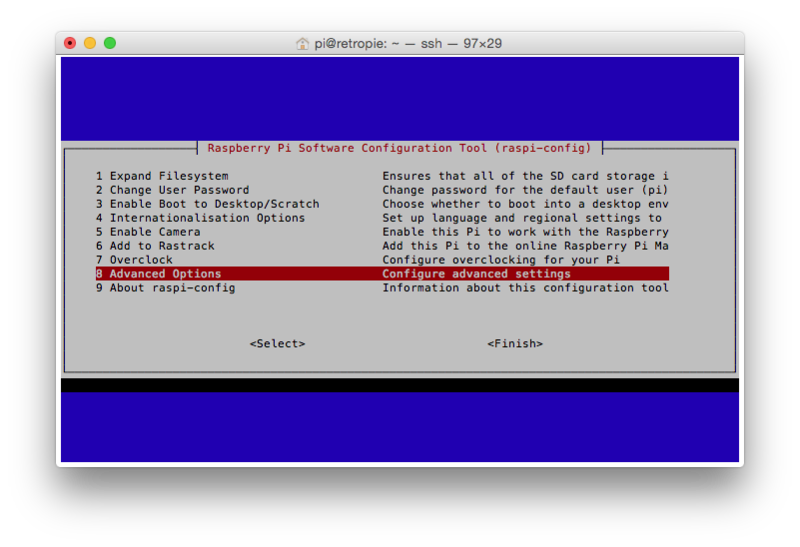
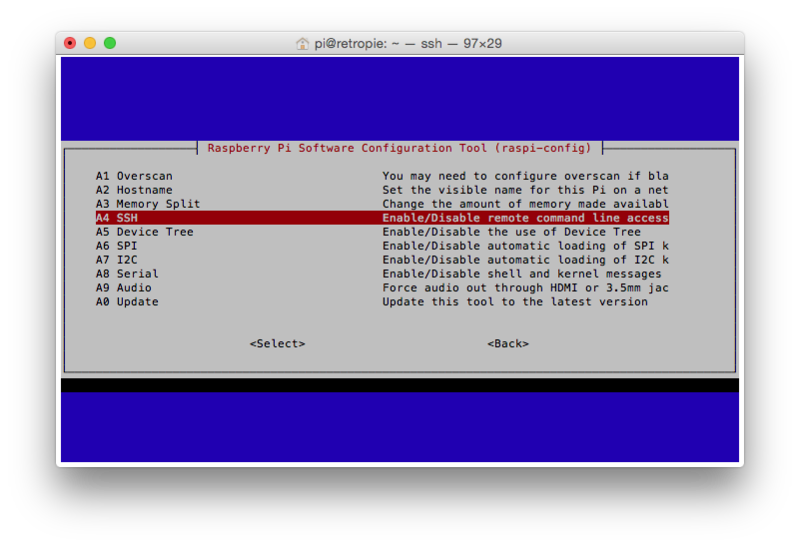
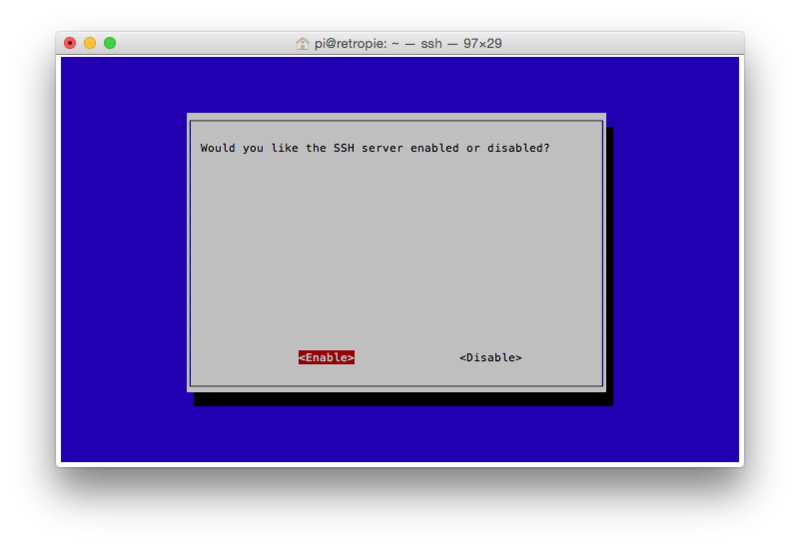
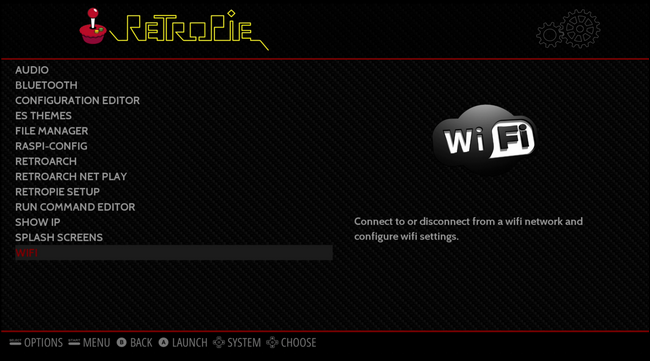
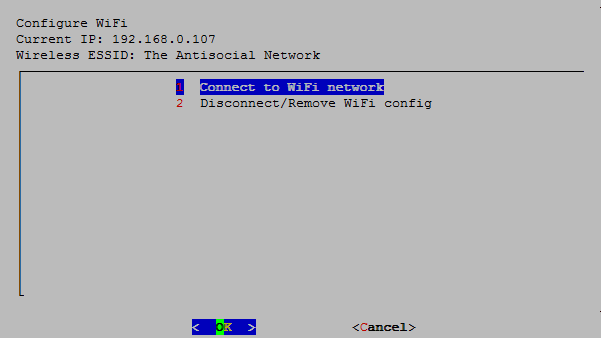
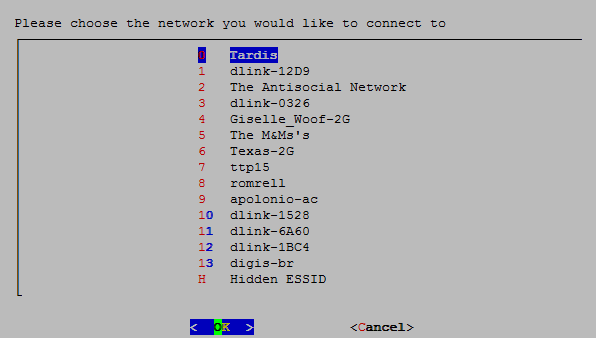
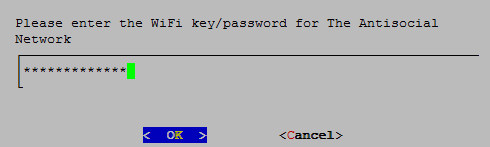
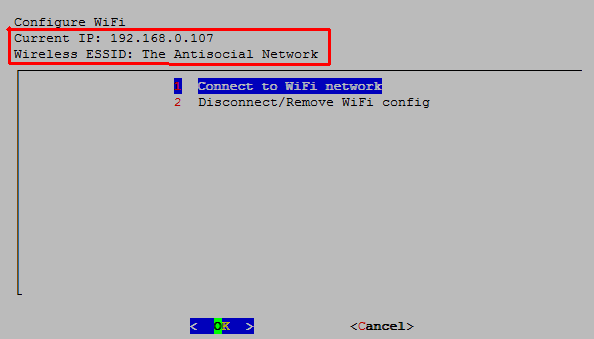
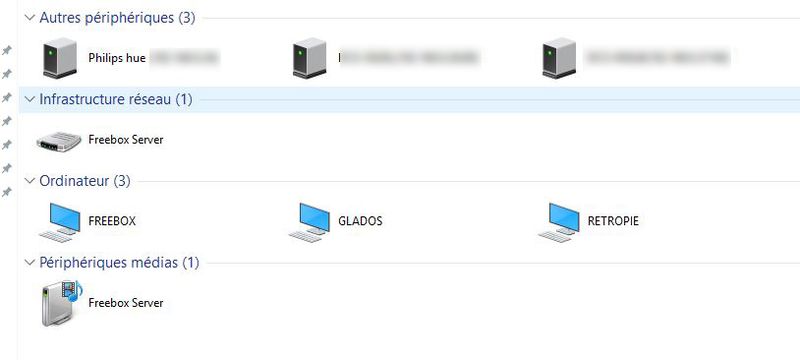
 Français
Français English
English Deutsch
Deutsch Español
Español Italiano
Italiano Português
Português