m (Enregistré en utilisant le bouton "Sauvegarder et continuer" du formulaire) |
|||
| Ligne 66 : | Ligne 66 : | ||
}} | }} | ||
{{ {{tntn|Tuto Step}} | {{ {{tntn|Tuto Step}} | ||
| − | |Step_Picture_00= | + | |Step_Picture_00=ect_win32diskletop.png |
| − | |Step_Picture_01= | + | |Step_Picture_01=ect_win32imgecriturefini.png |
|Step_Picture_02=ect_win32diskimager_screenshot-ecritureImg.jpg | |Step_Picture_02=ect_win32diskimager_screenshot-ecritureImg.jpg | ||
|Step_Title=Installer RetroPie sur la MicroSd avec Win32DiskImager | |Step_Title=Installer RetroPie sur la MicroSd avec Win32DiskImager | ||
| Ligne 82 : | Ligne 82 : | ||
|Step_Picture_01=ect_retropie02.png | |Step_Picture_01=ect_retropie02.png | ||
|Step_Picture_02=ect_retropi03.png | |Step_Picture_02=ect_retropi03.png | ||
| + | |Step_Picture_03=ect_findelinstalationretropimenu.jpg | ||
|Step_Title=Installer RetroPie sur la Raspberry | |Step_Title=Installer RetroPie sur la Raspberry | ||
|Step_Content=- Placer la '''MicroSd''' dans la '''Raspberry''' | |Step_Content=- Placer la '''MicroSd''' dans la '''Raspberry''' | ||
| Ligne 88 : | Ligne 89 : | ||
- Et laisser faire jusqu'à '''Welcome''' et configurer las contrôle de base | - Et laisser faire jusqu'à '''Welcome''' et configurer las contrôle de base | ||
| + | |||
| + | - Arriver au '''Welcome''' Maintenez enfoncé n'importe quel bouton sur votre clavier ou gamepad et le nom apparaîtra en bas, puis ouvrez-le dans un menu de configuration'''.''' | ||
| + | |||
| + | -Suivez les instructions à l'écran pour configurer votre gamepad. Si vous n'êtes plus en contact avec les boutons, '''maintenez enfoncé un bouton''' pour sauter chaque bouton inutilisé'''.''' | ||
| + | |||
| + | - Lorsque vous obtenez '''OK''', appuyez sur le bouton que vous avez configuré comme '''"A"''' '''.''' | ||
}} | }} | ||
{{ {{tntn|Notes}} | {{ {{tntn|Notes}} | ||
Version du 22 août 2017 à 16:30
Introduction
Raspberry Pi est un mini-ordinateur sur lequel le système d’exploitation pour moi ça sera Retropie il y a aussi Recalbox ( OS ), généralement basé sur Linux est installé sur une carte mémoire.
Ici, il s’agit de la version 3 et Zero W qui, outre un gain de puissance par rapport aux versions précédentes ajoute surtout le Wifi et le Bluetooth intégré.
Que peut-on faire d’autre avec cette machine ? Plein de trucs de geek (voir Google) .
Matériaux
-Raspberry pi2/ pi3/ pi Zero W
- MicroSd 32Gb Recommander (4Gb,16Gb fonctionne aussi avec ce tuto).
- un clavier usb ou Bluetooth (un petit clavier Bluetooth comme sur la photo 10€ environ ).
- Un écran 2.8 ou 3.5 (entre 10€ 30€ ).
- Une batterie externe (pour le confort de ce balader avec)
- Un Câble HDMI
- Une Tv avec Hdmi (pour l'installation histoire de voire ce qui se passe )
Outils
- Télécharger Retropie pour pi 3 ou ZeroW : https://retropie.org.uk/download/Télécharger la liste complète et placer tout les fichier dans un dossier sur votre bureau pour bien commencer le Tuto
- Télécharger : SDFormatter : https://www.sdcard.org/downloads/formatter_4/
- Télécharger : Win32DiskImager
- Télécharger : Putty (pour contrôlé en ssh pour installer plus facilement les PiTft depuis votre pc)
Étape 1 - Formater la MicroSd avec SDFormatter
- Pour formater la MicroSd rien de plus simple ouvrir SdFormatter
- Choisir ça MicroSd normalement reconnu auto
- Puis click sur Format et votre Sd et bien formater pour recevoir RetroPie.
Étape 2 - Installer RetroPie sur la MicroSd avec Win32DiskImager
-1- chercher le fichier pour moi : retropie-4.2-rpi2_rpi3.img.gz
-2- sélectionner la MicroSd :pour moi le [E:\]
-3- Click sur Ecrire pour installer l'image sur la SdCard
-4- attendre que ca termine .
Étape 3 - Installer RetroPie sur la Raspberry
- Placer la MicroSd dans la Raspberry
- Brancher la Raspberry a la TV en HDMi
- Et laisser faire jusqu'à Welcome et configurer las contrôle de base
- Arriver au Welcome Maintenez enfoncé n'importe quel bouton sur votre clavier ou gamepad et le nom apparaîtra en bas, puis ouvrez-le dans un menu de configuration.
-Suivez les instructions à l'écran pour configurer votre gamepad. Si vous n'êtes plus en contact avec les boutons, maintenez enfoncé un bouton pour sauter chaque bouton inutilisé.
- Lorsque vous obtenez OK, appuyez sur le bouton que vous avez configuré comme "A" .







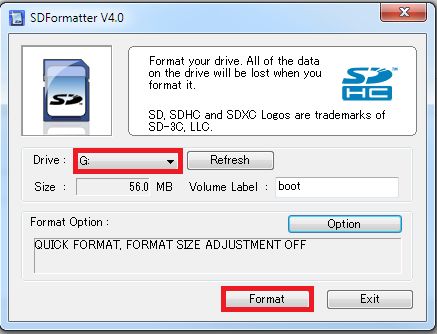
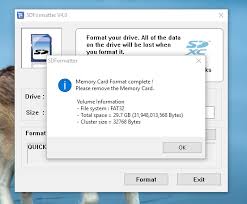
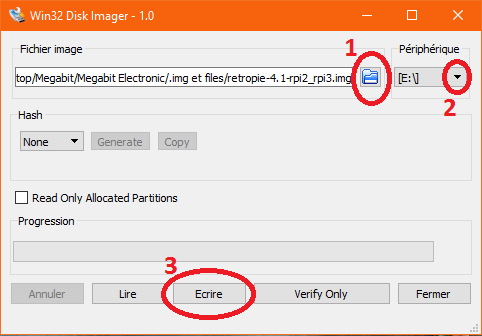
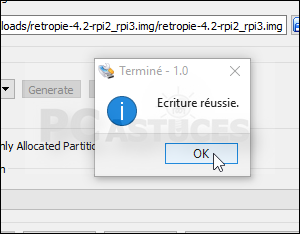
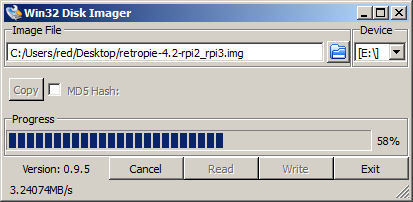
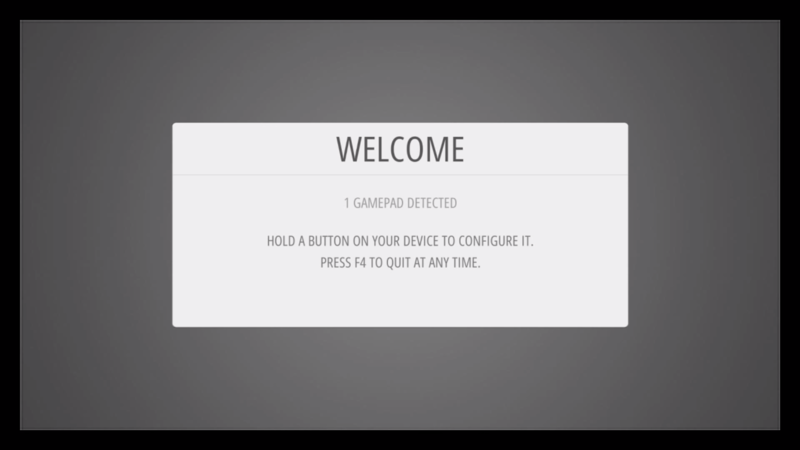
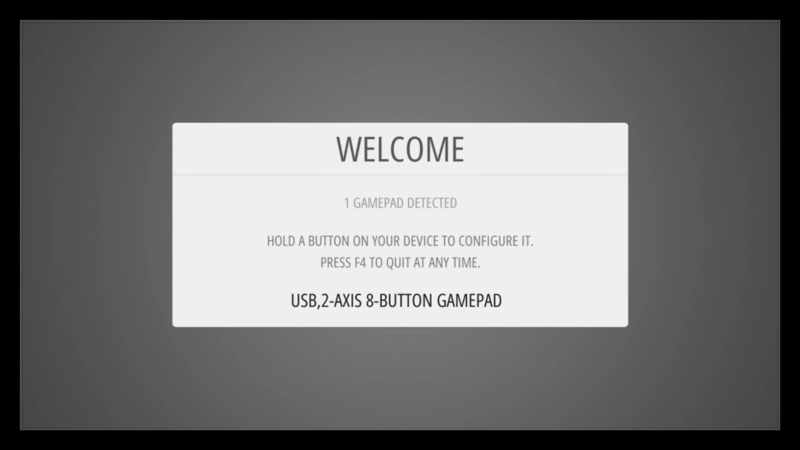
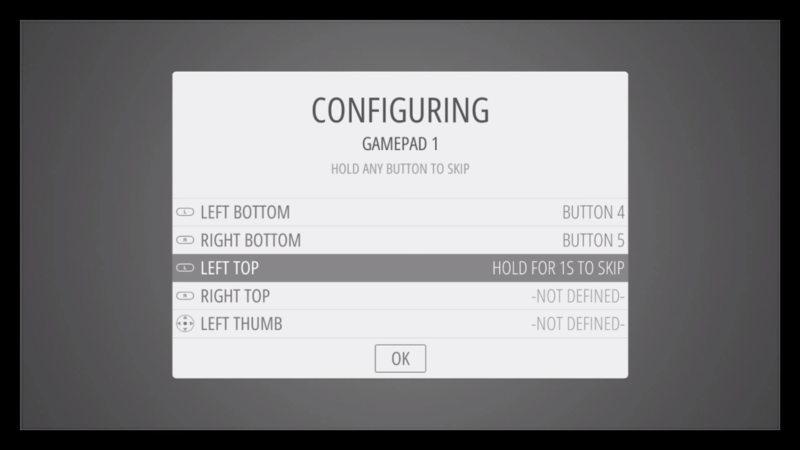
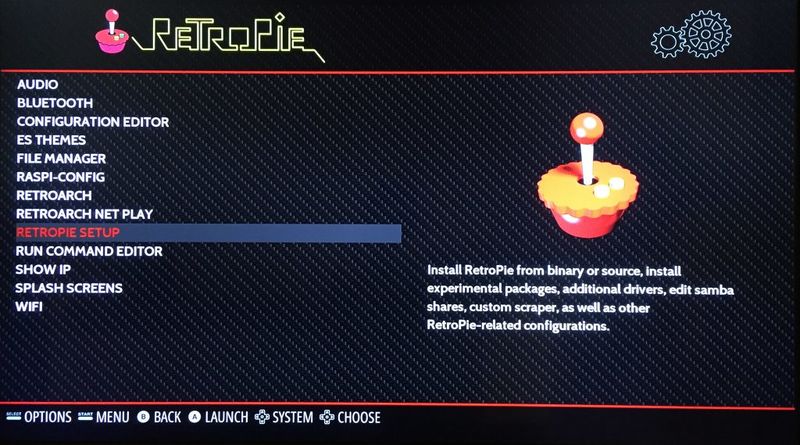
 Français
Français English
English Deutsch
Deutsch Español
Español Italiano
Italiano Português
Português