Sommaire
- 1 Introduction
- 2 Video d'introduction
- 3 Étape 1 - Can You Play Spotify on Yoto Player
- 4 Étape 2 - Best Tool for Playing Spotify on Yoto Player
- 5 Étape 3 - How to Download and Add Spotify to Yoto Player without Premium
- 6 Étape 4 - How to Play Spotify through Yoto App
- 7 Étape 5 - How to Upload Spotify Songs to Yoto through Yoto Cards
- 8 Notes et références
- 9 Commentaires
Introduction
Yoto Player and its compact version Yoto Mini are screen-free smart speakers particularly designed for kids aged 3 and over, which helps them listen to stories, music, audiobooks, and other educational audio content safely and interactively. The device also boasts a clock and alarm function and can be controlled through a companion app or physical cards. It supports uploading audio or music from its free Yoto app or local folders.
Youtube
Matériaux
Outils
Étape 1 - Can You Play Spotify on Yoto Player
Some users ask: "How do I add a podcast to my Spotify Yoto player?". As a matter of fact, different from the Jooki Spotify partnership, there is not any support between Yoto and Spotify. In other words, you cannot play Spotify music on Yoto directly for the moment.
Since Yoto empowers you to add audio from the free library in the Yoto app and your local folder on computers or phones. Thus, to add music from Spotify to Yoto Player, you'd better download Spotify as local files supported by the Yoto Player, for example, convert Spotify to local MP3, AAC, and M4A first.
Étape 2 - Best Tool for Playing Spotify on Yoto Player
As the statement aforementioned, it is recommended to download Spotify locally and then import Spotify music to Yoto. To make it, what you need is to get help from an expert third-party tool such as AudFree Spotify Music Converter.
It contributes to downloading and converting Spotify songs, albums, playlists, audiobooks, podcasts, and any other Spotify content to plain and Yoto-supported output formats such as MP3, M4A, AAC, etc., and saves them to your computer.
With advanced conversion technology, it won't reduce the original audio quality of Spotify music and will preserve all ID3 tags to facilitate organizing local Spotify downloads.
Since this smart gadget can download Spotify to unprotected files, it endows you with the ability to listen to Spotify on Yoto and any other devices or speakers whenever you want.
Étape 3 - How to Download and Add Spotify to Yoto Player without Premium
Here is a user guide to instruct you how to download Spotify to the format that is supported by Yoto Player. Before that, please install the personal-use Spotify music downloader on your Windows or Mac. Now, let's start.
1) Drag and Drop Songs from Spotify to AudFree Spodable
2) Set Spotify Music Output Settings as Yoto-compatible Formats
3) Convert Spotify Music for Yoto
You can view the above video to look into the detailed steps.
Étape 4 - How to Play Spotify through Yoto App
Once the Spotify music you want for your kids is downloaded, please follow the below steps to help your kids use the Yoto Player with Spotify music.
Step 1. Download and enter into the Yoto app on your tablet or mobile.
Step 2. From the bottom of the screen, choose the 'Library' tab.
Step 3. Tap on the top-right '+' icon of the screen.
Step 4. Select 'Add Audio' from the options.
Step 5. Choose the downloaded Spotify audio files you want to upload from your device's file browser.
Step 6. Name the audio file and select an appropriate category (e.g., music, story, etc.).
Step 7. Tap 'Save' to upload the audio file to your Yoto library on the app.
Step 8. Connect your device and Yoto Player to the same Wi-Fi network. Then you can play Spotify music directly from the Yoto app.
Étape 5 - How to Upload Spotify Songs to Yoto through Yoto Cards
If you have purchased a Yoto card for your children, you can upload the playlists and songs to the card and link the card to Yoto Players. Here are the detailed steps:
Step 1. Navigate to https://my.yotoplay.com/my-cards to make your own Yoto cards.
Step 2. Tap on the blue card icon to add Spotify playlists to a card.
Step 3. Create a name and write a description for this Spotify playlist.
Step 4. You can select 'Random Art' or 'Upload Art' to give the card a good look.
Step 5. Then hit the orange 'Add Audio' icon to upload the local Spotify audio to the Yoto card.
Step 6. Once uploaded, tap on the bottom 'Create' button.
Step 7. Insert the Yoto card into your Yoto Player directly, it will play Spotify music on Yoto Player automatically.
Step 8. Twist the left button on the Yoto player, it helps you to turn up the volume. Once you unplug the Yoto card, the Spotify songs will pause. When you plug it in again, the music will come out.
Notes et références
For making further understanding of Yoto Player and how to play Spotify on Yoto, we have displayed detailed instructions. In brief, it offers two channels to play Spotify MP3/AAC/M4A local music files to Yoto: Via the Yoto app or the Yoto card. Both channels require you to download music from Spotify to the Yoto-enabled formats by using AudFree Spotify Music Converter. Besides, the Yoto Player, it also allows you to play Spotify music on multiple devices simultaneously.
If you have any problem, please visit this link: https://www.audfree.com/spotify-music/play-spotify-on-yoto.html
Draft

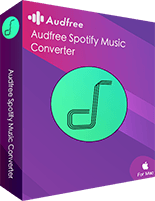
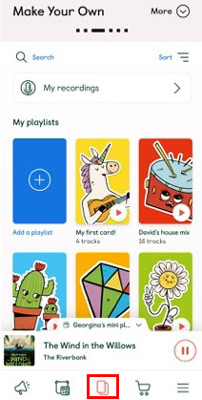
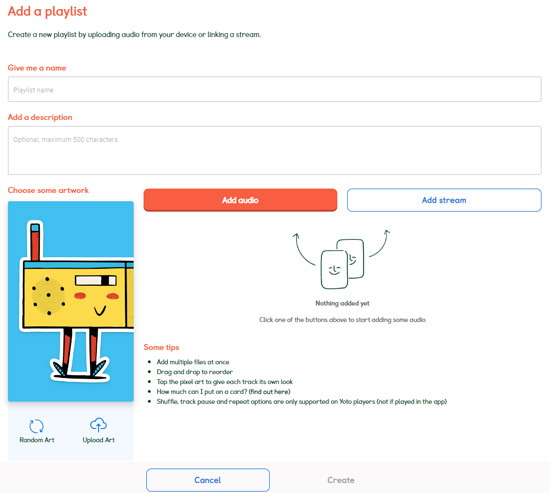
 Français
Français English
English Deutsch
Deutsch Español
Español Italiano
Italiano Português
Português