Sommaire
- 1 Introduction
- 2 Étape 1 - How to Allow Explicit Content on Apple Music iPhone
- 3 Étape 2 - How to Turn on Explicit Content on Apple Music on Android
- 4 Étape 3 - How to Block Explicit Songs on Apple Music on Windows
- 5 Étape 4 - How to Allow Explicit Songs on Apple Music on Mac
- 6 Étape 5 - How to Turn on Apple Music Parental Controls on the Web
- 7 Étape 6 - How to Turn Off Explicit Apple Music on Apple TV
- 8 Étape 7 - Bonus: Listen to Apple Music Offline Without Limits
- 9 Notes et références
- 10 Commentaires
Introduction
Matériaux
Outils
Étape 1 - How to Allow Explicit Content on Apple Music iPhone
Step 1. Go to Settings on your iPhone and tap Screen Time.
Step 2. Scroll to the Content & Privacy Restrictions option under Screen Time.
Step 3. Make sure your Content & Privacy Restrictions toggle is enabled and tap the Content Restrictions option beneath.
Step 4. Tap the Music, Podcasts, Fitness to select what content to allow.
Step 5. Here you can select allow content from Explicit to Clean.
Étape 2 - How to Turn on Explicit Content on Apple Music on Android
Step 1. Open the Apple Music app on your Android phone.
Step 2. Tap to enter the Settings page within the app.
Step 3. Locate the Content Restrictions option and open it.
Step 4. Here you should enter your password twice as it will pop up two times to confirm and save settings.
Step 5. Tap the Enable Content Restrictions toggle to turn it on.
Étape 3 - How to Block Explicit Songs on Apple Music on Windows
Step 1. Run the iTunes app on your Windows PC and select File > Preferences from the menu bar.
Step 2. Navigate to Restrictions and turn on the toggle to enable this feature on.
Step 3. Here tap to select Music with explicit content to mark your choice.
Step 4. You can also untick it to allow explicit content on Apple Music.
Step 5. Once made all your adjustments, select OK to make your setup work.
Étape 4 - How to Allow Explicit Songs on Apple Music on Mac
Step 1. On your Mac, click the Apple menu from the upper-left corner.
Step 2. Switch to System Preferences > Screen Time.
Step 3. Select Options and then toggle the Screen Time option.
Step 4. Go to the Content & Privacy section and turn it on, then go to the Store tab.
Step 5. Select Explicit Music, Podcasts & News to allow explicit content on Apple Music. Or untick it to hide.
Étape 5 - How to Turn on Apple Music Parental Controls on the Web
Step 1. Go to music.apple.com and you will be asked to sign into your Apple account.
Step 2. Now click the My Account button from the top-right corner and select Settings.
Step 3. Scroll down to find Parental Controls, then turn on Content Restrictions.
Step 4. Enter a four-digit password to ensure your settings are not being changed. Select Continue and reenter your password to verify it.
Step 5. Enter a recovery email address that can be used if you forget the passcode, then click Continue.
Step 6. Under Content Restrictions, select Clean to only show clean music, TV shows, and movies.
Étape 6 - How to Turn Off Explicit Apple Music on Apple TV
Step 1. On the home screen of your Apple TV, go to Settings > General > Restrictions.
Step 2. Go to the Restrictions option to enable this feature and enter a four-digit password to set it up. You’ll need to enter the password twice to confirm.
Step 3. Under the Music and Podcasts section, select Clean from the allowed content drop-down menu.
After this setup, the Apple Music explicit content won’t show up on your Apple TV.
Étape 7 - Bonus: Listen to Apple Music Offline Without Limits
In this part, we strongly recommend you use this specific software – Tunelf Apple Music Converter. This intelligent audio downloader allows you to download your favorite tracks from Apple Music and enable them to playable offline with no limits or errors. You can get DRM-free audio files from Apple Music or iTunes and output them into 6 common audio formats. After the conversion, it’s easy to stream Apple songs on any device without limits. With Tunelf, you can not only get high-quality Apple songs but also play them on demand without premium.
Notes et références
For more details and tips, please check this passage: https://www.tunelf.com/apple-music/apple-music-explicit-content.html
Published
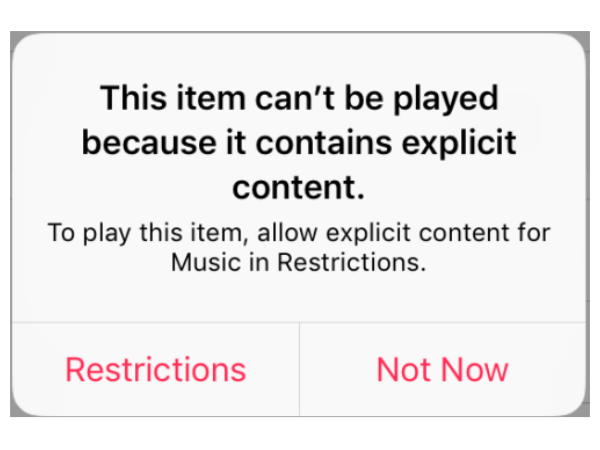
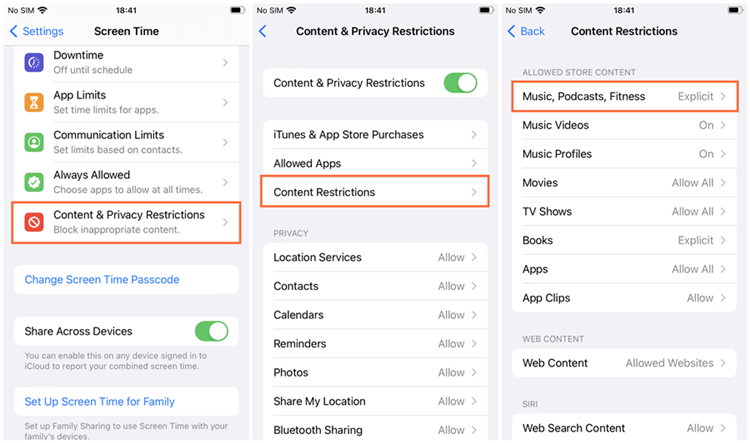
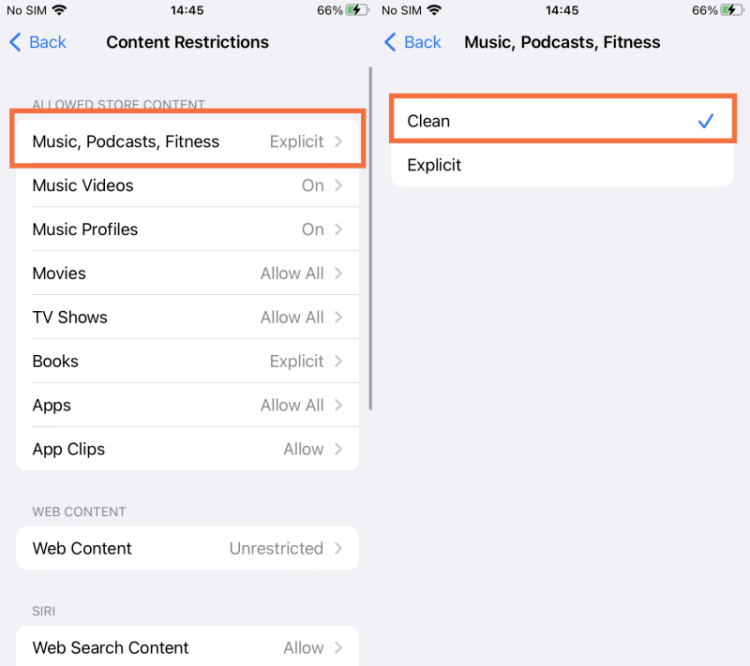
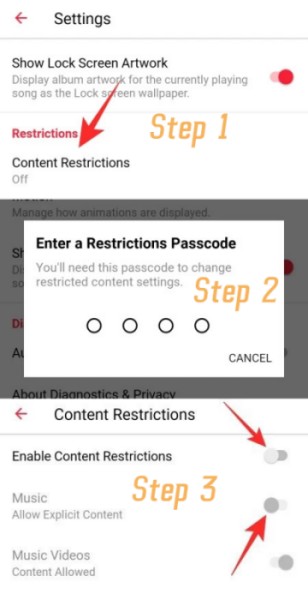
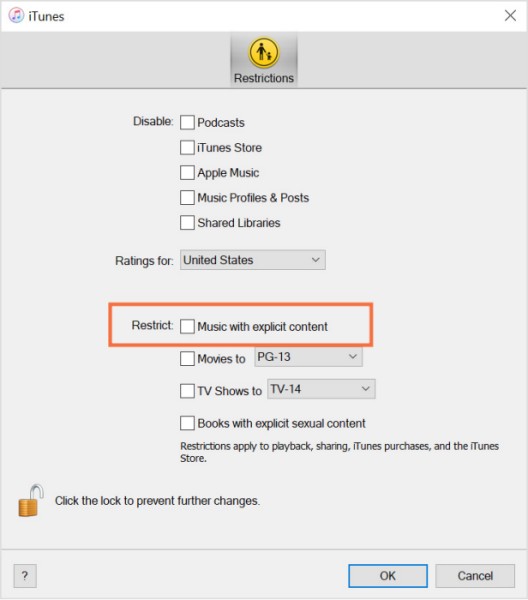
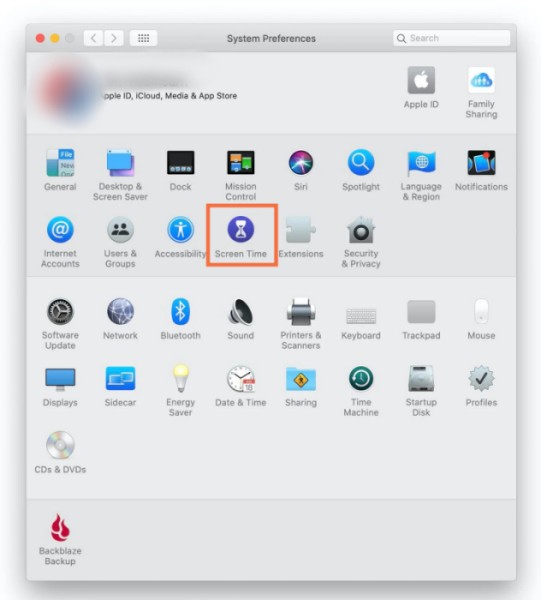
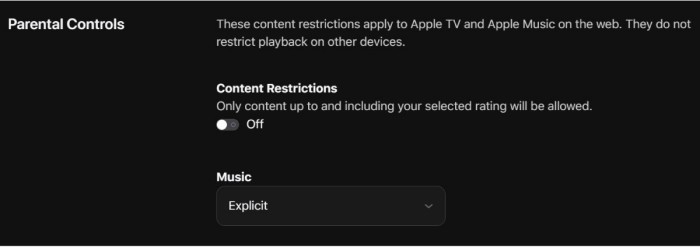
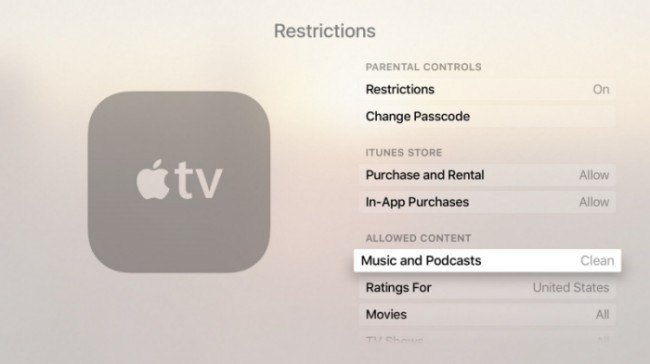

 Français
Français English
English Deutsch
Deutsch Español
Español Italiano
Italiano Português
Português