| Ligne 114 : | Ligne 114 : | ||
|Step_Picture_03=Gravure_photo_en_3__tapes_et_l_option_relief_image_4.jpg | |Step_Picture_03=Gravure_photo_en_3__tapes_et_l_option_relief_image_4.jpg | ||
|Step_Picture_04=Gravure_photo_en_3__tapes_et_l_option_relief_image_5.jpg | |Step_Picture_04=Gravure_photo_en_3__tapes_et_l_option_relief_image_5.jpg | ||
| + | }} | ||
| + | {{Tuto Step | ||
| + | |Step_Title=<translate>Inkscape: exporter le projet pour l'outil Ruby</translate> | ||
| + | |Step_Content=<translate>La découpeuse laser utilise l'application Ruby (dans mon cas). | ||
| + | |||
| + | Je rencontre souvent des problèmes/anomalie lors de l'importation de mon projet inkscape par rapport à l'image ou le texte (tout le monde n'a pas les mêmes polices de caractères). | ||
| + | |||
| + | Pour palier à ces soucis, j'enregistre mon projet sous 2 formats : svg (format inkscape) et en pdf (quand il y a du texte). | ||
| + | |||
| + | Pour les parametres en PDF, il ne faut pas oublier de cocher la case "convertir les textes en chemins". Sans cette option, les lignes de découpes ne seront pas prises en compte.</translate> | ||
| + | |Step_Picture_00=Gravure_photo_en_3__tapes_et_l_option_relief_image_6.jpg | ||
| + | }} | ||
| + | {{Tuto Step | ||
| + | |Step_Title=<translate>Préparation dans l'application Ruby</translate> | ||
| + | |Step_Content=<translate>L'application ouverte, importez vos fichiers (svg et pdf). | ||
| + | |||
| + | Sélectionner l'objet qui sera découpé par la laser, et vérifiez que le code couleur qui sera appliqué par la machine est le même que le votre, et qu'il n'y a pas de couleurs non affectées. | ||
| + | |||
| + | Cliquez sur l'icone "adapter la fenetre au projet". cette étape permet d'être sure que votre objet sera entièrement traité et pas sectionné. | ||
| + | |||
| + | |||
| + | Cliquez sur l'icone en haut à droite pour passer à l'étape suivante. | ||
| + | |||
| + | |||
| + | A cette étape, on va parametrer les puissances et vitesses du laser, pour chaque étape de gravure et découpes.</translate> | ||
}} | }} | ||
{{Notes | {{Notes | ||
Version du 11 janvier 2023 à 16:53
Ainsi, suivant le temps et le rendu souhaité, je peux faire 1,2 ou les 3 étapes sur le même projet.
La dernière étape, utilise une gravure avec l'option relief.
Introduction
Le temps d'utilisation de la découpeuse laser étant limité, il est important de l'optimiser afin de créer et d'avancer sur son projet.
Souhaitant graver sur du contreplaqué bois une photo, suivi d'une découpe des contours de l'objet, le procédé est long en général.
Pour un objet de 20cm x13 cm, le temps de gravure et de découpe est d'environ 15 min.
Quand vous avez un créneau horaire de 1h, vous pourvez effectuer 4 objets, sous réserve que le résultat vous plaise.
Personnellement, un passge de gravure ne permet pas de voir et révéler certains détails de la photo.
Ayant lu qu'il était conseillé de faire 2 passages de gravures pour un meilleur rendu, j'ai pu le vérifié par expérience.
Pourquoi 2 passages de gravures?
Le 1er passage fait apparaitre le motif en brulant plus ou moins la matière.
Le 2e passage (que j'effectue personnellement dans le sens contraire du 1er passage), qui doit être d'une puissance égale ou inférieure au 1er passage, va permettre d'enlever/nettoyer l'objet des micros particules de matières brulées mais non enlevées. Après ce 2e passage, vous verrez que l'objet change de couleur, plus foncé, mais plus précis.
J'ai constaté qu'avec l'option relief du mode gravure, il y a des détails de la photo originale qui apparaissent par rapport à 1 ou 2 passages de gravure sans options.
Matériaux
Outils
Étape 1 - Préparation de l'image : suppression du fond et modification du contraste
Aprés avoir choisit l'image qui sera gravée, il faut la préparer en amont.
C'est à dire retirer le fond de l'image si on ne souhaite pas le graver par exemple.
Il y a des applications en ligne gratuite qui le font plus ou moins bien. Si le résultat ne convient pas, passez par un logiciel de photo montage.
Pour améliorer le contraste de l'image, je régule le niveau des blancs et des noirs.
L'image convenant, on l'enregistre en jpeg par exemple pour pouvoir l'utiliser dans Inkscape
Étape 2 - Modifications dans Inkscape: création des contours
L'application Inkscape ouverte, importer la ou les images/photos du projet.
A cette étape, on va déterminer les lignes de coupes et de marquages qui seront appliquées par la découpeuse laser.
N'oubliez pas que la découpeuse laser utilise un code couleur de priorité pour les découpes!
Après la gravure de tout ce qui est en noir (image, photo, ligne mais aussi les défauts noirs de l'image non corrigés), elle "découpe" les motifs vert, puis rouge et enfin le bleu.
Il est recommandé que l'odre des découpes se fassent de l'intérieur de l'objet vers l'extérieur. Car si le contour extérieur de l'objet est découpé avant les lignes internes, l'objet peut bouger (même de quelques milimètres) et donc faire des découpes internes érronées.
En sachant tout celà, il faut appliquer le code couleur à notre dessin.
Pour créer rapidement le contour de mon objet, il faut:
-sélectionner l'objet/photot
-allez dans l'onget "Chemin" --> "Vectoriser un objet matriciel" (Maj+Alt+B)
-pour des contours précis (dans le cadre d'une photo), je choisis "Multicolor" au lieu de "Une seule passe".
Grace à l'aperçu à droite, on peut choisir quelle est la meilleur détection
-pour le nombre de Passes, il vaut mieux choisir un nombre élevé pour la précision des contours et des points.
-Cochez les cases Adoucis , empilement et retirer l'arrère-plan, et cliquer sur "appliquer"
-cliquez en dehors de l'image
-avec l'outil de sélection, dessiner un cadre de sélection autour de l'image que l'on vient de travailler.
-Allez dans l'onglet "Chemin" ---> sélectionner "séparer", puis "combiner" puis"union".
Notre objet est devenu entièrement noir. si ce n'est pas le cas et qu'il y a des zones avec des "trous", il faut recommencer : avec l'outil de sélection, dessiner un cadre de sélection autour de l'image que l'on vient de travailler; Allez dans l'onglet "Chemin" ---> sélectionner "séparer", puis "combiner" puis"union".
-sélectionner l'objet noir, allez dans l'onglet "Objet" et selectionner "Fond et contour"
C'est à partir de cette étape que l'on va déterminer l'odre de travail de la découpeuse laser, quelque soit l'objet travaillé.
Dans notre cas, on veut que le contour soit découpé et l'intérireur gravé.
Si on laisse comme ça, on aura juste un gros trou noir.
Donc pour le fond, on décoche la case ou on coche le X en début des choix de fond. Notre photo réapparait.
On va dans le sous-onglet "contours". Là, on choisit la couleur de découpe par rapport au reste du projet. Si cette photo est la seule chose que l'on veut couper, on peut attribuer la couleur rouge (R=255) ou bleu (B=255).
Étape 3 - Inkscape: exporter le projet pour l'outil Ruby
La découpeuse laser utilise l'application Ruby (dans mon cas).
Je rencontre souvent des problèmes/anomalie lors de l'importation de mon projet inkscape par rapport à l'image ou le texte (tout le monde n'a pas les mêmes polices de caractères).
Pour palier à ces soucis, j'enregistre mon projet sous 2 formats : svg (format inkscape) et en pdf (quand il y a du texte).
Pour les parametres en PDF, il ne faut pas oublier de cocher la case "convertir les textes en chemins". Sans cette option, les lignes de découpes ne seront pas prises en compte.
Étape 4 - Préparation dans l'application Ruby
L'application ouverte, importez vos fichiers (svg et pdf).
Sélectionner l'objet qui sera découpé par la laser, et vérifiez que le code couleur qui sera appliqué par la machine est le même que le votre, et qu'il n'y a pas de couleurs non affectées.
Cliquez sur l'icone "adapter la fenetre au projet". cette étape permet d'être sure que votre objet sera entièrement traité et pas sectionné.
Cliquez sur l'icone en haut à droite pour passer à l'étape suivante.
A cette étape, on va parametrer les puissances et vitesses du laser, pour chaque étape de gravure et découpes.
Draft


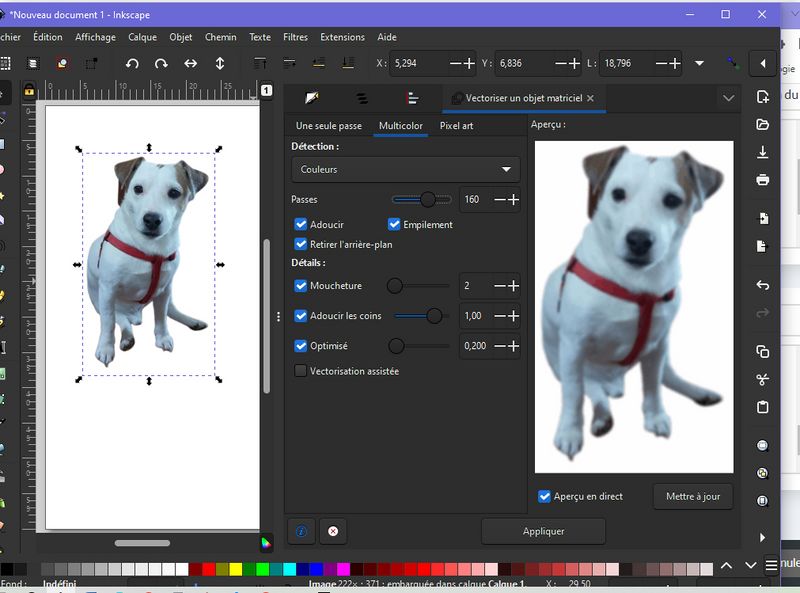
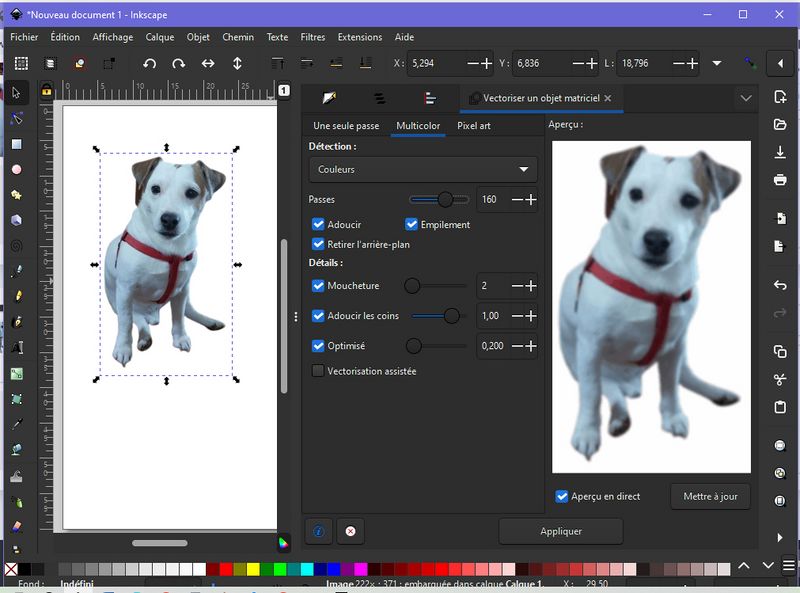
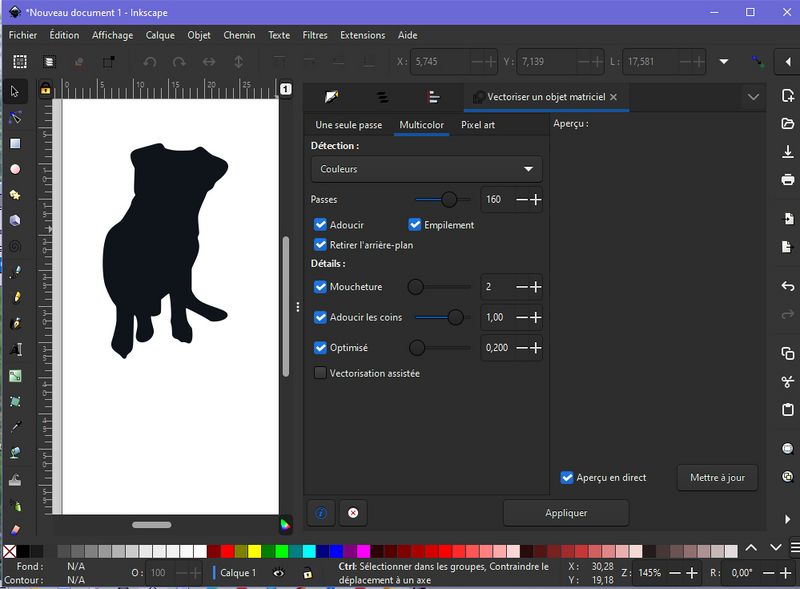
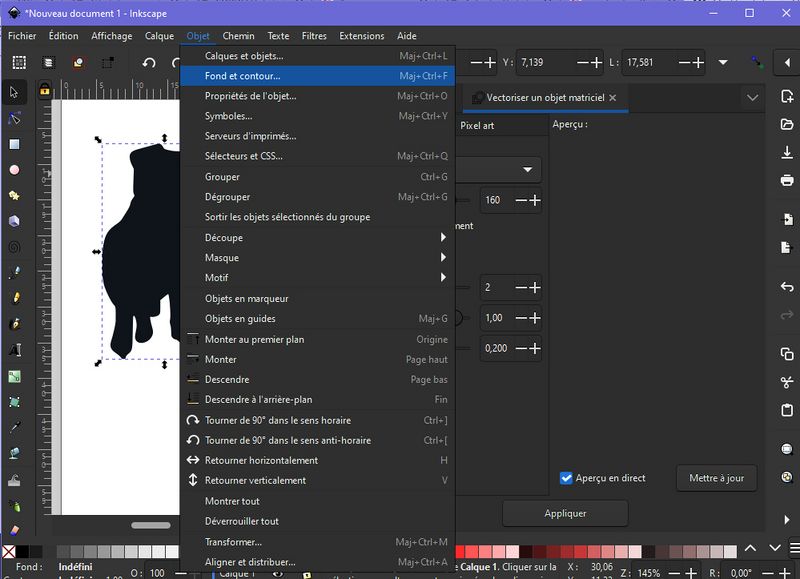
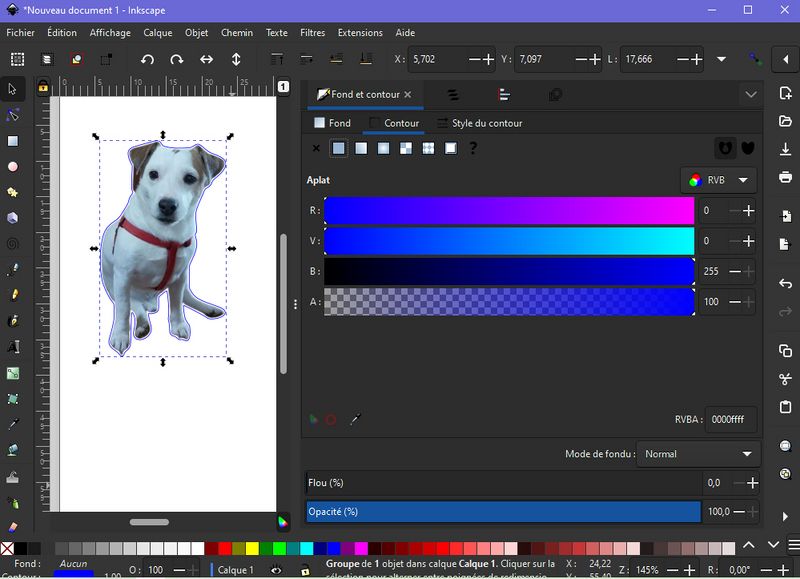
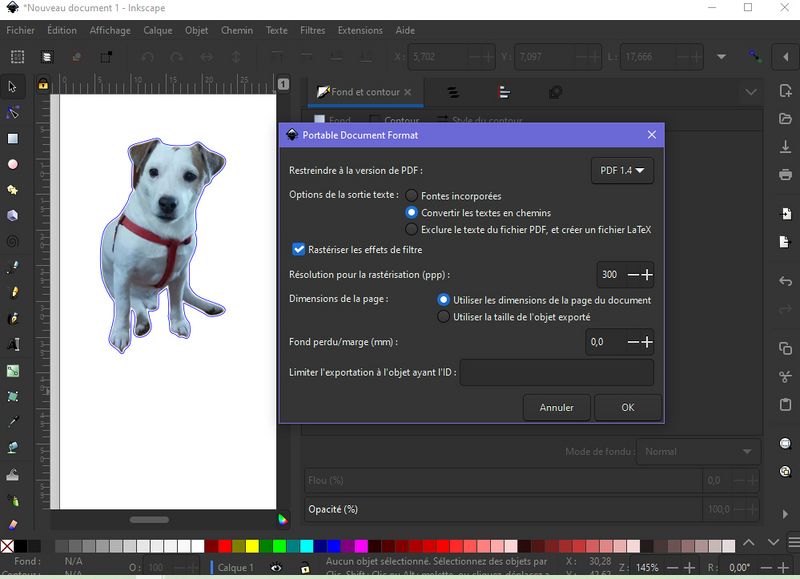
 Français
Français English
English Deutsch
Deutsch Español
Español Italiano
Italiano Português
Português