| Ligne 69 : | Ligne 69 : | ||
}} | }} | ||
{{Tuto Step | {{Tuto Step | ||
| − | |Step_Title=<translate></translate> | + | |Step_Title=<translate>Décombiner</translate> |
| + | |Step_Content=<translate>Décombiner (dégrouper) votre importation pour pouvoir affecter les travaux aux différentes sélections.</translate> | ||
| + | |Step_Picture_00=Gravograph_-_Mode_d_emploi_au_fab-c_012.png | ||
| + | }} | ||
| + | {{Tuto Step | ||
| + | |Step_Title=<translate>Enregistrer</translate> | ||
| + | |Step_Content=<translate>Enregistrer (dans le format du logiciel) dans votre répertoire (S'il n'existe pas, créer-le dans Bureau>>Projets>>votre nom. | ||
| + | |||
| + | {{Pin|Mettre un nom facile à retrouver}} | ||
| + | |||
| + | |||
| + | |||
| + | {{Info|Le fichier est sauvegardé sur un serveur accessible sur toutes les machines.}}</translate> | ||
| + | |Step_Picture_00=Gravograph_-_Mode_d_emploi_au_fab-c_013.png | ||
| + | }} | ||
| + | {{Tuto Step | ||
| + | |Step_Title=<translate>Appliquer les couleurs</translate> | ||
| + | |Step_Content=<translate>Appliquer les couleurs afin de définir les différents travaux à effectuer | ||
| + | |||
| + | {{Idea|Quand toutes les couleurs sont attribuées, décocher les travaux inutiles}} | ||
| + | |||
| + | Enregistrer votre fichier.</translate> | ||
| + | |Step_Picture_00=Gravograph_-_Mode_d_emploi_au_fab-c_014.png | ||
| + | }} | ||
| + | {{Tuto Step | ||
| + | |Step_Title=<translate>Sur le PC machine laser</translate> | ||
|Step_Content=<translate></translate> | |Step_Content=<translate></translate> | ||
| + | |Step_Picture_00=Gravograph_-_Mode_d_emploi_au_fab-c_Step2.png | ||
}} | }} | ||
{{Notes | {{Notes | ||
Version du 24 janvier 2020 à 10:44
Sommaire
- 1 Introduction
- 2 Étape 1 - Préparation du/des fichiers sur PC prévus à cet effet
- 3 Étape 2 - Préparation du fichier sur GS8 Laser mode
- 4 Étape 3 - Dimensions de votre plaque
- 5 Étape 4 - Importer le fichier
- 6 Étape 5 - Attribution des travaux à réaliser
- 7 Étape 6 - Rappel
- 8 Étape 7 - Décombiner
- 9 Étape 8 - Enregistrer
- 10 Étape 9 - Appliquer les couleurs
- 11 Étape 10 - Sur le PC machine laser
- 12 Commentaires
Introduction
Matériaux
Outils
Étape 2 - Préparation du fichier sur GS8 Laser mode
Démarrer le programme en cliquant sur l'icône GS 8 Laser mode
Étape 3 - Dimensions de votre plaque
Indiquer les dimensions de votre plan de travail.
Régler les marges, s'il y en a.
Valider (V vert) quand tout est correct
Étape 4 - Importer le fichier
Img1 - Cliquer sur le cadenas afin de libérer le déplacement en dehors du plan de travail
Img2 - Cliquer sur LASERSTYLE (bouton vert) pour faire apparaître le menu correspondant
Img3- Cliquer sur Importer pour charger votre fichier
Img4 - Si votre fichier n'apparaît pas, changer le 'Types de fichiers" avec l'extension voulu
Img5 - La fenêtre "Options Import s'ouvre. Valider.
Img6 - Le fichier est importé
Étape 7 - Décombiner
Décombiner (dégrouper) votre importation pour pouvoir affecter les travaux aux différentes sélections.
Étape 8 - Enregistrer
Enregistrer (dans le format du logiciel) dans votre répertoire (S'il n'existe pas, créer-le dans Bureau>>Projets>>votre nom.
Étape 9 - Appliquer les couleurs
Appliquer les couleurs afin de définir les différents travaux à effectuer
Enregistrer votre fichier.
Draft



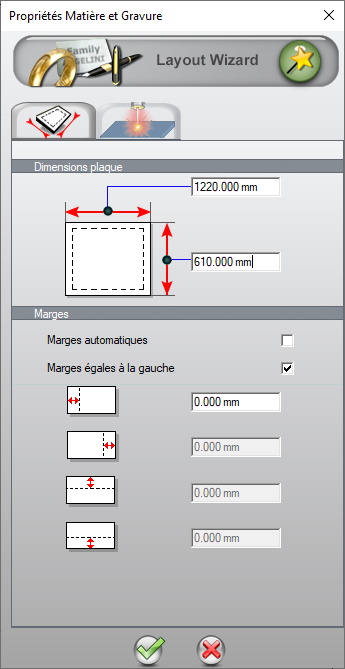
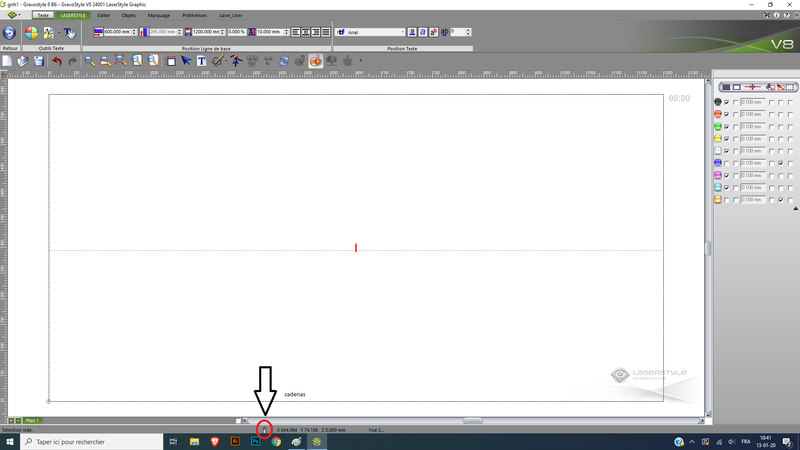
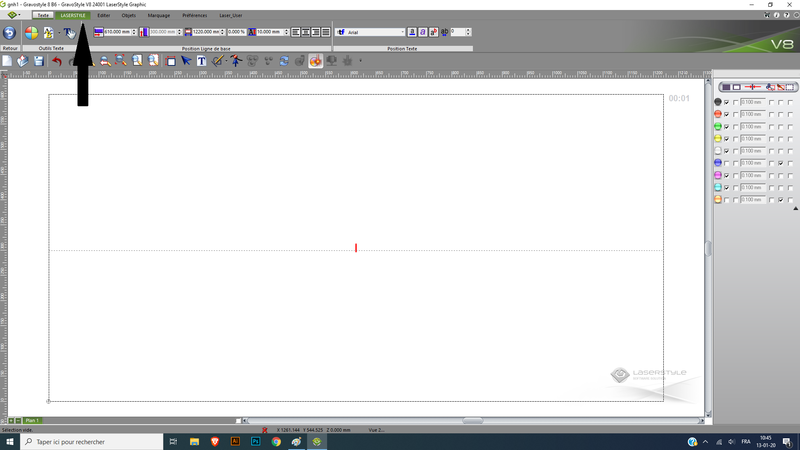
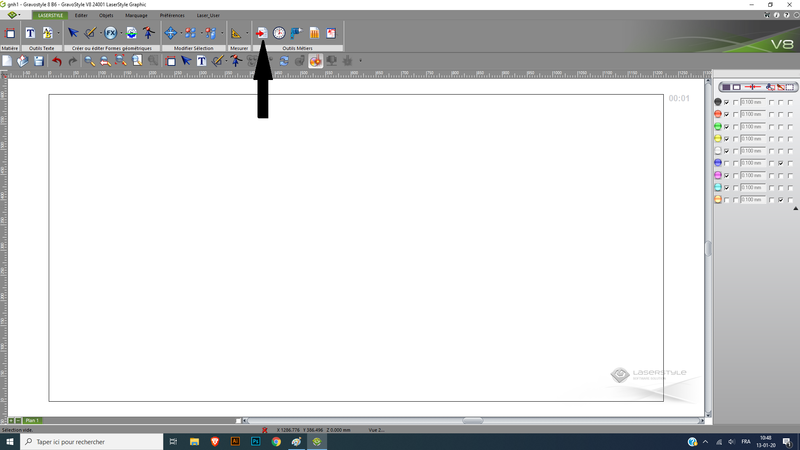
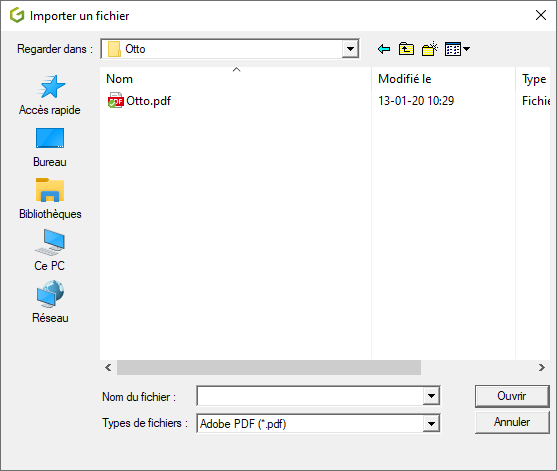
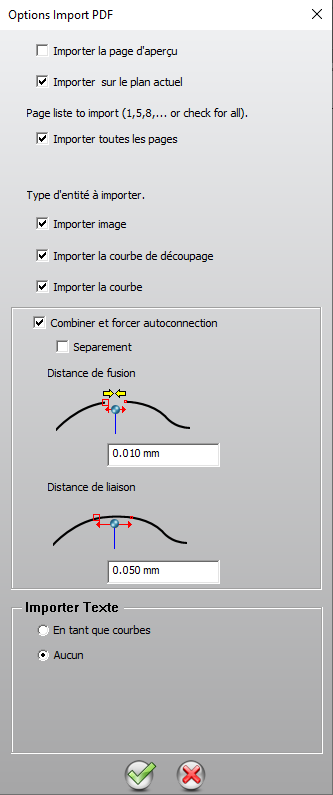
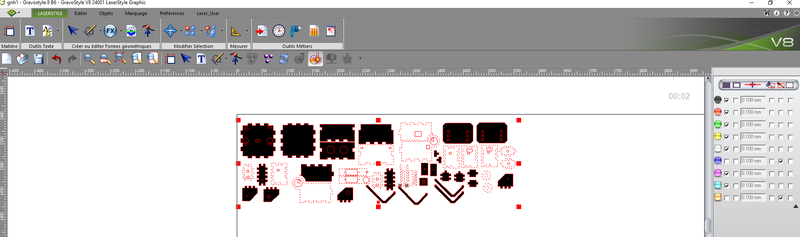
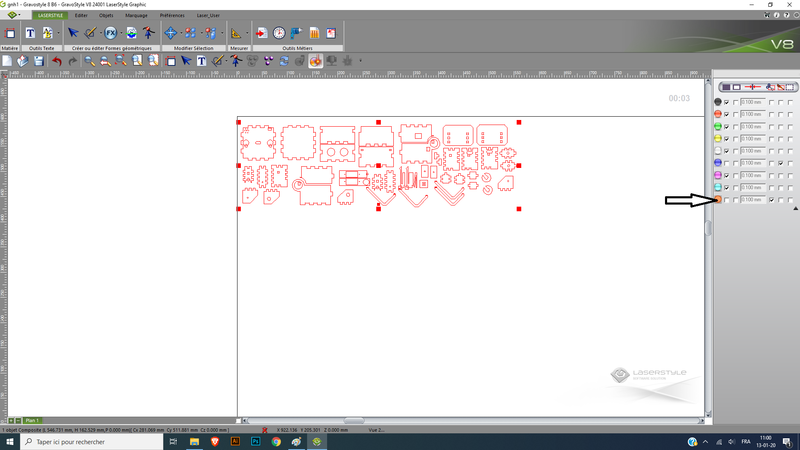
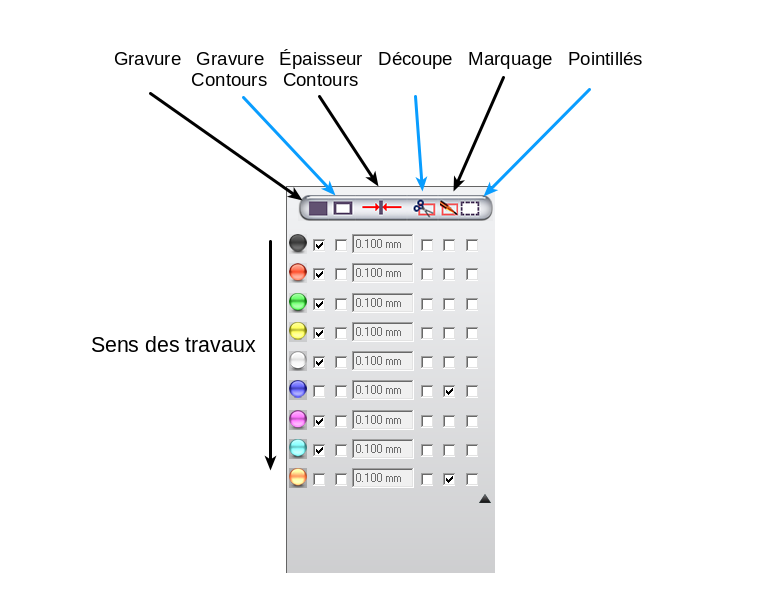
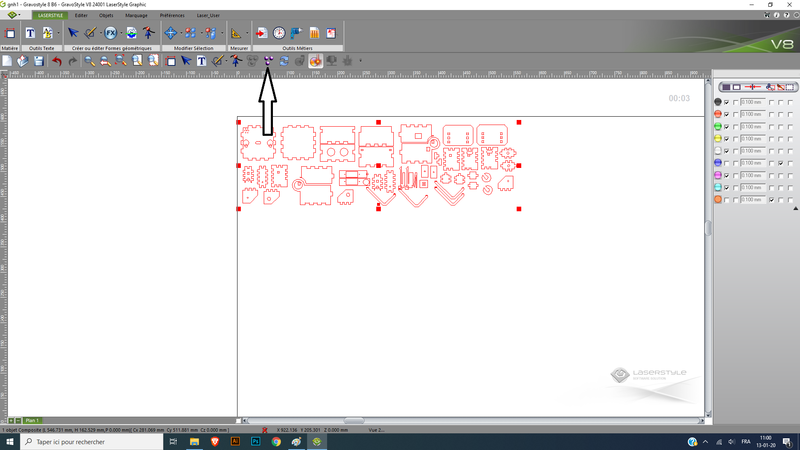
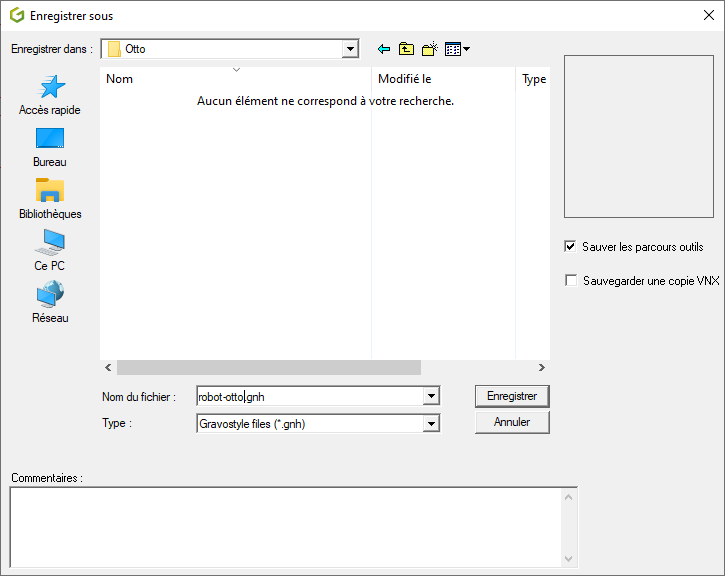
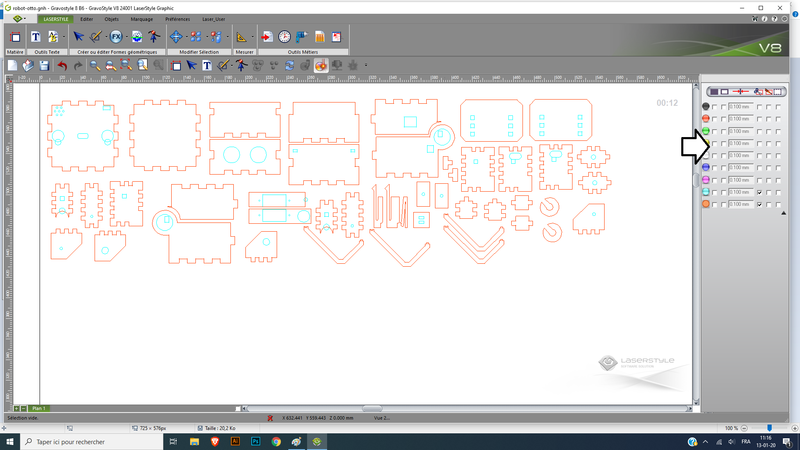

 Français
Français English
English Deutsch
Deutsch Español
Español Italiano
Italiano Português
Português