(set pageLanguageSource property) |
m (Enregistré en utilisant le bouton "Sauvegarder et continuer" du formulaire) |
||
| Ligne 1 : | Ligne 1 : | ||
{{ {{tntn|Tuto Details}} | {{ {{tntn|Tuto Details}} | ||
| + | |Main_Picture=Distributeur_de_croquettes_connecté_R1_1_.JPG | ||
| + | |Licences=Attribution (CC BY) | ||
| + | |Description=Partez en voyage, en week-end sans vous soucier de trouver quelqu’un pour garder votre animal. Ce distributeur permet de distribuer des portions de croquettes données à heures fixes. | ||
| + | |Area=Electronics, Energy, Food and Agriculture, Furniture, House, Machines and Tools, Robotics | ||
|Type=Creation | |Type=Creation | ||
| − | |||
| − | |||
| − | |||
|Difficulty=Medium | |Difficulty=Medium | ||
| + | |Duration=1 | ||
| + | |Duration-type=minute(s) | ||
|Cost=1 | |Cost=1 | ||
|Currency=EUR (€) | |Currency=EUR (€) | ||
| − | | | + | |Tags=pet fedder, pet-fedder |
| − | |||
| − | |||
| − | |||
|SourceLanguage=none | |SourceLanguage=none | ||
|Language=fr | |Language=fr | ||
| Ligne 35 : | Ligne 35 : | ||
{{ {{tntn|Separator}}}} | {{ {{tntn|Separator}}}} | ||
{{ {{tntn|Tuto Step}} | {{ {{tntn|Tuto Step}} | ||
| − | |||
|Step_Title=Branchement des leds | |Step_Title=Branchement des leds | ||
|Step_Content=Procédez au branchement des leds sur la carte arduino. | |Step_Content=Procédez au branchement des leds sur la carte arduino. | ||
| Ligne 42 : | Ligne 41 : | ||
Suivez le schéma | Suivez le schéma | ||
| + | |Step_Picture_00=Distributeur_de_croquettes_connecté_2_leds.png | ||
}} | }} | ||
{{ {{tntn|Tuto Step}} | {{ {{tntn|Tuto Step}} | ||
| − | |||
|Step_Title=Branchement du bouton poussoir | |Step_Title=Branchement du bouton poussoir | ||
|Step_Content=Nous pouvons à présent brancher un bouton poussoir à notre carte. | |Step_Content=Nous pouvons à présent brancher un bouton poussoir à notre carte. | ||
Suivez le schéma | Suivez le schéma | ||
| + | |Step_Picture_00=Distributeur_de_croquettes_connecté_bouton_poussoir.png | ||
}} | }} | ||
{{ {{tntn|Tuto Step}} | {{ {{tntn|Tuto Step}} | ||
| − | |||
|Step_Title=Branchement du moteur | |Step_Title=Branchement du moteur | ||
|Step_Content=Le moteur CC va être piloté dans ce cas grâce a un signal modulé. | |Step_Content=Le moteur CC va être piloté dans ce cas grâce a un signal modulé. | ||
| Ligne 62 : | Ligne 61 : | ||
Une diode dites "diode de roue libre" empêche le moteur d'envoyer du courant lorsqu'il continue a tourner. C'est une protection | Une diode dites "diode de roue libre" empêche le moteur d'envoyer du courant lorsqu'il continue a tourner. C'est une protection | ||
| + | |Step_Picture_00=Distributeur_de_croquettes_connecté_moteur_diode.png | ||
}} | }} | ||
{{ {{tntn|Tuto Step}} | {{ {{tntn|Tuto Step}} | ||
| − | |||
|Step_Title=Utilisation des pins PWM de la carte | |Step_Title=Utilisation des pins PWM de la carte | ||
|Step_Content=Pour piloter notre moteur nous utiliserons un pin PWM permettant de moduler la valeur moyenne envoyée a notre moteur. | |Step_Content=Pour piloter notre moteur nous utiliserons un pin PWM permettant de moduler la valeur moyenne envoyée a notre moteur. | ||
| Ligne 71 : | Ligne 70 : | ||
{{Info|Pour mieux comprendre le PWM : https://fr.wikipedia.org/wiki/Modulation_de_largeur_d%27impulsion}} | {{Info|Pour mieux comprendre le PWM : https://fr.wikipedia.org/wiki/Modulation_de_largeur_d%27impulsion}} | ||
| + | |Step_Picture_00=Distributeur_de_croquettes_connecté_PWM_gemiddelde_waarde.gif | ||
}} | }} | ||
{{ {{tntn|Tuto Step}} | {{ {{tntn|Tuto Step}} | ||
| − | |||
|Step_Title=Programmation | |Step_Title=Programmation | ||
|Step_Content=Nous allons à présent se pencher sur la partie programmation de la carte | |Step_Content=Nous allons à présent se pencher sur la partie programmation de la carte | ||
| + | |Step_Picture_00=Distributeur_de_croquettes_connecté_2000px-Arduino_Logo.svg.png | ||
}} | }} | ||
{{ {{tntn|Tuto Step}} | {{ {{tntn|Tuto Step}} | ||
| − | |||
|Step_Title=Instalation de l'IDE | |Step_Title=Instalation de l'IDE | ||
|Step_Content=Pour programmer votre carte vous allez avoir besoin d'un IDE, vous pouvez télécharger l'IDE officiel arduino a cette adresse :https://www.arduino.cc/en/Main/Software | |Step_Content=Pour programmer votre carte vous allez avoir besoin d'un IDE, vous pouvez télécharger l'IDE officiel arduino a cette adresse :https://www.arduino.cc/en/Main/Software | ||
| Ligne 85 : | Ligne 84 : | ||
Le langage Arduino est très proche du C et du C++. | Le langage Arduino est très proche du C et du C++. | ||
| + | |Step_Picture_00=Distributeur_de_croquettes_connecté_Arduino_IDE.png | ||
}} | }} | ||
{{ {{tntn|Tuto Step}} | {{ {{tntn|Tuto Step}} | ||
| − | |||
|Step_Title=Implémentation du code | |Step_Title=Implémentation du code | ||
|Step_Content=Ainsi, après avoir suivi les précédentes étapes, les câbles étant branchés, il reste à programmer la carte. | |Step_Content=Ainsi, après avoir suivi les précédentes étapes, les câbles étant branchés, il reste à programmer la carte. | ||
Vous pouvez par vous même vous essayer a piloter le moteur et les leds avec le bouton. Sinon je vous joins à la prochaine étape le code liant toutes les étapes précédentes. | Vous pouvez par vous même vous essayer a piloter le moteur et les leds avec le bouton. Sinon je vous joins à la prochaine étape le code liant toutes les étapes précédentes. | ||
| + | |Step_Picture_00=Distributeur_de_croquettes_connecté_fragezeichen.jpg | ||
}} | }} | ||
{{ {{tntn|Tuto Step}} | {{ {{tntn|Tuto Step}} | ||
| − | |||
|Step_Title=Solution | |Step_Title=Solution | ||
|Step_Content={{Info|Ceci est une solution}} | |Step_Content={{Info|Ceci est une solution}} | ||
| Ligne 101 : | Ligne 100 : | ||
https://create.arduino.cc/editor/mamat489/676be7fa-686c-4c4e-86ed-813e05c27244/preview | https://create.arduino.cc/editor/mamat489/676be7fa-686c-4c4e-86ed-813e05c27244/preview | ||
| + | |Step_Picture_00=Distributeur_de_croquettes_connecté_key-1020000_960_720.jpg | ||
}} | }} | ||
{{ {{tntn|Tuto Step}} | {{ {{tntn|Tuto Step}} | ||
| − | |||
|Step_Title=Modélisation 3D | |Step_Title=Modélisation 3D | ||
|Step_Content={{Warning|Les fichiers 3D ne sont pas encore disponible. Je ne mettrais que les versions finales.}} | |Step_Content={{Warning|Les fichiers 3D ne sont pas encore disponible. Je ne mettrais que les versions finales.}} | ||
Passons à la modélisation 3D qui accueillera, notre carte, notre moteur et nos croquettes. | Passons à la modélisation 3D qui accueillera, notre carte, notre moteur et nos croquettes. | ||
| + | |Step_Picture_00=Distributeur_de_croquettes_connecté_R1.JPG | ||
}} | }} | ||
{{ {{tntn|Tuto Step}} | {{ {{tntn|Tuto Step}} | ||
| − | |||
|Step_Title=Distribution des croquettes | |Step_Title=Distribution des croquettes | ||
|Step_Content=Pour une distribution précise des croquettes, j'ai choisi d'utiliser une vis d’Archimède. Celle-ci poussera les croquettes le long d'un tube. | |Step_Content=Pour une distribution précise des croquettes, j'ai choisi d'utiliser une vis d’Archimède. Celle-ci poussera les croquettes le long d'un tube. | ||
{{Info|Vous pouvez télécharger la vis ici : https://grabcad.com/library/vis-d-archimede-2}} | {{Info|Vous pouvez télécharger la vis ici : https://grabcad.com/library/vis-d-archimede-2}} | ||
| + | |Step_Picture_00=Distributeur_de_croquettes_connecté_vis.png | ||
}} | }} | ||
{{ {{tntn|Tuto Step}} | {{ {{tntn|Tuto Step}} | ||
| − | |||
|Step_Title=Corps principal | |Step_Title=Corps principal | ||
|Step_Content=Le corps principal du distributeur est à la verticale, les croquettes se déverseront dans la gamelle devant. | |Step_Content=Le corps principal du distributeur est à la verticale, les croquettes se déverseront dans la gamelle devant. | ||
| + | |Step_Picture_00=Distributeur_de_croquettes_connecté_R1.JPG | ||
}} | }} | ||
{{ {{tntn|Tuto Step}} | {{ {{tntn|Tuto Step}} | ||
| + | |Step_Title=Evolution du tutoriel: | ||
| + | |Step_Content={{Idea|Merci de me faire part de vos idées.}} | ||
| + | |||
| + | La partie connectée de la gamelle n’a pas été '''encore''' réalisée mais j’ai pour ambition de l’implémenter prochainement. | ||
| + | |||
| + | Je vois la partie connectée du distributeur avec l’Arduino qui serait connecté à internet par wifi ou câble Ethernet, et qui servirait de serveur. | ||
| + | |||
| + | De la je coderais une application Android qui se connecterait à ce serveur pour lui donner des ordres. | ||
|Step_Picture_00=Distributeur_de_croquettes_connecté_wifi-1818304_960_720.png | |Step_Picture_00=Distributeur_de_croquettes_connecté_wifi-1818304_960_720.png | ||
| + | }} | ||
| + | {{ {{tntn|Tuto Step}} | ||
| + | |Step_Title=En construction | ||
| + | |Step_Content=Suite du tutoriel à venir prochainement | ||
| + | }} | ||
| + | {{ {{tntn|Tuto Step}} | ||
| + | |Step_Title=Lecture d'un message Ordinateur=>Arduino | ||
| + | |Step_Content=Pour lire un message provenant de l'ordinateur, il suffit d'ajouter cette ligne: | ||
| + | |||
| + | {{Info|1=valeur_entrante = Serial.read();}} | ||
| + | |||
| + | Ainsi nous pourrons recuperer la valeur ecrite et s'en servir pour controler le moteur. | ||
| + | }} | ||
| + | {{ {{tntn|Tuto Step}} | ||
| + | |Step_Title=Implementation du code | ||
| + | |Step_Content=Apres avoir implémenter le code précédent, nous sommes a présent capable de piloter notre moteur avec notre ordinateur (ou smartphone). | ||
| + | |||
| + | {{Info|Voici le code : https://create.arduino.cc/editor/mamat489/1245504f-ed2b-482a-89b5-f37e9ddb063e/preview}} | ||
| + | |||
| + | Vous allez pouvoir choisir la vitesse du moteur en tapant 1 ou 2 dans le terminal. Sinon le moteur s’arrêtera. | ||
| + | }} | ||
| + | {{ {{tntn|Tuto Step}} | ||
|Step_Title=Evolution du tutoriel: | |Step_Title=Evolution du tutoriel: | ||
|Step_Content={{Idea|Merci de me faire part de vos idées.}} | |Step_Content={{Idea|Merci de me faire part de vos idées.}} | ||
| Ligne 131 : | Ligne 161 : | ||
De la je coderais une application Android qui se connecterait à ce serveur pour lui donner des ordres. | De la je coderais une application Android qui se connecterait à ce serveur pour lui donner des ordres. | ||
| + | |Step_Picture_00=Distributeur_de_croquettes_connecté_wifi-1818304_960_720.png | ||
}} | }} | ||
{{ {{tntn|Tuto Step}} | {{ {{tntn|Tuto Step}} | ||
|Step_Title=En construction | |Step_Title=En construction | ||
|Step_Content=Suite du tutoriel à venir prochainement | |Step_Content=Suite du tutoriel à venir prochainement | ||
| + | }} | ||
| + | {{ {{tntn|Tuto Step}} | ||
| + | |Step_Title=Communication externe avec la carte. | ||
| + | |Step_Content=Nous allons dans cette partie, simuler la partie connectée grâce a une communication ordinateur/Arduino. | ||
| + | |||
| + | {{Idea|Vous pouvez aussi brancher votre arduino à votre smartphone grâce a une adaptateur usb et le piloter avec celui-ci}} | ||
| + | }} | ||
| + | {{ {{tntn|Tuto Step}} | ||
| + | |Step_Title=Ecriture d'un message Arduino=>Ordinateur | ||
| + | |Step_Content=Il suffit d'initialiser dans la function setup : | ||
| + | |||
| + | {{Info|Serial.begin(9600);}} | ||
| + | |||
| + | Puis pour envoyer un message dans la fonction loop: | ||
| + | |||
| + | {{Info|Serial.println("Vitesse 1"); ou Serial.println("Vitesse 2");}} | ||
| + | |Step_Picture_00=Distributeur_de_croquettes_connecté_EN_COURS..._usb-1812798_640.png | ||
| + | }} | ||
| + | {{ {{tntn|Tuto Step}} | ||
| + | |Step_Title=Lecture d'un message Ordinateur=>Arduino | ||
| + | |Step_Content=Pour lire un message provenant de l'ordinateur, il suffit d'ajouter cette ligne: | ||
| + | |||
| + | {{Info|1=valeur_entrante = Serial.read();}} | ||
| + | |||
| + | Ainsi nous pourrons recuperer la valeur ecrite et s'en servir pour controler le moteur. | ||
| + | }} | ||
| + | {{ {{tntn|Tuto Step}} | ||
| + | |Step_Title=Implementation du code | ||
| + | |Step_Content=Apres avoir implémenter le code précédent, nous sommes a présent capable de piloter notre moteur avec notre ordinateur (ou smartphone). | ||
| + | |||
| + | {{Info|Voici le code : https://create.arduino.cc/editor/mamat489/1245504f-ed2b-482a-89b5-f37e9ddb063e/preview}} | ||
| + | |||
| + | Vous allez pouvoir choisir la vitesse du moteur en tapant 1 ou 2 dans le terminal. Sinon le moteur s’arrêtera. | ||
}} | }} | ||
{{ {{tntn|Notes}} | {{ {{tntn|Notes}} | ||
Version du 27 juin 2018 à 15:37
Sommaire
- 1 Introduction
- 2 Étape 1 - Branchement des leds
- 3 Étape 2 - Branchement du bouton poussoir
- 4 Étape 3 - Branchement du moteur
- 5 Étape 4 - Utilisation des pins PWM de la carte
- 6 Étape 5 - Programmation
- 7 Étape 6 - Instalation de l'IDE
- 8 Étape 7 - Implémentation du code
- 9 Étape 8 - Solution
- 10 Étape 9 - Modélisation 3D
- 11 Étape 10 - Distribution des croquettes
- 12 Étape 11 - Corps principal
- 13 Étape 12 - Evolution du tutoriel:
- 14 Étape 13 - En construction
- 15 Étape 14 - Lecture d'un message Ordinateur=>Arduino
- 16 Étape 15 - Implementation du code
- 17 Étape 16 - Evolution du tutoriel:
- 18 Étape 17 - En construction
- 19 Étape 18 - Communication externe avec la carte.
- 20 Étape 19 - Ecriture d'un message Arduino=>Ordinateur
- 21 Étape 20 - Lecture d'un message Ordinateur=>Arduino
- 22 Étape 21 - Implementation du code
- 23 Commentaires
Introduction
Lors de votre départ en vacances, vos principales inquiétudes sont d’oublier quelque chose d’essentiel. Un passeport, des médicaments, des habits chauds ? Tant de choses auxquels vous avez finalement pensé. Mais, il reste un dernier grand problème que tous les possesseurs d’animaux de compagnies connaissent, qui va garder votre petit chat de seulement 2ans ? Vos proches sont aussi en vacances, personne ne peut garder votre animal.
Voici la solution, un distributeur de croquettes automatique connecté ! Partez en voyage, en week-end sans vous soucier de trouver quelqu’un pour garder votre animal.Étape 1 - Branchement des leds
Procédez au branchement des leds sur la carte arduino.
Branchez les sur les ports sorties numériques de votre cartes.
Suivez le schéma
Étape 2 - Branchement du bouton poussoir
Nous pouvons à présent brancher un bouton poussoir à notre carte.
Suivez le schéma
Étape 3 - Branchement du moteur
Le moteur CC va être piloté dans ce cas grâce a un signal modulé.
Nous allons donc nous servir des pins PWM de notre carte.
Celles-ci vont envoyer le signal au transistor qui pilotera le moteur grâce a une alimentation externe.
Le choix de l'alimentation externe a été faite pour éviter d’endommager la carte.
Une diode dites "diode de roue libre" empêche le moteur d'envoyer du courant lorsqu'il continue a tourner. C'est une protection
Étape 4 - Utilisation des pins PWM de la carte
Pour piloter notre moteur nous utiliserons un pin PWM permettant de moduler la valeur moyenne envoyée a notre moteur.
En variant le rapport cyclique, nous varions la tension moyenne au borne du moteur et ainsi sa vitesse.
Étape 6 - Instalation de l'IDE
Pour programmer votre carte vous allez avoir besoin d'un IDE, vous pouvez télécharger l'IDE officiel arduino a cette adresse :https://www.arduino.cc/en/Main/Software
Le langage Arduino est très proche du C et du C++.
Étape 7 - Implémentation du code
Ainsi, après avoir suivi les précédentes étapes, les câbles étant branchés, il reste à programmer la carte.
Vous pouvez par vous même vous essayer a piloter le moteur et les leds avec le bouton. Sinon je vous joins à la prochaine étape le code liant toutes les étapes précédentes.
Étape 8 - Solution
Je vous joins donc mon programme, permettant de choisir entre deux vitesses de rotation du moteur grâce au bouton poussoir, et allumer la led correspondante.
https://create.arduino.cc/editor/mamat489/676be7fa-686c-4c4e-86ed-813e05c27244/preview
Étape 9 - Modélisation 3D
Passons à la modélisation 3D qui accueillera, notre carte, notre moteur et nos croquettes.
Étape 10 - Distribution des croquettes
Pour une distribution précise des croquettes, j'ai choisi d'utiliser une vis d’Archimède. Celle-ci poussera les croquettes le long d'un tube.
Étape 11 - Corps principal
Le corps principal du distributeur est à la verticale, les croquettes se déverseront dans la gamelle devant.
Étape 12 - Evolution du tutoriel:
La partie connectée de la gamelle n’a pas été encore réalisée mais j’ai pour ambition de l’implémenter prochainement.
Je vois la partie connectée du distributeur avec l’Arduino qui serait connecté à internet par wifi ou câble Ethernet, et qui servirait de serveur.
De la je coderais une application Android qui se connecterait à ce serveur pour lui donner des ordres.
Étape 13 - En construction
Suite du tutoriel à venir prochainement
Étape 14 - Lecture d'un message Ordinateur=>Arduino
Pour lire un message provenant de l'ordinateur, il suffit d'ajouter cette ligne:
Ainsi nous pourrons recuperer la valeur ecrite et s'en servir pour controler le moteur.
Étape 15 - Implementation du code
Apres avoir implémenter le code précédent, nous sommes a présent capable de piloter notre moteur avec notre ordinateur (ou smartphone).
Vous allez pouvoir choisir la vitesse du moteur en tapant 1 ou 2 dans le terminal. Sinon le moteur s’arrêtera.
Étape 16 - Evolution du tutoriel:
La partie connectée de la gamelle n’a pas été encore réalisée mais j’ai pour ambition de l’implémenter prochainement.
Je vois la partie connectée du distributeur avec l’Arduino qui serait connecté à internet par wifi ou câble Ethernet, et qui servirait de serveur.
De la je coderais une application Android qui se connecterait à ce serveur pour lui donner des ordres.
Étape 17 - En construction
Suite du tutoriel à venir prochainement
Étape 18 - Communication externe avec la carte.
Nous allons dans cette partie, simuler la partie connectée grâce a une communication ordinateur/Arduino.
Étape 19 - Ecriture d'un message Arduino=>Ordinateur
Il suffit d'initialiser dans la function setup :
Puis pour envoyer un message dans la fonction loop:
Étape 20 - Lecture d'un message Ordinateur=>Arduino
Pour lire un message provenant de l'ordinateur, il suffit d'ajouter cette ligne:
Ainsi nous pourrons recuperer la valeur ecrite et s'en servir pour controler le moteur.
Étape 21 - Implementation du code
Apres avoir implémenter le code précédent, nous sommes a présent capable de piloter notre moteur avec notre ordinateur (ou smartphone).
Vous allez pouvoir choisir la vitesse du moteur en tapant 1 ou 2 dans le terminal. Sinon le moteur s’arrêtera.
Draft



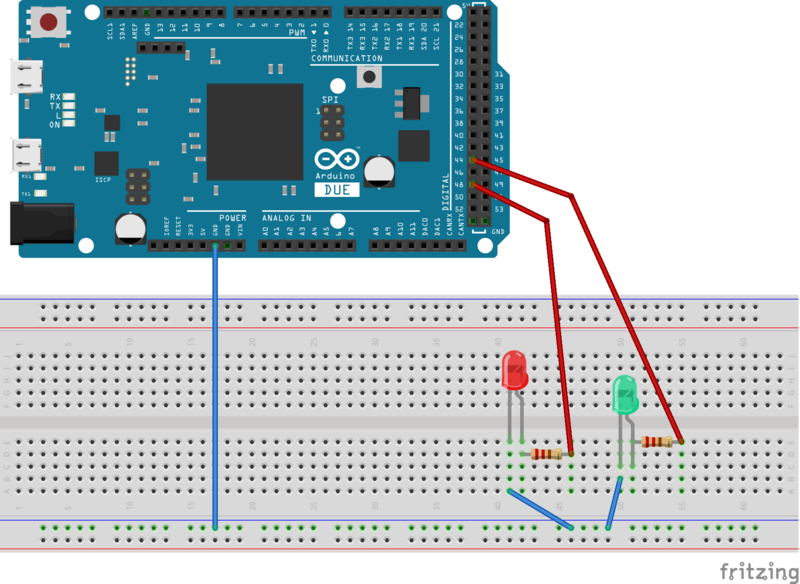
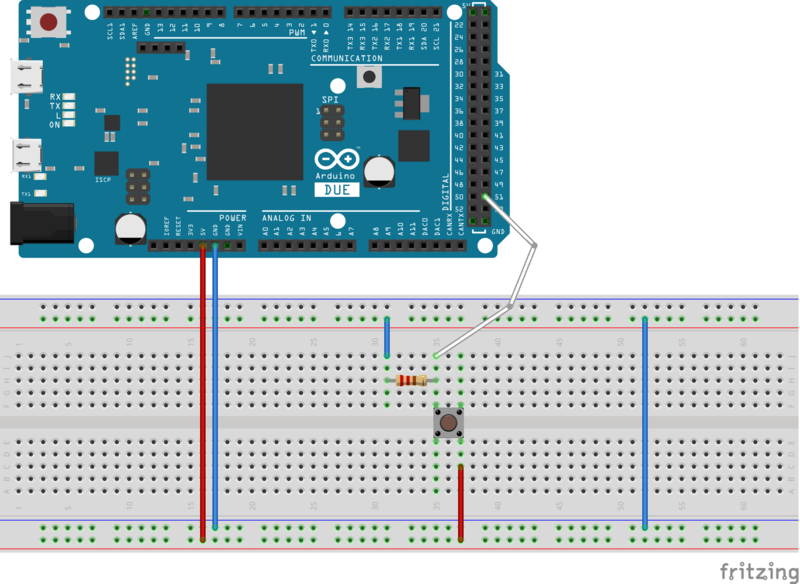
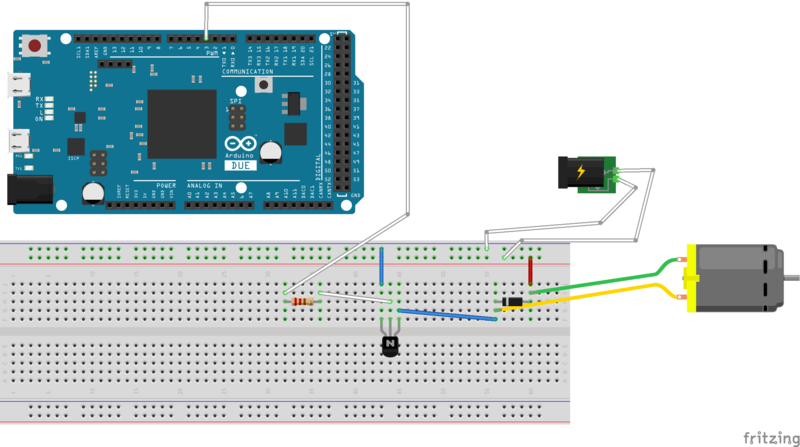
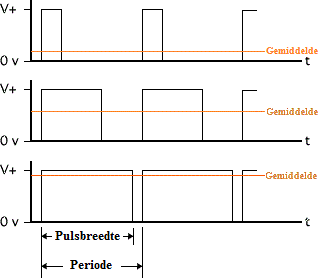

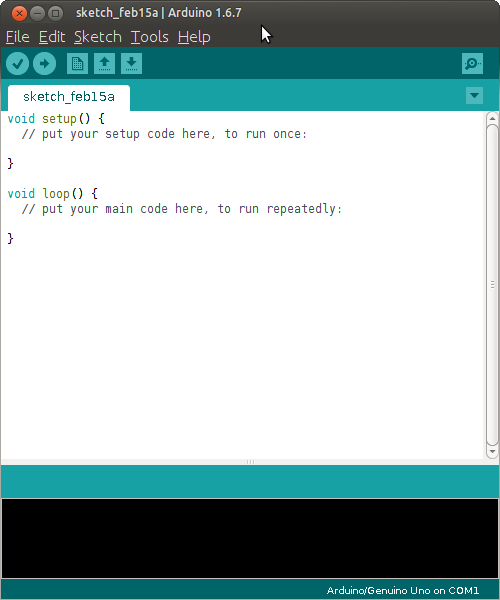




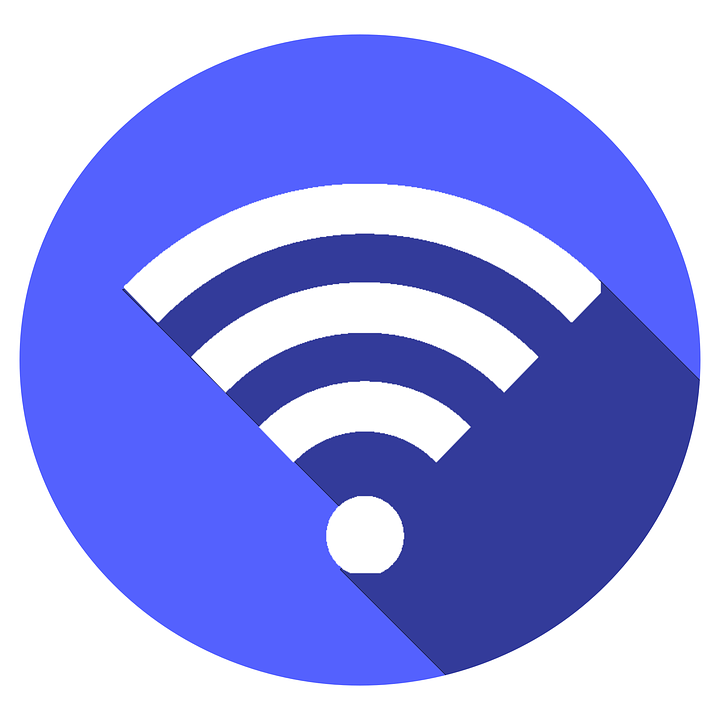
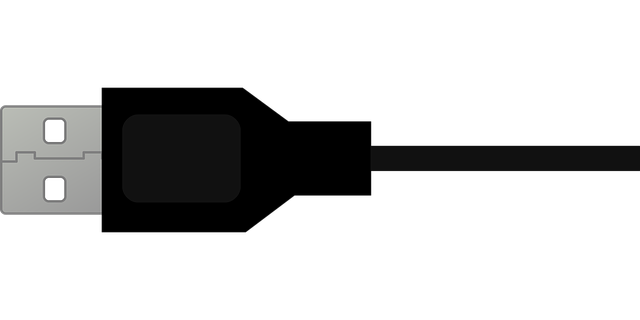
 Français
Français English
English Deutsch
Deutsch Español
Español Italiano
Italiano Português
Português