(update property name) |
|||
| (21 révisions intermédiaires par 4 utilisateurs non affichées) | |||
| Ligne 1 : | Ligne 1 : | ||
| − | {{ | + | {{Tuto Details |
| + | |Main_Picture=Découper_au_laser_une_modélisation_sketchup_0021.jpg | ||
| + | |Licences=Attribution (CC BY) | ||
| + | |Description=<translate><!--T:1--> Technique - la découpe au laser.</translate> | ||
| + | |Area=Art, Decoration, Machines and Tools | ||
|Type=Technique | |Type=Technique | ||
| − | |||
| − | |||
| − | |||
|Difficulty=Medium | |Difficulty=Medium | ||
| + | |Duration=2 | ||
| + | |Duration-type=hour(s) | ||
|Cost=1 | |Cost=1 | ||
|Currency=EUR (€) | |Currency=EUR (€) | ||
| − | | | + | |Tags=laser, sketchup, pepakura, modélisation 3D, papier |
| − | |||
| − | |||
| − | |||
|SourceLanguage=none | |SourceLanguage=none | ||
|Language=fr | |Language=fr | ||
|IsTranslation=0 | |IsTranslation=0 | ||
}} | }} | ||
| − | {{ | + | {{Introduction |
| − | |Introduction= | + | |Introduction=<translate><!--T:57--> A partir d'une modélisation réalisée sur Sketchup, l'objectif est de découper au laser le développé obtenu sur pepakura. Une fois assemblé l’objet prend vie en papier !</translate> |
| − | |||
| − | |||
| − | |||
| − | |||
| − | |||
| − | |||
| − | |||
| − | |||
}} | }} | ||
| − | {{ | + | {{Materials |
|Step_Picture_00=Découper_au_laser_une_modélisation_sketchup_IMG_20171121_162242.jpg | |Step_Picture_00=Découper_au_laser_une_modélisation_sketchup_IMG_20171121_162242.jpg | ||
| − | |Material= | + | |Material=<translate></translate> |
| − | + | |Tools=<translate><!--T:2--> commande numérique laser (Modèle utilisé dans ce tutoriel : [https://www.troteclaser.com/fr/ Speedy500 Trotec 120w])</translate> | |
| − | |Tools= | + | |Tuto_Attachments={{Tuto Attachments |
| − | + | |Attachment=Calibrage pepakura.pdf | |
| − | + | }}{{Tuto Attachments | |
| − | + | |Attachment=Maison Apres modif trait.svg | |
| − | + | }} | |
}} | }} | ||
| − | {{ | + | {{Separator}} |
| − | {{ | + | {{Tuto Step |
| + | |Step_Title=<translate><!--T:3--> Logiciel Sketchup : Modéliser votre objet</translate> | ||
| + | |Step_Content=<translate></translate> | ||
|Step_Picture_00=Découper_au_laser_une_modélisation_sketchup_D_couper_au_laser_une_mod_lisation_sketchup_003_exportation.jpg | |Step_Picture_00=Découper_au_laser_une_modélisation_sketchup_D_couper_au_laser_une_mod_lisation_sketchup_003_exportation.jpg | ||
|Step_Picture_01=Découper_au_laser_une_modélisation_sketchup_600px-D_couper_au_laser_une_mod_lisation_sketchup_004_exportation_DAE.jpg | |Step_Picture_01=Découper_au_laser_une_modélisation_sketchup_600px-D_couper_au_laser_une_mod_lisation_sketchup_004_exportation_DAE.jpg | ||
| − | |||
| − | |||
| − | |||
| − | |||
}} | }} | ||
| − | {{ | + | {{Tuto Step |
| − | + | |Step_Title=<translate><!--T:4--> Logiciel Pépakura : Créer le développé</translate> | |
| − | |Step_Title=Pépakura : | + | |Step_Content=<translate><!--T:5--> Ouvrir le fichier "maison.DAE"</translate> |
| − | |Step_Content=Ouvrir le fichier .DAE | ||
| − | |||
| − | |||
|Step_Picture_00=Découper_au_laser_une_modélisation_sketchup_007_ouverture_maison_pepakura.jpg | |Step_Picture_00=Découper_au_laser_une_modélisation_sketchup_007_ouverture_maison_pepakura.jpg | ||
| − | |||
| − | |||
}} | }} | ||
| − | {{ | + | {{Tuto Step |
| − | | | + | |Step_Title=<translate><!--T:6--> Paramétrage de Pépakura</translate> |
| − | | | + | |Step_Content=<translate><!--T:7--> |
| − | | | + | Afin de pouvoir exploiter les résultats il faut impérativement régler l'impression en vectoriel. |
| + | |||
| + | <!--T:8--> | ||
| + | Dans cet exemple, le papier utilisé sera un format A3</translate> | ||
| + | |Step_Picture_00=Découper_au_laser_une_modélisation_sketchup_010_parametreprint_et_paper_settings_pepakura.jpg | ||
}} | }} | ||
| − | {{ | + | {{Tuto Step |
| + | |Step_Title=<translate><!--T:9--> Utiliser l'outil "déplier" (unfold)</translate> | ||
| + | |Step_Content=<translate><!--T:10--> L'outil "unfold" va produire le développé de votre volume.</translate> | ||
|Step_Picture_00=Découper_au_laser_une_modélisation_sketchup_012_outil_unfold_pepakura.jpg | |Step_Picture_00=Découper_au_laser_une_modélisation_sketchup_012_outil_unfold_pepakura.jpg | ||
| − | |||
| − | |||
}} | }} | ||
| − | {{ | + | {{Tuto Step |
| + | |Step_Title=<translate><!--T:11--> Résultat du dépliage, vérification et résolution des interférences</translate> | ||
| + | |Step_Content=<translate><!--T:12--> Le patron obtenu automatiquement peut comporter des interférences notamment sur les languettes de collage. Il est impératif de vérifier toutes les pièces et languettes qui peuvent se superposer et interférer dans la réalisation du projet final.</translate> | ||
|Step_Picture_00=Découper_au_laser_une_modélisation_sketchup_013_r_sultat_de_unfold.jpg | |Step_Picture_00=Découper_au_laser_une_modélisation_sketchup_013_r_sultat_de_unfold.jpg | ||
| − | |||
| − | |||
}} | }} | ||
| − | {{ | + | {{Tuto Step |
| + | |Step_Title=<translate><!--T:13--> Résolution des interférences</translate> | ||
| + | |Step_Content=<translate><!--T:14--> | ||
| + | Pour y remédier, vous pouvez modifier le patron initial grâce à l'outil "divide/connect faces" | ||
| + | |||
| + | <!--T:15--> | ||
| + | En cliquant sur une" liaison verte" vous allez séparer deux éléments qui s'interféraient.</translate> | ||
|Step_Picture_00=Découper_au_laser_une_modélisation_sketchup_015_modifications_des_interf_rences.jpg | |Step_Picture_00=Découper_au_laser_une_modélisation_sketchup_015_modifications_des_interf_rences.jpg | ||
| − | | | + | |Step_Picture_00_annotation={"objects":[{"type":"wfcircle","originX":"center","originY":"center","left":41.49,"top":53.49,"width":200,"height":200,"fill":"rgba(255,0,0,0)","stroke":"red","strokeWidth":15.79,"strokeDashArray":null,"strokeLineCap":"butt","strokeLineJoin":"miter","strokeMiterLimit":10,"scaleX":0.19,"scaleY":0.19,"angle":0,"flipX":false,"flipY":false,"opacity":1,"shadow":null,"visible":true,"clipTo":null,"backgroundColor":"","fillRule":"nonzero","globalCompositeOperation":"source-over","transformMatrix":null,"skewX":0,"skewY":0,"radius":100,"startAngle":0,"endAngle":6.283185307179586}],"height":"427","width":"600"} |
| − | |||
}} | }} | ||
| − | {{ | + | {{Tuto Step |
| + | |Step_Title=<translate><!--T:16--> Résultat de la modification</translate> | ||
| + | |Step_Content=<translate><!--T:17--> le morceau est maintenant libéré, et peut être positionné à un autre endroit avec l'outil déplacement.</translate> | ||
|Step_Picture_00=Découper_au_laser_une_modélisation_sketchup_015_r_sultat_de_lamodification_interf_rence.jpg | |Step_Picture_00=Découper_au_laser_une_modélisation_sketchup_015_r_sultat_de_lamodification_interf_rence.jpg | ||
| − | | | + | |Step_Picture_00_annotation={"objects":[{"type":"wfcircle","originX":"center","originY":"center","left":14.07,"top":51.07,"width":200,"height":200,"fill":"rgba(255,0,0,0)","stroke":"red","strokeWidth":17,"strokeDashArray":null,"strokeLineCap":"butt","strokeLineJoin":"miter","strokeMiterLimit":10,"scaleX":0.18,"scaleY":0.18,"angle":0,"flipX":false,"flipY":false,"opacity":1,"shadow":null,"visible":true,"clipTo":null,"backgroundColor":"","fillRule":"nonzero","globalCompositeOperation":"source-over","transformMatrix":null,"skewX":0,"skewY":0,"radius":100,"startAngle":0,"endAngle":6.283185307179586}],"height":"427","width":"600"} |
| − | |||
}} | }} | ||
| − | {{ | + | {{Tuto Step |
| + | |Step_Title=<translate><!--T:18--> Changement de position de la pièce</translate> | ||
| + | |Step_Content=<translate><!--T:19--> Vous pouvez également recoller cet élément à un autre endroit qui ne créera pas d'interférences sur la patron. Cette opération doit être répétée autant de fois que nécessaire.</translate> | ||
|Step_Picture_00=Découper_au_laser_une_modélisation_sketchup_016_changement_de_la_position_de_la_piece.jpg | |Step_Picture_00=Découper_au_laser_une_modélisation_sketchup_016_changement_de_la_position_de_la_piece.jpg | ||
| − | |||
| − | |||
}} | }} | ||
| − | {{ | + | {{Tuto Step |
| + | |Step_Title=<translate><!--T:20--> Repositionnement du patron dans la feuille</translate> | ||
| + | |Step_Content=<translate><!--T:21--> Avant d'enregistrer votre travail, il faut repositionner votre patron dans la feuille grâce aux deux outils de translation et de rotation du patron.</translate> | ||
|Step_Picture_00=Découper_au_laser_une_modélisation_sketchup_017_repositionnement_.jpg | |Step_Picture_00=Découper_au_laser_une_modélisation_sketchup_017_repositionnement_.jpg | ||
| − | |||
| − | |||
}} | }} | ||
| − | {{ | + | {{Tuto Step |
| − | + | |Step_Title=<translate><!--T:22--> Enregistrement du fichier en PDF</translate> | |
| − | |Step_Title= | + | |Step_Content=<translate><!--T:23--> |
| − | |Step_Content=Le logiciel Pépakura utilisé est une version d'évaluation gratuite qui ne vous permet pas d'enregistrer votre travail. Seule la licence payante le permet | + | Le logiciel Pépakura utilisé est une version d'évaluation gratuite qui ne vous permet pas d'enregistrer votre travail de développé. (Seule la licence payante le permet). Cependant il est possible d'enregistrer le fichier en vectoriel au format PDF : Menu File->print to PDF. |
| + | |||
| + | <!--T:24--> | ||
| + | Ce fichier vectoriel (grâce au paramétrage de l'impression) pourra être ouvert et modifié sur Inkscape pour pouvoir être interprété par la machine laser.</translate> | ||
| + | |Step_Picture_00=Découper_au_laser_une_modélisation_sketchup_020_enregistrement_print_to_pdf.jpg | ||
}} | }} | ||
| − | {{ | + | {{Tuto Step |
| + | |Step_Title=<translate><!--T:25--> Logiciel Inkscape : Modification des types de traits pour etre interprétés par la machine laser.</translate> | ||
| + | |Step_Content=<translate><!--T:26--> | ||
| + | Ouvrir le fichier PDF obtenu sur le logiciel gratuit Inkscape afin de modifier les épaisseurs, type et couleurs des différents tracés pour les rendre compatible avec logiciel de la découpeuse laser Trotec. | ||
| + | |||
| + | <!--T:27--> | ||
| + | Pour cela : | ||
| + | # sélectionner un des traits continu de votre développé. | ||
| + | # dérouler le menu Édition/ Sélectionner même/ fond et contours. | ||
| + | |||
| + | <!--T:28--> | ||
| + | Tous les tracés identiques vont alors être sélectionnés et seront donc tous modifiés en même temps.</translate> | ||
|Step_Picture_00=Découper_au_laser_une_modélisation_sketchup_Sans-titre-7.jpg | |Step_Picture_00=Découper_au_laser_une_modélisation_sketchup_Sans-titre-7.jpg | ||
| − | |||
| − | |||
}} | }} | ||
| − | {{ | + | {{Tuto Step |
| − | | | + | |Step_Title=<translate><!--T:29--> Modification de la couleur des tracés pour la découpe laser</translate> |
| − | + | |Step_Content=<translate><!--T:30--> | |
| − | |Step_Content=Reparamétrer la couleur de ces tracés grâce à l'onglet | + | Ouvrir la palette Fond et contour (combinaison de touches Crtl+ Maj + F) |
| + | |||
| + | <!--T:31--> | ||
| + | Reparamétrer la couleur de ces tracés grâce à l'onglet CONTOUR en VERT 255. ( R : 0 V : 255 B : 0)</translate> | ||
| + | |Step_Picture_00=Découper_au_laser_une_modélisation_sketchup_trait_vert.jpg | ||
}} | }} | ||
| − | {{ | + | {{Tuto Step |
| + | |Step_Title=<translate><!--T:32--> Modification du style des tracés</translate> | ||
| + | |Step_Content=<translate><!--T:33--> modifiez également le style des tracés sélectionnés avec l'onglet "style du contour". épaisseur 0.1 px opacité 100%</translate> | ||
|Step_Picture_00=Découper_au_laser_une_modélisation_sketchup_Sans-titre-9.jpg | |Step_Picture_00=Découper_au_laser_une_modélisation_sketchup_Sans-titre-9.jpg | ||
| − | |||
| − | |||
}} | }} | ||
| − | {{ | + | {{Tuto Step |
| − | | | + | |Step_Title=<translate><!--T:34--> Modification de la couleur des tracés pointillés (- - - -)</translate> |
| − | + | |Step_Content=<translate><!--T:35--> | |
| − | |Step_Content=Même opération pour les pointillés. Après sélection de tous les tracés en pointillés en utilisant la méthode précédente, modifier leur couleur en | + | Même opération pour les pointillés (- - - -). |
| + | |||
| + | <!--T:36--> | ||
| + | '''Après sélection de tous les tracés en pointillés''' en utilisant la méthode précédente, modifier leur couleur en ROUGE 255. ( R : 255 V : 0 B : 0)</translate> | ||
| + | |Step_Picture_00=Découper_au_laser_une_modélisation_sketchup_Sans-titre-8.jpg | ||
}} | }} | ||
| − | {{ | + | {{Tuto Step |
| + | |Step_Title=<translate><!--T:37--> Modification du style des tracés pointillés (- - - -)</translate> | ||
| + | |Step_Content=<translate><!--T:38--> Enfin modifier le type de trait pour les rendre continus.</translate> | ||
|Step_Picture_00=Découper_au_laser_une_modélisation_sketchup_Sans-titre-11.jpg | |Step_Picture_00=Découper_au_laser_une_modélisation_sketchup_Sans-titre-11.jpg | ||
| − | |||
| − | |||
}} | }} | ||
| − | {{ {{ | + | {{Tuto Step |
| + | |Step_Title=<translate><!--T:39--> Modification du style des tracés mixte (- . - . - .)</translate> | ||
| + | |Step_Content=<translate><!--T:40--> | ||
| + | Même opération pour les mixte (- . - . - .). | ||
| + | |||
| + | <!--T:41--> | ||
| + | Après sélection de tous les tracés en traits mixtes (en utilisant la méthode précédente), modifier leur couleur en BLEU 255. ( R : 0 V : 0 B : 255), et type de trait pour les rendre continus. | ||
| + | |||
| + | <!--T:42--> | ||
| + | Après modification de tous les traits, votre ficher doit ressembler au fichier "Maison Apres modif trait.svg" fourni dans ce tuto.</translate> | ||
| + | |Step_Picture_00=Découper_au_laser_une_modélisation_sketchup_Maison-Apres-modif-trait.jpg | ||
| + | }} | ||
| + | {{Tuto Step | ||
| + | |Step_Title=<translate><!--T:43--> Logiciel Jobcontrol TROTEC : Paramétrage des découpes et gravure sur la découpeuse laser Trotec</translate> | ||
| + | |Step_Content=<translate><!--T:44--> | ||
| + | Dans la bibliothèque des matière, modifier les différents paramètres d'usinage comme sur le tableau ci-contre. (/!\ à ne pas oublier le Z-Offset !) | ||
| + | |||
| + | <!--T:45--> | ||
| + | (Réglages pour une [https://www.troteclaser.com/fr/ Speedy500 Trotec 120w])</translate> | ||
|Step_Picture_00=Découper_au_laser_une_modélisation_sketchup_Sans-titre-12.jpg | |Step_Picture_00=Découper_au_laser_une_modélisation_sketchup_Sans-titre-12.jpg | ||
| − | |Step_Title= | + | |Step_Picture_00_annotation={"objects":[{"type":"wfrect","originX":"center","originY":"center","left":514.35,"top":140.97,"width":100,"height":100,"fill":"rgba(255,0,0,0)","stroke":"red","strokeWidth":7.28,"strokeDashArray":null,"strokeLineCap":"butt","strokeLineJoin":"miter","strokeMiterLimit":10,"scaleX":0.56,"scaleY":0.26,"angle":0,"flipX":false,"flipY":false,"opacity":1,"shadow":null,"visible":true,"clipTo":null,"backgroundColor":"","fillRule":"nonzero","globalCompositeOperation":"source-over","transformMatrix":null,"skewX":0,"skewY":0,"rx":0,"ry":0}],"height":"372","width":"600"} |
| − | |Step_Content= | + | }} |
| + | {{Tuto Step | ||
| + | |Step_Title=<translate><!--T:46--> Calibrage</translate> | ||
| + | |Step_Content=<translate><!--T:47--> | ||
| + | Avant de vous lancer dans la découpe complète de votre réalisation, utilisez le fichier "Calibrage pepakura.pdf" fourni dans ce tuto pour vérifier les paramètres de découpe | ||
| + | |||
| + | <!--T:48--> | ||
| + | Deux traits sont gravés : un fin pour identifier et marquer les plis en "Montagne" et un large pour identifier et marquer les plis en "Vallée"</translate> | ||
| + | |Step_Picture_00=Découper_au_laser_une_modélisation_sketchup_IMG_20171109_115011.jpg | ||
| + | }} | ||
| + | {{Tuto Step | ||
| + | |Step_Title=<translate><!--T:49--> Découpe et collage !</translate> | ||
| + | |Step_Content=<translate><!--T:50--> | ||
| + | Votre maison est prête à être découpée (temps de découpe 34s) | ||
| + | |||
| + | <!--T:51--> | ||
| + | Pour un résultat optimal, nous vous conseillons d'utiliser un [https://www.troteclaser.com/fr/machines-laser/accessoireslaser/plateau-de-travail-pour-laser/ plateau aspirant] pour plaquer la feuille sur la table de découpe. | ||
| + | |||
| + | <!--T:52--> | ||
| + | Marquez les plis comme pour le calibrage et collez chaque languette de façon à former votre maison.</translate> | ||
| + | |Step_Picture_00=Découper_au_laser_une_modélisation_sketchup_d_coupe_trotec.jpg | ||
| + | |Step_Picture_01=Découper_au_laser_une_modélisation_sketchup_maison_pliage.jpg | ||
| + | |Step_Picture_02=Découper_au_laser_une_modélisation_sketchup_photo_maquette.jpg | ||
| + | }} | ||
| + | {{Tuto Step | ||
| + | |Step_Title=<translate><!--T:53--> Pour aller plus loin...</translate> | ||
| + | |Step_Content=<translate><!--T:54--> | ||
| + | Vous l'aurez compris, cette petite maison n'est qu'un prétexte pour découvrir la méthode ! | ||
| + | |||
| + | <!--T:55--> | ||
| + | A vous de jouer à partir de votre modélisation... et variant les couleurs de papier ! | ||
| + | |||
| + | <!--T:56--> | ||
| + | (autre exemple : [http://wikifab.org/wiki/Troph%C3%A9e_de_chasse http://wikifab.org/wiki/Trophée_de_chasse] )</translate> | ||
| + | |Step_Picture_00=Découper_au_laser_une_modélisation_sketchup_planche-masque.jpg | ||
| + | |Step_Picture_01=Découper_au_laser_une_modélisation_sketchup_P1100603_800x600_.JPG | ||
| + | |Step_Picture_02=Découper_au_laser_une_modélisation_sketchup_P1100607_800x600_.JPG | ||
| + | |Step_Picture_03=Découper_au_laser_une_modélisation_sketchup_P1140739.JPG | ||
| + | |Step_Picture_04=Découper_au_laser_une_modélisation_sketchup_P1140740.JPG | ||
| + | }} | ||
| + | {{Notes | ||
| + | |Notes=<translate></translate> | ||
}} | }} | ||
| − | {{ | + | {{Tuto Status |
| − | | | + | |Complete=Published |
}} | }} | ||
| − | |||
Version actuelle datée du 9 décembre 2019 à 12:31
Sommaire
- 1 Introduction
- 2 Étape 1 - Logiciel Sketchup : Modéliser votre objet
- 3 Étape 2 - Logiciel Pépakura : Créer le développé
- 4 Étape 3 - Paramétrage de Pépakura
- 5 Étape 4 - Utiliser l'outil "déplier" (unfold)
- 6 Étape 5 - Résultat du dépliage, vérification et résolution des interférences
- 7 Étape 6 - Résolution des interférences
- 8 Étape 7 - Résultat de la modification
- 9 Étape 8 - Changement de position de la pièce
- 10 Étape 9 - Repositionnement du patron dans la feuille
- 11 Étape 10 - Enregistrement du fichier en PDF
- 12 Étape 11 - Logiciel Inkscape : Modification des types de traits pour etre interprétés par la machine laser.
- 13 Étape 12 - Modification de la couleur des tracés pour la découpe laser
- 14 Étape 13 - Modification du style des tracés
- 15 Étape 14 - Modification de la couleur des tracés pointillés (- - - -)
- 16 Étape 15 - Modification du style des tracés pointillés (- - - -)
- 17 Étape 16 - Modification du style des tracés mixte (- . - . - .)
- 18 Étape 17 - Logiciel Jobcontrol TROTEC : Paramétrage des découpes et gravure sur la découpeuse laser Trotec
- 19 Étape 18 - Calibrage
- 20 Étape 19 - Découpe et collage !
- 21 Étape 20 - Pour aller plus loin...
- 22 Commentaires
Introduction
Étape 3 - Paramétrage de Pépakura
Afin de pouvoir exploiter les résultats il faut impérativement régler l'impression en vectoriel.
Dans cet exemple, le papier utilisé sera un format A3
Étape 4 - Utiliser l'outil "déplier" (unfold)
L'outil "unfold" va produire le développé de votre volume.
Étape 5 - Résultat du dépliage, vérification et résolution des interférences
Le patron obtenu automatiquement peut comporter des interférences notamment sur les languettes de collage. Il est impératif de vérifier toutes les pièces et languettes qui peuvent se superposer et interférer dans la réalisation du projet final.
Étape 6 - Résolution des interférences
Pour y remédier, vous pouvez modifier le patron initial grâce à l'outil "divide/connect faces"
En cliquant sur une" liaison verte" vous allez séparer deux éléments qui s'interféraient.
Étape 7 - Résultat de la modification
le morceau est maintenant libéré, et peut être positionné à un autre endroit avec l'outil déplacement.
Étape 8 - Changement de position de la pièce
Vous pouvez également recoller cet élément à un autre endroit qui ne créera pas d'interférences sur la patron. Cette opération doit être répétée autant de fois que nécessaire.
Étape 9 - Repositionnement du patron dans la feuille
Avant d'enregistrer votre travail, il faut repositionner votre patron dans la feuille grâce aux deux outils de translation et de rotation du patron.
Étape 10 - Enregistrement du fichier en PDF
Le logiciel Pépakura utilisé est une version d'évaluation gratuite qui ne vous permet pas d'enregistrer votre travail de développé. (Seule la licence payante le permet). Cependant il est possible d'enregistrer le fichier en vectoriel au format PDF : Menu File->print to PDF.
Ce fichier vectoriel (grâce au paramétrage de l'impression) pourra être ouvert et modifié sur Inkscape pour pouvoir être interprété par la machine laser.
Étape 11 - Logiciel Inkscape : Modification des types de traits pour etre interprétés par la machine laser.
Ouvrir le fichier PDF obtenu sur le logiciel gratuit Inkscape afin de modifier les épaisseurs, type et couleurs des différents tracés pour les rendre compatible avec logiciel de la découpeuse laser Trotec.
Pour cela :
- sélectionner un des traits continu de votre développé.
- dérouler le menu Édition/ Sélectionner même/ fond et contours.
Tous les tracés identiques vont alors être sélectionnés et seront donc tous modifiés en même temps.
Étape 12 - Modification de la couleur des tracés pour la découpe laser
Ouvrir la palette Fond et contour (combinaison de touches Crtl+ Maj + F)
Reparamétrer la couleur de ces tracés grâce à l'onglet CONTOUR en VERT 255. ( R : 0 V : 255 B : 0)
Étape 13 - Modification du style des tracés
modifiez également le style des tracés sélectionnés avec l'onglet "style du contour". épaisseur 0.1 px opacité 100%
Étape 14 - Modification de la couleur des tracés pointillés (- - - -)
Même opération pour les pointillés (- - - -).
Après sélection de tous les tracés en pointillés en utilisant la méthode précédente, modifier leur couleur en ROUGE 255. ( R : 255 V : 0 B : 0)
Étape 15 - Modification du style des tracés pointillés (- - - -)
Enfin modifier le type de trait pour les rendre continus.
Étape 16 - Modification du style des tracés mixte (- . - . - .)
Même opération pour les mixte (- . - . - .).
Après sélection de tous les tracés en traits mixtes (en utilisant la méthode précédente), modifier leur couleur en BLEU 255. ( R : 0 V : 0 B : 255), et type de trait pour les rendre continus.
Après modification de tous les traits, votre ficher doit ressembler au fichier "Maison Apres modif trait.svg" fourni dans ce tuto.
Étape 17 - Logiciel Jobcontrol TROTEC : Paramétrage des découpes et gravure sur la découpeuse laser Trotec
Dans la bibliothèque des matière, modifier les différents paramètres d'usinage comme sur le tableau ci-contre. (/!\ à ne pas oublier le Z-Offset !)
(Réglages pour une Speedy500 Trotec 120w)
Étape 18 - Calibrage
Avant de vous lancer dans la découpe complète de votre réalisation, utilisez le fichier "Calibrage pepakura.pdf" fourni dans ce tuto pour vérifier les paramètres de découpe
Deux traits sont gravés : un fin pour identifier et marquer les plis en "Montagne" et un large pour identifier et marquer les plis en "Vallée"
Étape 19 - Découpe et collage !
Votre maison est prête à être découpée (temps de découpe 34s)
Pour un résultat optimal, nous vous conseillons d'utiliser un plateau aspirant pour plaquer la feuille sur la table de découpe.
Marquez les plis comme pour le calibrage et collez chaque languette de façon à former votre maison.
Étape 20 - Pour aller plus loin...
Vous l'aurez compris, cette petite maison n'est qu'un prétexte pour découvrir la méthode !
A vous de jouer à partir de votre modélisation... et variant les couleurs de papier !
(autre exemple : http://wikifab.org/wiki/Trophée_de_chasse )
Published
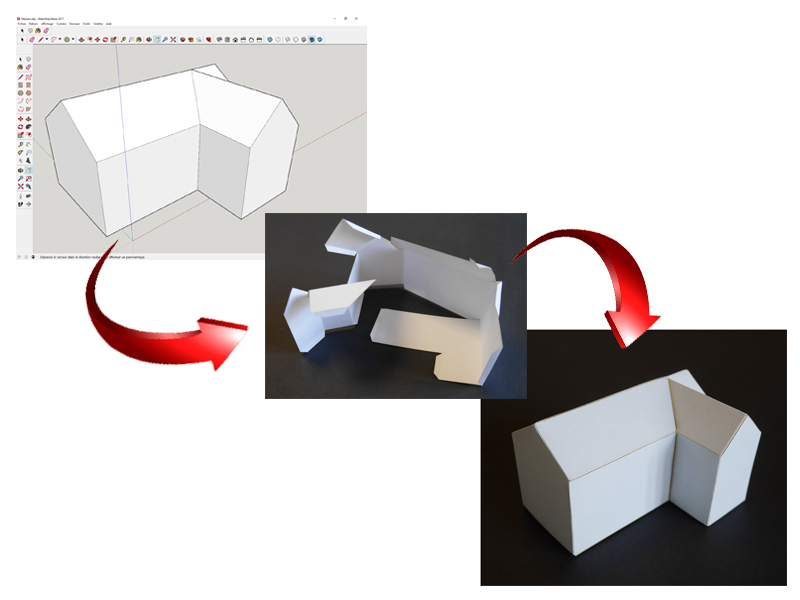

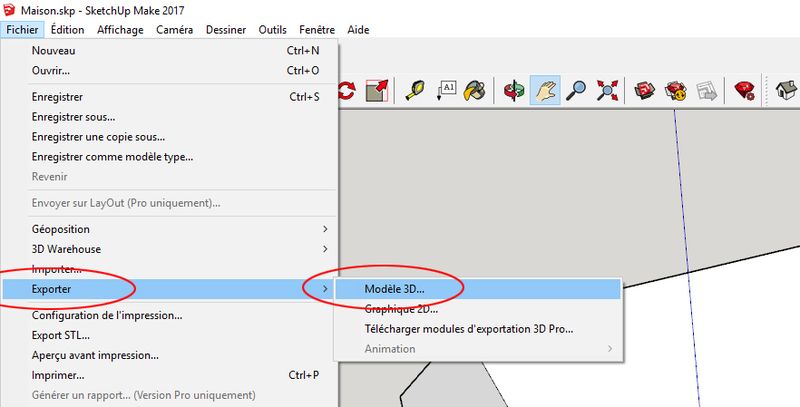
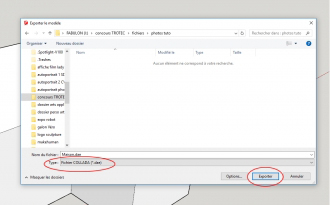
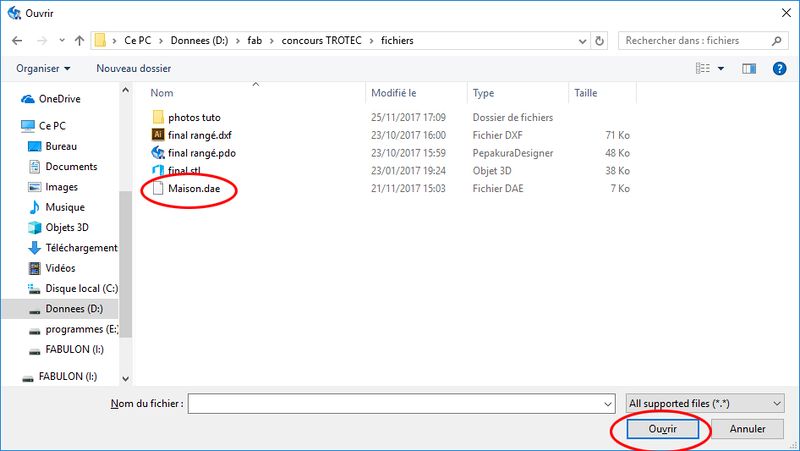
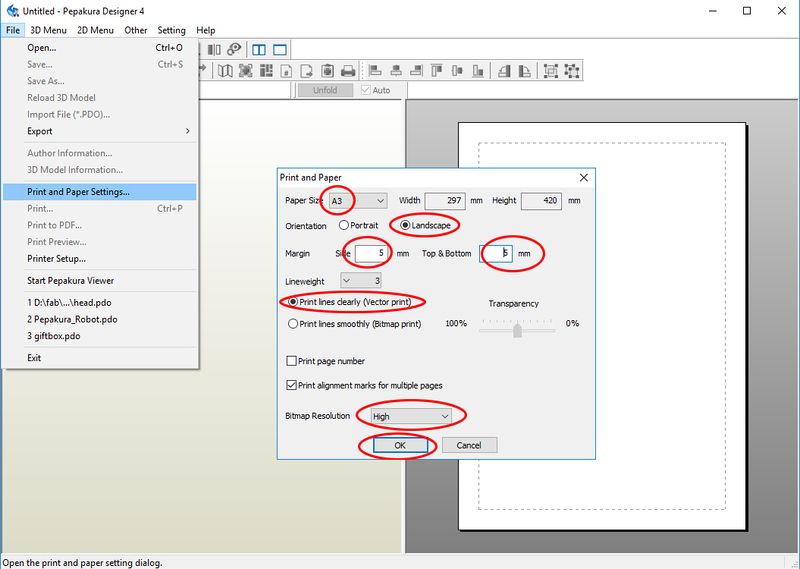
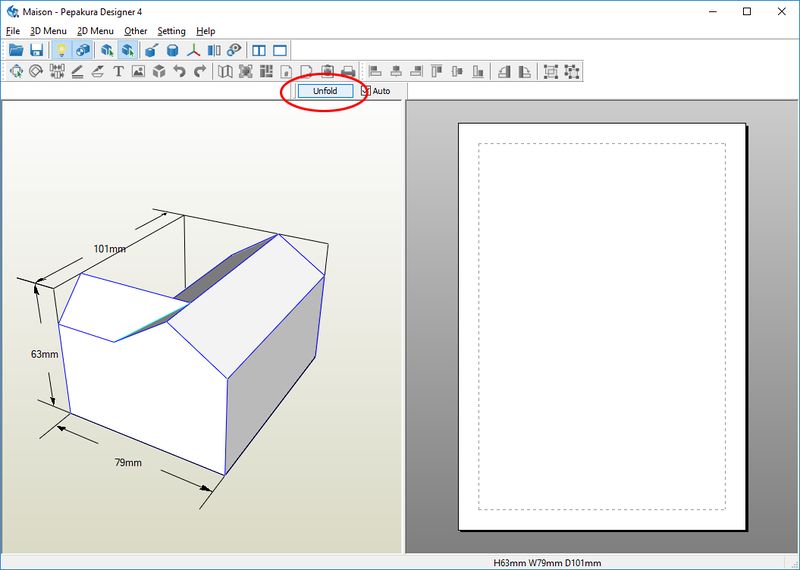
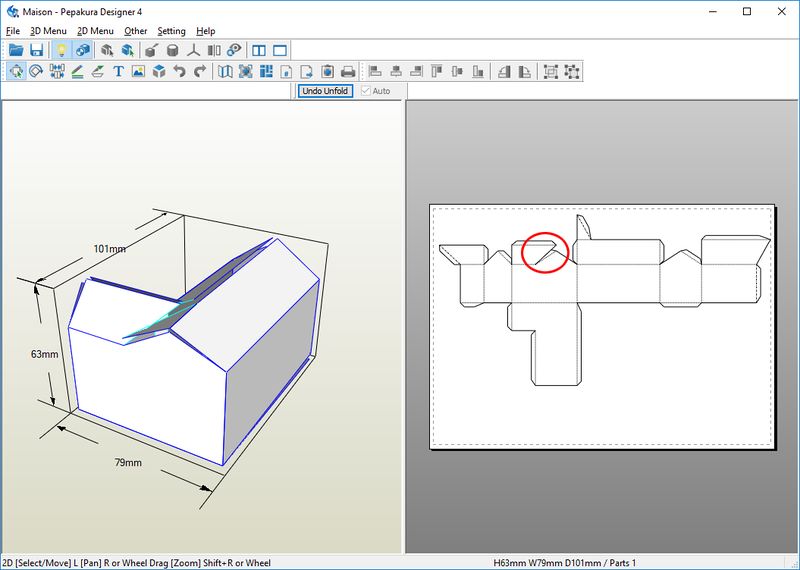
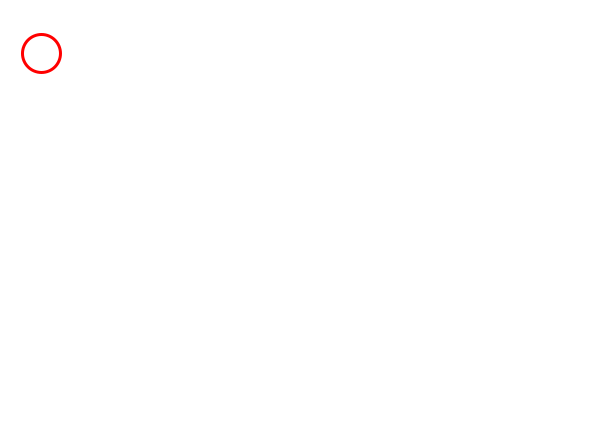
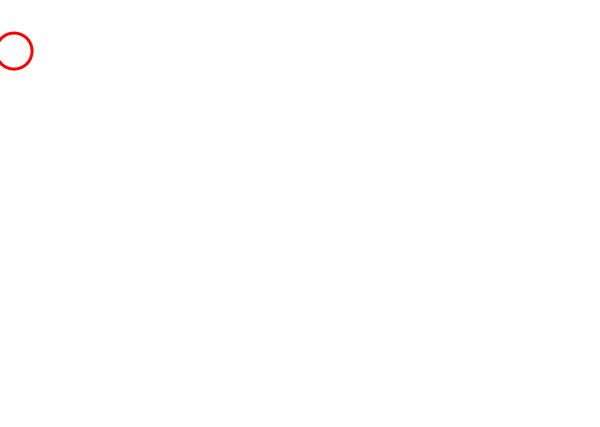
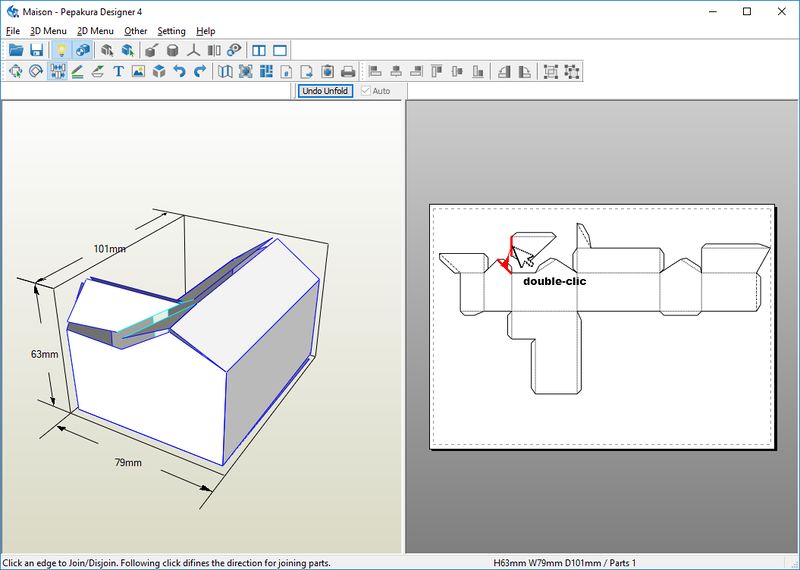
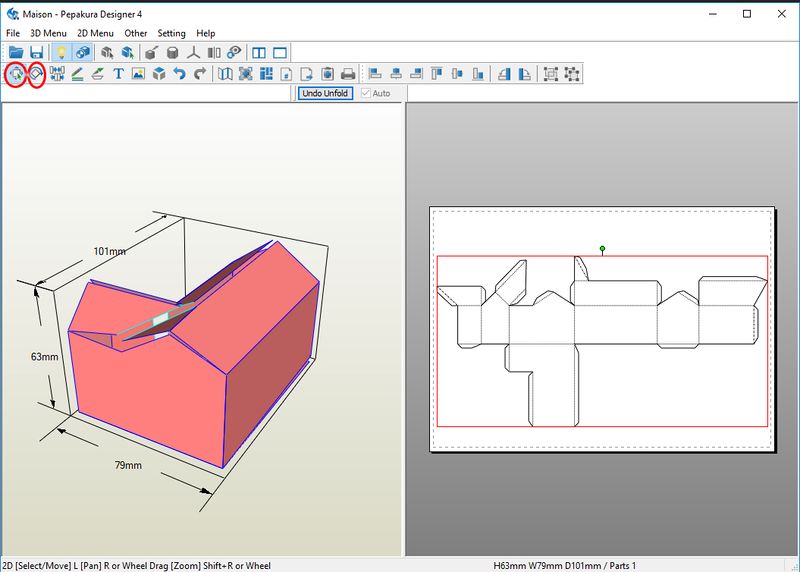
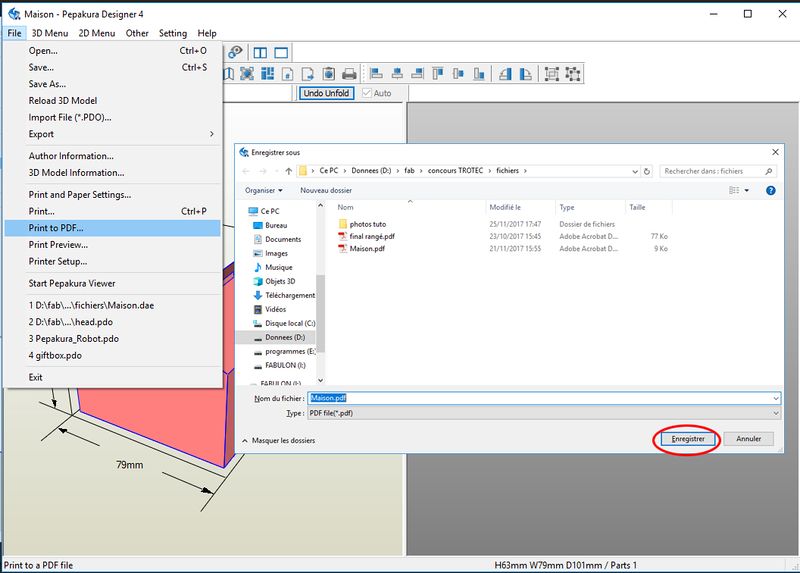
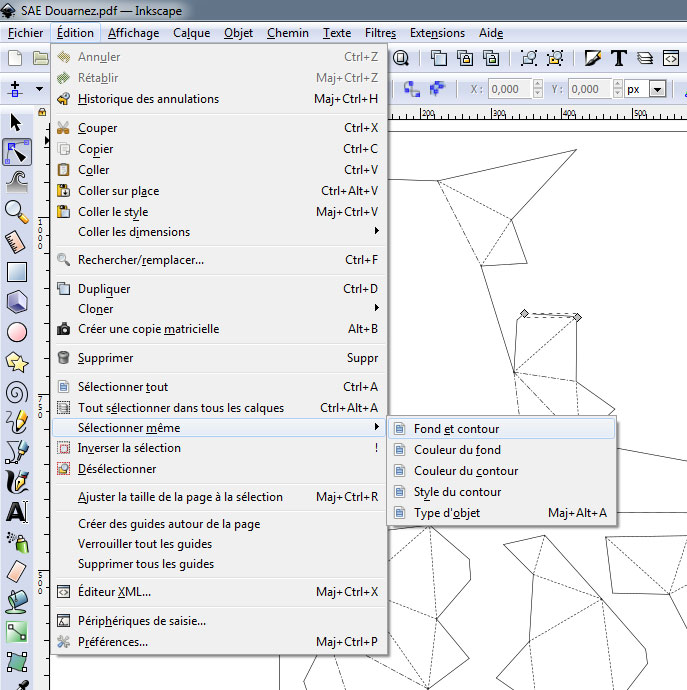
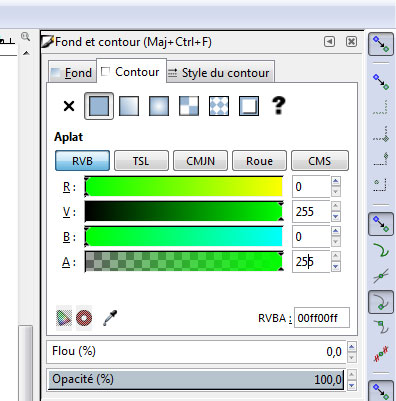
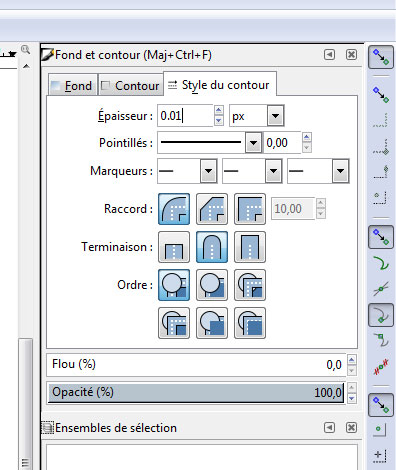
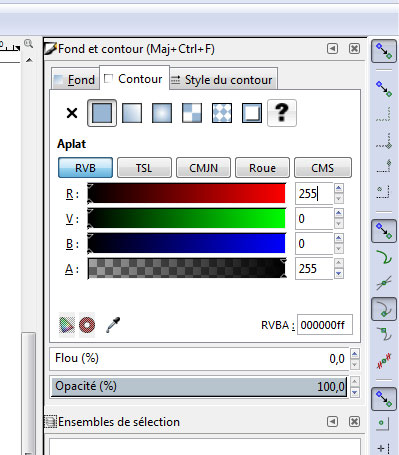
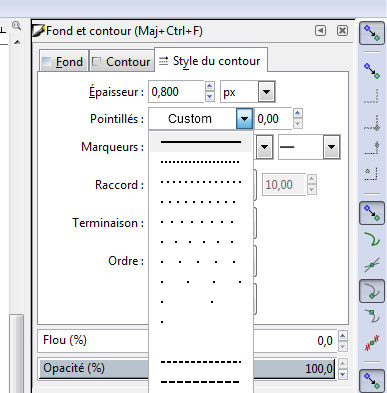
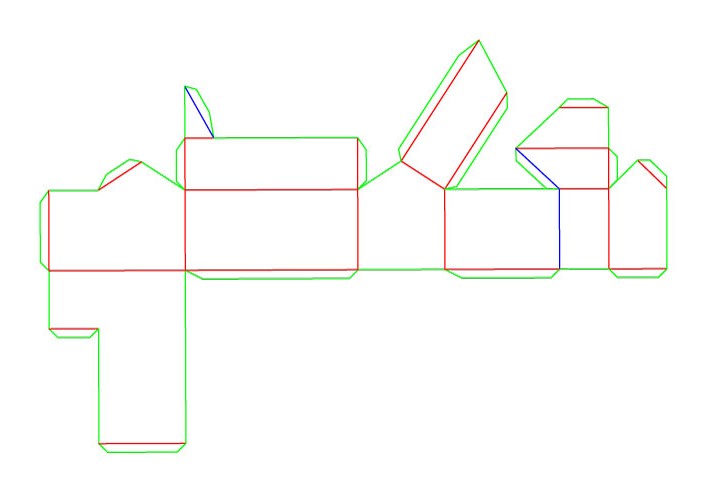
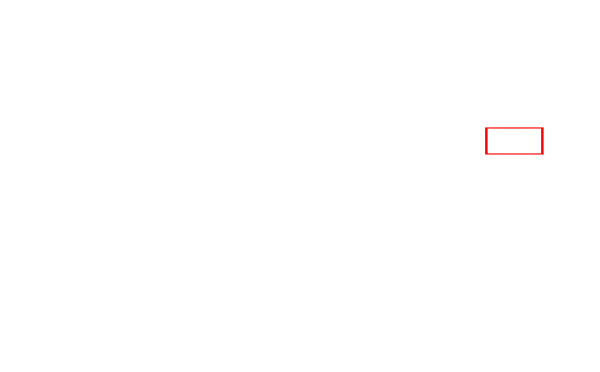
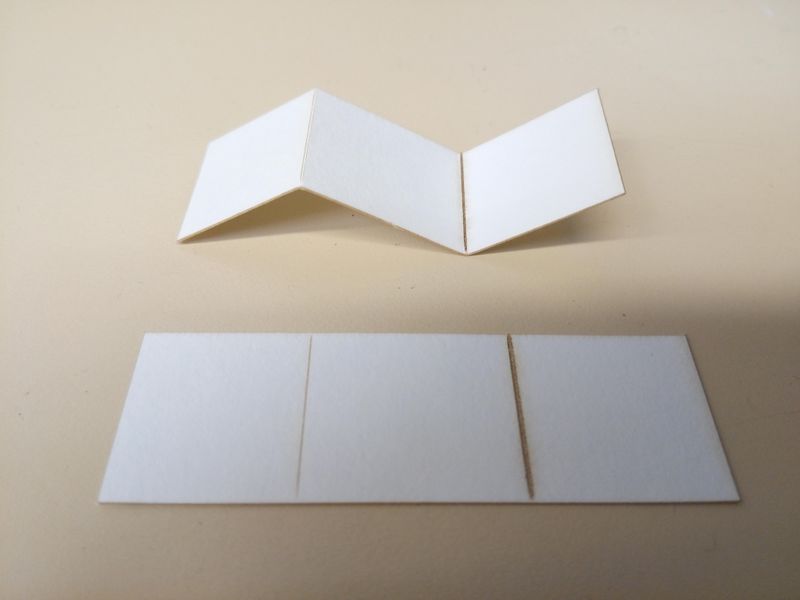

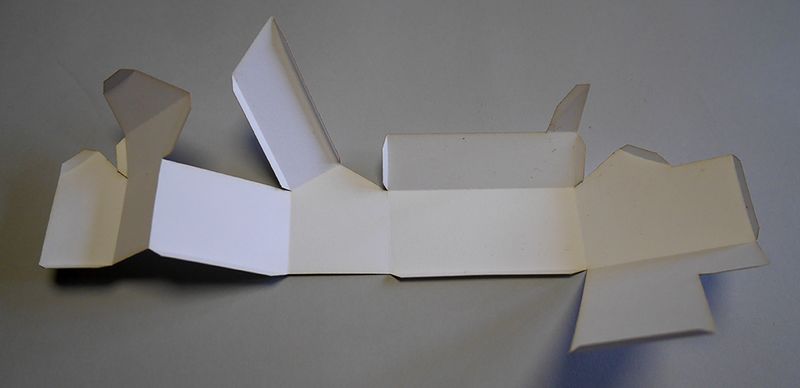






 Français
Français English
English Deutsch
Deutsch Español
Español Italiano
Italiano Português
Português