Sommaire
- 1 Introduction
- 2 Étape 1 - Inscription sur wikifab
- 3 Étape 2 - Créons notre compte
- 4 Étape 3 - Compte validé
- 5 Étape 4 - Complétons tout de suite le profil
- 6 Étape 5 - Résultat
- 7 Étape 6 - Tutoriel Création
- 8 Étape 7 - remplissage du tuto
- 9 Étape 8 - Outils & Matériaux / Tutoriels prérequis / Fichiers
- 10 Étape 9 - Étape
- 11 Étape 10 - Enregistrement
- 12 Étape 11 - Export PDF
- 13 Étape 12 - Rejoindre un groupe
- 14 Étape 13 - Envoyer votre tuto au groupe
- 15 Commentaires
Introduction
Matériaux
Les matériaux utilisés pour la création de notre objet
Outils
Les outils et machines utilisées pour la réalisation de l'objet
Étape 2 - Créons notre compte
Cliquez sur le bouton "Créer un compte"
Remplissez correctement tous les champs, cochez "Je ne suis pas un robot".
Cliquez, enfin, sur "Créez votre compte".
Allez sur votre boite mail et cliquez sur le lien dans le message pour valider votre compte
Étape 4 - Complétons tout de suite le profil
Étape importante pour le réseautage.
Les personnes pourront vous contacter directement pour demander des conseils ou pour appronfondir votre tuto.
Vous pouvez, également, ajouter une photo de profil.
Des notifications seront également accessibles.
Étape 5 - Résultat
Voici ce que vous voyez, une fois connecté.
Pour créer un tutoriel, cliquez sur le bouton, tout en haut "Créer un tutoriel"
Étape 6 - Tutoriel Création
C'est parti pour la création d'un tutoriel.
Il faut tout d'abord donner un nom à votre tutoriel.
Étape 7 - remplissage du tuto
Image principale : c'est la première image qui sera visible d'ans l'annuaire des tutoriels.
Description : Mettre une brève description de votre tutoriel.
Catégories : choisir la ou les catégories adéquates.
Type :
- Création : votre tutoriel concerne un objet à créer (ex : Fabriquer un drone)
- Technique : votre tutoriel concerne une technique à apprendre (ex : Utiliser une machine à coudre)
Durée :
Durée totale pour réaliser le tutoriel (temps de repos, séchage, cuisson... inclus).
Difficulté :
- Très facile : Accessible à tous. Un enfant de 8 ans peut, sans difficulté, réaliser votre tutoriel
- Facile : Accessible à tous. Un adulte peut, sans difficulté, réaliser le tutoriel
- Moyen : Seul un adulte averti peut réaliser le tutoriel. Ne nécessite pas de compétence particulière
- Difficile : Nécessite la maitrise de compétences techniques. Un amateur pourra toutefois réaliser le tutoriel
- Très difficile : Généralement réservé aux professionnels. Nécessite la maitrise de compétences techniques avancées
Coût :
Coût approximatif pour acheter le materiel (hors outils), en supposant qu'il faille tout acheter.
Mots-clés :
Entrez 4 à 5 mots clés pour décrire votre tutoriel (séparez chaque mot clé par une virgule).
Introduction :
Décrivez votre projet.
Étape 8 - Outils & Matériaux / Tutoriels prérequis / Fichiers
Outils et Matériaux : Desciption des différents outils et matériaux utilisés
Tutoriels prérequis : Un objet ou un logiciel peuvent être expliqués en plusieurs tutoriels.
Fichiers : C'est ici, que vous mettez vos fichiers sources.
Étape 9 - Étape
On commence avec notre étape 1
Les étapes se présentent toujours de la même manière. Une ou des photos, un titre, et une description.
Quand vous en avez terminé avec une étape vous pouvez passer à la suivante en cliquant sur "+ Ajouter une étape"
Étape 10 - Enregistrement
Lorsque vous cliquez sur "Enregistrer", le tuto est sauvegardé et vous arrivez sur cette page qui est déjà une représentation de votre tuto.
En haut à droite :
le stylo vous permet de revenir en mode édition.
... : Export PDF - Renommer - ne plus suivre
Étape 11 - Export PDF
Grâce à cette option, vous allez pouvoir avoir sous la main en permanence le ou les tutos que vous réalisez ou que vous suivez.
Étape 12 - Rejoindre un groupe
Rejoindre un groupe, vous permettra de partager votre tuto directement avec les membres de ce groupe.
- Cliquez sur rejoindre un groupe.
- Rechercher votre groupe (YourLAB)
- Cliquez sur rejoindre
Étape 13 - Envoyer votre tuto au groupe
D'abord publiez votre tuto. Changez le statut de Brouillon à Publié.
Puis en haut, cliquez sur Ajouter au groupe.
Published


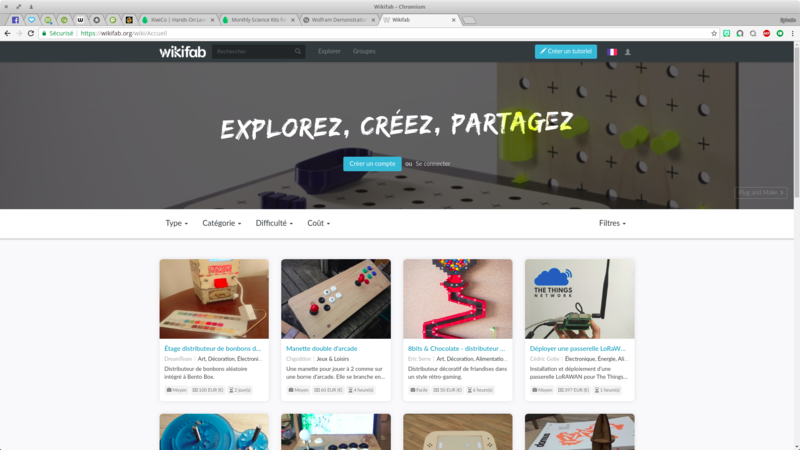
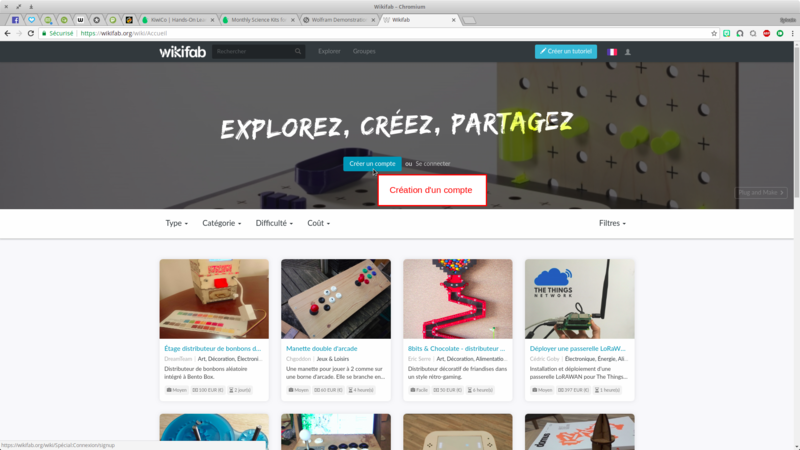
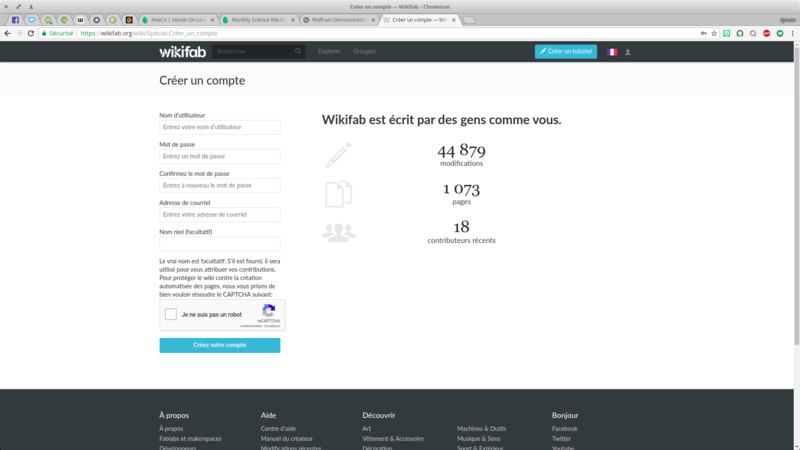
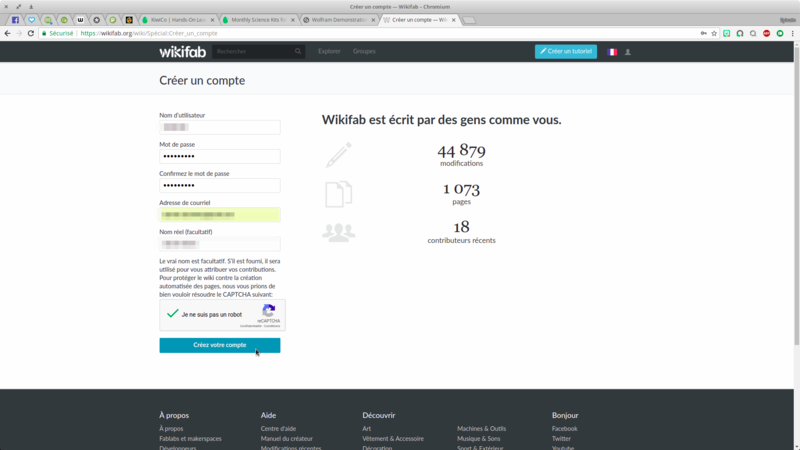
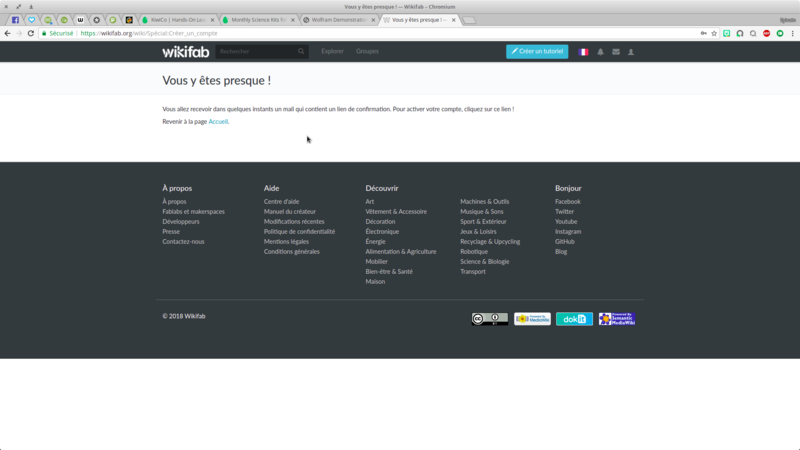
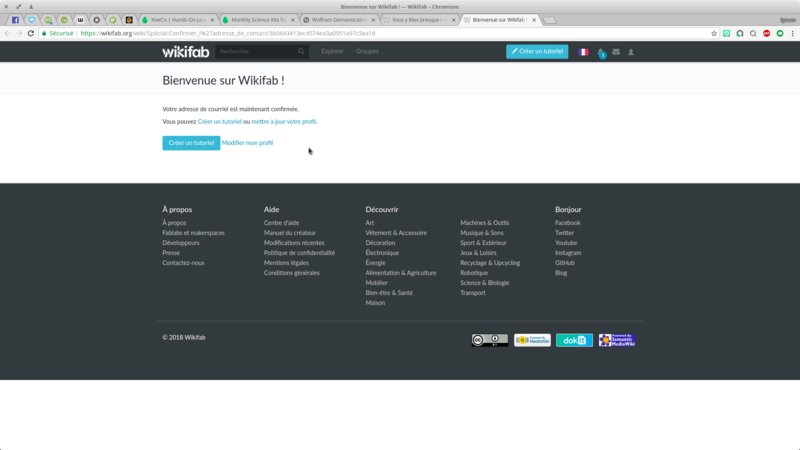
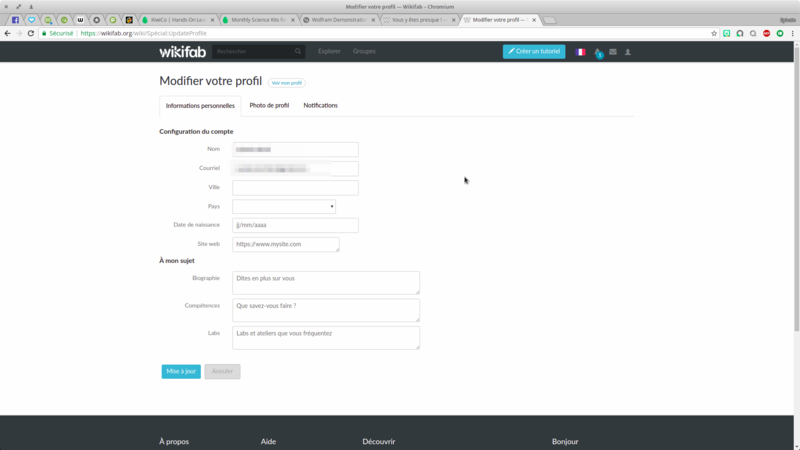
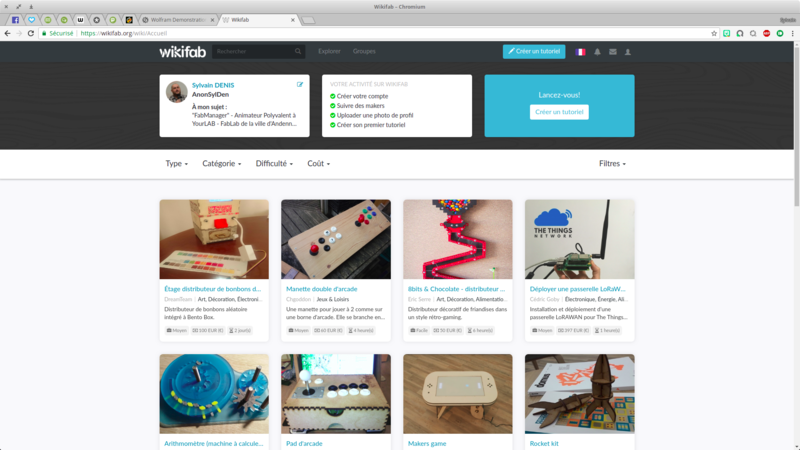
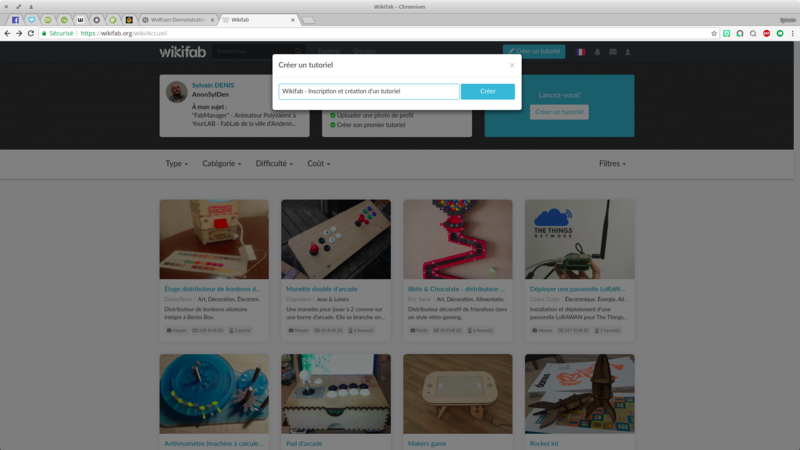
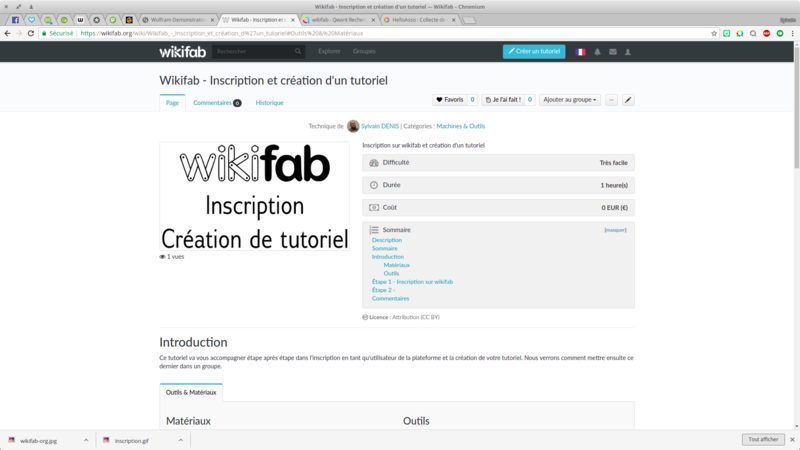
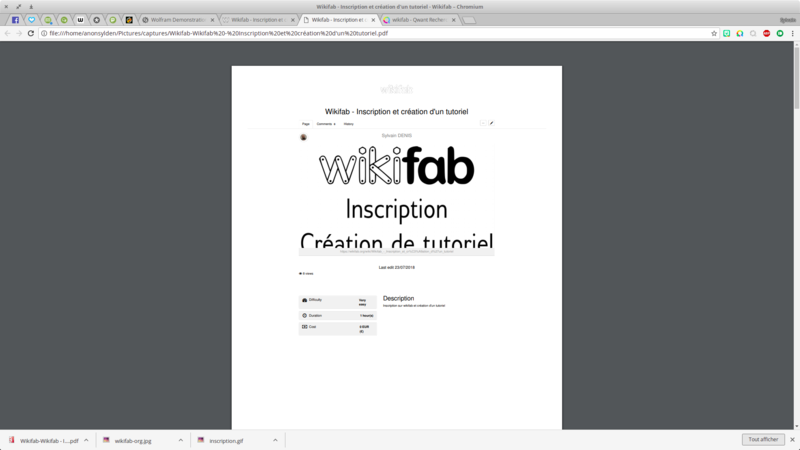
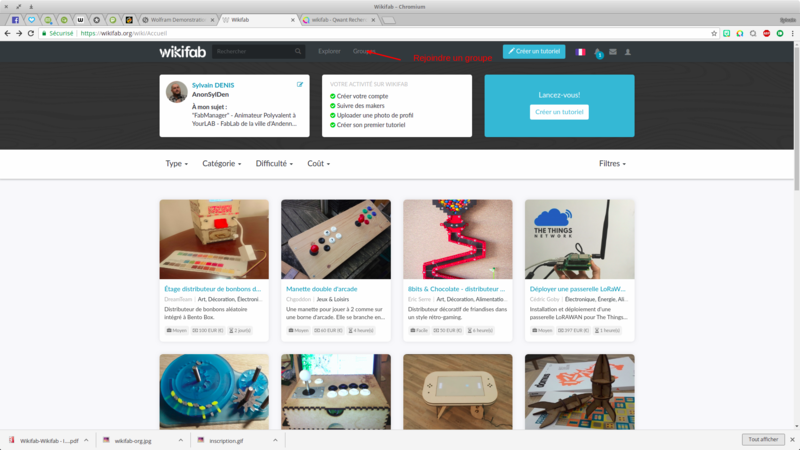
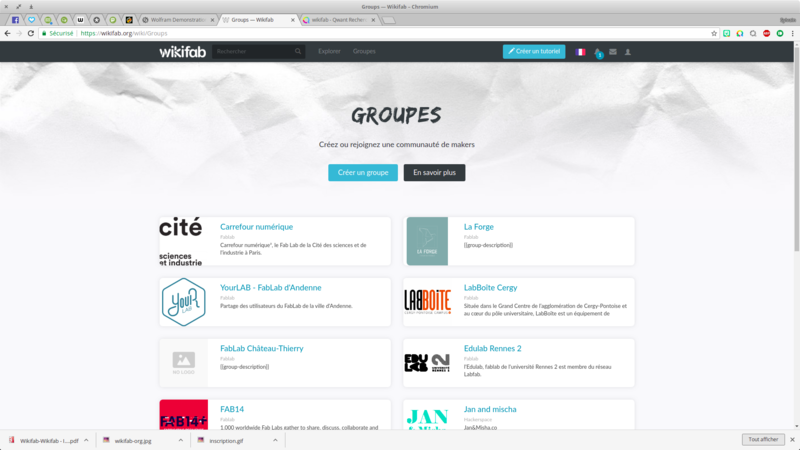
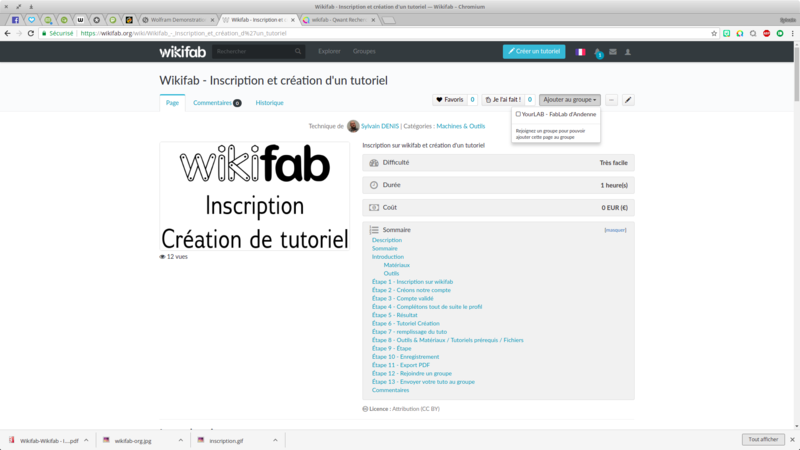
 Français
Français English
English Deutsch
Deutsch Español
Español Italiano
Italiano Português
Português