Introduction
The Things Network est un réseau communautaire et open source mondial pour l'Internet des objets utilisant la technologie LoRa. Il est possible d'utiliser gratuitement ce réseau mais il est aussi possible d'aider à étendre le réseau en déployant des passerelles.
Dans ce tuto nous allons voir comment assembler et déployer une passerelle LoRaWAN sur The Things Network à partir du Kit LoRaWAN Seeed avec Raspberry Pi 3.
On peut par exemple trouver ce kit ici : https://www.gotronic.fr/art-kit-lorawan-avec-raspberry-pi-3-110060622-27141.htm
Matériaux
Le contenu du Kit
- 1 Raspberry Pi 3
- 1 pont PRI 2 RHF4T002
- 1 module passerelle RHF0M301
- 1 carte microSD 16 Go
- 1 cordon USB-microUSB20 cm
- 1 antenne 868 MHz
- 1 alimentation microUSB 5 Vcc/2,5 A
- 1 cordon RJ45 20 cm
- 1 module Seeeduino LoRaWAN avec GPS
- 1 cordon convertisseur USB-série
- 1 cordon JST 10 cm
Pour utiliser le Raspberry Pi :
- 1 clavier
- 1 câble HDMI
- 1 écran HDMI
Outils
Étape 1 - Installation de Raspbian sur la carte SD
Pour pouvoir utiliser le Raspberry Pi il faut au préalable installer Raspbian sur la carte SD. Ce n'est pas l'objet de ce tuto.
Choisissez de télécharger "RASPBIAN" sur cette page : https://www.raspberrypi.org/downloads/
Cette version de Rapsbian ne possède pas d'interface graphique mais nous n'en avons pas besoin.
Étape 2 - Assemblage du kit et démarrage
- Clipper le pont PRI 2 RHF4T002 sur le Raspberry Pi 3
- Clipper le module passerelle RHF0M301 sur le pont PRI 2 RHF4T002
- Utiliser le cordon USB-microUSB20 pour connecter le Raspberry Pi 3 au pont PRI 2 RHF4T002
- Insérer la carte SD dans le Raspberry Pi 3
- Connecter le clavier, la souris, l'écran et le réseau avec le cordon RJ45 20 cm
- Connecter l'alimentation microUSB 5 Vcc/2,5 A pour démarrer le Raspberry Pi 3
Étape 3 - Activer SPI sur le Rapsberry Pi 3
Pour mémoire la version de Raspbian que nous avons installé sur la carte SD ne possède pas d'interface graphique.
Toutes les étapes d'installation sur le Raspberry Pi 3 seront donc effectuées en ligne de commande.
Une fois la session ouverte sur le Raspberry Pi 3 nous allons activer SPI pour le module passerelle RHF0M301.
Pour cela nous allons lancer l'outil de configuration du Raspberry Pi 3 avec la commande
sudo raspi-config
Le menu principal raspi-config apparaît. Pour se déplacer dans les options on utilise les flèches haut et bas. Pour sélectionner une option on utilise la touche "entrée". Pour sélectionner une action c'est la touche "tabulation".
- Sélectionnez "8 Advanced Options"
- Sélectionnez "A6 SPI"
- Sur l'écran suivant "Would you like the SPI interface to be enabled?" sélectionnez <oui> puis appuyez sur la touche "entrée".
- Sur l'écran suivant "The SPI interface will be enabled after a reboot" appuyez sur la touche "entrée"
- Sur l'écran suivant "Would you like the SPI kernel module to be loaded by default?" sélectionnez <oui> puis appuyez sur la touche "entrée".
- Sur l'écran suivant "the kernel module will now be loaded by default" appuyez sur la touche "entrée"
- De retour sur le menu principal raspi-config sélectionnez "finish" et appuyez sur la touche "entrée".
- Sur l'écran suivant "Would you like to reboot now?" sélectionnez <oui> puis appuyez sur la touche "entrée".
Le Raspberry Pi 3 redémarre...
Étape 4 - Installation du logiciel de la passerelle
Une fois la session ouverte sur le Raspberry Pi 3 nous allons installer le programme "ttn-gateway"
Pour commencer on récupère le programme d'installation sur Github
git clone https://github.com/ttn-zh/ic880a-gateway.git
Draft


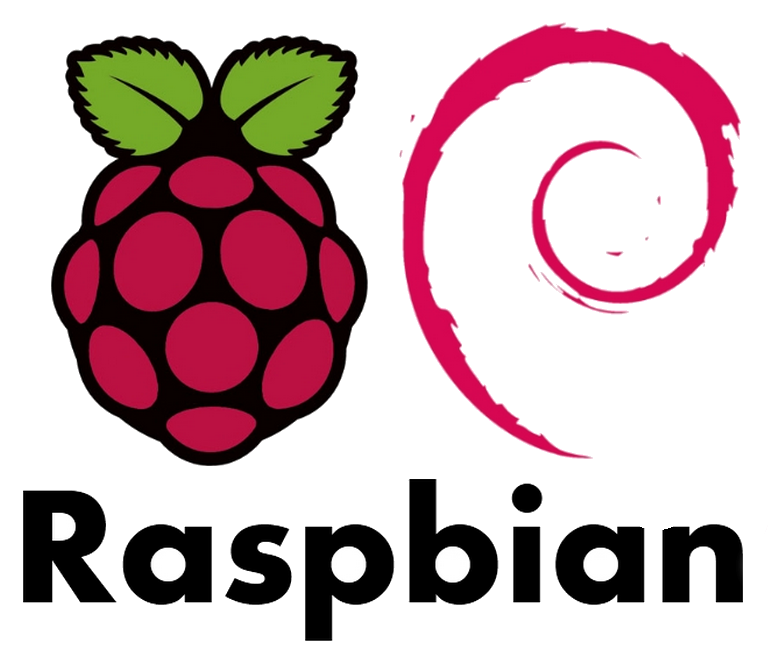

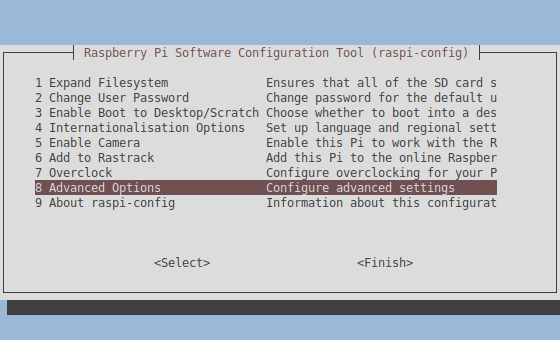
 Français
Français English
English Deutsch
Deutsch Español
Español Italiano
Italiano Português
Português