Introduction
Graver des lignes avec la mêche d'un CNC est assez simple.
Cela se complique lorsqu'il faut graver toute une surface, voire en relief.
L'extension GcodeTools de Inkscape permet de faire cela, mais elle nécessite quelques explications.
On va essayer de faire le plus claire possible. Cette page va expliquer comment graver une surface plane en plusieurs couches.
L'extension vient de club-cnc.ru mais elle n'est guère documentée. Ce tuto est issu de tests empiriques. Il peut contenir des erreurs d'interprétation.
Il y a juste un forum:
Merci à Nick.
Matériaux
Outils
Étape 2 - Orientation Points (OP)
Défini le XY 0,0 et la profondeur Z
- Z depth: profondeur total de la gravure, toutes passes confondues
Attention: "Scale along Z axis" dans Option est un facteur qui sera aussi appliqué. Voir EXEMPLE plus bas
Étape 3 - Outil / Tool Library
Set tool shape. Ajoute un encart éditable (diametre...)
Déplacer le nouveau cadre. Editer dedans:
- diameter, la taille de l'outil
- feed: la vitesse XY, par exemple 50 pour une vitesse lente de test
- depth step: le nombre de mm entre 2 passes
EXEMPLE: OP "Z depth" = 1.1mm, "depth step" = 0.3. Il y aura 3 passes de 0.3mm + 1 passe de 0.2mm pour faire 1.1 mm
Mais, si "Scale along Z axis" de Zone/Options est à 3, il y aura 3 passes de 0.9mm + 1 passe de 0.6mm pour faire 3.3 mm
Étape 4 - Zone / Area
Onglets:
Area: Peu utile. Toujours désactiver Live Preview
Maximum area cutting curves: n/a
Area width: si négatif grave autour, si positif grave dans la surface
Area Tool Overlap: avec la diametre de l'outil, défini le nombre de lignes
Fill area: Très utile pour ajouter les chemins
- Activer le Preview -> Montre le résultat, il doit y avoir des lignes sur toute la surface
- Area fill shift: 0 à 1, sans effet
- APPLY: Ajoute les chemins
=> Les chemins sont ajoutés en bleu. Les selectionner. Il faut voir chaque extrémité délimitée par un losange.
Option:
- Scale along Z axis: Facteur appliqué au Z
Voir EXEMPLE après "Tools Library"
Offset along Z axis: juste un décalage vers le haut, c'est tout
Select all paths is nothing selected: peu aider pour ne pas avoir à sélectionner
Préférence :
- chemin du fichier gcode
- Z safe height: hauteur pour les déplacements sans gravure. Le facteur "Scale along Z axis" s'applique aussi.
Étape 5 - Zone / Area onglet Path to Gcode
C'est là que le fichier GCODE est généré.
Il faut avoir sélectionner les chemins avec "Node Tool"
- Live Preview: (après sélection, il faut parfois changer une valeur) les lignes passent en rose, sinon sélectionner les chemins.
- APPLY: crée les chemins en plus, affichés en rose, et sauve le gcode
On peut faire glisser les chemins créés avec "Selector Tool" pour les supprimer.
Étape 6 - Ouverture dans Candle
On voit le Z min et max qui doivent correspondre à la profondeur et à la hauteur de sécurité, pondéré du facteur "Scale along Z axis" de "Zone/Options".
Published
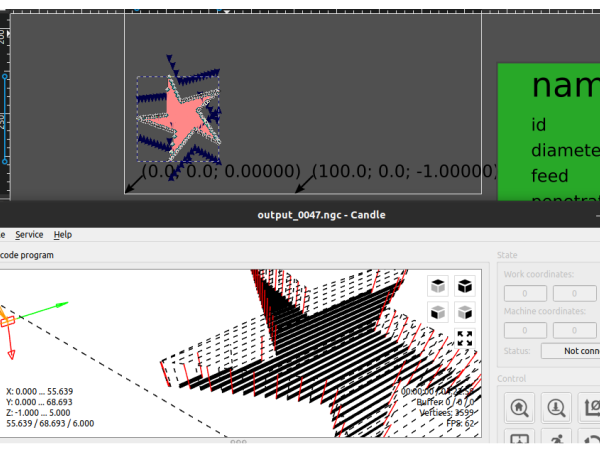
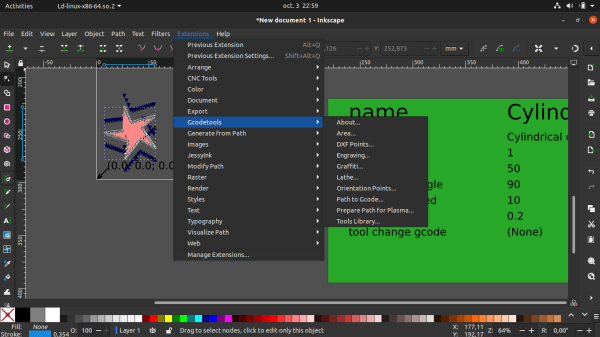
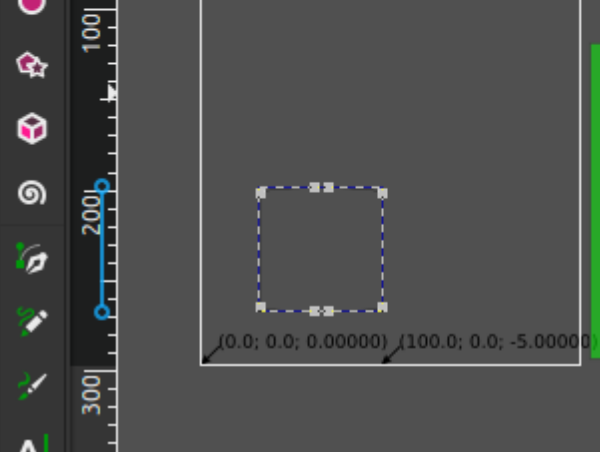
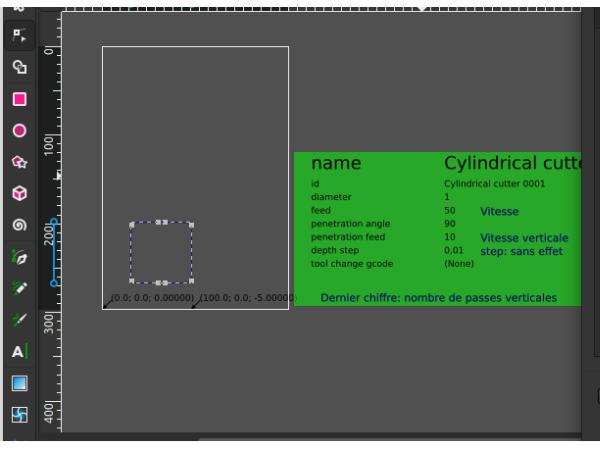
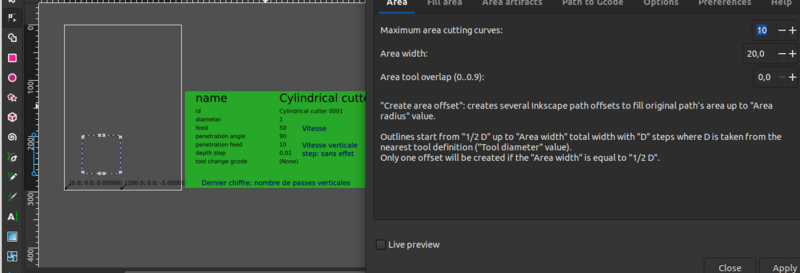
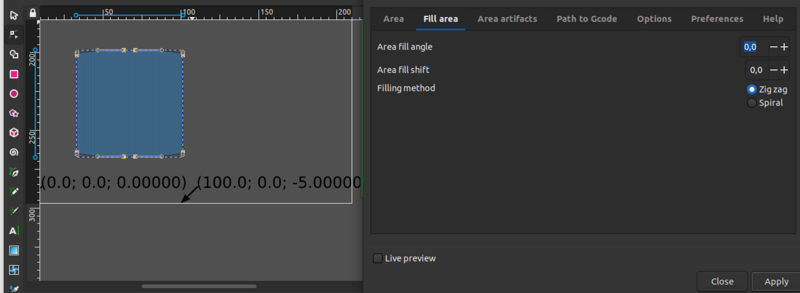
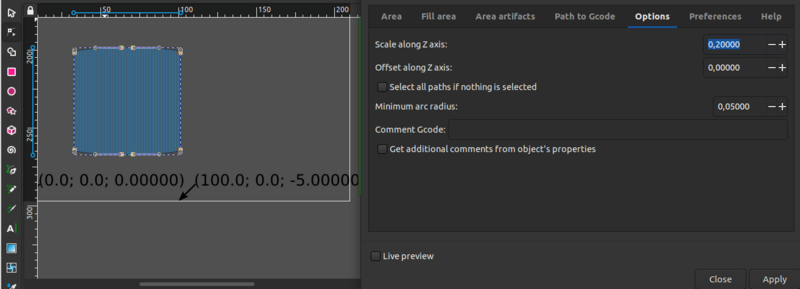
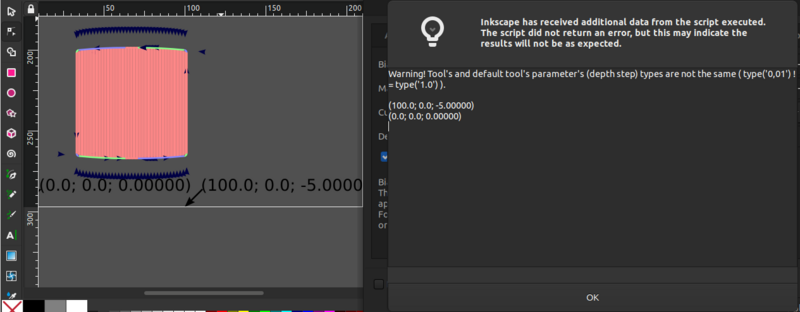
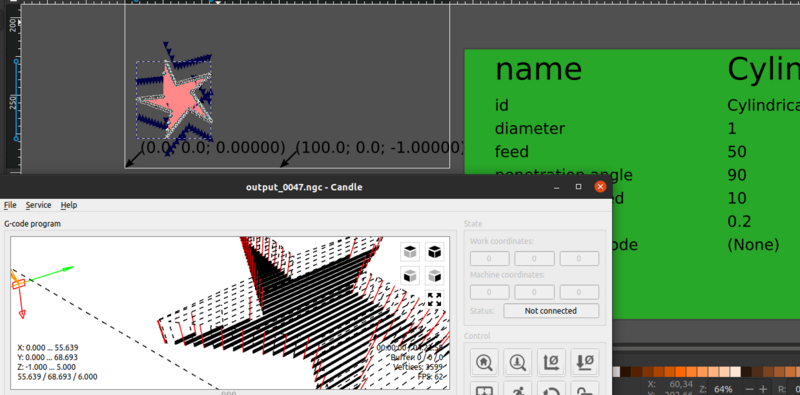
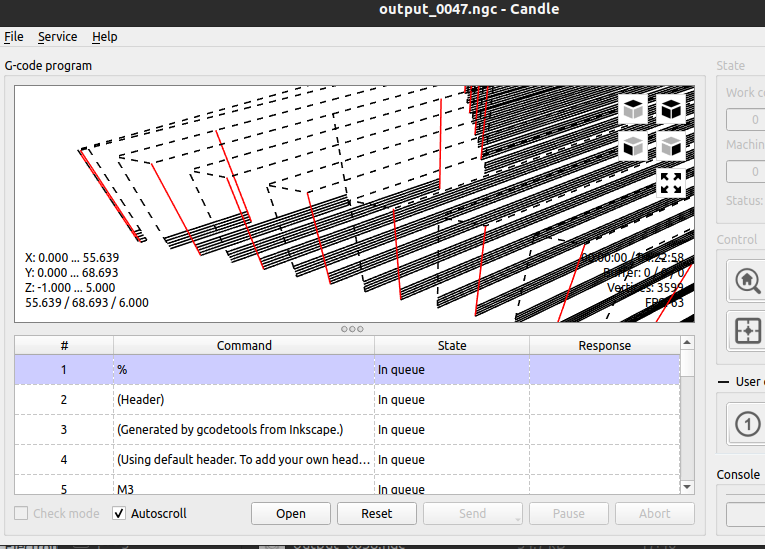
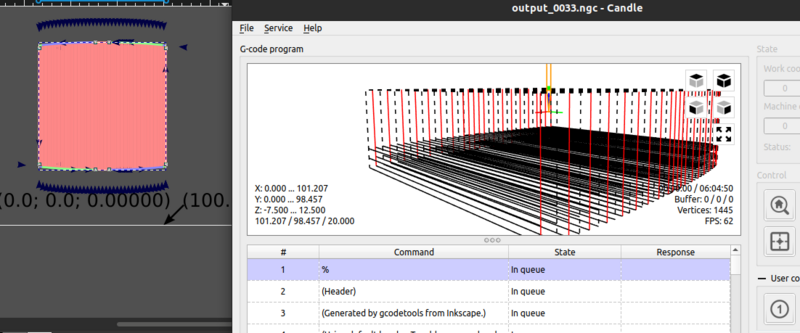
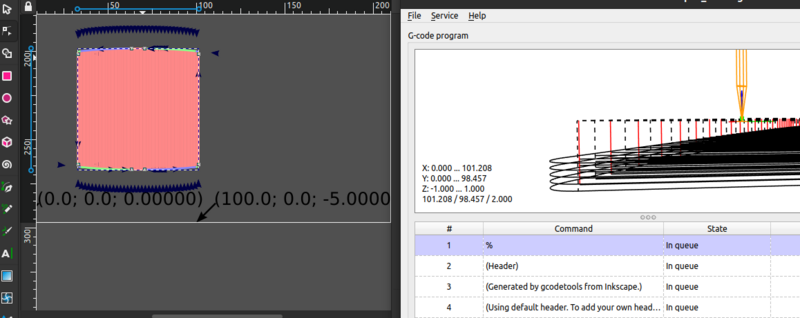
 Français
Français English
English Deutsch
Deutsch Español
Español Italiano
Italiano Português
Português