Introduction
Tidal is a popular music streaming platform known for its high-quality audio and extensive music library. While many people enjoy listening to Tidal on their smartphones or computers, Roku TV offers a great way to experience Tidal's superior sound quality on a larger screen. In this comprehensive guide, we will provide you with step-by-step instructions on how to play Tidal songs on Roku TV.
Matériaux
Outils
Étape 1 - Officially Stream Tidal Songs on Roku TV
First of all, we have to make it clear if it is possible to play Tidal songs on Roku TV. With the technological development of smart TV and music streaming services, Tidal announced its integration with Roku TV in 2019. That is to say, you can stream Tidal music on Roku TV now, and enjoy Tidal high-quality music library of over 100 million songs on the large screen.
How to stream Tidal music on Roku TV? You may follow the steps.
Step 1: Connect your Roku TV to the network. For the detailed steps of network connection, you may refer to the Roku TV connection tips.
Step 2: Press the Home button on your Roku TV remote to navigate to the Home screen.
Step 3: Scroll to the left and select "Streaming Channels" to open the Channel Store.
Step 4: Find Tidal from the channels, type Tidal in the search bar the search if you cannot find it.
Step 5: Enter the detail page of Tidal, and select "+ Add Channel" to start installing the Tidal app on your Roku TV.
Step 6: Open the Tidal app on your TV and sign in to your Tidal account. If you don't have one, create your account.
Step 7: Browse Tidal's library and pick your favorite songs or playlists to play on your Roku TV.
Étape 2 - Play Tidal Songs on Roku TV via Bluetooth
To play Tidal songs on Roku TV, you can also use the Bluetooth feature to have real-time streaming from your smartphone or tablet.
Step 1: Press the Home button on your Roku remote and navigate to Settings.
Step 2: Scroll to select Remotes & devices, and then select Smartphones & tablets.
Step 3: Choose Add a new smartphone or tablet.
Step 4: Turn on the Bluetooth feature on your smartphone or tablet, and select your Roku TV from the list to pair.
Step 5: After the Bluetooth connection is built, open Tidal on your smartphone or tablet to play Tidal songs. The songs will then play on your Roku TV.
Étape 3 - Offline Play Tidal Songs on Roku TV
To offline play Tidal songs on Roku TV, you need only a few steps and a few skills. The most important tool is TuneCable Tidal Music Converter, the most professional music converter for Tidal.
TuneCable Tidal Music Converter helps users download music from Tidal into local computers and convert Tidal music tracks, playlists, and albums to common formats like MP3, AAC, FLAC, WAV, and more, enabling you to play Tidal music on any device, including Roku TV, without an internet connection. This converter additionally preserves the original audio quality up to High/Max and retains ID3 tags for the converted Tidal files.
Step 1: Set up TuneCable Tidal Music Converter
After the download and installation of the TuneCable program. Run it and choose a download mode from the main interface. The app mode needs the TIDAL app to run and can save up to Tidal Max (up to 24-bit/192kHz) music at 5x or 1x (for Mac) the speed, while the web player mode works via the built-in Tidal web player and can retain Tidal High (16-bit/44.1kHz) quality music at 10x fast speed. Pick the one you prefer, and sign in to your Tidal Free, HiFi, or HiFi Plus account.
Step 2: Adjust Output Settings for Tidal Music
Go to the "Settings" tab on TuneCable, and adjust the output format (MP3, AAC, WAV, ALAC, AIFF, and FLAC), output path, and output quality. You can also adjust the Output File Name and Output Organized settings as you wish.
Step 3: Choose Tidal Songs to Download
In this step, you are allowed to freely pick any Tidal songs, playlists, albums, or podcasts to download. Under the app download mode, you can simply drag and drop the tracks right into TuneCable, or copy and paste the track/playlist/album link to TuneCable. If you use the web player, you need to open the target playlist/album and hit on "Click to add". The songs will then be listed on a pop-up window. Tick off the songs you want to play on your Roku TV and click on "Add".
Step 4: Begin Downloading Tidal Songs
After all the songs are added, click on the "Convert" button to begin downloading Tidal songs. If you would like to add more Tidal songs to this batch, simply repeat the previous step.
Step 5: Save Tidal Songs to USB Flash Drive
The conversion will be complete very soon. Then head to the "Converted" tab to check your download record and click on the file icon to open the output folder. Insert your USB flash drive into your computer, and copy and paste the downloaded Tidal songs to the music folder of your USB storage.
Step 6: Offline Play Tidal Songs on Roku TV
Open your Roku TV and plug your USB drive into it. Your TV will send a notification after the detection. Then use your remote to navigate to Roku Media Player and open it. From the listing options, select Audio. Pick the USB Drive as the media source and head to the music folder. Then you can freely pick and play any Tidal songs on your Roku TV. This method does not require a network connection, and you don't have to concern about that. Next, enjoy Tidal music!
Draft
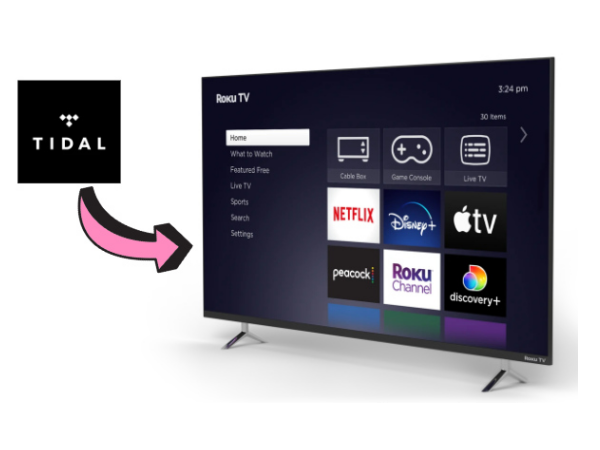
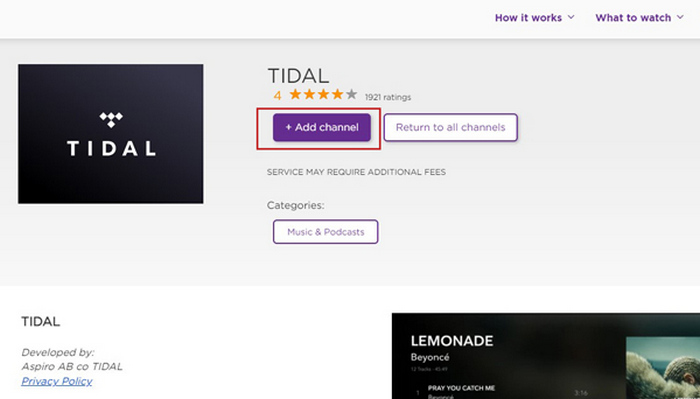
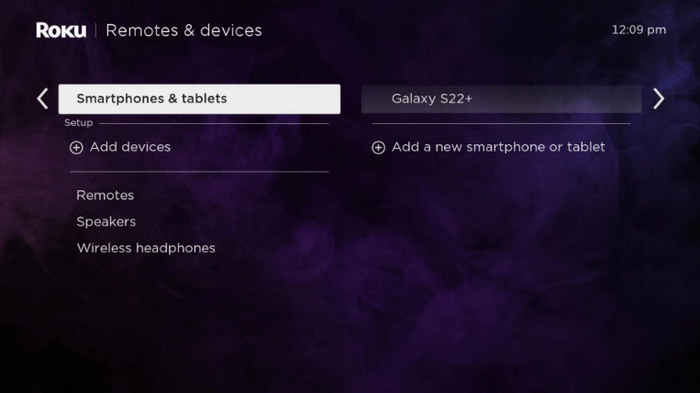
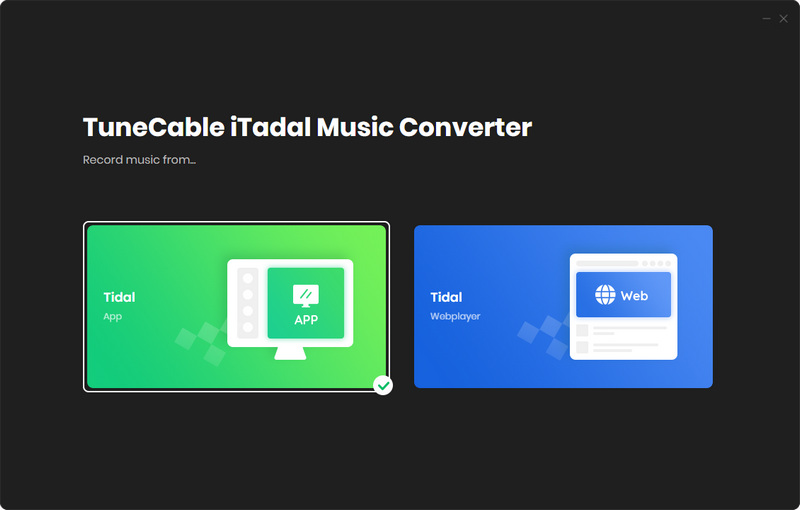
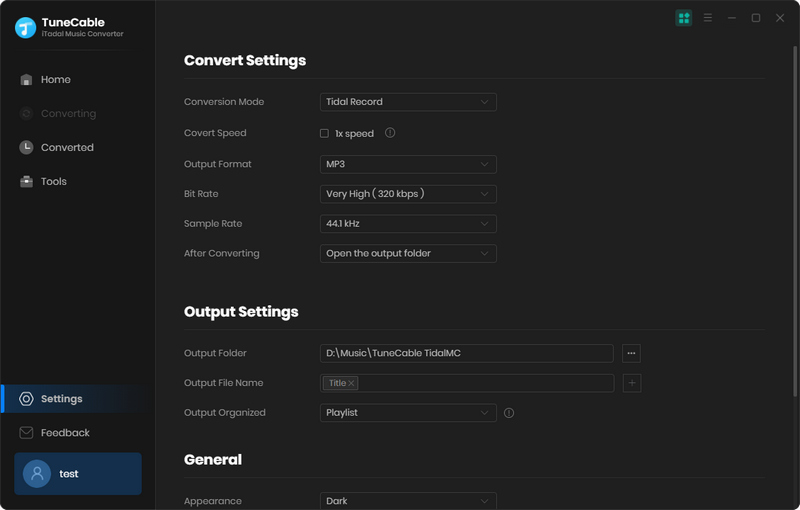
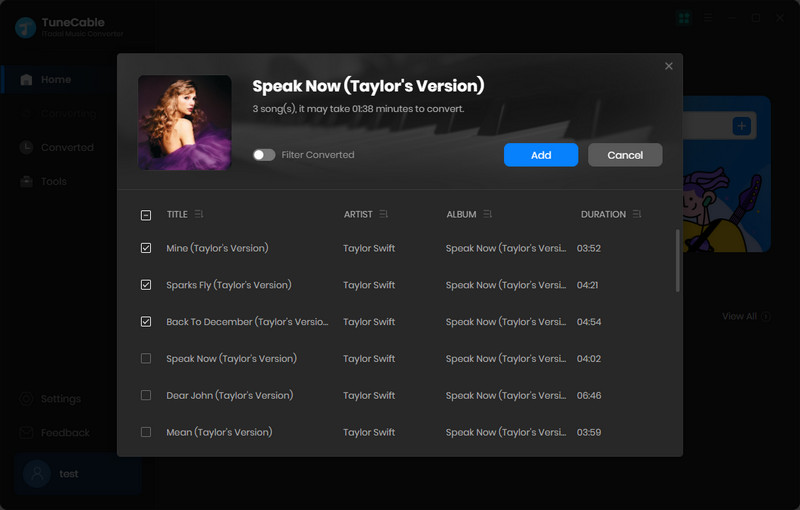
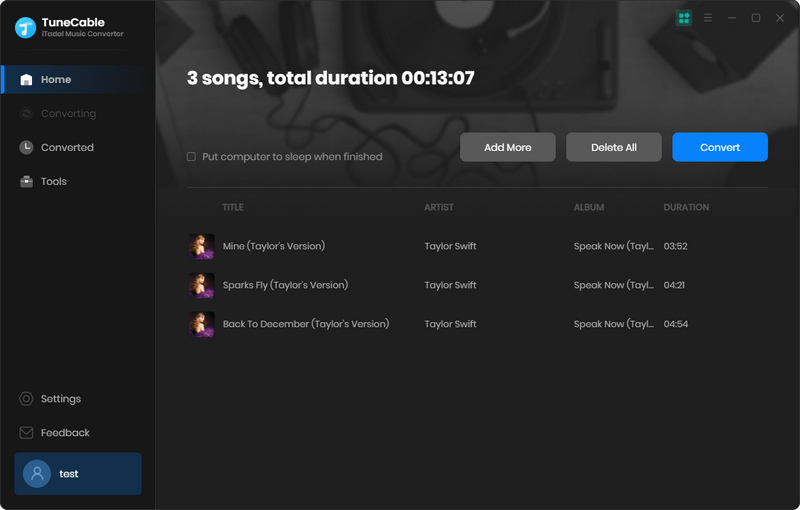
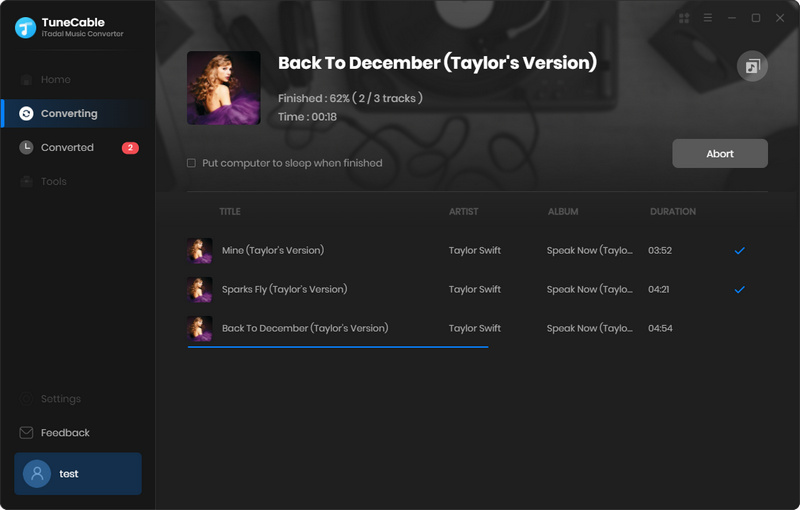
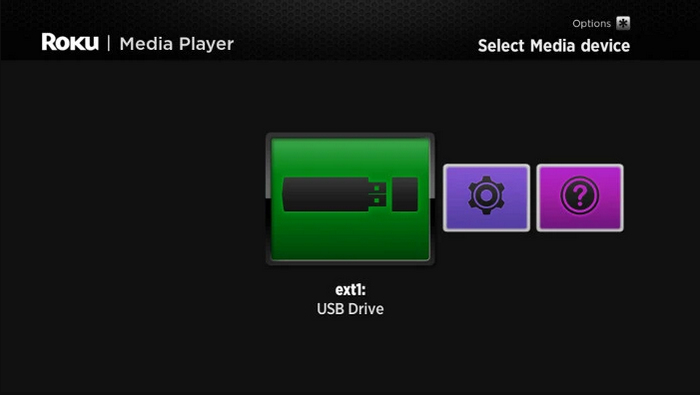
 Français
Français English
English Deutsch
Deutsch Español
Español Italiano
Italiano Português
Português